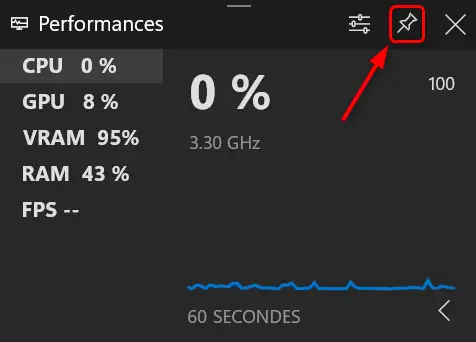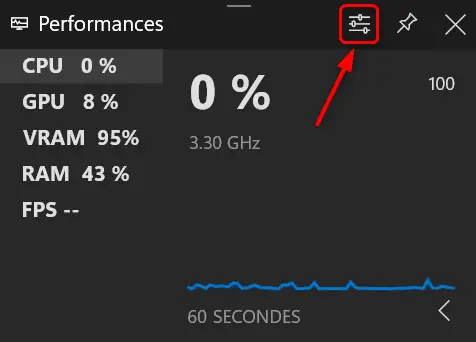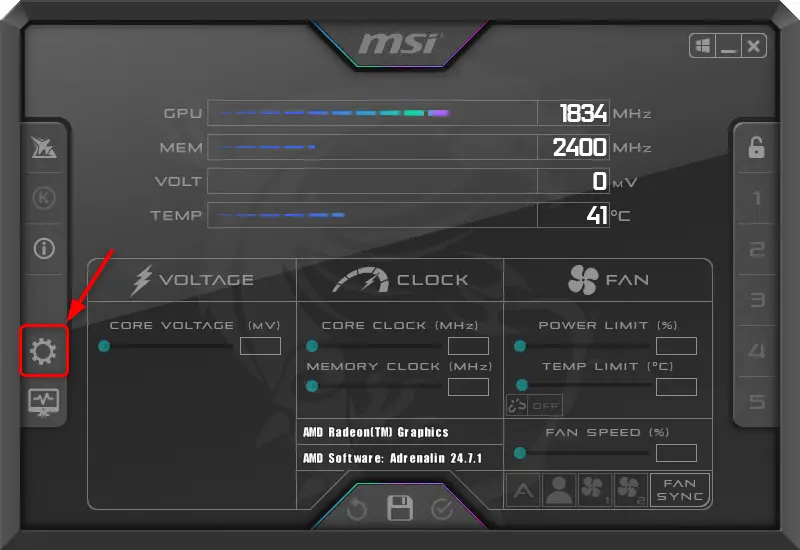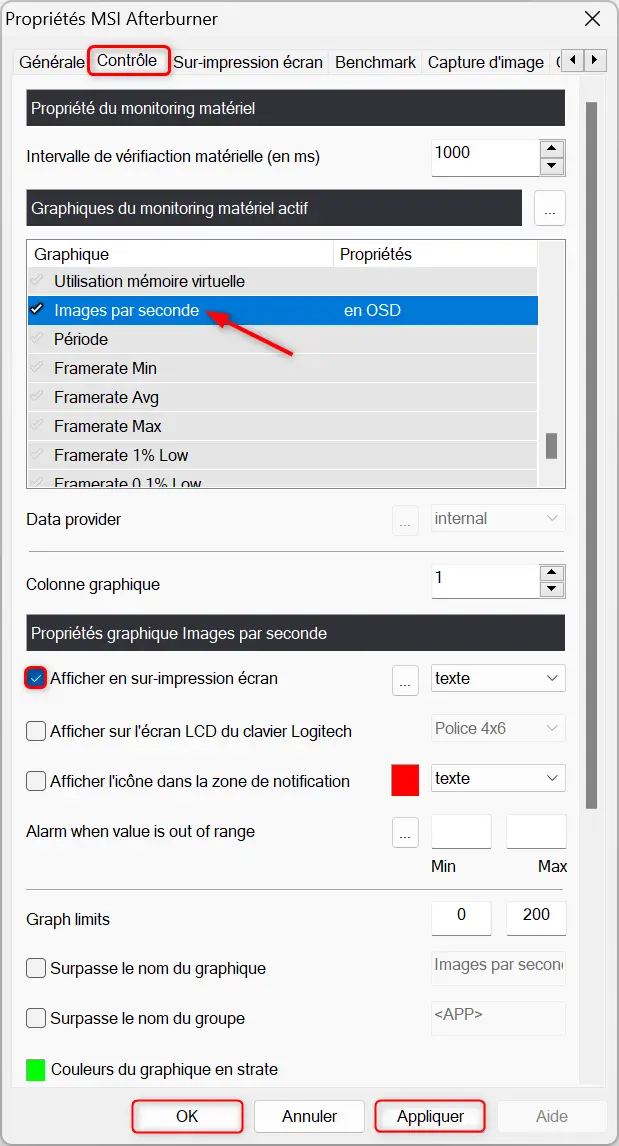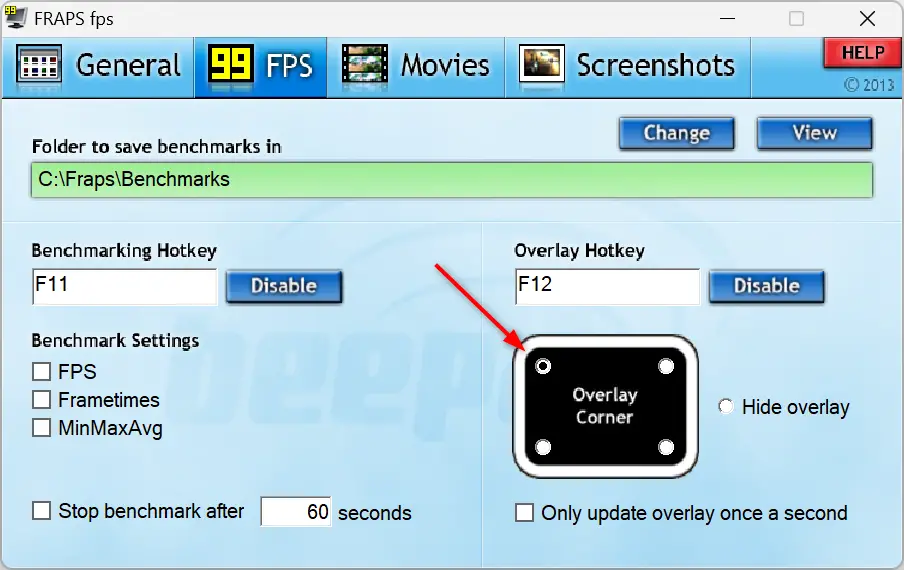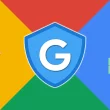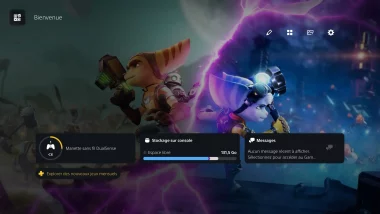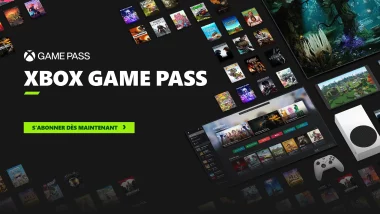Le nombre d’images par seconde (IPS ou FPS pour frames per second) est un indicateur clé des performances graphiques dans les jeux vidéo. Plus le nombre de FPS est élevé, plus l’animation est fluide et réactive, ce qui est particulièrement important dans les jeux d’action rapides comme les FPS (jeux de tir à la première personne).
Pour profiter d’une expérience de jeu optimale, on cherche généralement à atteindre au moins 60 FPS. C’est le standard sur lequel se basent la plupart des développeurs de jeux. Cela dit, pour les jeux compétitifs comme Counter-Strike, Overwatch ou Call of Duty, les joueurs visent au minimum les 144 FPS, voire davantage. Ce surplus de fluidité peut faire toute la différence au plus haut niveau.
Cela dit, ne cherchez pas les 144 FPS ou plus si votre moniteur se limite à 60 ou 75 Hz… Pour tirer parti de ces hauts framerates, il faudra investir dans un écran gaming 144 Hz ou plus. De plus, notez que pour atteindre ces valeurs, le reste de votre configuration matérielle devra suivre, avec notamment une carte graphique et un processeur performant.
Afficher le compteur FPS vous permet donc d’évaluer la fluidité de vos jeux, mais aussi de tester différents réglages graphiques pour trouver le meilleur équilibre entre qualité visuelle et performances. Voici 10 méthodes pour afficher le compteur FPS dans tous vos jeux PC, que vous soyez utilisateur de Steam, Battle.net, Ubisoft Connect ou de tout autre plateforme.
Steam : la solution intégrée pour les joueurs Steam
Steam, la plateforme de distribution de jeux vidéo développée par Valve, propose un compteur FPS intégré très simple à activer. Cette solution fonctionne pour tous les jeux lancés via Steam, même ceux que vous y avez ajoutés manuellement.
Voici comment procéder :
- Lancez le client Steam et cliquez sur « Steam » en haut à gauche de la fenêtre. Dans le menu déroulant, sélectionnez « Paramètres ».
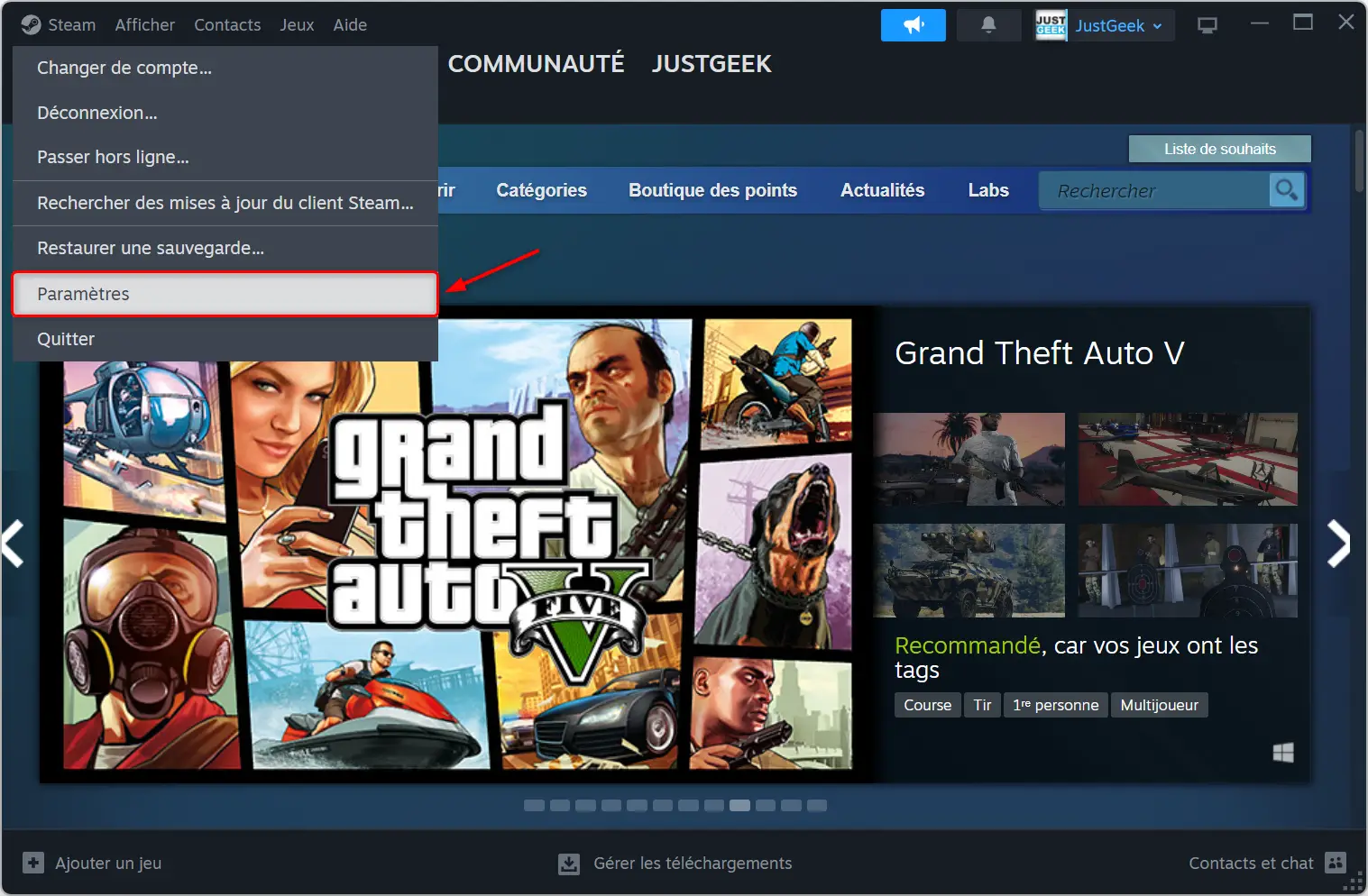
- Dans la fenêtre des paramètres de Steam, cliquez sur l’onglet « En jeu » dans le menu de gauche.
- Cherchez la section « Compteur d’IPS en jeu » sur la droite. Cliquez sur le menu déroulant et sélectionnez l’emplacement où vous souhaitez voir apparaître le compteur FPS : en haut à droite, en haut à gauche, en bas à droite ou en bas à gauche.
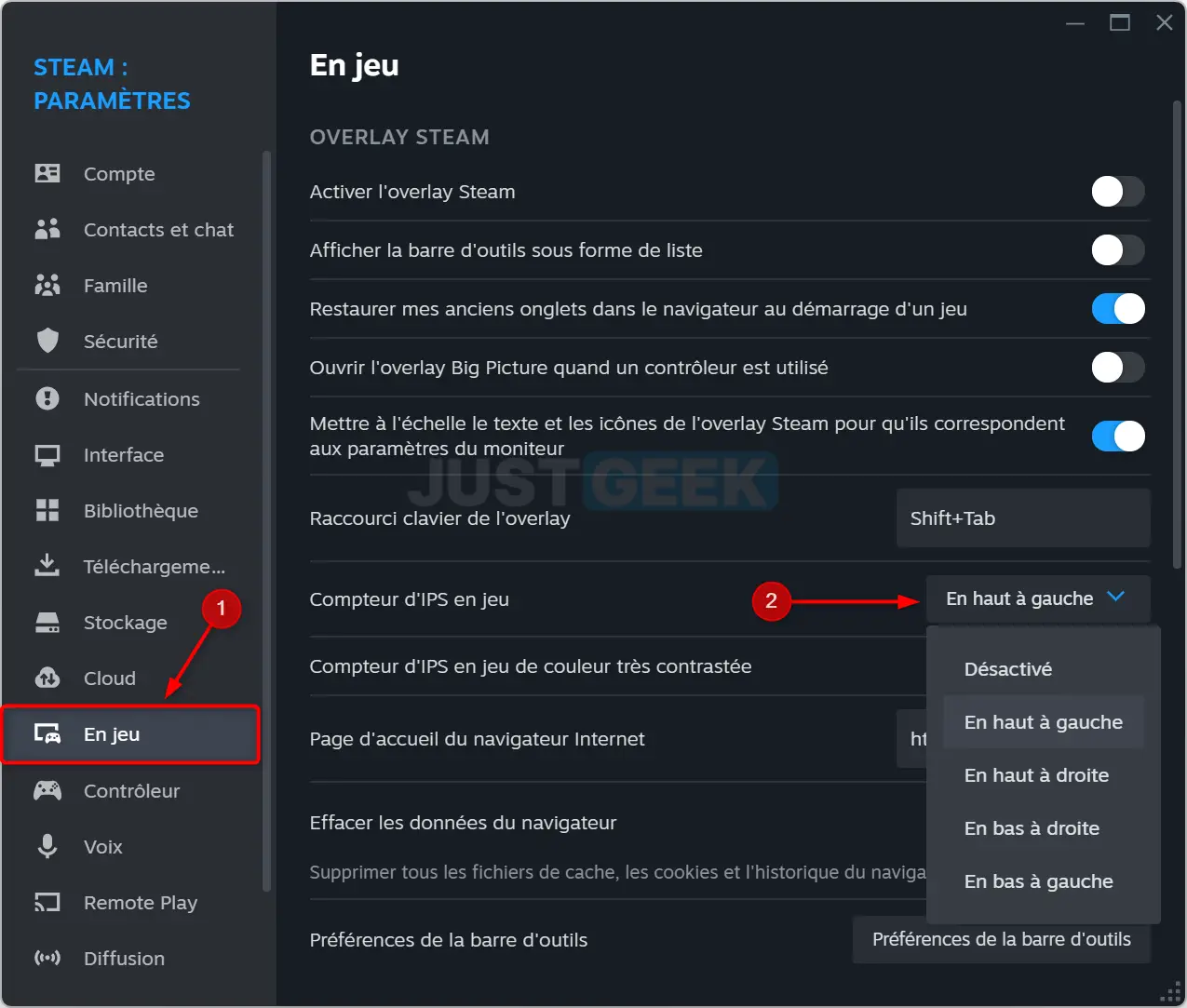
- Fermez la fenêtre des paramètres. Votre choix est automatiquement enregistré.
Lancez ensuite n’importe quel jeu depuis Steam. Vous devriez voir le compteur FPS dans le coin de l’écran que vous avez spécifié. Il s’agit d’un petit chiffre jaune, discret mais bien lisible.
Notez que le compteur FPS ne s’affiche que lorsqu’un jeu est en cours, pas dans les menus de Steam. Pratique pour les utilisateurs de Steam, cette solution ne fonctionne que pour les jeux lancés via ce client. Si vous souhaitez afficher les FPS sur tous vos jeux, y compris ceux obtenus ailleurs, il faudra opter pour une autre méthode.
EA App (ex-Origin) : le compteur FPS caché dans la console
L’application EA App, anciennement connue sous le nom d’Origin, est la plateforme de jeux d’Electronic Arts. Si elle ne propose pas d’option directe pour afficher les FPS comme Steam, il existe tout de même une astuce pour activer le compteur, en passant par la console de commandes du jeu. Cette méthode fonctionne sur la plupart des jeux EA utilisant le moteur Frostbite, comme Battlefield, Need for Speed, FC24, etc. Voici la procédure détaillée :
- Lancez votre jeu EA depuis l’application EA App.
- Une fois en jeu, ouvrez la console de commandes en appuyant sur la touche ~ de votre clavier. Si la touche ne fonctionne pas, essayez de passer votre clavier en disposition ENG-US.
- Dans la console, tapez la commande suivante pour activer le compteur FPS :
PerfOverlay.DrawFps 1
- Appuyez sur Entrée pour valider. Le compteur FPS devrait apparaître dans un coin de l’écran.
- Pour désactiver le compteur FPS, retournez dans la console et entrez la commande :
PerfOverlay.DrawFps 0
Cette méthode a l’avantage de fonctionner directement en jeu, sans passer par les options. Elle n’est cependant pas très intuitive et nécessite de retaper la commande à chaque partie.
Sur certains titres comme Apex Legends, il existe toutefois une option dédiée pour afficher les FPS de manière permanente :
- Lancez Apex Legends et cliquez sur l’icône en forme d’engrenage pour accéder aux paramètres.
- Allez dans l’onglet « Jouabilité ».
- Cherchez l’option « Infos de Performance » et passez-la sur « Oui ».
- Retournez en jeu. Le compteur FPS et le ping s’afficheront dans le coin en haut à droite.
Ubisoft Connect : activer le compteur FPS dans les paramètres
Comme Steam, Ubisoft Connect (anciennement Uplay) dispose d’une option native pour afficher le compteur FPS, que vous pouvez activer en quelques clics.
- Ouvrez l’application Ubisoft Connect.
- Cliquez sur l’icône de votre profil situé en haut à gauche de la fenêtre, puis sur « Paramètres ».
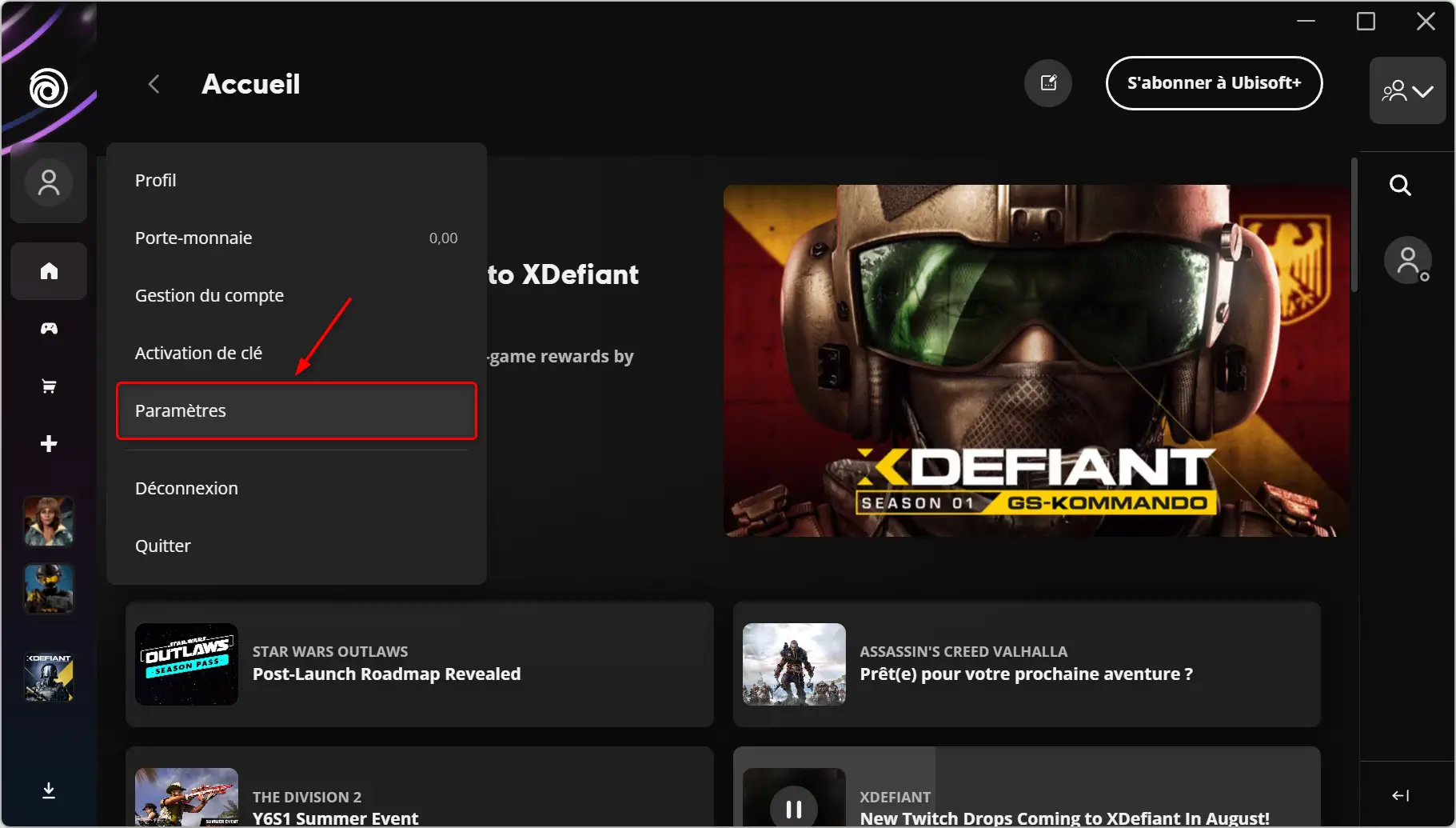
- Dans la fenêtre des paramètres, cliquez sur l’onglet « Interface » dans le menu de gauche.
- Sous la section « Interface en jeu », cochez la case « Afficher le compteur d’images/s en jeu » à droite pour activer l’option.
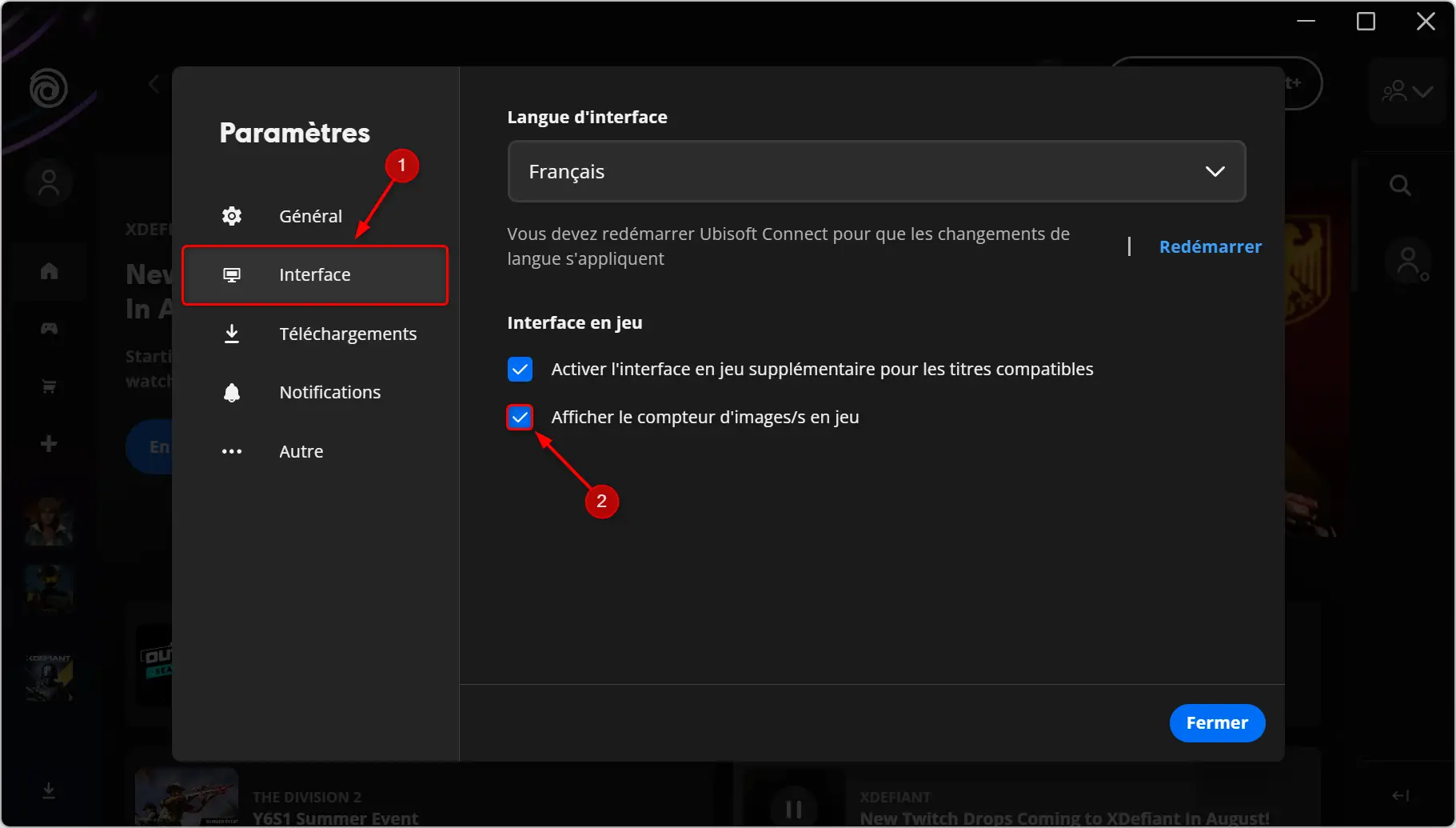
- Fermez la fenêtre des paramètres. Votre choix est automatiquement enregistré.
Désormais, dès que vous lancerez un jeu Ubisoft depuis Ubisoft Connect, le compteur FPS apparaîtra dans un coin de l’écran. Sa position semble varier selon le jeu. Sur The Division 2 par exemple, il se place en haut à gauche, tandis que sur Rainbow Six Siege, il apparaît en bas à gauche.
L’avantage de la solution intégrée à Ubisoft Connect, c’est qu’elle fonctionne avec tous vos jeux Ubisoft, sans configuration supplémentaire. Elle peut toutefois parasiter l’interface dans certains jeux. Dans ce cas, vous pouvez toujours revenir dans les paramètres et décocher la case pour masquer le compteur FPS.
Battle.net : les options FPS propres à chaque jeu
Contrairement aux autres clients, Battle.net ne propose pas d’option globale pour afficher les FPS. Il faut passer par les paramètres internes de chaque jeu, avec des manipulations qui varient d’un titre à l’autre. Voici par exemple la marche à suivre sur Call of Duty: Modern Warfare 2.
- Lancez Call of Duty: Modern Warfare 2 depuis Battle.net.
- Dans le menu principal, cliquez sur l’icône en forme d’engrenage en haut à droite pour ouvrir les Paramètres.
- Allez dans l’onglet « Interface » puis descendez jusqu’à la section « Télémétrie ».
- Cliquez sur « Afficher plus » pour révéler des options supplémentaires.
- Cherchez la ligne « Compteur d’IPS » (images par seconde) et activez l’interrupteur à droite pour l’activer. Le compteur FPS devrait apparaître dans le coin en haut à gauche.
- Vous pouvez également activer les autres options de télémétrie, comme la latence du serveur, la perte de paquets, la température et l’utilisation de la carte graphique, etc.
Sur d’autres jeux Blizzard comme Overwatch 2, le compteur FPS se cache dans les options vidéo :
- Lancez Overwatch et cliquez sur « Options » dans le menu principal.
- Allez dans l’onglet « Vidéo », puis cliquez sur « Détails ».
- Cherchez l’option « Afficher le taux de rafraîchissement » et activez-la pour afficher le compteur FPS.
- Le nombre d’images par seconde devrait s’afficher dans un coin de l’écran.
Pensez à vérifier les options graphiques ou les menus avancés de chaque jeu Battle.net, il y a de fortes chances d’y trouver des réglages pour afficher les FPS et d’autres données de performance.
NVIDIA GeForce Experience : l’outil tout-en-un des joueurs NVIDIA
Si vous avez une carte graphique NVIDIA, vous pouvez utiliser l’application GeForce Experience pour afficher les FPS et bien d’autres informations. Cet utilitaire gratuit vous permet d’optimiser les réglages graphiques de vos jeux, de mettre à jour les pilotes, mais aussi d’activer un overlay très complet avec le compteur FPS, la latence, etc.
- Ouvrez l’application NVIDIA GeForce Experience.
- Cliquez sur l’icône en forme d’engrenage en haut à droite pour ouvrir les paramètres.
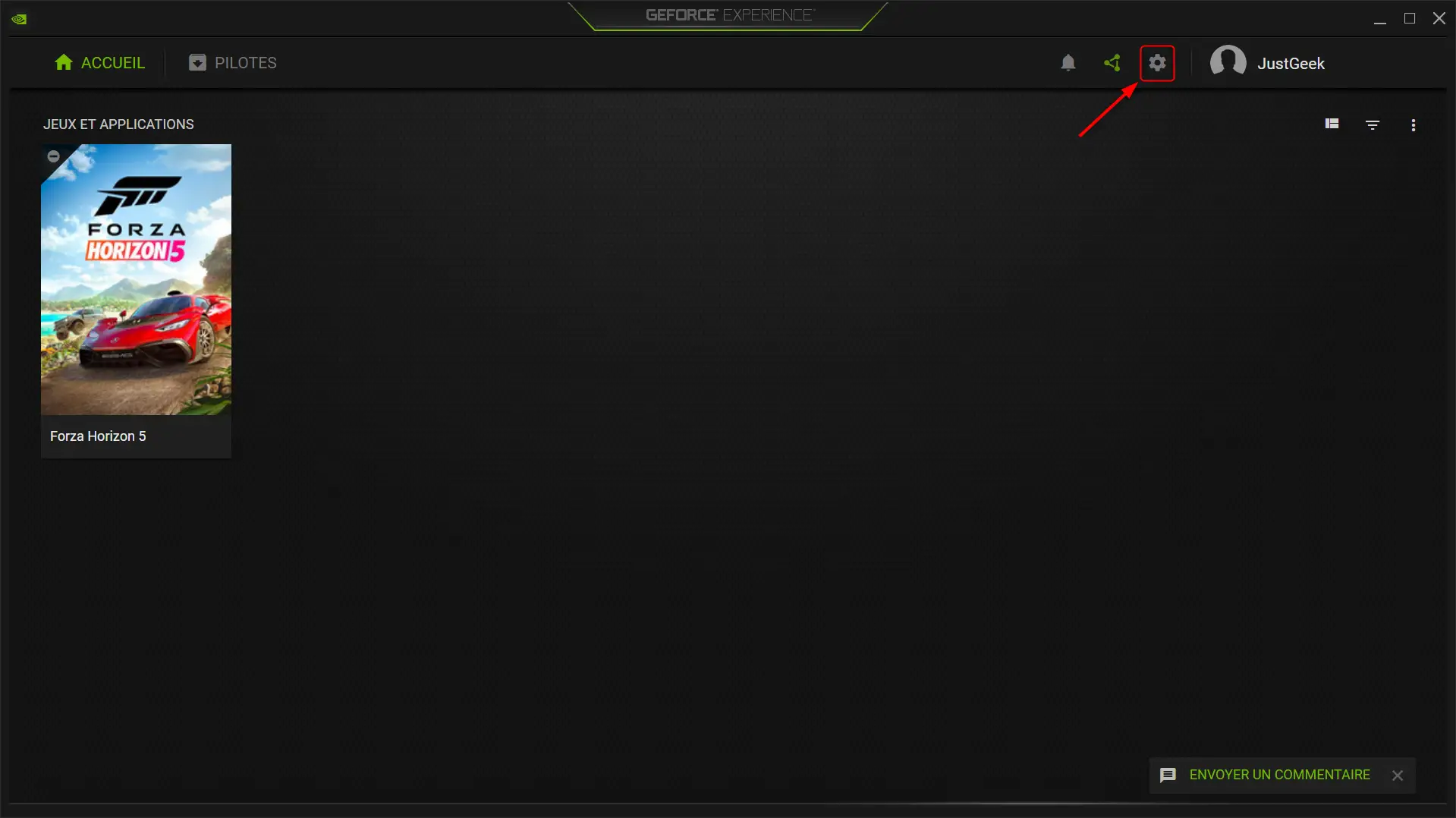
- Dans le volet de gauche, cliquez sur « Généralités », puis dans le volet de droite, activez l’interrupteur à côté de « Superposition en jeu » et cliquez sur « Paramètres ».
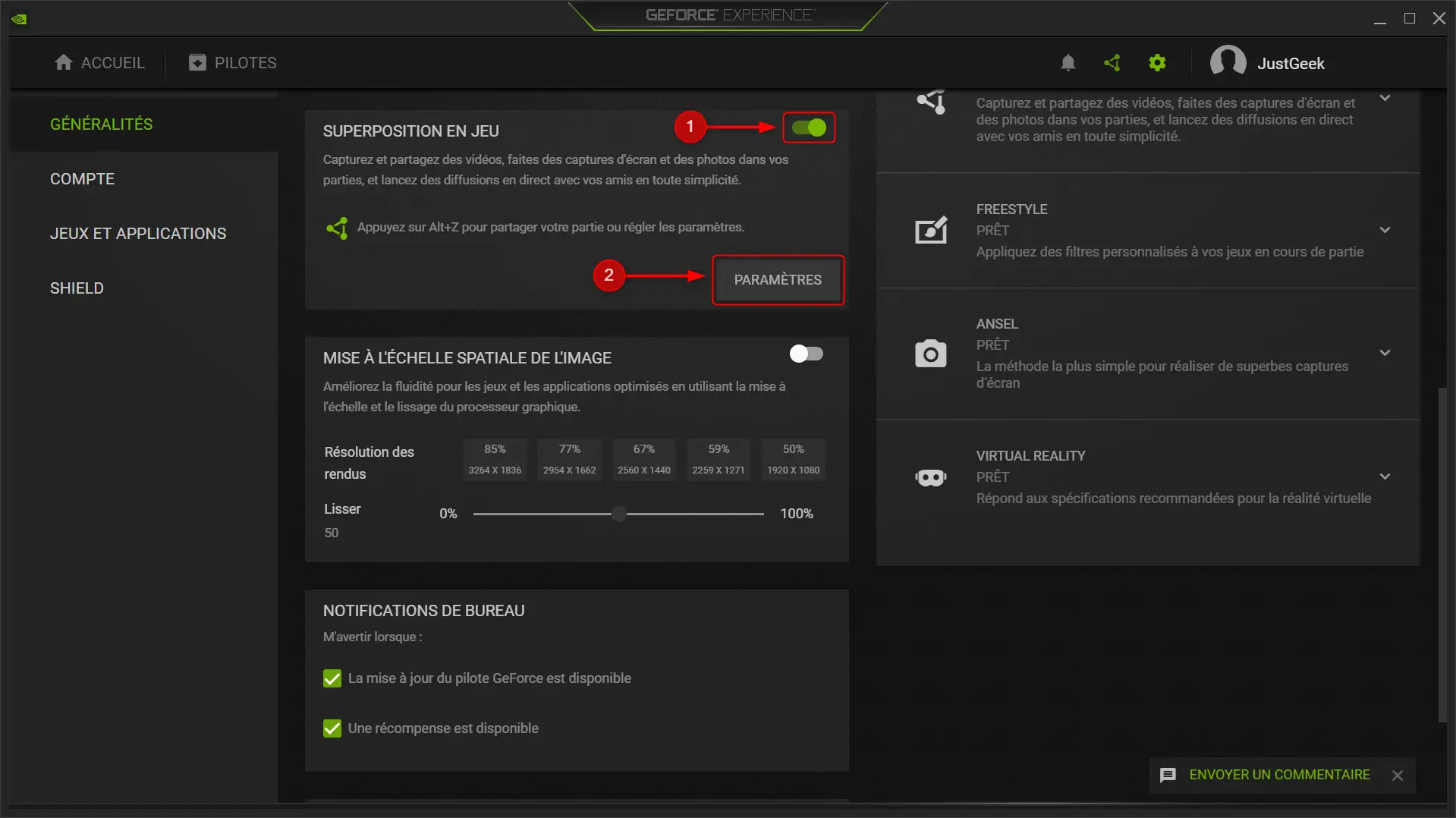
- Une fois dans les paramètres, cliquez sur « Disposition de l’affichage tête haute ».
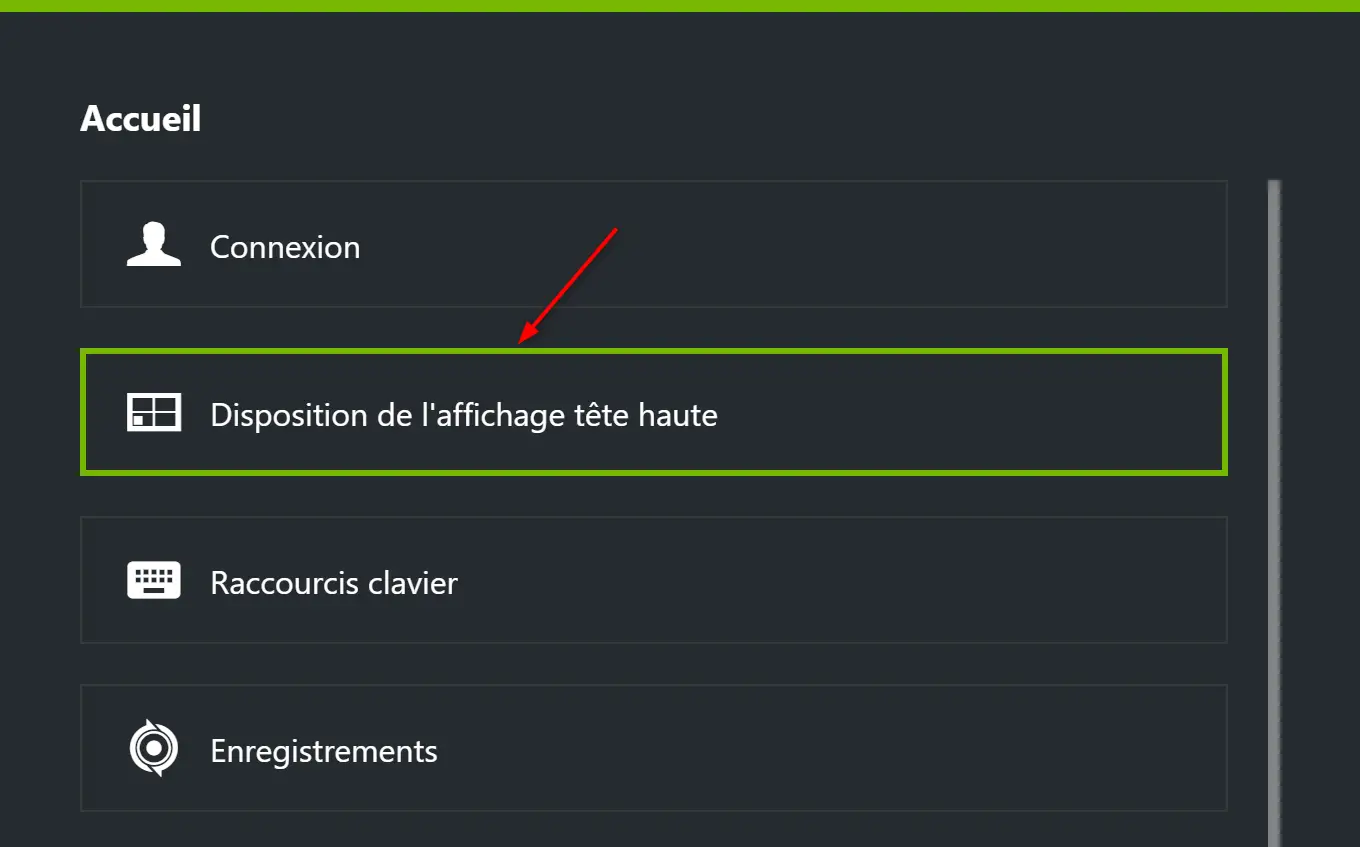
- Cliquez sur « Compteur de FPS », puis sélectionnez la position sur l’écran où vous souhaitez l’afficher.
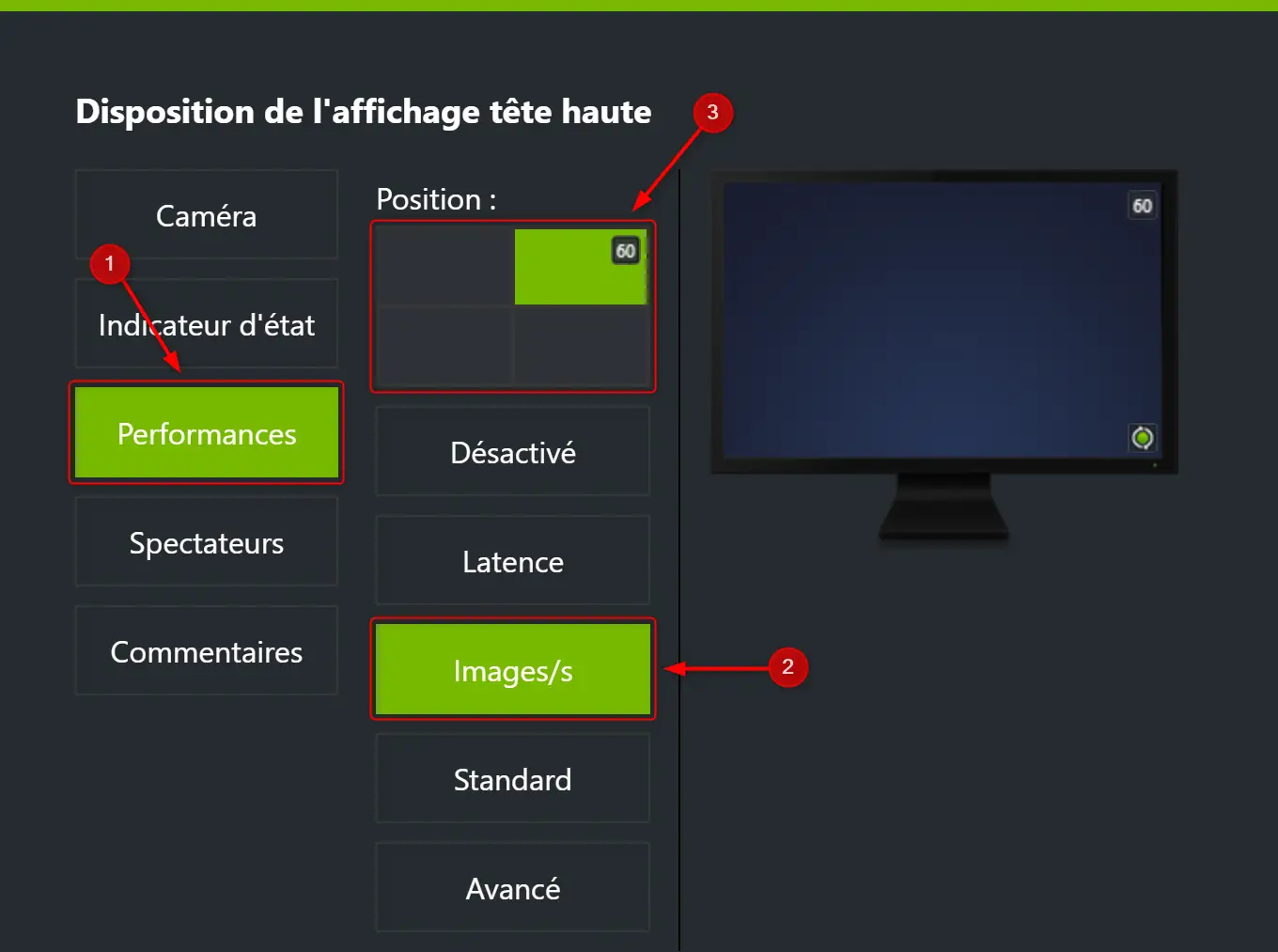
En plus des FPS, GeForce Experience montre l’utilisation de la carte graphique, la température du GPU, la quantité de mémoire graphique allouée au jeu, et bien d’autres données encore.
Très complet, cet outil a l’avantage de fonctionner pour tous vos jeux, qu’ils soient issus de Steam, EA App, Ubisoft Connect ou d’ailleurs. Son seul défaut, c’est qu’il est réservé aux machines équipées de cartes graphiques NVIDIA.
AMD Software : Adrenalin Edition : l’équivalent AMD de GeForce Experience
Si GeForce Experience est réservé aux GPU NVIDIA, les possesseurs de cartes graphiques AMD ont leur propre utilitaire maison : le logiciel AMD Software: Adrenalin Edition, anciennement appelé Radeon Software. Celui-ci dispose d’options assez similaires, avec notamment un overlay affichant les FPS et d’autres statistiques.
- Lancez l’application AMD Software: Adrenalin Edition.
- Cliquez sur l’onglet « Performances » en haut et sélectionnez « Mesures » dans le menu de gauche.
- Sur la droite, depuis l’onglet « Suivi », cliquez sur l’œil à côté de « FPS ».
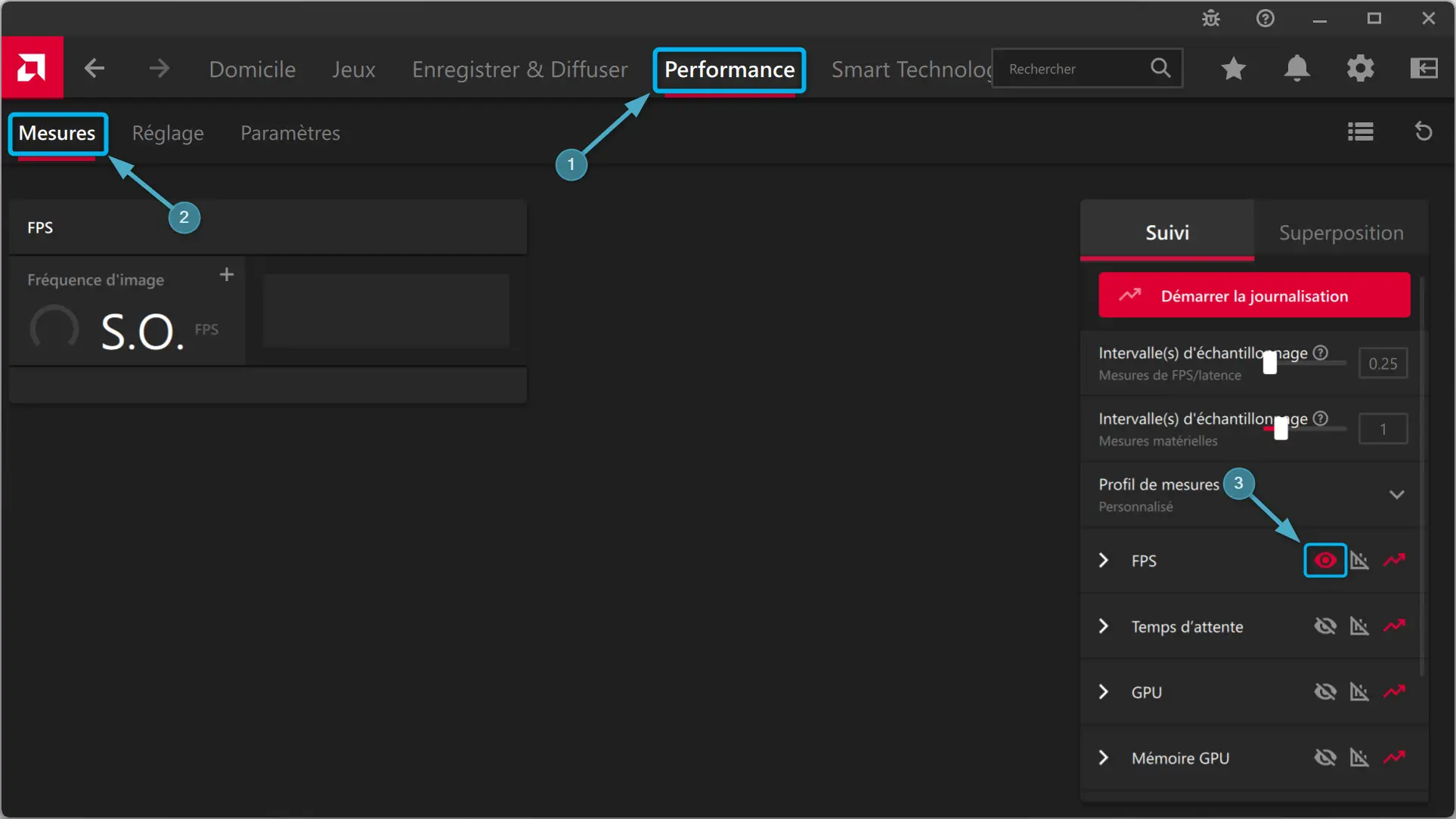
- Rendez-vous ensuite dans l’onglet « Superposition » et activez les options « Activer la superposition des mesures » et « Détection du jeu pour la superposition ».
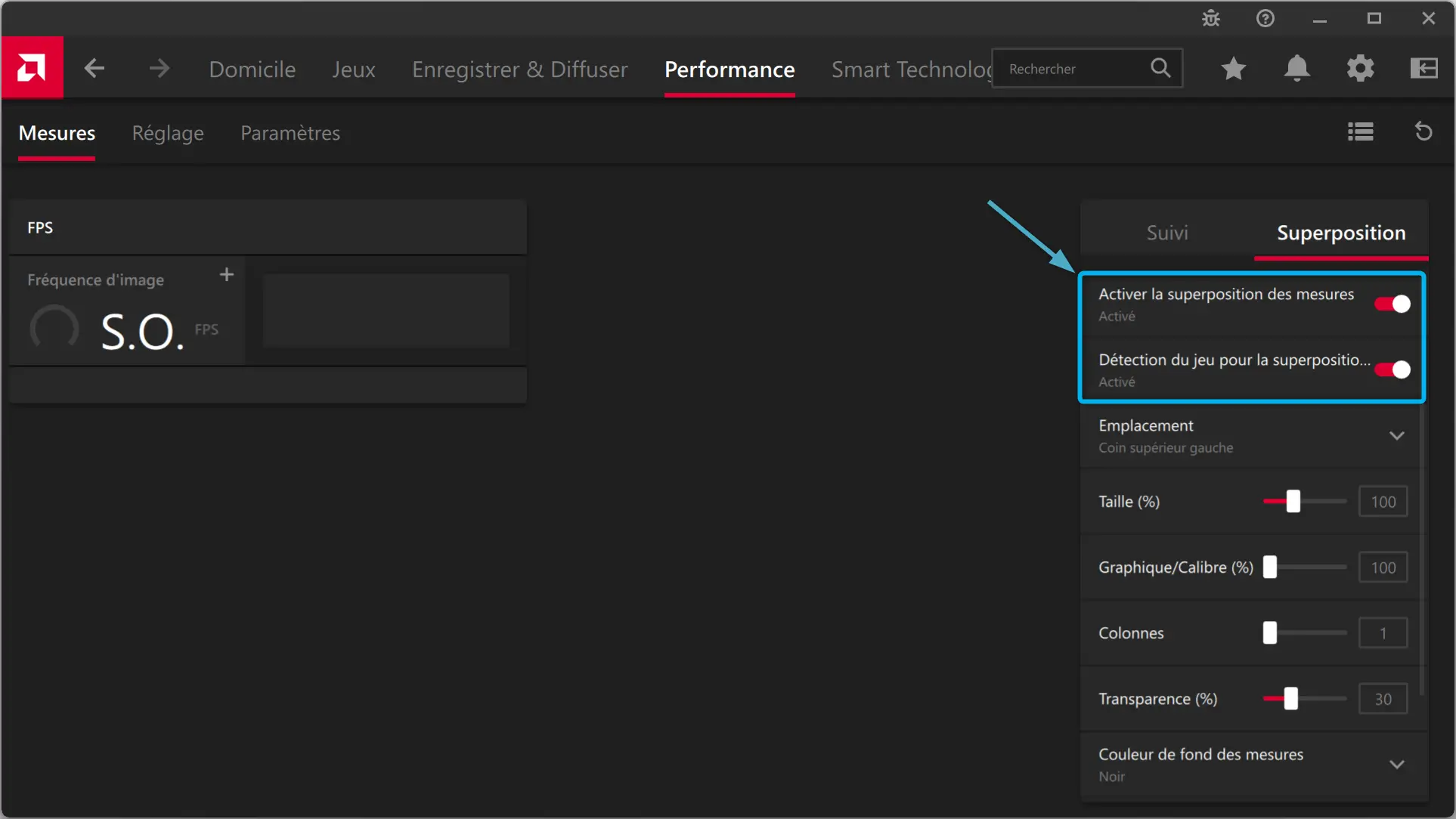
- Lancez ensuite un jeu. Vous devriez voir apparaître un overlay avec les FPS dans un coin de l’écran. Pour l’afficher ou le masquer à la volée, appuyez sur CTRL + Maj + O en jeu.
- Retournez dans les paramètres du logiciel AMD et allez dans « Performances », puis dans « Superposition » pour affiner la position de l’overlay, sa transparence, les valeurs affichées, etc.
Le logiciel AMD Software: Adrenalin Edition offre une solution très complète pour les détenteurs de cartes graphiques AMD, avec un affichage en temps réel des FPS, de l’utilisation GPU/CPU, des températures, et bien plus encore.
L’overlay est assez flexible et vous pouvez choisir où il se place, quelles statistiques il affiche, etc. Tout comme GeForce Experience, cet utilitaire ne se limite pas qu’à l’affichage des FPS, c’est aussi un outil d’optimisation graphique qui peut ajuster les réglages de vos jeux, mettre à jour vos drivers, et activer d’autres fonctions spécifiques aux cartes AMD (FreeSync, Chill, Anti-Lag, etc).
La Xbox Game Bar de Windows : la solution intégrée de Microsoft
Si vous jouez sous Windows 10 ou 11, vous disposez déjà d’un outil intégré pour enregistrer des vidéos, prendre des captures d’écran, mais aussi afficher les FPS : la Xbox Game Bar. Celle-ci ne nécessite aucun téléchargement et ne prend que quelques secondes à configurer.
- Lancez un jeu sous Windows puis appuyez simultanément sur les touches Windows + G de votre clavier pour afficher la Xbox Game Bar.
- Une petite fenêtre nommée « Performances » devrait alors apparaître avec plusieurs onglets : CPU, GPU, VRAM, RAM et FPS.
- Pour fixer cette fenêtre au premier plan et continuer à voir le compteur en jeu, cliquez sur l’épingle dans le coin supérieur droit de la fenêtre.
- Pour personnaliser l’overlay, cliquez sur l’icône « Option Performances » dans le coin supérieur droit. Vous pourrez alors choisir la transparence, la couleur de fond et les métriques à afficher.
Avec la Xbox Game Bar, Microsoft offre une solution simple et rapide pour afficher le compteur FPS, et ce dans tous vos jeux, sans installer de logiciel tiers. Le compteur se place par défaut là où vous avez épinglé la fenêtre. Toutefois, vous pouvez la déplacer à volonté.
MSI Afterburner et RivaTuner : la combo ultime pour un monitoring poussé
MSI Afterburner est à la base un utilitaire d’overclocking qui permet d’ajuster finement les fréquences, voltages et autres paramètres des cartes graphiques. Mais combiné au serveur RivaTuner Statistics (RTSS), il peut aussi afficher les FPS et une foule d’autres statistiques matérielles via un overlay très complet. Voici comment les configurer pour obtenir un monitoring poussé de vos jeux :
- Téléchargez MSI Afterburner depuis le site officiel de MSI. Lors de l’installation, veillez à bien sélectionner l’option « RivaTuner Statistics Server » quand on vous le propose.
- Lancez MSI Afterburner. Dans son interface, cliquez sur l’icône engrenage pour ouvrir les paramètres.
- Allez dans l’onglet « Contrôle », puis sous la section « Graphiques du monitoring matériel actif », cherchez l’option « Image par seconde » dans la liste des valeurs surveillées et veillez à ce que la coche soit bien activée.
- Ensuite, sous la section « Propriétés graphique Température GPU », cochez la case « Afficher en sur-impression écran ».
- Cliquez sur « Appliquer » en bas, puis sur « OK » pour appliquer les changements.
- Lancez ensuite un jeu. Vous devriez voir apparaître le compteur FPS en incrustation, sans doute en haut à gauche de l’écran.
- Pour personnaliser cette incrustation ou ajouter d’autres valeurs (utilisation CPU, GPU, températures, etc.), retournez dans les paramètres de MSI Afterburner et explorez les autres options.
MSI Afterburner offre un monitoring extrêmement détaillé via son incrustation à l’écran. Vous pouvez surveiller les FPS bien sûr, mais aussi les fréquences, températures, utilisation et voltage du GPU et du CPU, la RAM utilisée, les ventilateurs, et bien d’autres valeurs encore.
Toutes ces informations sont exportables dans des fichiers ou des graphiques pour analyser finement les performances et le comportement de votre PC. Vous pouvez aussi créer vos propres raccourcis clavier pour afficher/masquer l’incrustation, réinitialiser les valeurs min/max, etc. C’est de loin la solution la plus complète et personnalisable, qui fonctionne avec la quasi-totalité des cartes graphiques, NVIDIA comme AMD.
Néanmoins, elle peut rebuter les joueurs les moins expérimentés de par la densité de ses options. À réserver aux joueurs aguerris donc, les autres préféreront sans doute une solution plus simple comme la Xbox Game Bar ou l’option intégrée à leur launcher.
FRAPS : l’autre grand classique de la capture et du monitoring
Avant l’arrivée de GeForce Experience et autres outils intégrés, FRAPS était l’utilitaire de référence pour afficher les FPS, prendre des captures d’écran et enregistrer des séquences de jeu. S’il a perdu en popularité, il reste une solution solide.
- Téléchargez FRAPS sur le site officiel et installez-le.
- Lancez l’application.
- Dans l’onglet « FPS », choisissez un emplacement pour l’affichage du compteur FPS (« Overlay Corner ») : en haut à gauche, en haut à droite, en bas à gauche ou en bas à droite.
- Lancez un jeu et observez le compteur FPS apparaître dans le coin de l’écran que vous avez spécifié.
En plus d’être très léger et facile à utiliser, FRAPS a l’avantage de proposer un benchmark intégré. Celui-ci enregistrera les FPS moyens, minimum et maximum sur une séquence de jeu donnée, et pourra les exporter dans un fichier Excel pour une analyse plus poussée.
Passez par les options du jeu, tout simplement !
Si toutes ces solutions ne vous convainquent pas, n’oubliez pas que de très nombreux jeux intègrent leur propre option pour afficher les FPS. Celle-ci se trouve généralement dans les options graphiques, mais sa position exacte et son nom varient d’un jeu à l’autre (« Affichage des IPS », « Compteur FPS », « Affichage des performances », etc.).
Voici quelques exemples de jeux populaires et l’emplacement de l’option en question :
- Fortnite : allez dans « Paramètres », « Graphismes » et cherchez l’option « Affichage des IPS ».
- CS:GO : appuyez sur le touche ~ pour ouvrir la console, tapez « cl_showfps 1 » (sans les guillemets) et appuyez sur Entrée.
- DOTA 2 : rendez-vous dans « Paramètres », « Paramètres avancés » et cochez « Afficher les informations sur le réseau »
- Minecraft : appuyez sur ALT + F3 pour afficher différentes données de débogage dont le nombre d’IPS en haut à gauche.
La plupart des jeux vidéo tels que Valorant, Apex Legends, Rainbow Six Siege… et des gros jeux AAA comme Assassin’s Creed, Cyberpunk ou The Witcher ont une option cachée dans leurs menus pour afficher les FPS. N’hésitez pas à parcourir les différents onglets des paramètres, en particulier ceux liés au gameplay et aux options graphiques. Et si vraiment vous ne trouvez rien, une rapide recherche sur Google avec le nom du jeu + « afficher les FPS » devrait vous renseigner.
Conclusion
Vous savez désormais tout ce qu’il faut pour afficher le compteur FPS dans vos jeux PC. Des options intégrées à votre plateforme de jeu préférée aux outils tiers ultra-complets, en passant par le réglages propres à chaque jeu, vous disposez d’une multitude de solutions pour surveiller vos performances au fil des parties.
Dans tous les cas, gardez à l’esprit que le nombre d’images par seconde n’est qu’un indicateur parmi d’autres, et que sa pertinence dépend aussi de votre configuration matérielle, notamment de votre moniteur. Viser au minimum les 60 FPS reste un bon objectif, mais c’est la fluidité ressentie qui prime sur la valeur brute du compteur. L’important, c’est de trouver le bon équilibre entre qualité graphique et performances, pour une bonne expérience de jeu.