Votre Mac recèle de nombreux fichiers et dossiers cachés, invisibles à première vue dans le Finder. Pourtant, il peut être nécessaire d’y accéder pour effectuer certaines tâches avancées, comme du dépannage système ou des réglages personnalisés. Dans cet article, nous allons vous expliquer comment rendre visibles les fichiers et dossiers cachés de macOS en toute sécurité. Suivez le guide !
Méthode n°1 : Afficher les fichiers cachés dans le Finder
La façon la plus simple de rendre visibles les fichiers dissimulés sur votre Mac consiste à utiliser un raccourci clavier dans le Finder. Voici comment procéder :
- Dans le Finder, ouvrez le dossier dans lequel vous voulez afficher les fichiers cachés (par exemple Macintosh HD, Utilisateurs, Bibliothèque…).
- Utilisez le raccourci ⌘ + ⇧ + . (Command + Maj + .) pour révéler les fichiers et dossiers masqués.
- Les éléments cachés apparaissent alors en semi-transparence. Vous pouvez y accéder normalement.
- Pour les masquer à nouveau, réutilisez la combinaison ⌘ + ⇧ + . dans le dossier concerné.
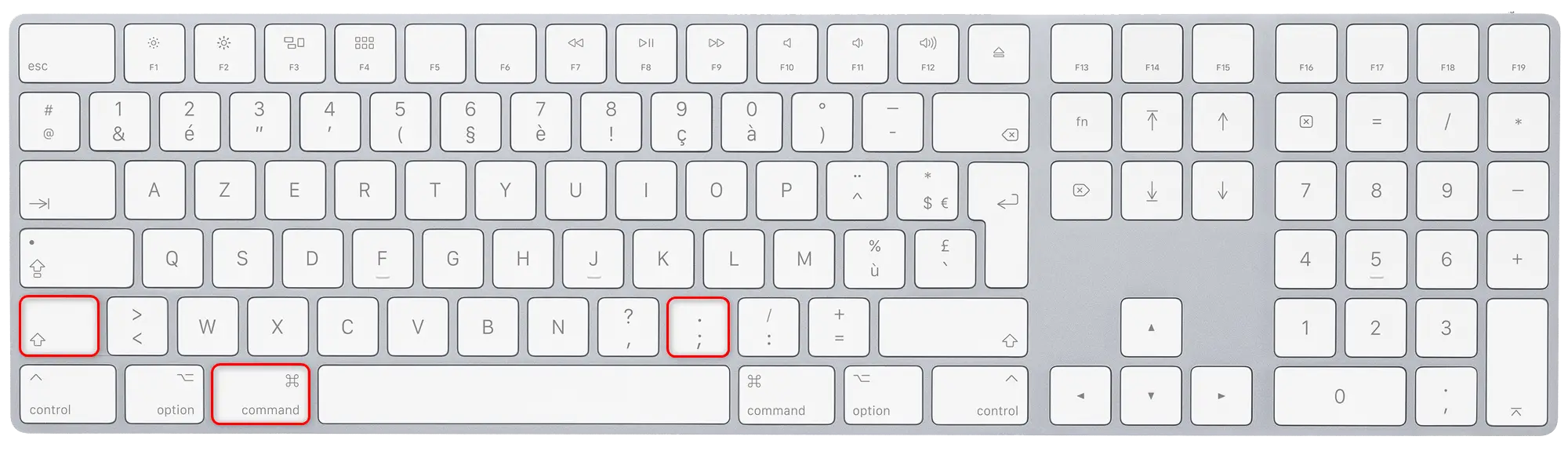
Cette méthode fonctionne dans n’importe quel dossier du Finder, y compris sur le bureau. Pratique pour jeter un œil rapide dans les entrailles de macOS !
Méthode n°2 : Passer par le Terminal (pour les experts)
Si vous êtes à l’aise avec la ligne de commande, vous pouvez aussi afficher ou masquer les fichiers cachés de macOS via l’application Terminal. Attention, cette méthode est réservée aux utilisateurs avancés.
Pour montrer les fichiers cachés avec le Terminal :
- Ouvrez l’application Terminal (dans Applications > Utilitaires).
- Saisissez la commande suivante et appuyez sur Entrée :
defaults write com.apple.Finder AppleShowAllFiles true- Puis entrez cette deuxième commande pour relancer le Finder :
killall Finder- Vos fichiers et dossiers cachés sont désormais visibles partout.
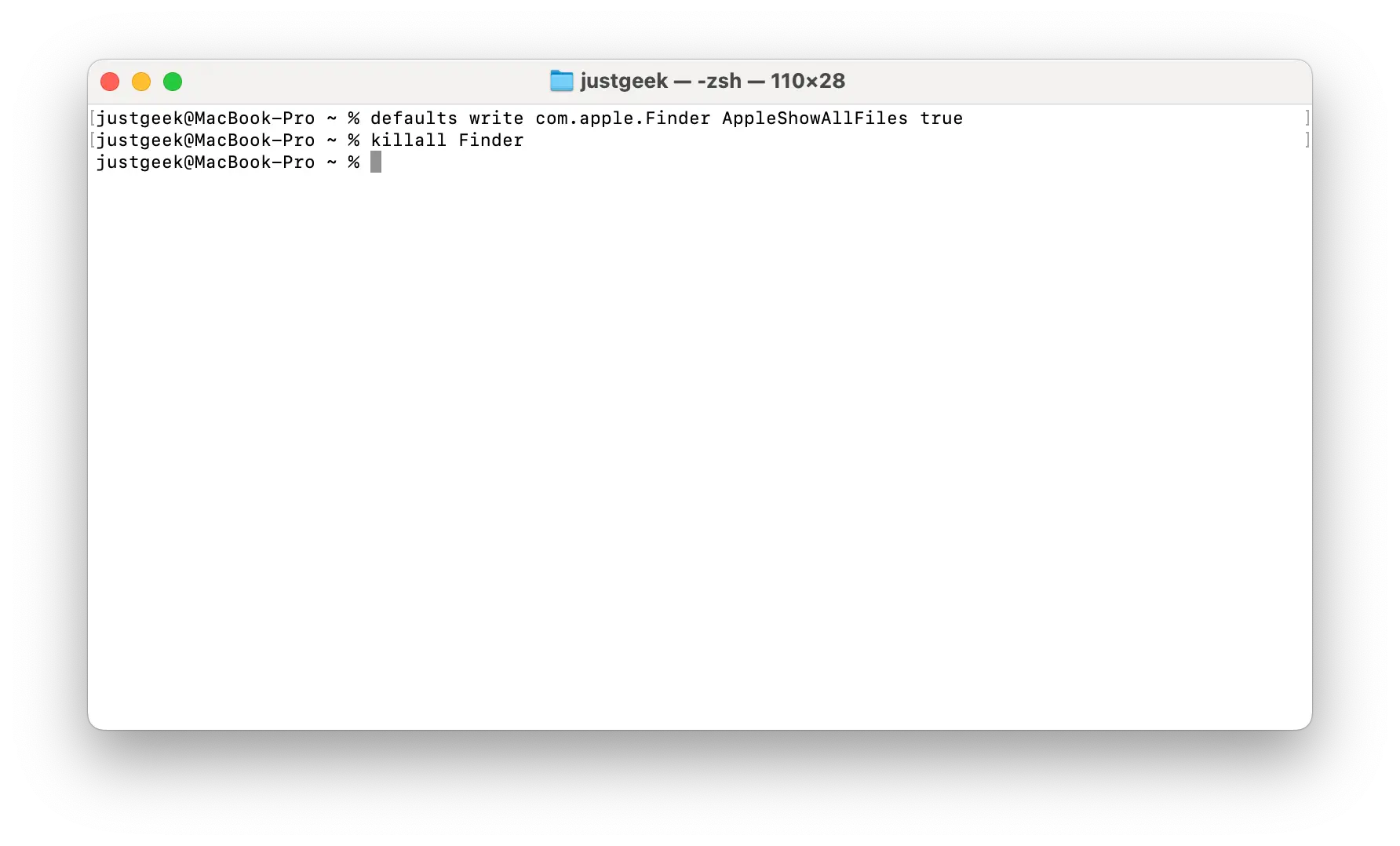
Pour les masquer à nouveau, répétez les étapes en remplaçant « true » par « false » à la fin de la première commande.
Le Terminal permet aussi de cibler un fichier ou dossier spécifique pour le masquer ou l’afficher, là où le Finder ne permet que de basculer la visibilité pour tous les éléments cachés d’un coup.
Méthode n°3 : Utiliser un utilitaire comme Onyx
Pour ceux qui préfèrent une solution graphique et automatisée, il existe des utilitaires tiers qui permettent d’afficher ou masquer les fichiers cachés en un clic. Parmi eux, Onyx est une référence gratuite et fiable.
Voici comment afficher les fichiers cachés avec Onyx :
- Téléchargez Onyx sur le site officiel et installez-le.
- Lancez Onyx et cliquez sur « Paramètres ».
- Dans l’onglet Finder, activez l’interrupteur « Afficher les fichiers et dossiers cachés ».
- Cliquez sur « Continuer » pour relancer le Finder avec le bouton proposé par Onyx.
- Tous les éléments cachés sont désormais visibles dans le Finder.
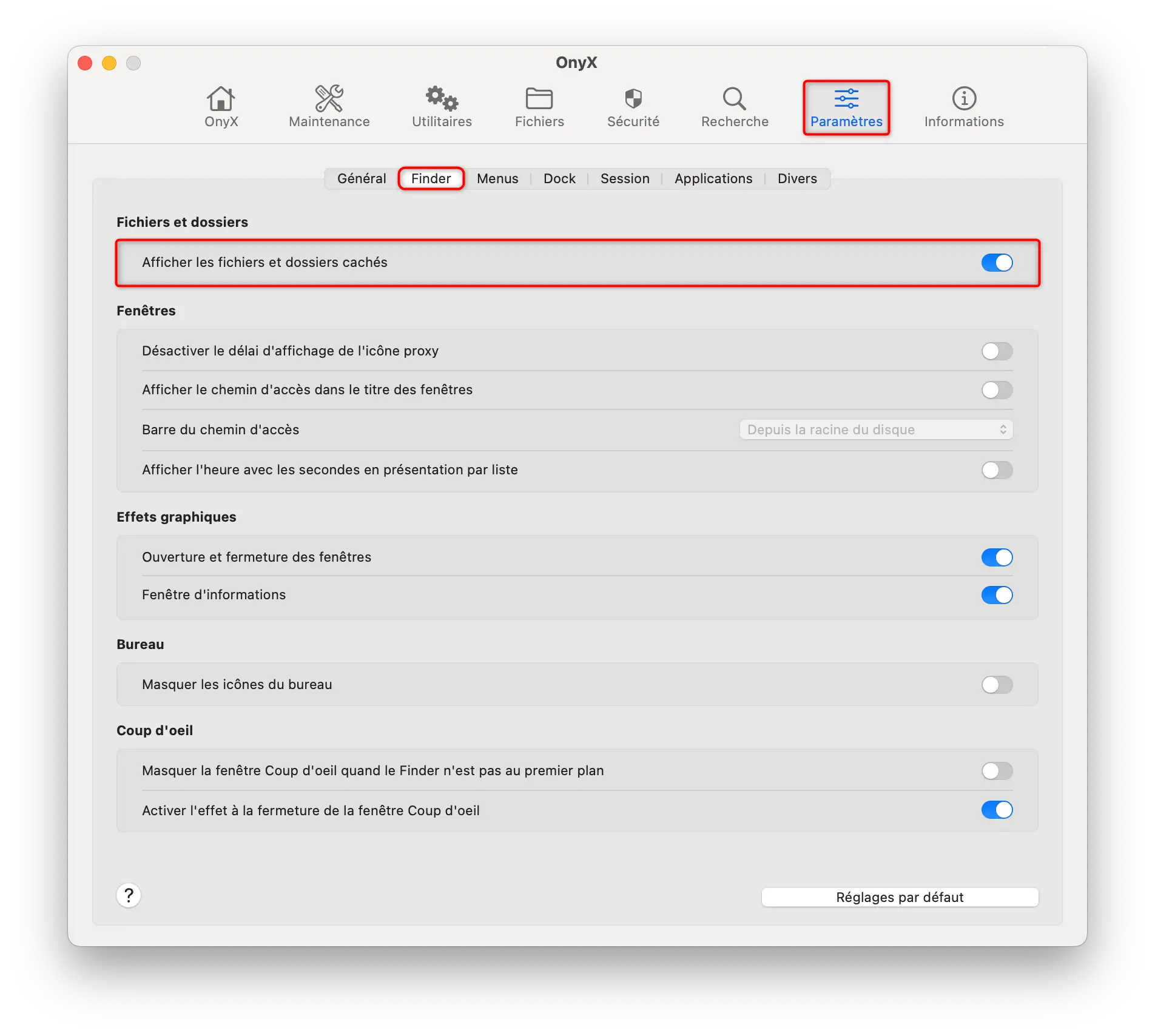
Pour les masquer à nouveau, répétez l’opération en désactivant l’interrupteur concerné.
Onyx propose de nombreuses autres options pour optimiser et nettoyer votre Mac. Mais comme pour les fichiers cachés, n’activez que les réglages dont vous comprenez la portée.
À lire : 👉 OnyX : un utilitaire de nettoyage complet pour votre Mac
Des précautions à prendre avant de manipuler les fichiers cachés
Maintenant que vous savez comment révéler les fichiers et dossiers cachés de votre Mac, quelques mises en garde s’imposent. N’oubliez pas qu’Apple les masque pour de bonnes raisons :
- Évitez de supprimer ou renommer des fichiers système dont vous ne comprenez pas l’utilité, sous peine de tout faire péter.
- Ne modifiez le contenu de ces dossiers que si vous savez exactement ce que vous faites.
- Contentez-vous si possible d’un accès en lecture seule pour limiter les risques.
- Pensez à masquer à nouveau les fichiers cachés après vos opérations pour éviter tout accident.
- Faites régulièrement des sauvegardes avec Time Machine au cas où un problème surviendrait.
Avec ces conseils en tête, vous pouvez explorer les entrailles de macOS en minimisant les risques pour la stabilité et la sécurité de votre système. À utiliser avec parcimonie !
Conclusion
Vous savez désormais comment afficher ou masquer à volonté les fichiers et dossiers cachés sur votre Mac, que ce soit via le Finder, le Terminal ou un utilitaire comme Onyx. Mais gardez à l’esprit que la plupart de ces éléments sont invisibles pour de bonnes raisons.
À moins d’être un utilisateur expérimenté, il est préférable de limiter au maximum les manipulations dans les fichiers système de macOS. Une modification inappropriée pourrait déstabiliser votre ordinateur.





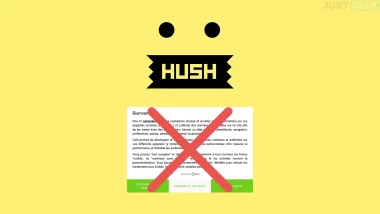
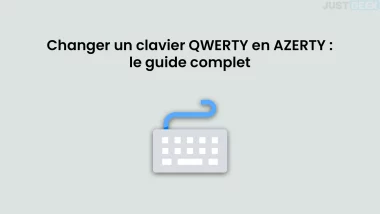
A la place d’Onyx, j’ai récemment découvert MicMac, une application gratuite made in France vraiment intéressante, vous devriez rédiger un petit article à son sujet 😉
Salut Nico !
Ça faisait longtemps ! Merci pour cette recommandation, je vais jeter un œil. 😉