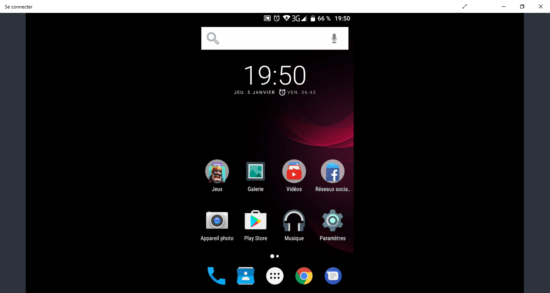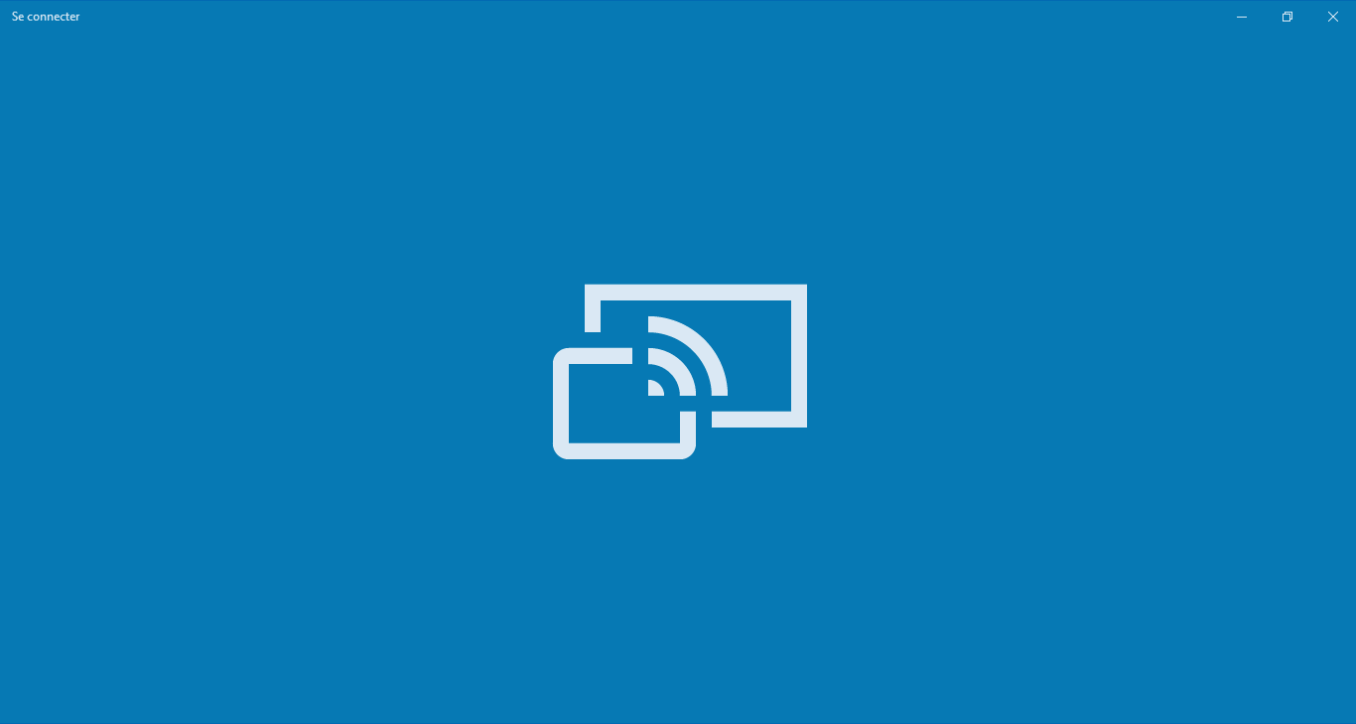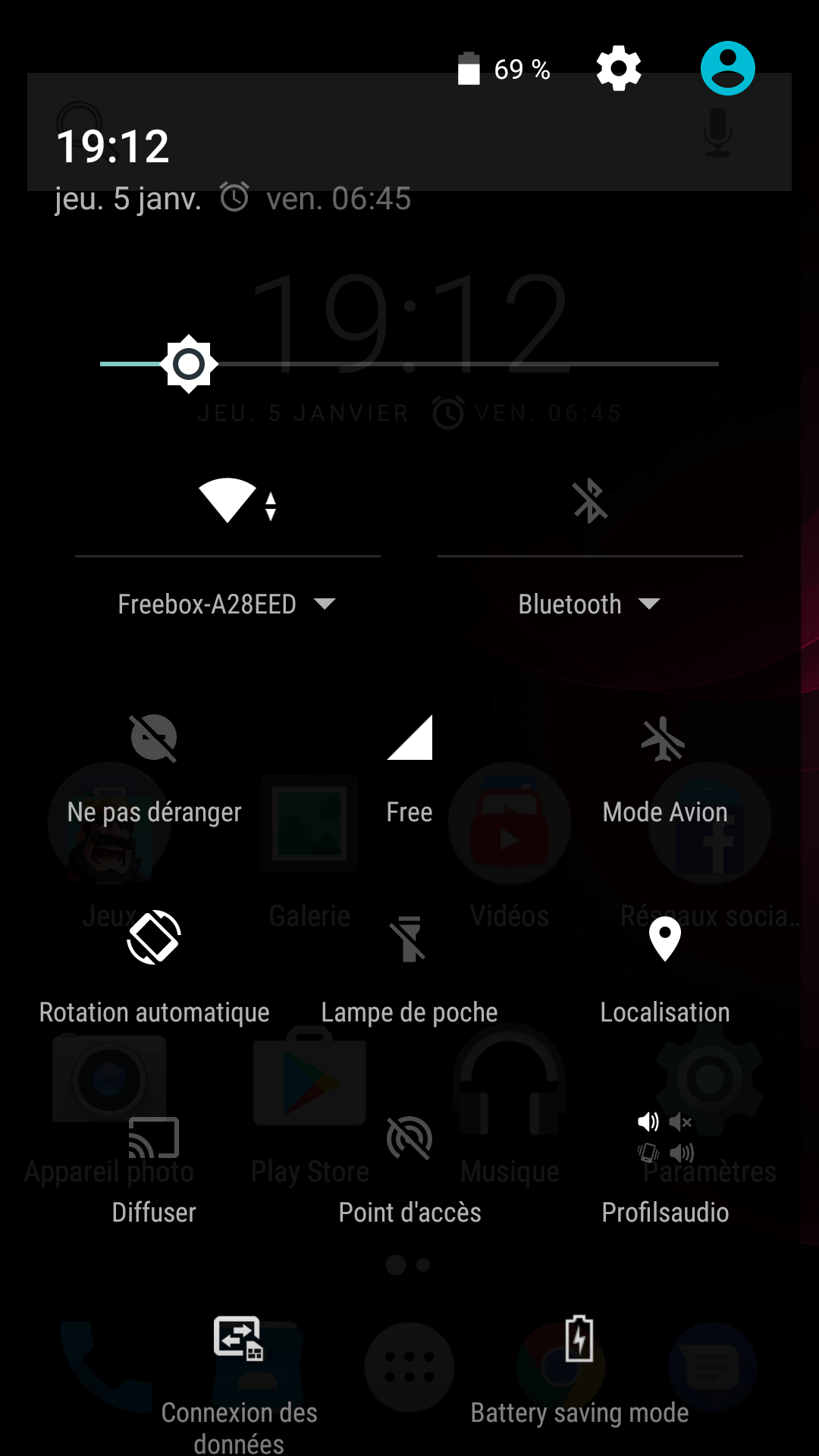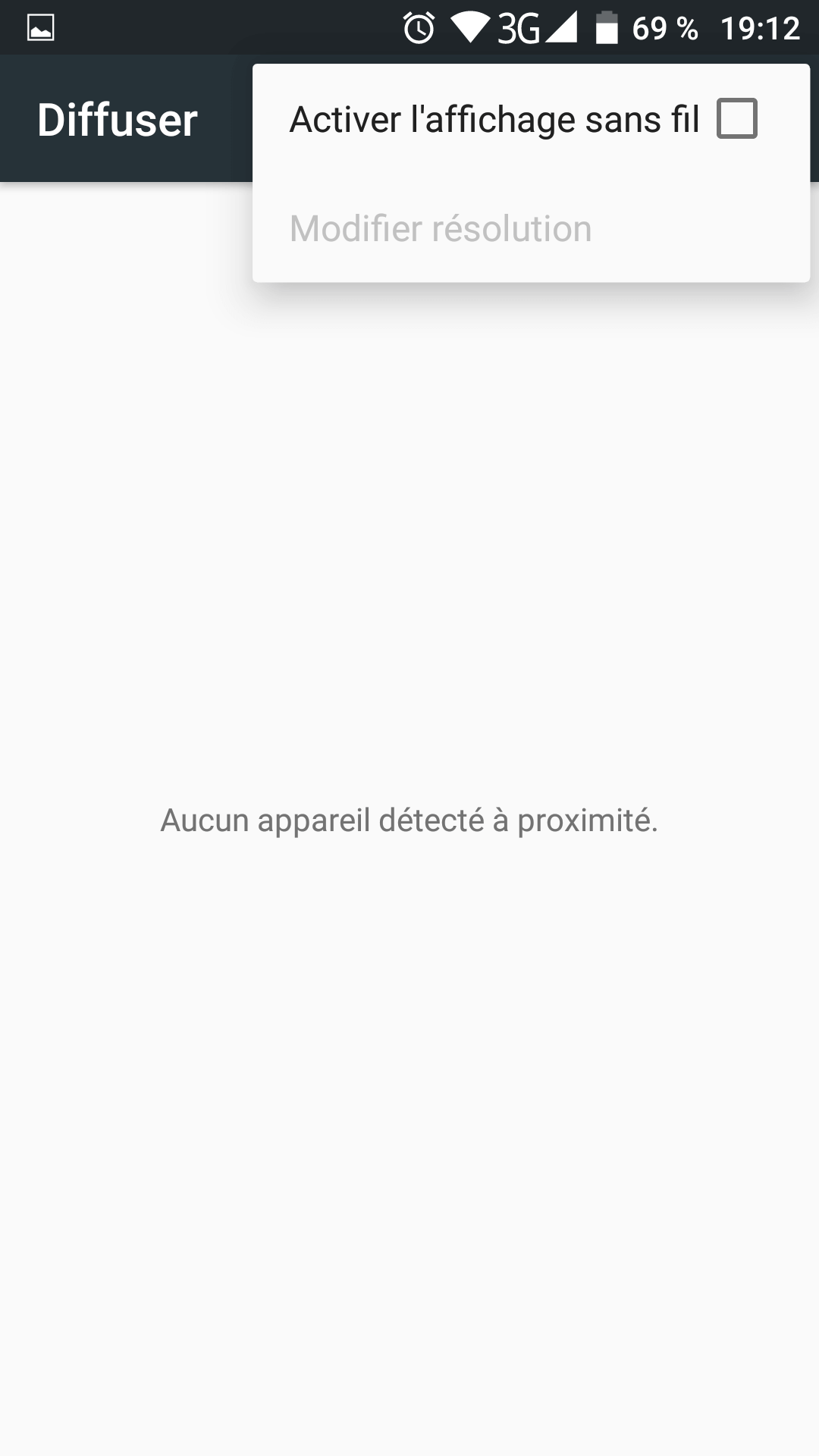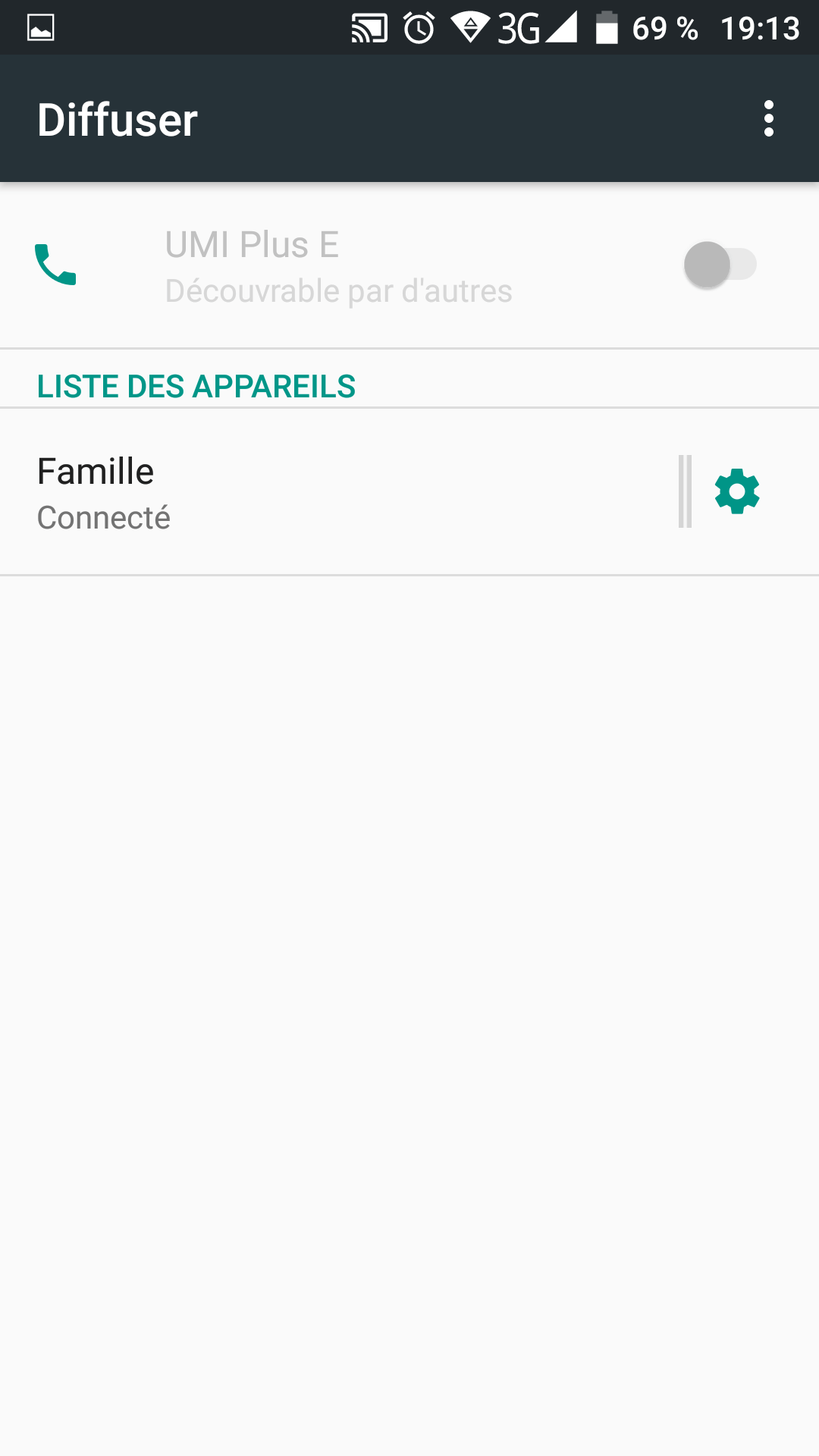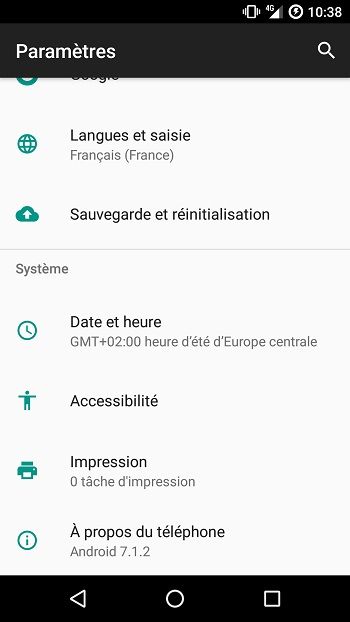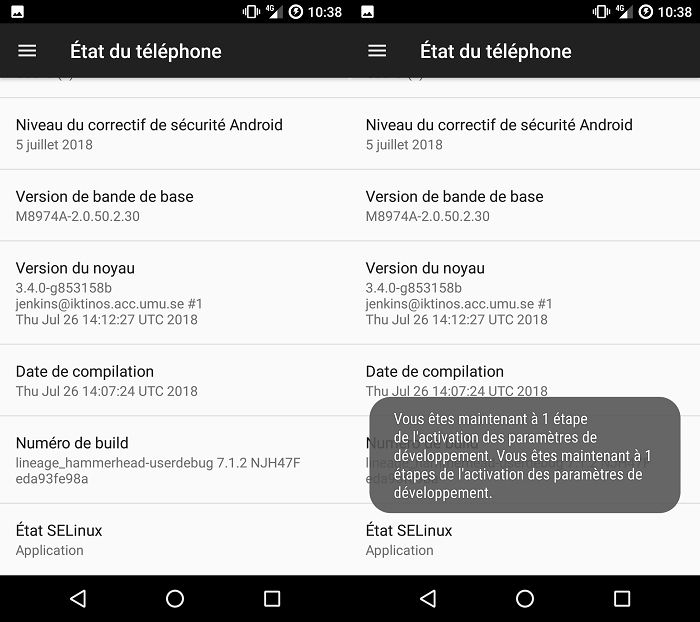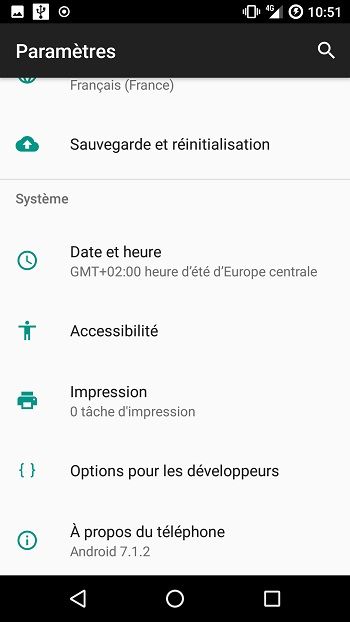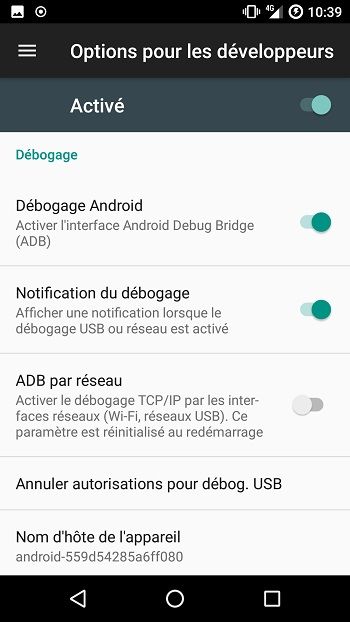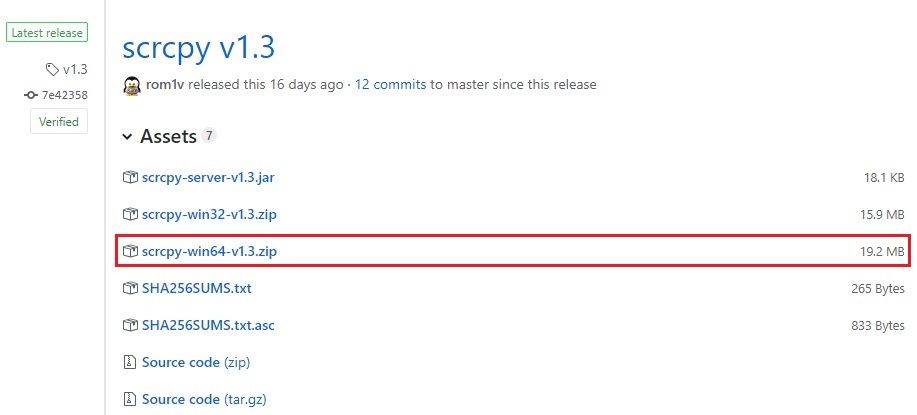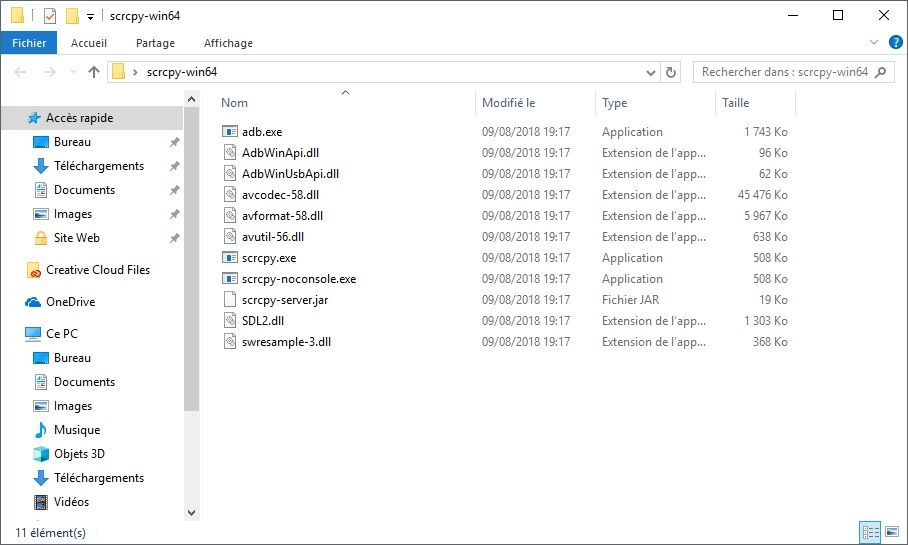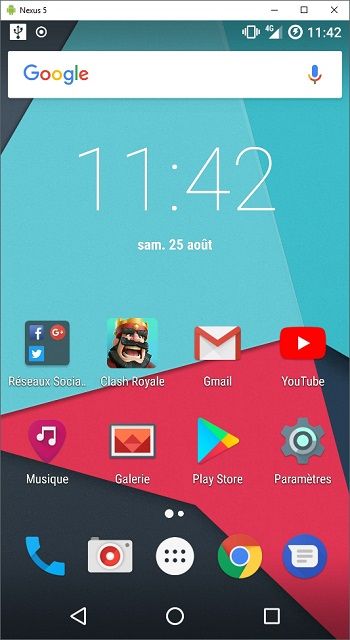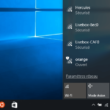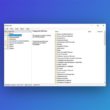Si vous souhaitez projeter l’image de votre smartphone Android sur l’écran de votre ordinateur, deux méthodes s’offrent à vous. La première méthode est d’utiliser l’application Se connecter (Connect) de Windows 10, tandis que la seconde consiste à télécharger et installer l’application open source Scrcpy. C’est parti !
Sommaire
Afficher l’écran de votre smartphone Android sur votre PC sous Windows 10
Cette nouvelle application peut s’avérer utile si par exemple vous souhaitez réaliser un tutoriel, faire la présentation d’une application, montrer vos photos ou vidéos sans les transférer, contrôler un autre PC et bien plus encore. Allez, découvrons sans plus tarder comment faire.
Sur votre ordinateur
- Dans un premier temps, vérifiez que votre ordinateur dispose bien de la dernière version de Windows 10, à savoir la mise à jour anniversaire (1607). Pour cela, je vous invite à suivre ce petit tutoriel. La mention 1607 (au minimum) doit figurer en face de l’intitulé « Version ». Si ce n’est pas le cas, procédez à la mise à jour du PC à partir de Windows Update.
- À présent, assurez-vous que vos deux appareils (ordinateur + smartphone) sont bien connectés au même réseau sans fil (Wi-Fi).
- Nous allons maintenant lancer l’application Se connecter. Pour ce faire, entrez le mot-clé « Se connecter » dans le champ de recherche du PC et pressez la touche Entrée du clavier afin d’exécuter l’application Se connecter, installée par défaut avec Windows 10 Anniversaire.
Sur votre smartphone
- Déroulez le volet des paramètres rapides du mobile et touchez « Diffuser ».
- Appuyez sur « Plus de paramètres » et sur les trois points dans le coin supérieur droit de l’écran, cochez « Activer l’affichage sans fil ».
- Choisissez votre PC parmi les périphériques détectés par Android. Patientez ensuite jusqu’à ce que l’image de votre téléphone apparaît sur l’écran de votre ordinateur.
Afficher et contrôler l’écran de votre smartphone Android sur votre PC avec Scrcpy
Cette méthode permet non seulement d’afficher l’écran de votre smartphone sur votre PC mais aussi de le piloter à l’aide de votre clavier et souris.
Sur votre smartphone
- Rendez-vous dans les « Paramètres » de votre téléphone, puis dans « À propos du téléphone ».
- Ensuite, appuyez 5 fois de suite sur « Numéro de build » pour activer les « Options pour les développeurs ».
- Rendez-vous maintenant dans les « Options pour les développeurs ».
- Basculez l’interrupteur pour activer l’option « Débogage Android ».
- Enfin, connectez votre smartphone à votre PC via le cordon USB fourni avec votre appareil.
Sur votre ordinateur
- Téléchargez et installer ADB (Android Debug Bridge) à cette adresse.
- Téléchargez ensuite l’application open source scrcpy (32 ou 64 bits) qui permet d’afficher et de contrôler n’importe quel appareil Android connecté via USB. Elle fonctionne sur Windows, macOS et GNU/Linux.
- Une fois le fichier ZIP téléchargé, décompressez l’archive où vous le souhaitez.
- Enfin, connectez votre téléphone à votre PC, puis exécutez le fichier scrcpy.exe en tant qu’administrateur. Et tada ! L’écran de votre smartphone s’affiche sur votre PC ! Vous pouvez à présent le contrôler à l’aide de votre souris et votre clavier.