Il y a peu, après avoir terminé une nouvelle installation de Windows 11 sur l’un de mes PC, j’ai remarqué un détail qui m’a fait tiquer. En regardant l’heure dans la barre des tâches, la date ne s’affichait pas comme d’habitude. Au lieu de voir quelque chose comme « 29/11/2024 », je n’avais que « 29/11 », donc l’année avait disparu. Sur le moment, j’ai pensé que j’avais mal configuré la langue ou le format régional lors de l’installation. Mais non, après avoir fouillé un peu dans les paramètres, il s’agit bien d’un changement apporté par une récente mise à jour de Windows 11.
Pour les utilisateurs anglophones, c’est encore pire : l’indicateur AM/PM a aussi disparu dans ce nouveau format compact, ce qui est beaucoup moins pratique. Heureusement, il existe une option pour revenir à l’ancien affichage de l’heure et de la date et on va vous montrer comment faire.
Pourquoi Microsoft a changé le format d’affichage de la date et l’heure sous Windows 11 ?
On ne sait pas vraiment pourquoi Microsoft a pris cette décision. Peut-être pour simplifier l’apparence de la barre des tâches ou gagner un peu d’espace dans la zone de notification. Mais, pour beaucoup d’entre nous, ce changement est surtout une source de confusion. Après tout, on a l’habitude de voir la date et l’heure complètes et cette nouvelle version abrégée n’apporte pas grand-chose, si ce n’est nous obliger à chercher comment revenir à l’affichage classique.
Comment afficher la date et l’heure en entier sur Windows 11
Si vous préférez, comme nous, l’affichage complet de la date et de l’heure sous Windows 11, voici comment y parvenir en quelques étapes simples :
- Rendez-vous dans les paramètres de Windows. Pour ce faire, cliquez sur le menu Démarrer puis sur « Paramètres » ou utilisez le raccourci clavier Win + I.
- Une fois dans les paramètres, cliquez sur « Heure et langue », puis sur « Date et heure ».
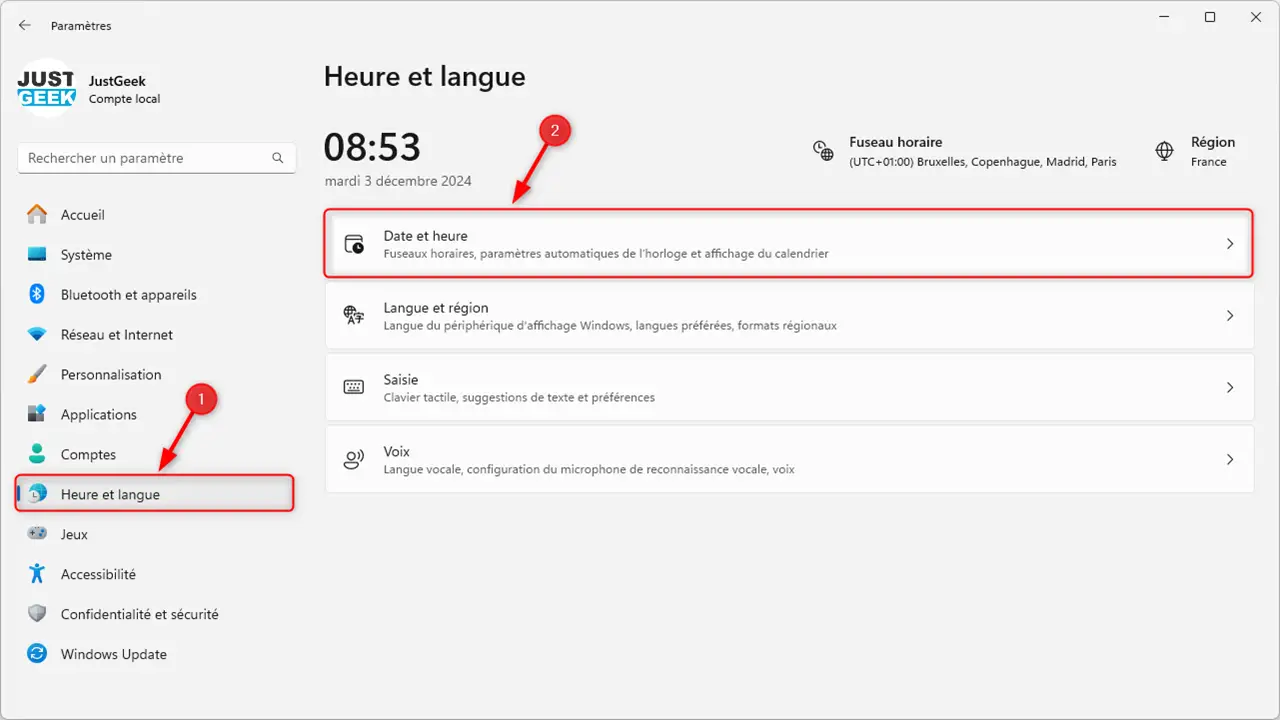
- Déroulez ensuite la section « Afficher l’heure et la date dans la barre d’état système » pour afficher les options.
- Décochez la case « Afficher l’heure et la date abrégées ». Une fois l’option décochée, la date et l’heure devraient revenir à l’ancien format complet, comme avant.
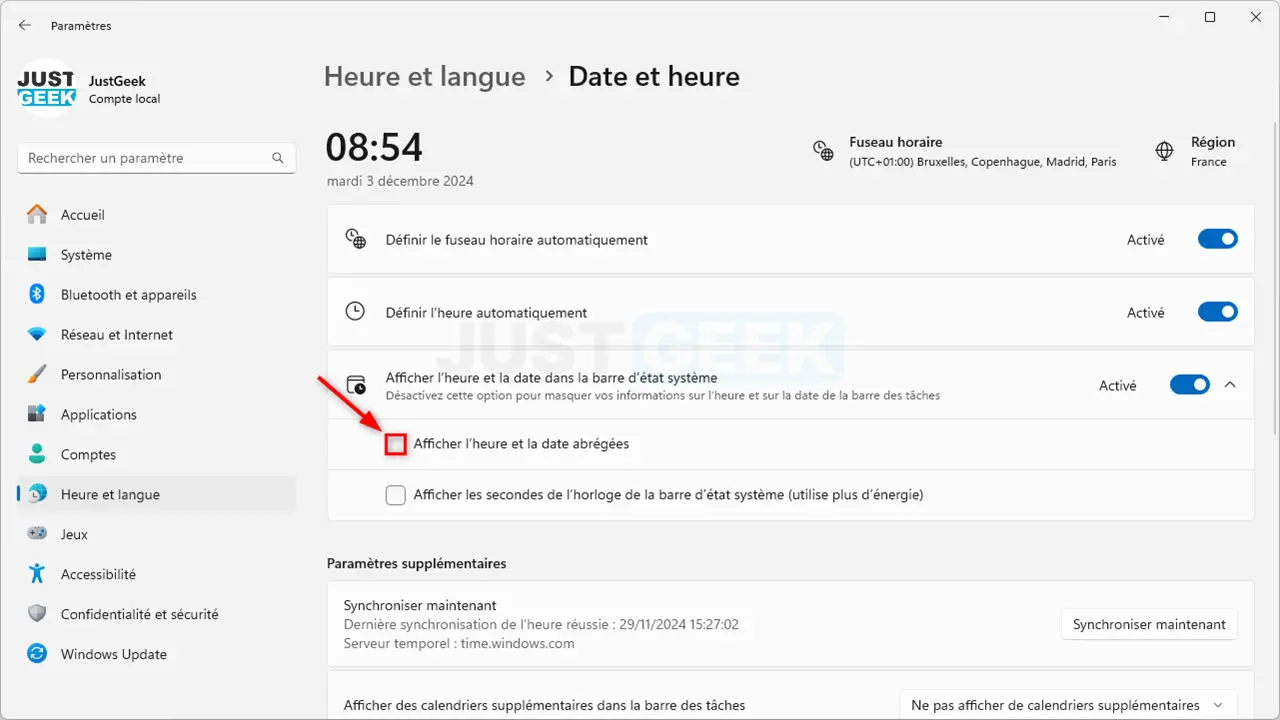
✅ Et voilà, le tour est joué ! Vous retrouvez un affichage plus lisible de l’heure et de la date, sans ce format compact qui n’était pas très pratique.
Que faire si vous préférez le nouveau format abrégé ?
Si, pour une raison ou une autre, vous aimez ce nouveau format plus minimaliste, vous pouvez toujours retourner dans les Paramètres et recocher la case « Afficher l’heure et la date abrégées ». L’idée est de vous laisser le choix, et heureusement, Microsoft a prévu cette flexibilité.
Conclusion
Microsoft a peut-être pensé bien faire en abrégeant la date et l’heure dans la barre des tâches, mais pour beaucoup d’entre nous, cela a surtout apporté de la confusion. Heureusement, revenir en arrière est assez simple et nous espérons que ce guide vous a été utile. Si vous avez des questions ou d’autres problèmes liés à Windows 11, faites-le-nous savoir dans les commentaires. Nous sommes toujours là pour vous aider 😉 !







Ça y est j’ai l’option depuis ce matin, c’était sans doute une mise à jour mineur…
C’est que sur les nouvelles installations ? Parce que moi j’ai pas l’option et pourtant j’ai la 24H2. Quoi qu’il en soit, c’est encore un truc pour nous faire chier ^^