Le marché de la mémoire vive (RAM) est en constante évolution, avec de nouvelles technologies et des vitesses toujours plus élevées. Pourtant, la plupart des utilisateurs ne bénéficient pas pleinement des performances de leurs barrettes mémoire. La raison ? Le profil par défaut de la RAM est souvent conservateur, laissant ainsi de la puissance inexploitée sur la table. Heureusement, il existe une solution : le profil XMP. Dans cet article, nous expliquerons comment activer le profil XMP pour tirer le meilleur parti de votre RAM.
Qu’est-ce que le XMP ?
Le XMP, pour « Extreme Memory Profile », est une technologie mise au point par Intel dans le but d’aider les utilisateurs à tirer le maximum de potentiel de leurs barrettes de mémoire vive (RAM).
A l’origine, les barrettes de RAM sont conçues pour respecter les normes standard définies par le JEDEC (Joint Electron Device Engineering Council). Ces normes garantissent une compatibilité et une stabilité maximales, mais elles ne tiennent pas nécessairement compte des performances optimales que certaines barrettes de mémoire peuvent offrir.
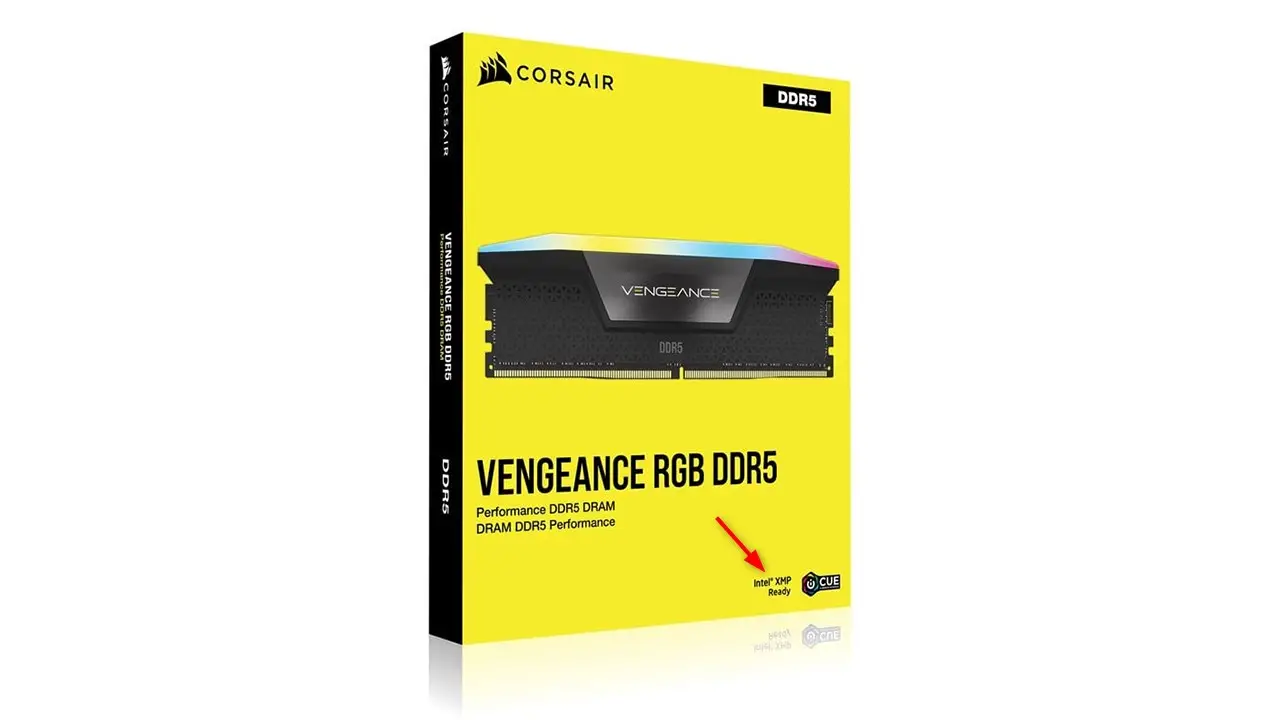
Fonctionnement de XMP
Quand on parle de mémoire vive, trois éléments clés déterminent sa performance : la fréquence (mesurée en MHz), la tension (en V) et les timings. Les timings sont, pour simplifier, les intervalles de temps pendant lesquels les différentes opérations se déroulent au sein de la mémoire.
Le profil XMP stocke une configuration optimisée de ces trois éléments. C’est comme si vous aviez un mécanicien expert qui ajusterait votre voiture pour obtenir le meilleur rendement possible, sans que vous ayez à toucher quoi que ce soit.
Avantages de XMP
- Personnalisation avancée : Les fabricants de RAM peuvent inclure plusieurs profils XMP sur une même barrette. Par exemple, un profil pour des performances équilibrées et un autre pour des performances maximales. Cela offre à l’utilisateur la flexibilité de choisir selon ses besoins.
- Gain de temps : Plutôt que de passer des heures à rechercher et tester manuellement les meilleurs paramètres pour sa RAM, l’utilisateur peut se fier aux profils XMP qui ont déjà été testés et optimisés par le fabricant.
- Evolution constante : À mesure que la technologie de la RAM évolue, les profils XMP sont également mis à jour, permettant aux utilisateurs de bénéficier des dernières avancées sans avoir à remplacer leur matériel.
Limitations
Il est à noter que bien que XMP soit une invention d’Intel, il est largement adopté et compatible avec de nombreuses cartes mères, y compris ceux basés sur des architectures AMD. Cependant, AMD a également son propre équivalent appelé AMP (AMD Memory Profile). Assurez-vous toujours de vérifier la compatibilité de votre carte mère avec le profil XMP avant de l’activer.
Pourquoi activer XMP ?
En activant le profil XMP de la mémoire vive dans le BIOS de votre carte mère, vous permettez à votre RAM de fonctionner à son plein potentiel, bénéficiant ainsi de fréquences plus élevées et de timings plus serrés.
Cela se traduira par une bande passante mémoire accrue et des temps de latence réduits, ce qui profitera notamment aux applications exigeantes comme les jeux vidéo, le rendu 3D ou le montage vidéo.
Comment activer le profil XMP dans le BIOS (ASUS, MSI, etc.) ?
Pour activer le profil XMP sur une carte mère MSI, ASUS, GIGABYTE ou autres fabricants, suivez attentivement ces quelques étapes :
🔔 Prérequis : Avant de tenter d’activer le profil XMP, assurez-vous que vos barrettes de RAM sont compatibles XMP. Cette information peut généralement être trouvée sur l’emballage du produit, sur la fiche technique fournie par le fabricant, ou directement sur le site web du fabricant.
- Accédez au BIOS/UEFI : Redémarrez votre ordinateur et appuyez sur la touche indiquée (souvent DEL ou F2) pour accéder au BIOS ou à l’UEFI.
- Naviguez vers les paramètres de la RAM : Cela peut varier en fonction de la marque de votre carte mère, mais vous trouverez généralement l’option sur la page d’accueil de l’UEFI ou en naviguant dans les menus suivants :
- ASRock : OC Tweaker > DRAM Timing Configuration > Load XMP Setting
- ASUS : AI Tweaker > Ai Overclock Tuner
- GIGABYTE : M.I.T > Extreme Memory Profile (XMP)
- MSI : Overclocking (OC) > DRAM Setting > Profil de mémoire externe (XMP)
- Sélectionnez le profil XMP : Vous verrez maintenant une option pour activer XMP. Sélectionnez « Enabled » ou choisissez le profil XMP souhaité si plusieurs options sont disponibles.
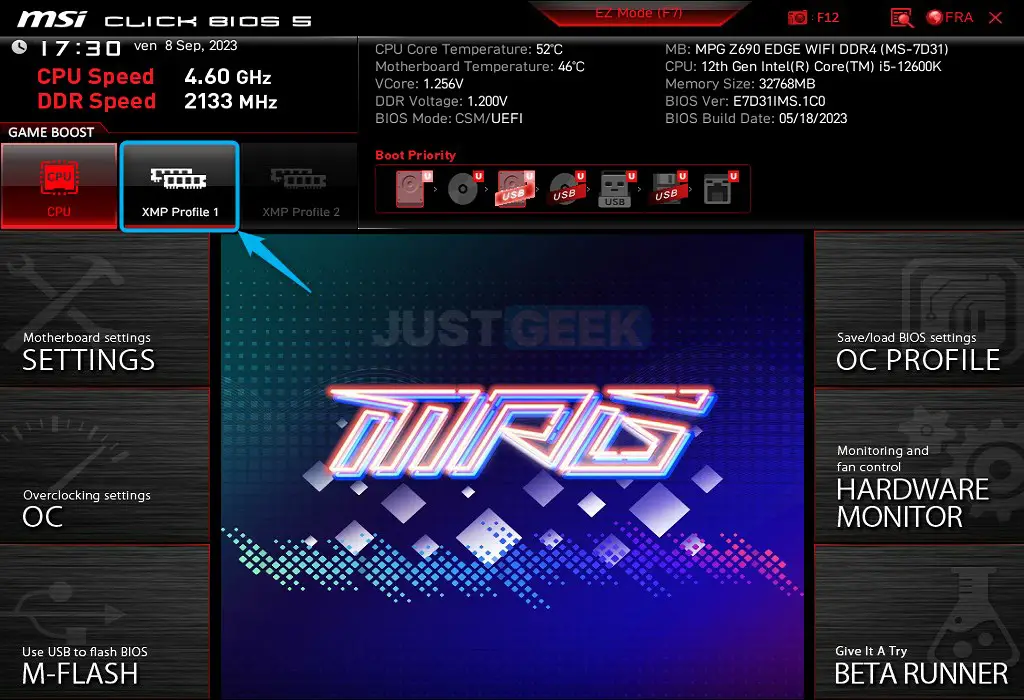
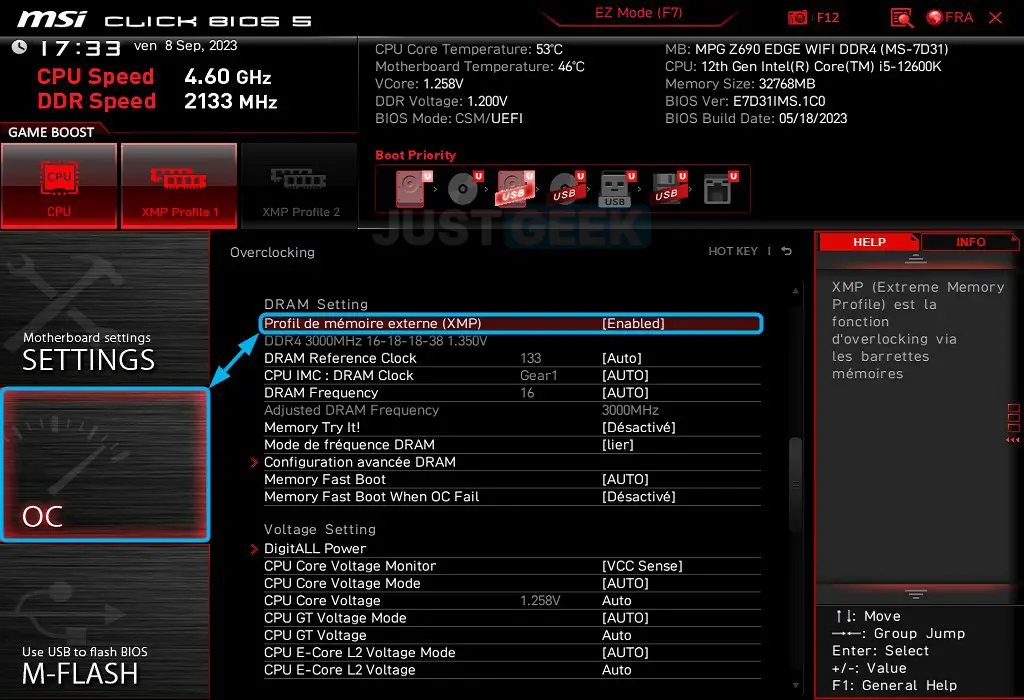
- Enregistrez et quittez : Après avoir activé XMP, sauvegardez vos modifications et quittez le BIOS/UEFI. Votre ordinateur redémarrera avec les nouveaux paramètres de la RAM.
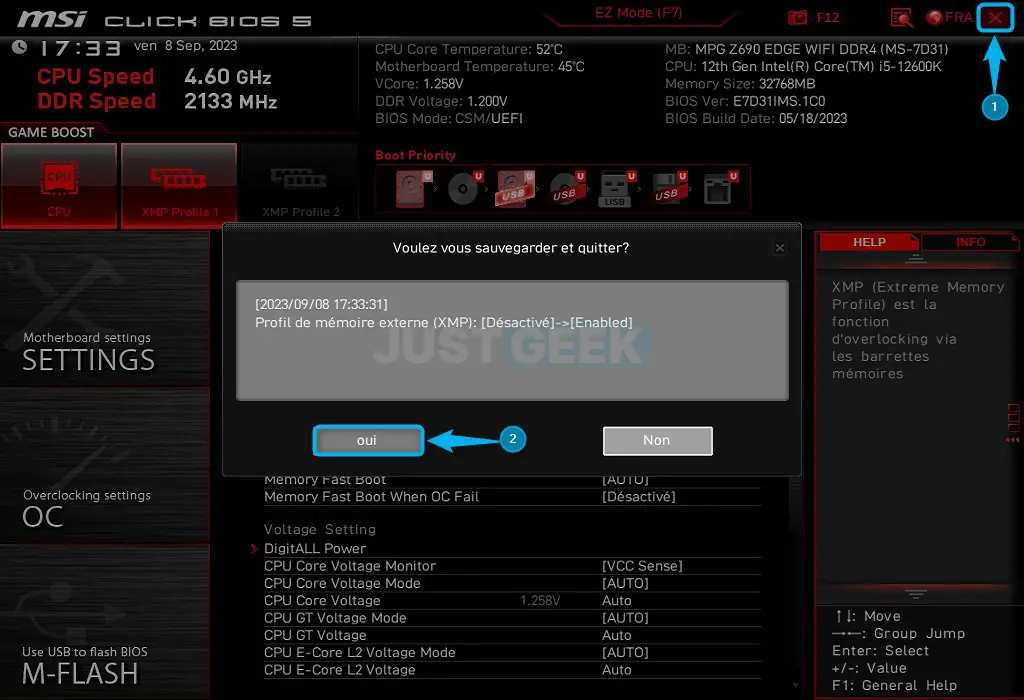
✅ Félicitations ! Vous avez réussi à activer le profil XMP dans l’UEFI (BIOS) de votre ordinateur. À présent, vos barrettes de RAM tournent à leur plein potentiel.
Comment vérifier l’activation de l’XMP ?
Une fois que vous avez activé le profil XMP et que votre ordinateur a redémarré, vous pouvez vérifier si les modifications ont bien été prises en compte à l’aide des méthodes suivantes :
Méthode n°1 : via l’Invite de commandes
- Ouvrez l’Invite de commandes : Dans la barre de recherche, tapez « cmd » ou « Invite de commandes », puis cliquez sur « Ouvrir ».
- Tapez la commande :
wmic memorychip get speedet appuyez sur Entrée. Cette commande vous montrera la vitesse actuelle de votre RAM.
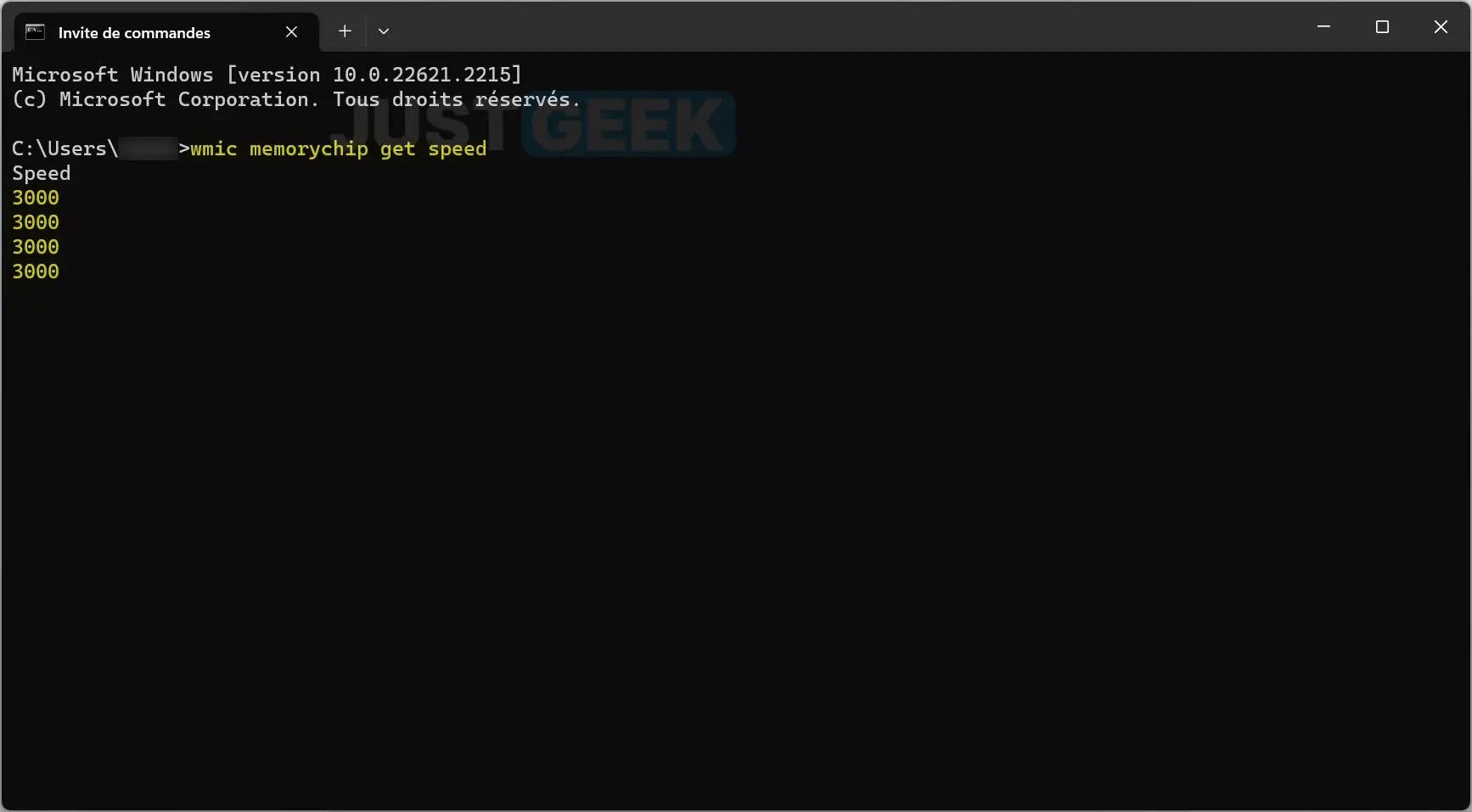
Si la vitesse affichée correspond à celle spécifiée par le profil XMP de votre RAM, alors le profil a bien été activé.
Méthode n°2 : Utilisation de CPU-Z
CPU-Z est un outil gratuit populaire qui fournit des informations détaillées sur les composants matériels de votre système.
- Téléchargez et installez CPU-Z depuis le site officiel.
- Lancez CPU-Z et allez à l’onglet « Memory ».
- Sous « DRAM Frequency », vous devriez voir la fréquence actuelle de votre RAM. Notez que cette valeur est généralement la moitié de la fréquence effective en DDR (Double Data Rate). Par exemple, si vous voyez 1500 MHz, cela signifie que votre RAM fonctionne à une fréquence effective de 3000 MHz.
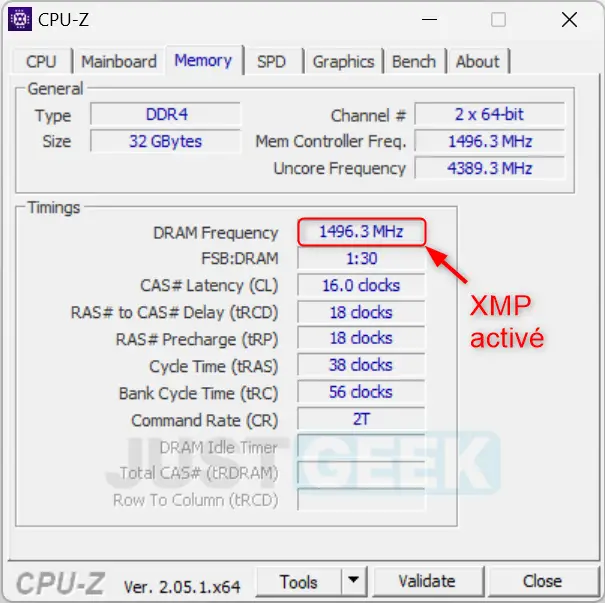
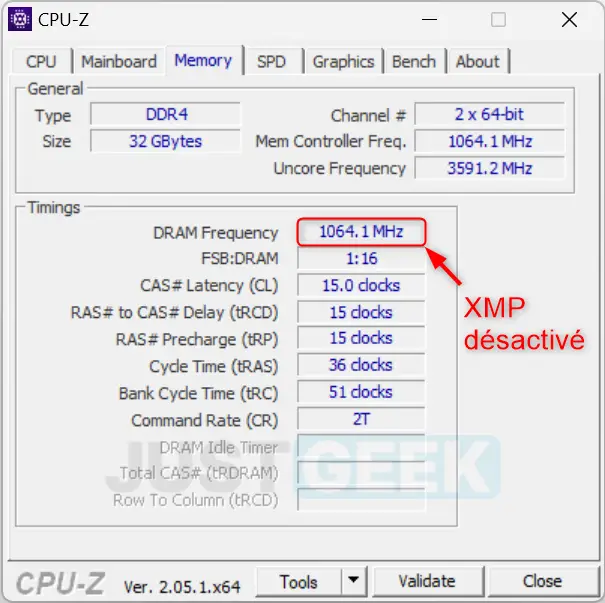
Vérifiez si cette valeur correspond à celle spécifiée par le profil XMP de votre RAM.
Méthode n°3 : Utilisation du BIOS/UEFI
Si vous voulez être absolument certain, vous pouvez toujours retourner dans votre BIOS/UEFI :
- Redémarrez votre ordinateur et entrez à nouveau dans le BIOS/UEFI.
- Naviguez vers les paramètres de la RAM et recherchez les informations actuelles sur la fréquence, la tension, et les timings de la RAM. Ces valeurs devraient correspondre aux spécifications du profil XMP que vous avez activé.
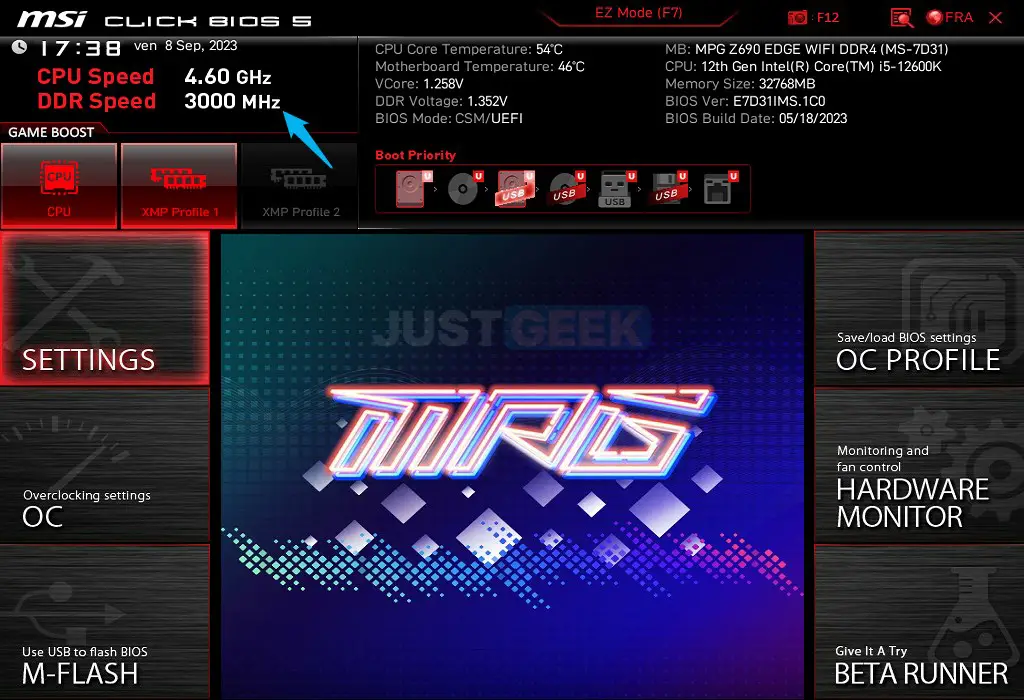
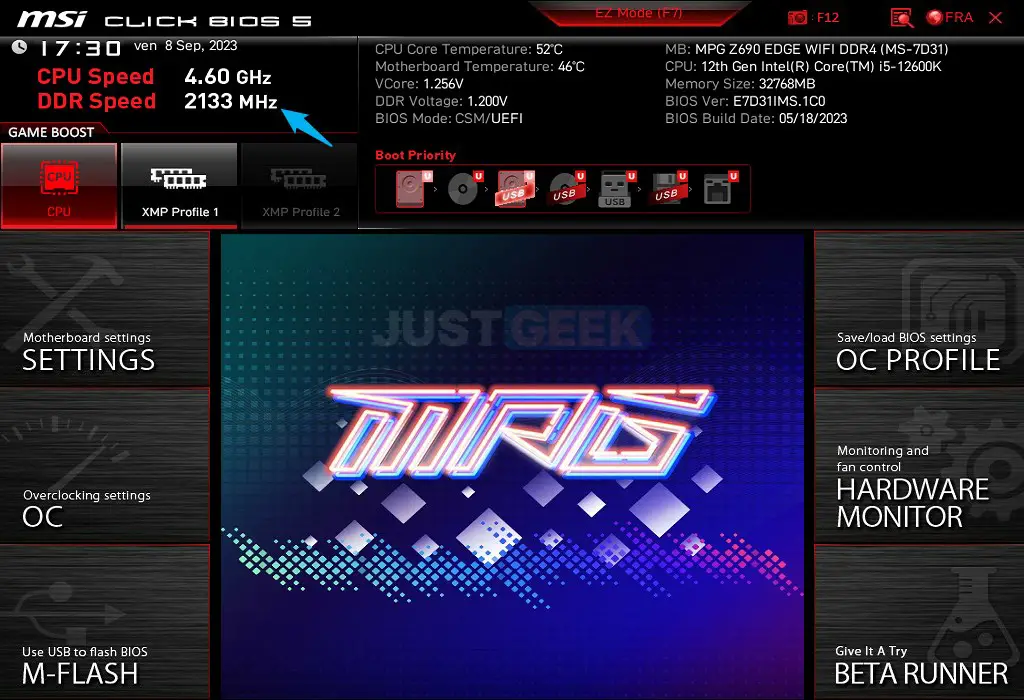
Ces méthodes vous permettent de confirmer que votre RAM fonctionne bien selon le profil XMP activé et vous assurent ainsi que vous bénéficiez des performances pour lesquelles vous avez opté.
Risques et précautions
Même si les profils XMP sont conçus pour être stables, il y a toujours un risque inhérent à l’overclocking. Il est donc recommandé de :
- Surveiller la température : Assurez-vous que votre système est bien refroidi.
- Tester la stabilité : Utilisez des outils comme MemTest86 pour vérifier la stabilité de la RAM.
- Conserver les paramètres par défaut sous la main : En cas de problème, il peut être nécessaire de réinitialiser les paramètres du BIOS/UEFI à leurs valeurs par défaut.
Conclusion
L’activation du profil XMP est une méthode simple et efficace pour améliorer les performances de votre mémoire vive. Alors, pourquoi laisser de la puissance inutilisée quand une simple modification peut vous donner un coup de pouce significatif ? Faites le pas, mais n’oubliez pas de prendre les précautions nécessaires pour garantir la stabilité de votre PC.


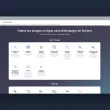




Nickel au moins vos explications sont claires contrairement aux autres sites que j’ai pu visité. Google est de pire en pire, il positionne des sites de merde en première position, alors que les tutos sont complètement nuls… Bref…
Enfin un tuto bien expliqué, bravo à vous !
Avec plaisir, merci à vous pour votre commentaire 😉