Pour des raisons souvent inexplicables, le pavé numérique de votre clavier peut parfois être inactif au démarrage de votre ordinateur. Cette situation devient particulièrement frustrante, surtout lorsque vous commencez à saisir votre mot de passe ou code PIN pour accéder à Windows, et réalisez que les chiffres ne sont pas pris en compte. Ainsi, vous vous retrouvez contraint d’activer manuellement la touche « Verr Num » ou « Num Lock » de votre clavier à chaque démarrage. Heureusement, il existe une solution ! Dans ce tutoriel, nous allons voir comment activer le pavé numérique au démarrage de Windows 11. Suivez le guide !
Comment activer le pavé numérique au démarrage de Windows 11
Pour activer le pavé numérique sur l’écran de connexion de Windows 11, plusieurs méthodes s’offrent à vous. Suivez simplement les étapes de celle qui vous paraît la moins compliquée 😉.
Méthode n°1 : depuis l’Éditeur du Registre
- Appuyez simultanément sur les touches Win + R de votre clavier pour ouvrir la boîte de dialogue Exécuter.
- Tapez
regeditet validez avec la touche Entrée ou cliquez sur « OK ». - Naviguez jusqu’à la clé suivante : HKEY_USERS\.DEFAULT\Control Panel\Keyboard
- Dans le panneau de droite, double-cliquez sur la valeur « InitialKeyboardIndicators ».
- Dans le champ « Données de la valeur », saisissez 2147483650 et cliquez sur « OK » pour valider.
- Redémarrez votre ordinateur pour que les modifications soient prises en compte.
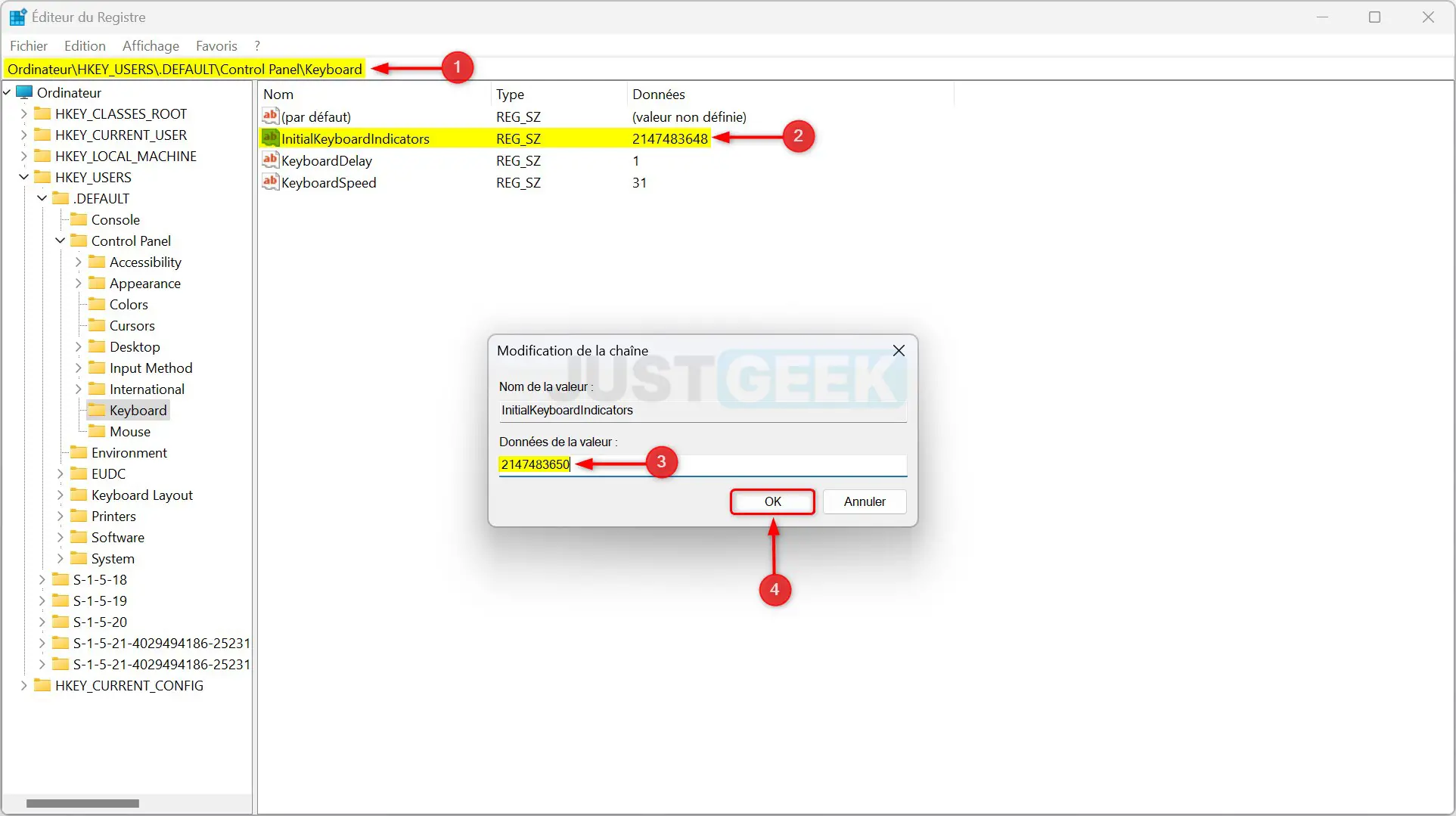
✅ Félicitations ! Vous avez réussi à activer le pavé numérique au démarrage de Windows 11.
Si par la suite, vous souhaitez désactiver le pavé numérique au démarrage de Windows 11, répétez les étapes 1 à 4, puis dans le champ « Données de la valeur », saisissez 2147483648 et cliquez sur « OK » pour valider.
Méthode n°2 : à l’aide de l’Invite de commandes
- Ouvrez l’Invite de commandes (en mode administrateur).
- Tapez la commande suivante et validez avec Entrée :
reg add "HKEY_USERS\.DEFAULT\Control Panel\Keyboard" /v InitialKeyboardIndicators /t REG_SZ /d 2147483650 /f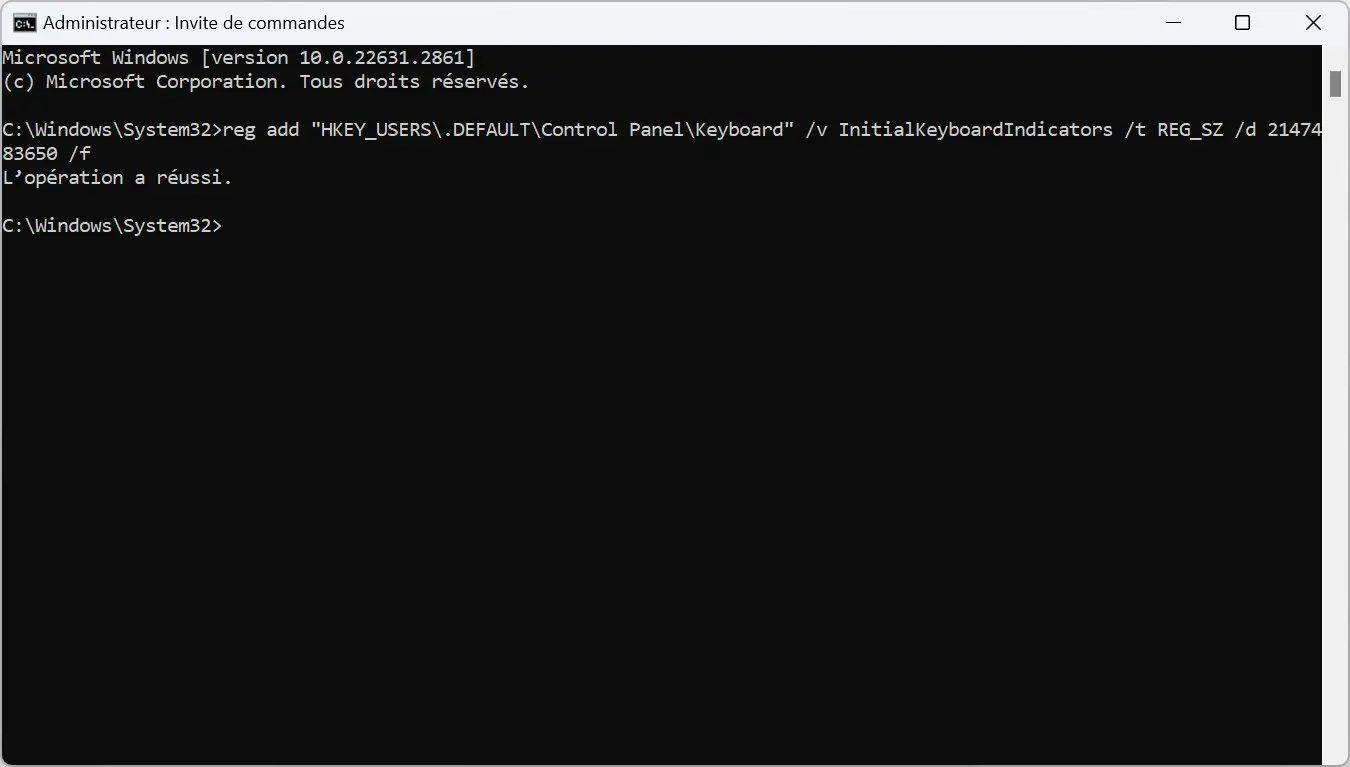
✅ C’est tout ! À présent, le pavé numérique est automatiquement actif au démarrage de Windows 11.
Méthode n°3 : avec le logiciel Winaero Tweaker
Si vous n’êtes pas à l’aise avec l’outil informatique ou si vous vous ne sentez pas capable d’effectuer des modifications dans l’Éditeur du Registre, vous pouvez facilement activer le pavé numérique au démarrage de Windows 11 à l’aide du logiciel gratuit Winaero Tweaker. Voici comment faire.
- Téléchargez le logiciel Winaero Tweaker depuis le site officiel du développeur. Pour ce faire, cliquez sur le lien « Get Winaero Tweaker », puis sur « Download Winaero Tweaker ».
- Décompressez l’archive ZIP où vous le souhaitez sur votre ordinateur.
- Exécutez le fichier WinaeroTweaker-setup.exe pour procéder à l’installation du logiciel.
- Une fois installé, lancez le programme.
- Depuis l’interface de Winaero Tweaker, déroulez la section « Boot and Logon » dans la barre latérale de gauche, puis sélectionnez « Enable NumLock on Logon Screen ».
- Cochez la case « Enable NumLock on login screen », puis fermez le logiciel.
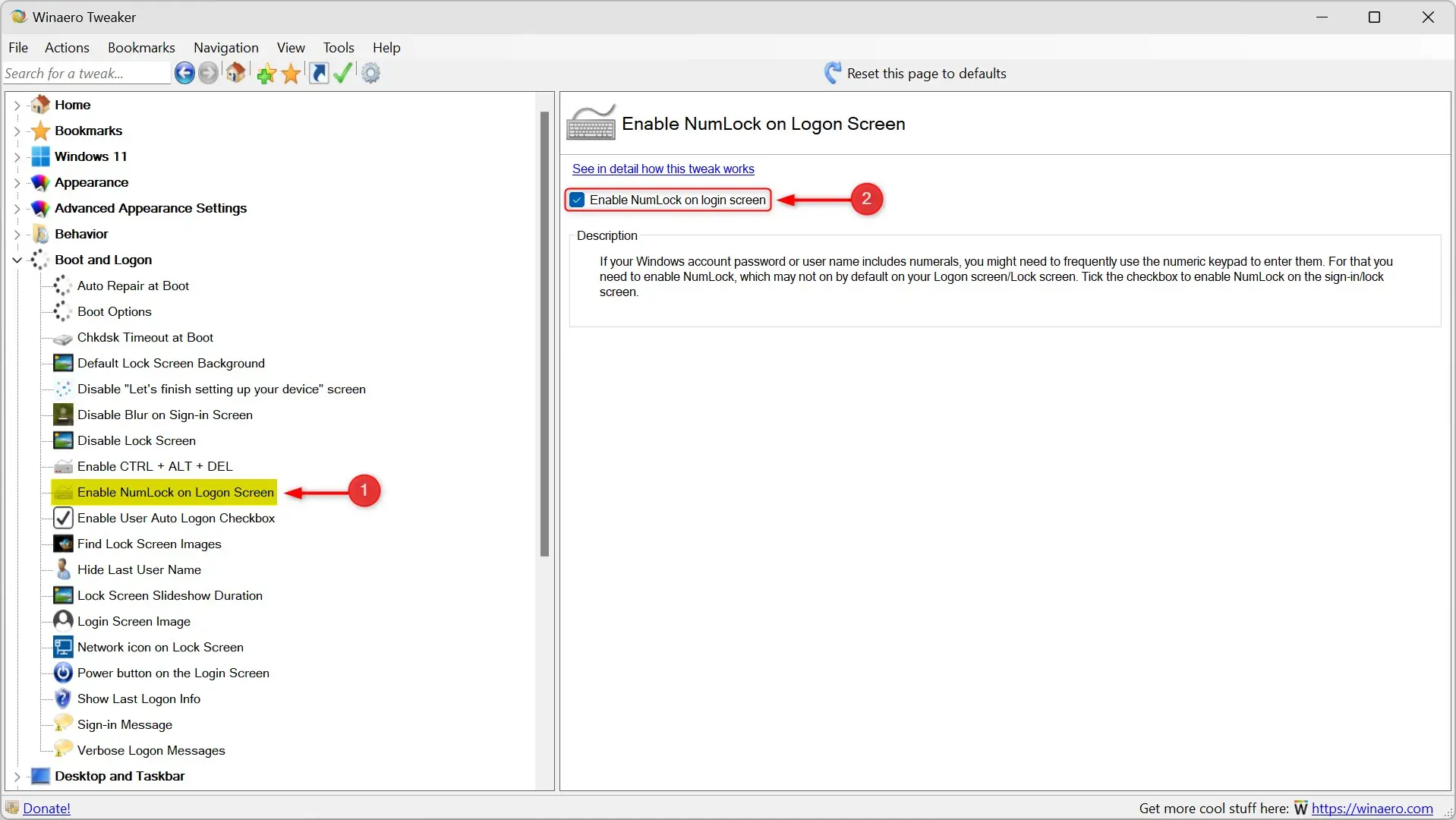
✅ Et voilà ! Le pavé numérique est désormais actif au démarrage de Windows 11.
C’est la fin de ce tutoriel ! Nous espérons que cet article vous aura été utile. Si vous rencontrez des difficultés ou avez des questions, n’hésitez pas à les partager dans les commentaires. Nous serons heureux de vous apporter notre aide.






