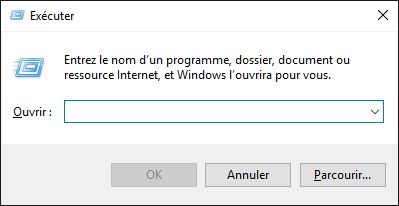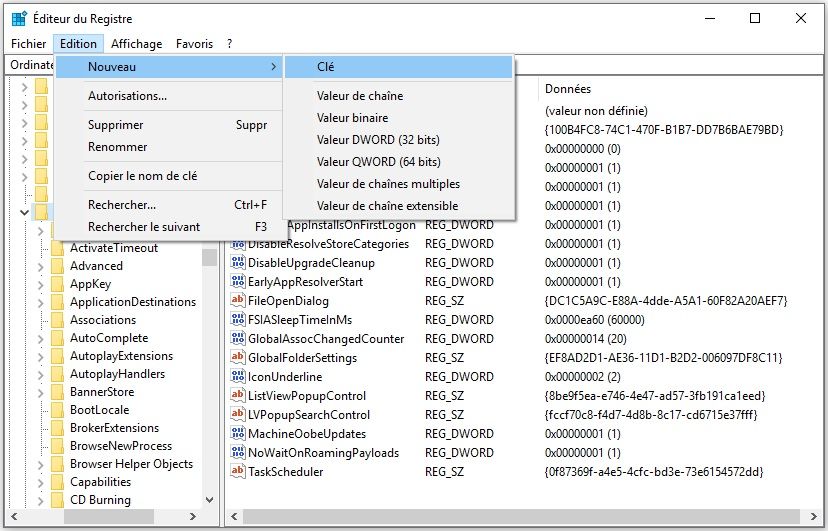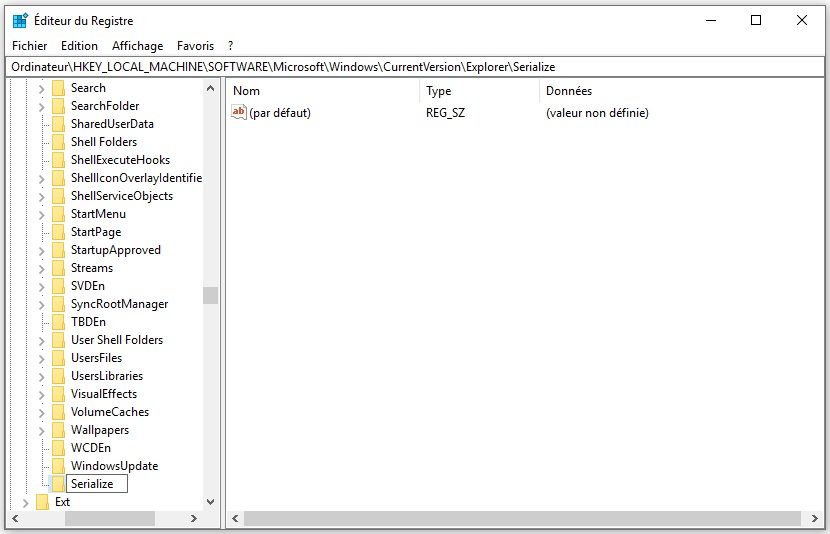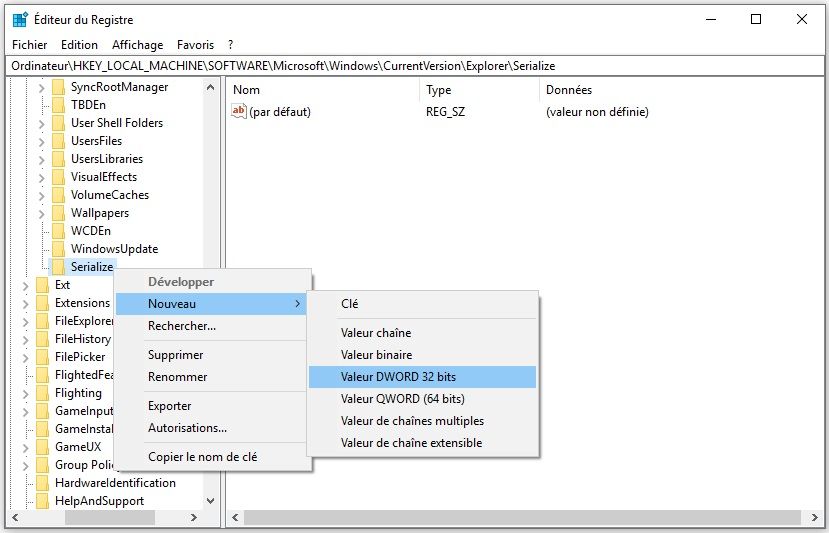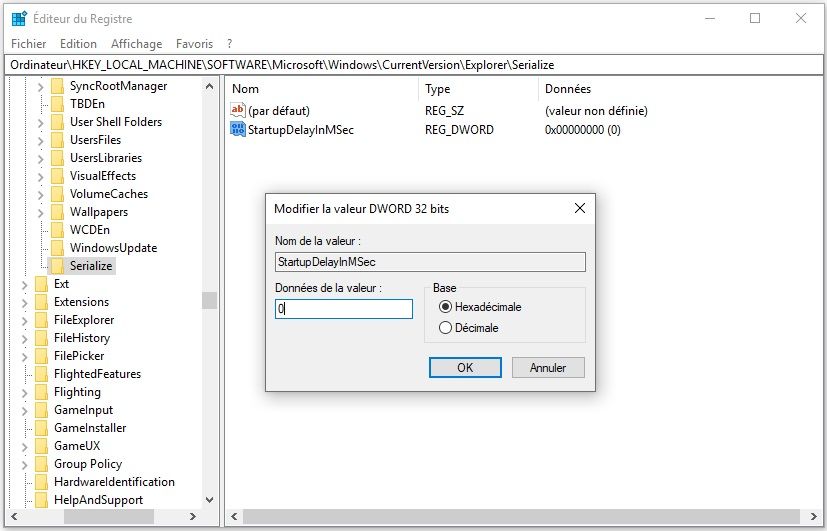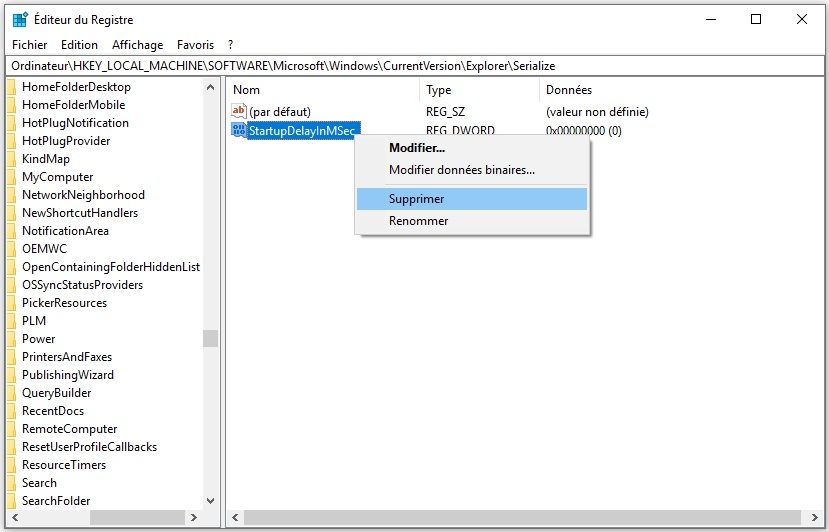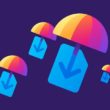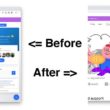Par défaut, le système d’exploitation Windows 10 exécute les éléments du dossier démarrage (shell:startup) après un délai d’environ 10 secondes suivant le lancement de votre session. Ce délai a été mis en place par Microsoft dans le but d’améliorer les performances de démarrage de Windows 10. Il donne au système d’exploitation le temps de se charger en mémoire et d’exécuter les tâches système nécessaires avant que les applications ne commencent à demander des ressources.
Cependant, si votre ordinateur est suffisamment puissant ou est équipé d’un disque SSD, vous pouvez sans problème désactiver ce délai de démarrage pour que vos éléments de démarrage s’exécutent dès lors que vous vous connectez à votre session Windows au lieu qu’ils soient retardés.
Pour rappel, les éléments de démarrage sont les applications, raccourcis, dossiers, etc. qui sont configurés pour s’exécuter ou s’ouvrir automatiquement au démarrage de Windows 10. Les éléments de démarrage peuvent être automatiquement ajoutés par les programmes que vous avez installés sur votre ordinateur ou soit par vous en vous rendant dans le dossier de démarrage.
Allez, sans plus tarder, découvrez comment activer ou désactiver le délai d’exécution des applications au démarrage de Windows 10.
Lancer les applications plus rapidement au démarrage de Windows 10
1. Appuyez simultanément sur les touches Windows + R de votre clavier pour lancer la boîte de dialogue Exécuter.
2. Tapez ensuite regedit et validez avec « OK ».
3. Dans l’éditeur du Registre qui s’ouvre, déroulez la clé suivante :
Ordinateur\HKEY_LOCAL_MACHINE\SOFTWARE\Microsoft\Windows\CurrentVersion\Explorer
4. Vous allez maintenant créer une nouvelle clé nommée : « Serialize » (sans les guillemets). Pour ce faire, cliquez sur le menu « Edition », sur « Nouveau » puis sur « Clé ».
5. À présent, faites un clic droit sur la clé Serialize, puis sélectionnez « Nouveau », puis sur « Valeur DWORD 32 bits ».
Nommez la nouvelle valeur StartupDelayInMSec, puis double-cliquez dessus et saisissez 0 dans le champ « Données de la valeur ». Validez avec « OK ».
6. Enfin, redémarrez votre ordinateur pour appliquer la modification.
Activer le délai de démarrage de Windows 10
Si vous souhaitez réactiver le délai de démarrage de Windows 10 parce que vos programmes de démarrage exigent trop de ressources, procédez comme suit :
1. Revenez dans l’Éditeur du Registre, puis déroulez la clé suivante :
Ordinateur\HKEY_LOCAL_MACHINE\SOFTWARE\Microsoft\Windows\CurrentVersion\Explorer\Serialize
2. Supprimez la valeur StartupDelayInMSec en effectuant un clic droit dessus, puis cliquez sur « Supprimer ».