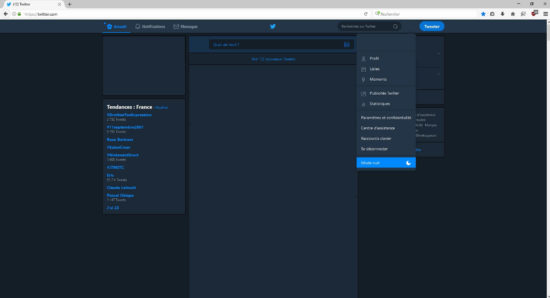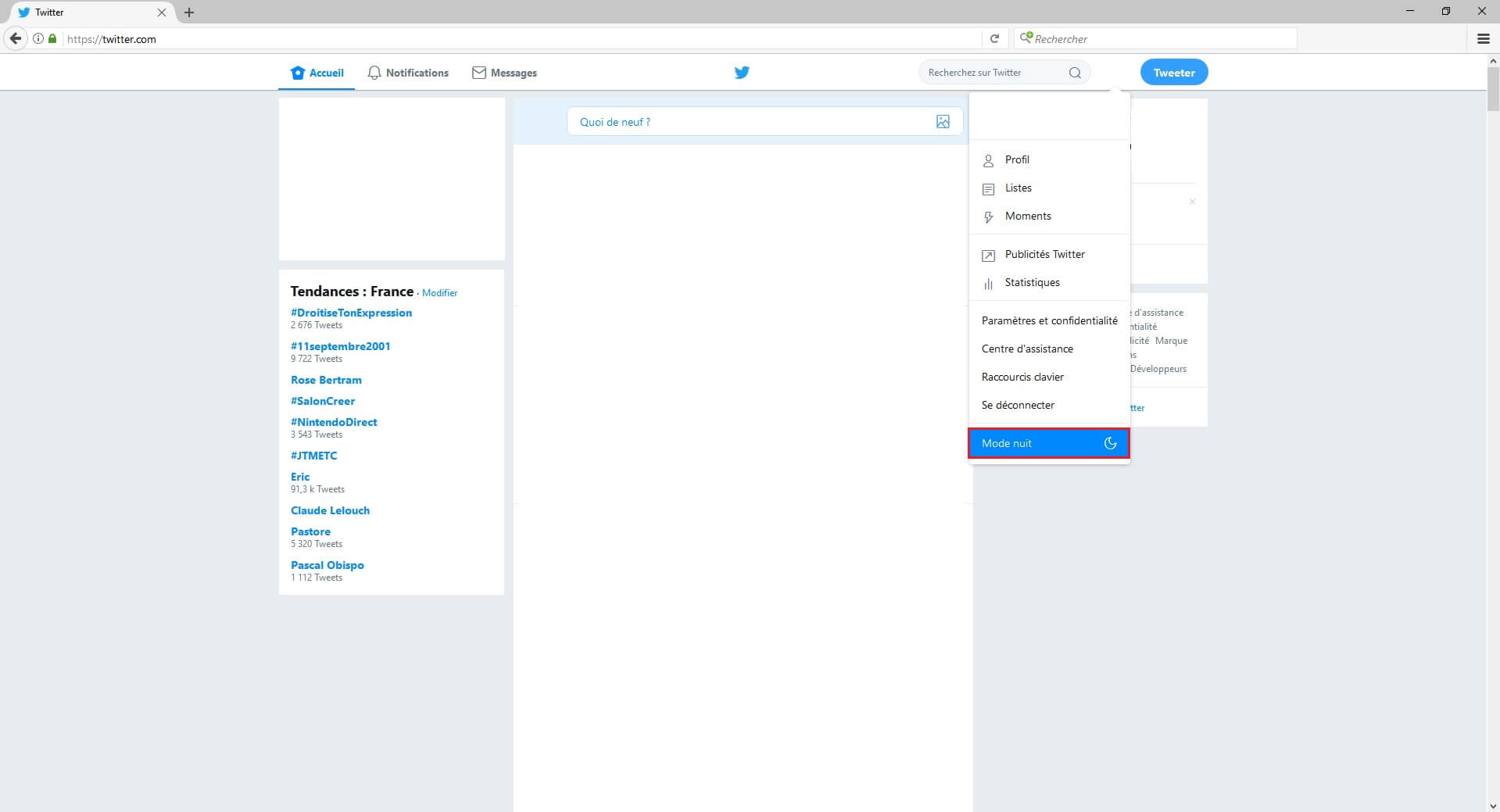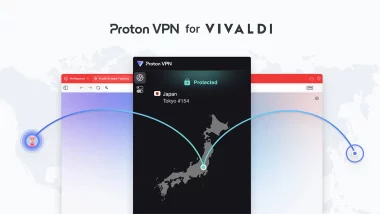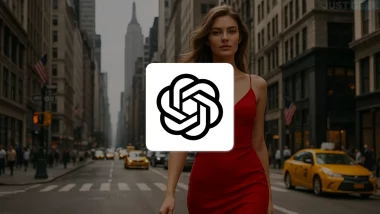Twitter, le réseau social de microblogage, est en train de déployer en ce moment même le fameux « mode nuit » sur tous les navigateurs PC et Mac. Cela permet aux utilisateurs de changer la couleur par défaut du site de claire à foncé afin d’améliorer le confort visuel des couche-tard ou des lève-tôt (au choix). Cette même fonctionnalité est d’ores et déjà disponible sur les applications mobiles (Android et iOS) et devrait donc très vite arriver pour tous les utilisateurs de bureau.
Vérifier si le mode nuit est disponible sur la version Web de votre compte Twitter
Pour vérifier si le mode nuit est déjà activé sur la version web de votre compte Twitter, cliquez simplement sur l’icône de votre profil. Si l’option « mode nuit » s’affiche dans le menu, cela veut dire qu’il est déjà disponible sur votre compte. En revanche, si vous ne voyez pas l’option, il va falloir patienter encore un petit peu.
Pour activer le mode nuit et ainsi rendre l’interface Twitter plus sombre, il vous suffit simplement de cliquer sur l’option « mode nuit » dans le menu. Si vous n’aimez pas ou souhaitez revenir en mode claire, cliquez à nouveau sur « mode nuit ».
Comme vous pouvez le voir sur la capture d’écran ci-dessus, le mode nuit utilise peu de noir, mais plutôt des teintes foncées avec un mélange de bleu et de gris.
Activer le mode nuit sur la version Web de Twitter
1. Ouvrez Twitter sur le navigateur de votre choix.
2. Cliquez sur l’icône de votre profil Twitter.
3. Cliquez sur la fonctionnalité Mode nuit dans le menu qui s’affiche.
Activer le mode nuit sur l’application Android
1. Ouvrez l’application Twitter depuis votre smartphone Android.
2. Appuyez sur l’icône de votre profil Twitter.
3. Dans le menu qui s’affiche, vous trouverez l’interrupteur pour activer le Mode nuit.
Activer le mode nuit sur iOS
1. Ouvrez l’application Twitter sur votre iPhone ou iPad.
2. Appuyez sur l’icône de votre profil Twitter.
3. Touchez l’icône Mode nuit pour activer la fonction.