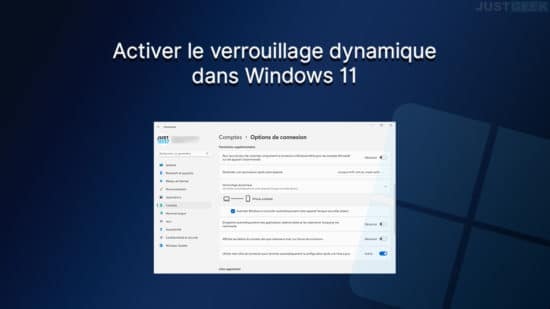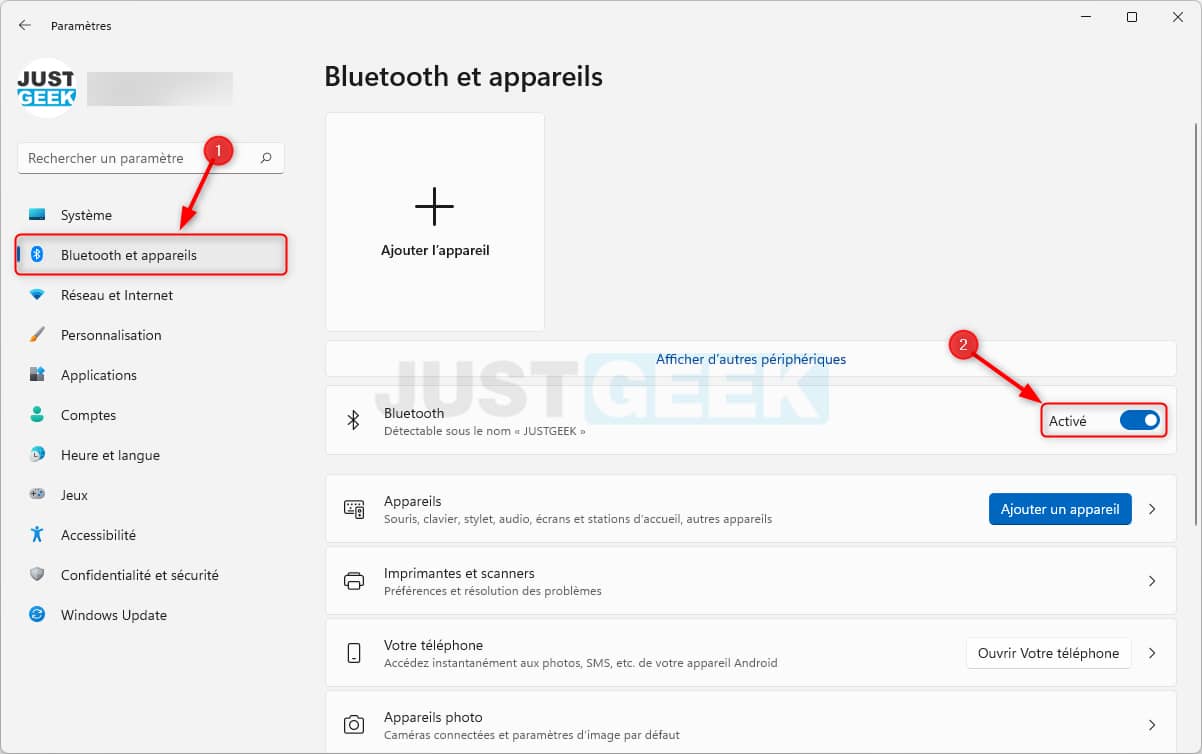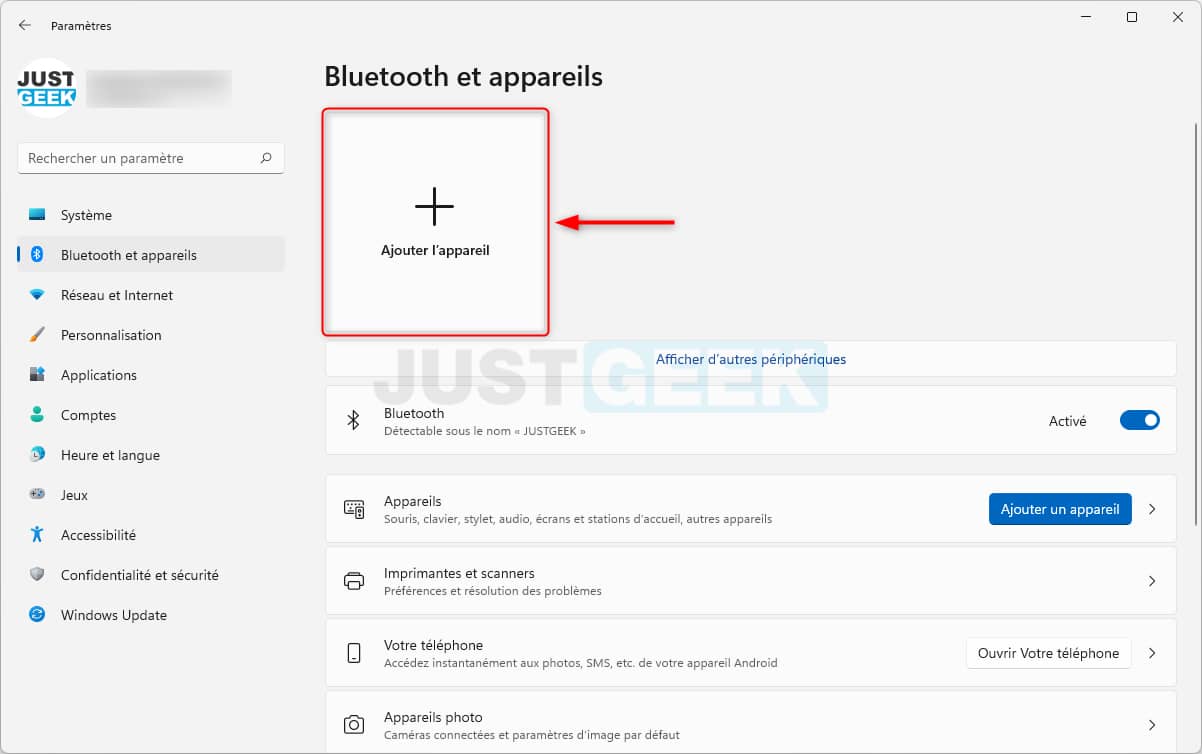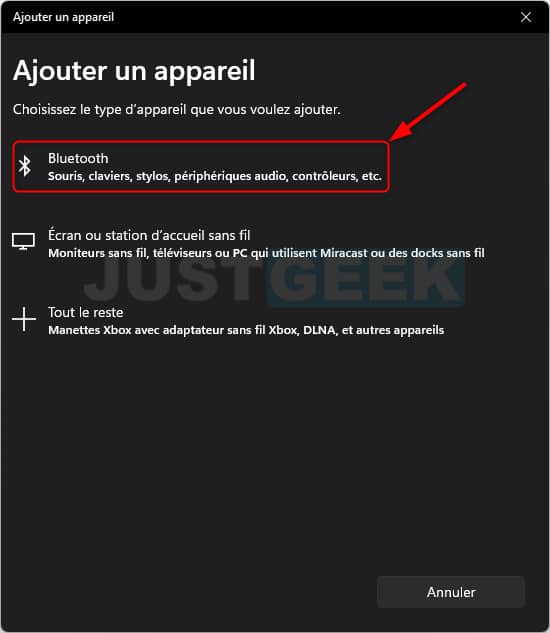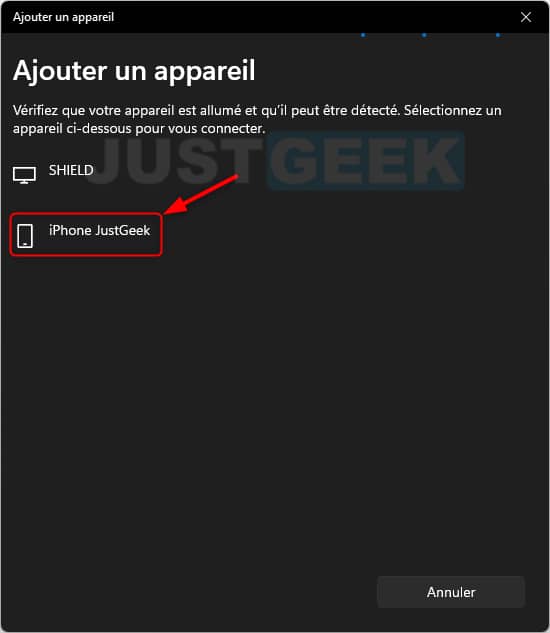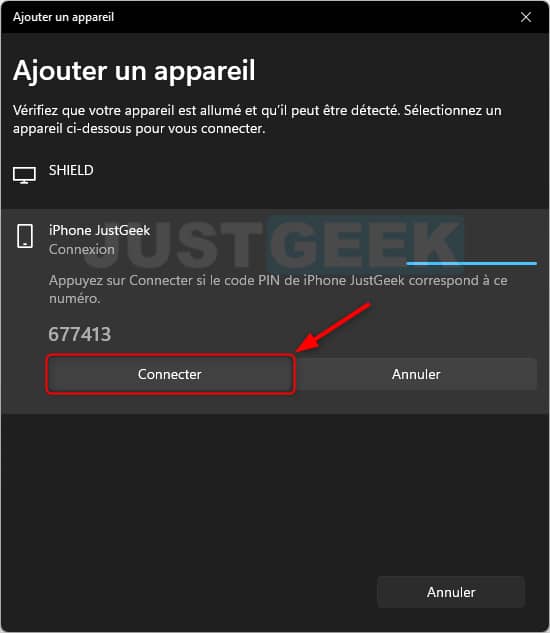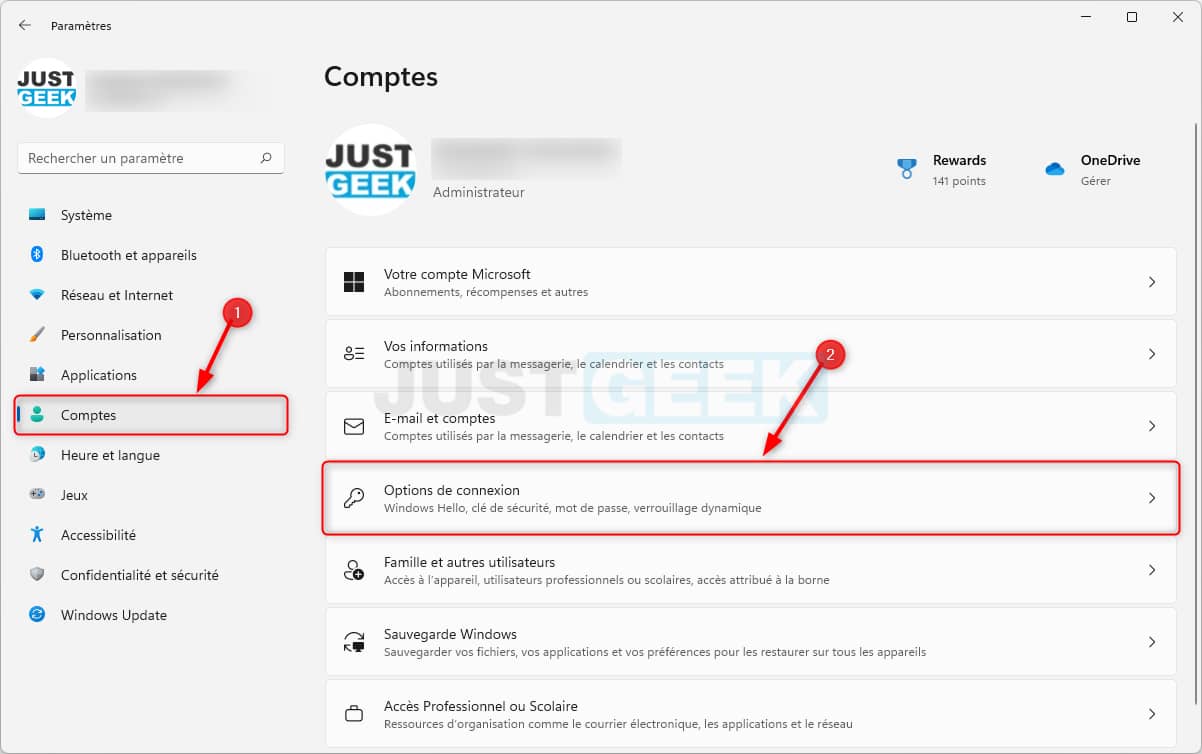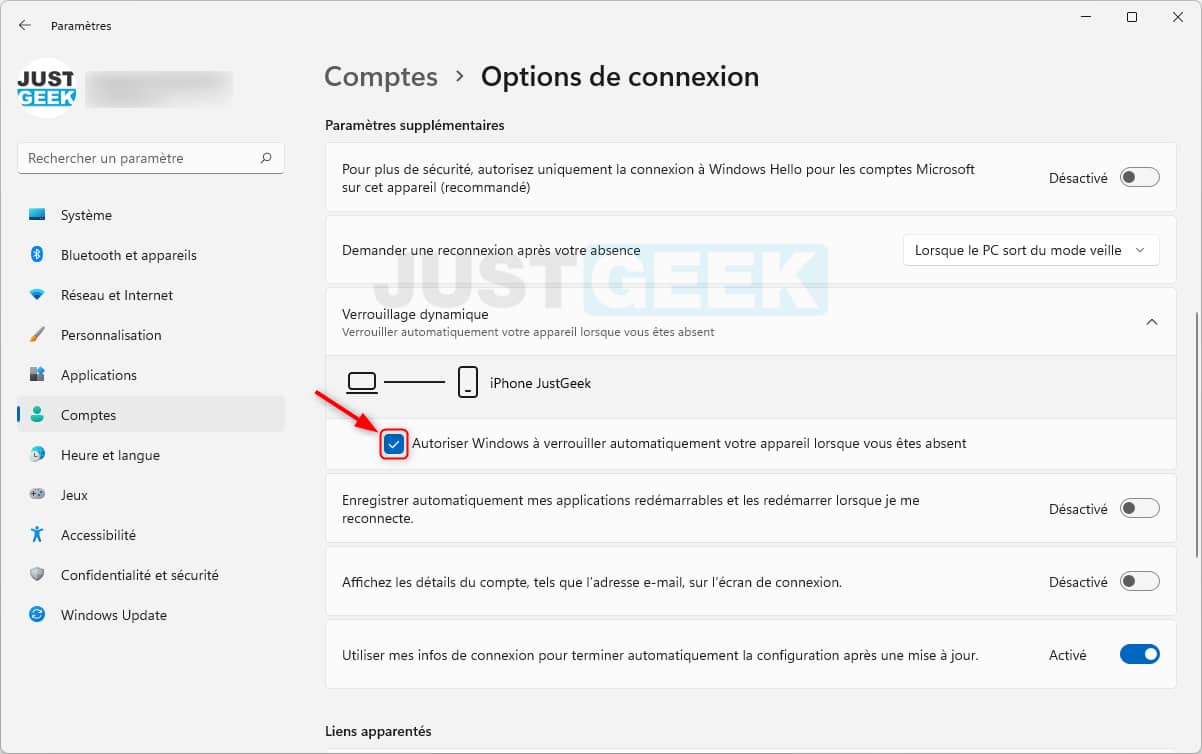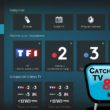Sous Windows 11, vous avez la possibilité de verrouiller automatiquement votre PC lorsque vous vous éloignez de votre poste. Cela permet de renforcer la sécurité de votre appareil durant votre absence. Dans ce tutoriel, nous allons voir comment activer le verrouillage dynamique dans Windows 11. Suivez le guide !
Sommaire
Qu’est-ce que le verrouillage dynamique ?
Le verrouillage dynamique (Dynamic Lock) est une fonctionnalité que l’on a pu découvrir pour la première fois dans Windows 10. Cette dernière permet tout simplement de verrouiller automatiquement l’accès à votre ordinateur dès que vous vous en éloignez. C’est une fonctionnalité bien pratique pour protéger votre ordinateur et donc vos données personnelles lorsque vous devez vous absentez de votre poste.
Pour utiliser la fonction de verrouillage dynamique, votre PC doit obligatoirement être compatible Bluetooth. Si ce n’est pas le cas, vous pouvez acheter une clé Bluetooth pour moins de 10 euros sur Amazon. Ensuite, tout ce que vous avez à faire est de coupler votre smartphone Android ou iPhone avec votre PC et d’activer la fonctionnalité dans les paramètres de Windows 11. Voici comment faire.
Comment activer le verrouillage dynamique dans Windows 11
Pour activer le verrouillage dynamique sous Windows 11, procédez comme suit :
1. Commencez par activer le Bluetooth sur votre PC et votre appareil mobile. Pour ce faire, rendez-vous dans « Paramètres », puis dans « Bluetooth et appareils », basculez l’interrupteur sur « Activé ».
2. Ensuite, cliquez sur l’option « Ajouter l’appareil ».
3. Depuis la fenêtre « Ajouter un appareil », cliquez sur « Bluetooth ».
4. Vous obtiendrez alors la liste des appareils connectés disponibles à proximité. Sélectionnez votre smartphone dans cette liste.
5. Autorisez la connexion entre les deux appareils en vous assurant que le code de vérification à six chiffres est identique de part et d’autre. Depuis votre smartphone, autorisez la connexion en appuyant sur « Jumeler » ou « Coupler », puis depuis votre PC, cliquez sur « Connecter ».
6. Voilà, votre ordinateur est maintenant couplé avec votre ordinateur. Cliquez sur « OK » pour fermer la fenêtre.
7. Ensuite, retournez dans les paramètres de Windows 11, puis cliquez sur « Comptes » dans le volet de gauche et sur « Options de connexion » dans la partie de droite.
8. Sous « Paramètres supplémentaires », cliquez sur « Verrouillage dynamique », puis cochez la case « Autoriser Windows à verrouiller automatiquement votre appareil lorsque vous êtes absent ».
✅ Le verrouillage dynamique est désormais activé sur votre PC Windows 11. Dès lors que vous vous éloignerez de votre ordinateur avec votre smartphone en poche, ce dernier se verrouillera automatiquement. Surtout, n’oubliez pas votre smartphone, auquel cas le verrouillage automatique de votre PC ne s’activera pas 😊