Vous souhaitez créer des machines virtuelles (VM) sur votre PC sous Windows 11 ? Bonne nouvelle, c’est possible grâce à Hyper-V, l’hyperviseur intégré de Microsoft. Mais avant de pouvoir en profiter, vous devez activer cette fonctionnalité. Pas de panique, on vous explique tout !
Qu’est-ce qu’Hyper-V et à quoi ça sert ?
Hyper-V est une technologie de virtualisation développée par Microsoft. Elle permet de créer et d’exécuter des machines virtuelles sur un ordinateur physique. Concrètement, cela vous permet de faire tourner plusieurs systèmes d’exploitation en parallèle sur une seule machine, chacun dans son environnement isolé.
C’est particulièrement utile pour les développeurs qui ont besoin de tester leurs applications dans différents environnements ou pour les administrateurs systèmes qui veulent déployer des serveurs virtuels. Mais Hyper-V peut aussi servir à un utilisateur lambda qui souhaite essayer un autre OS sans prendre de risque pour son installation principale.
Prérequis : Vérifier la compatibilité de votre PC
Avant toute chose, vérifiez que vous utilisez une édition de Windows 11 compatible avec Hyper-V. Cette fonctionnalité n’est disponible que sur les versions suivantes :
- Windows 11 Professionnel
- Windows 11 Entreprise
- Windows 11 Éducation
Si vous utilisez Windows 11 Famille, vous ne pourrez malheureusement pas activer Hyper-V. Il vous faudra envisager de passer à une édition supérieure de Windows 11.
De plus, votre PC doit répondre à une configuration matérielle précise. Il vous faut :
- Un processeur 64 bits avec au moins 4 cœurs (Intel Core i5 / AMD Ryzen 5 ou supérieur recommandé)
- Au moins 8 Go de RAM (16 Go recommandés)
- Un espace disque suffisant pour stocker vos machines virtuelles (SSD NVMe recommandé)
- Une carte mère compatible avec la virtualisation matérielle (Intel VT-x / AMD-V)
Ce dernier point est crucial. Pour qu’Hyper-V fonctionne, il faut que votre CPU supporte les instructions de virtualisation et que cette option soit activée dans le BIOS/UEFI. Sur la plupart des PC récents, c’est le cas par défaut. Mais sur certaines configurations plus anciennes, vous devrez peut-être activer manuellement Intel VT-x ou AMD-V.
À lire : 👉 Activer la technologie de virtualisation dans le BIOS/UEFI
Activer Hyper-V dans Windows 11
Une fois votre configuration matérielle validée, place à l’activation d’Hyper-V dans Windows 11. Pour ce faire, plusieurs méthodes s’offrent à vous.
Méthode n°1 : Activer Hyper-V depuis les fonctionnalités Windows
C’est la méthode la plus simple et la plus courante pour activer Hyper-V sous Windows 11 :
- Ouvrez le menu Démarrer, cherchez « Fonctionnalités Windows » et cliquez sur « Activer ou désactiver des fonctionnalités Windows ».
- Faites défiler la liste jusqu’à trouver « Hyper-V », cochez la case correspondante et cliquez sur « OK ».
- Patientez pendant l’installation d’Hyper-V sur votre ordinateur.
- Redémarrez votre PC lorsque demandé pour finaliser l’activation d’Hyper-V.
Méthode n°2 : Activer Hyper-V via PowerShell
Vous pouvez aussi utiliser PowerShell pour activer Hyper-V, avec une simple commande :
- Ouvrez PowerShell en tant qu’administrateur.
- Tapez la commande suivante et appuyez sur Entrée :
Enable-WindowsOptionalFeature -Online -FeatureName Microsoft-Hyper-V -All
- Confirmez l’activation d’Hyper-V en tapant « O » pour « Oui ».
- Redémarrez votre PC une fois l’opération terminée.
Méthode n°3 : Activer Hyper-V avec DISM
DISM (Deployment Image Servicing and Management) est un outil en ligne de commande qui permet aussi d’activer Hyper-V :
- Ouvrez une Invite de commandes en tant qu’administrateur.
- Tapez la commande suivante et appuyez sur Entrée :
DISM /Online /Enable-Feature /All /FeatureName:Microsoft-Hyper-V
- Patientez jusqu’à ce que l’opération se termine (cela peut prendre plusieurs minutes).
- Redémarrez votre PC pour finaliser l’activation d’Hyper-V.
✅ Félicitations, vous avez réussi à activer l’Hyper-V sur Windows 11 !
Vérifier l’activation d’Hyper-V sur Windows 11
Quelle que soit la méthode utilisée, vous pouvez vérifier qu’Hyper-V est bien activé en cherchant le « Gestionnaire Hyper-V » dans le menu Démarrer. S’il apparaît, c’est que l’hyperviseur est opérationnel.
Vous pouvez aussi utiliser PowerShell avec la commande suivante :
Get-WindowsOptionalFeature -Online -FeatureName Microsoft-Hyper-V
Si le statut affiché est « Enabled », alors Hyper-V est bien activé sur votre PC sous Windows 11.
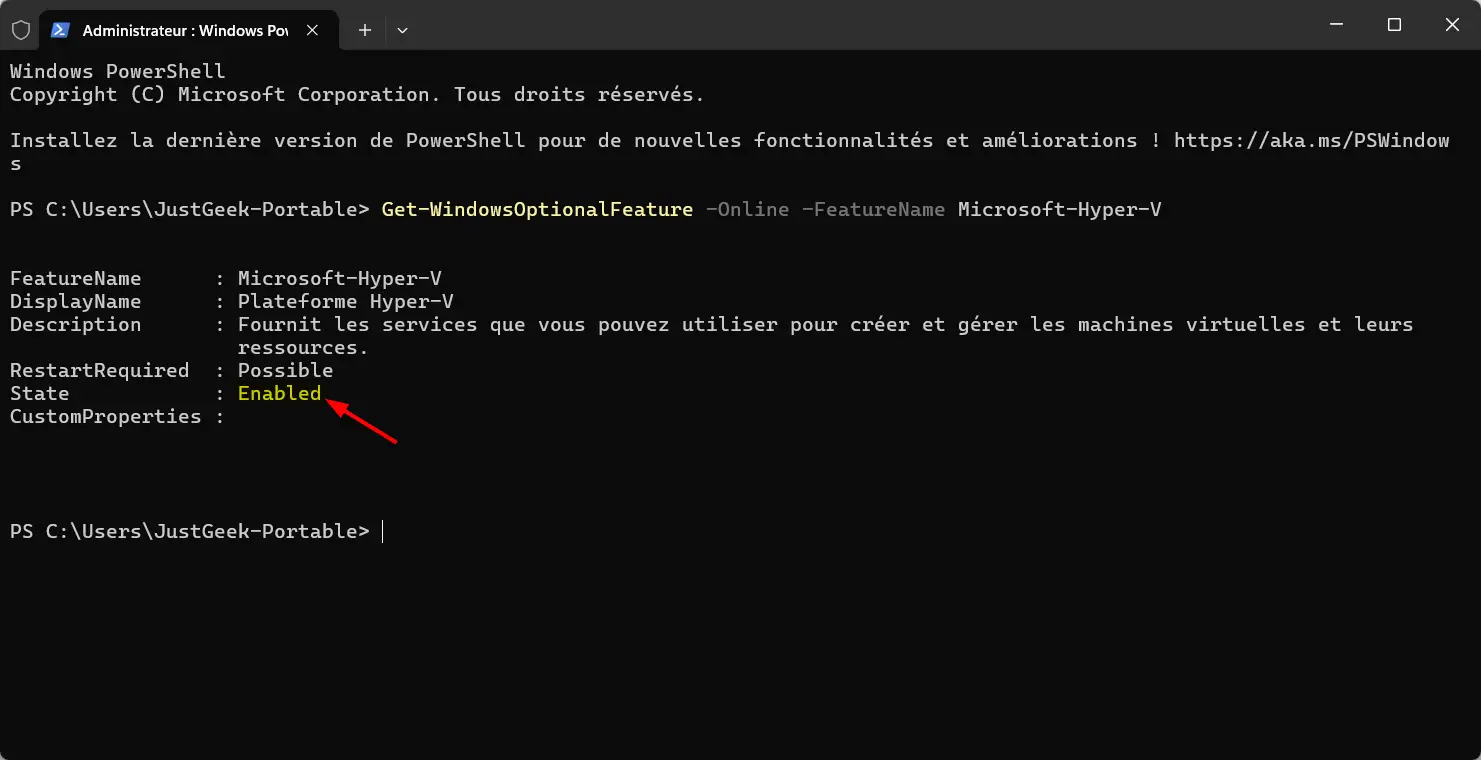
Conclusion
Comme vous l’avez vu, activer Hyper-V sous Windows 11 n’a rien de sorcier. En quelques étapes simples, vous pouvez transformer votre PC en un véritable environnement de virtualisation, idéal pour tester, développer ou déployer de nouveaux systèmes d’exploitation sans risque.
Dans un prochain article, on vous expliquera en détail comment créer votre première machine virtuelle avec Hyper-V. Restez à l’écoute !

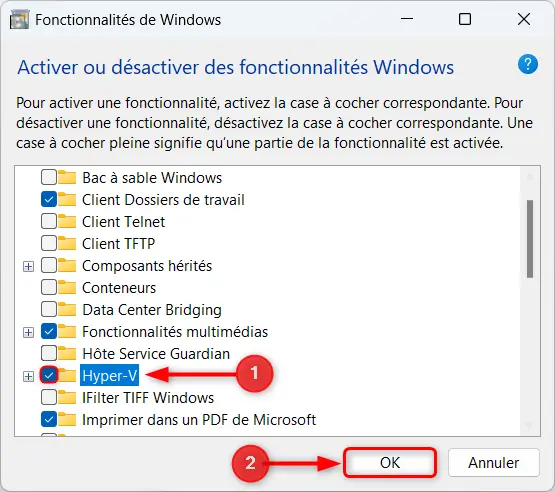
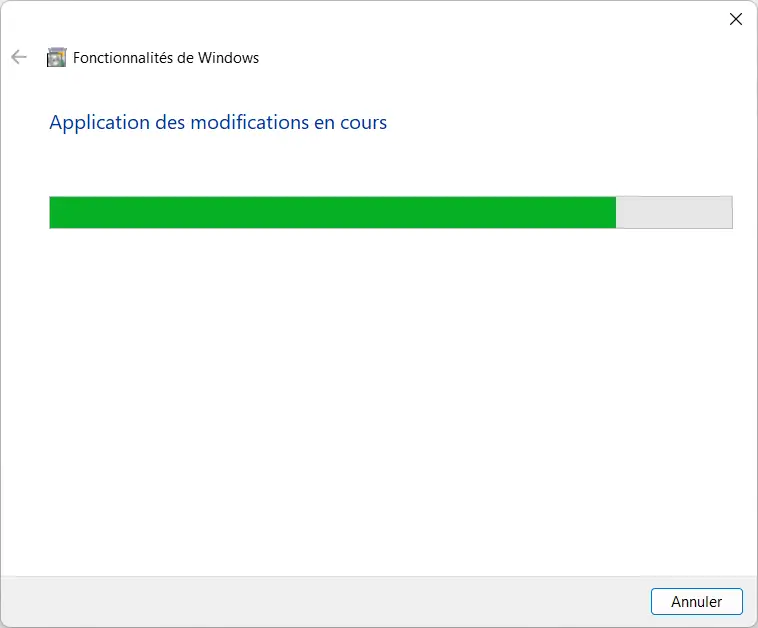
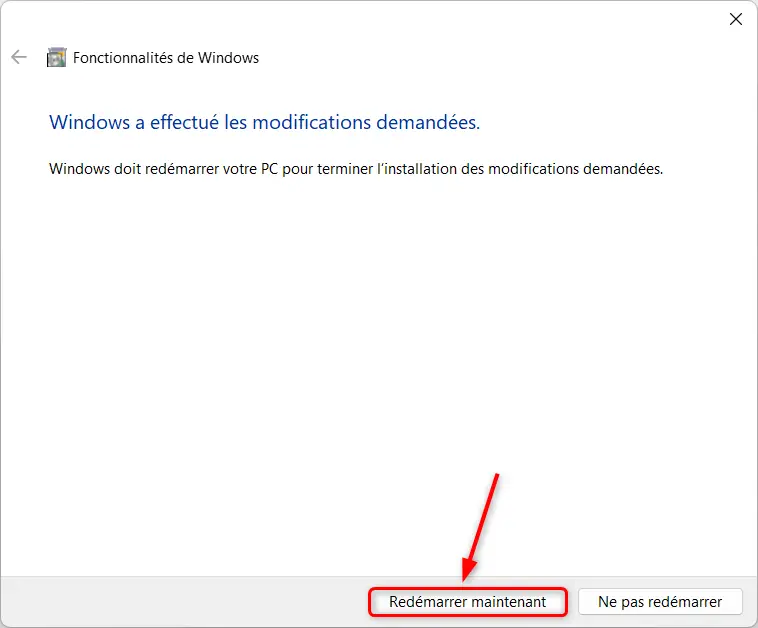


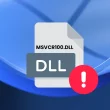



Un sacré hasard, je réactive Hyper-V avant cette article. La méthode fonctionne aussi sur Windows 10. J’ai créé une VM à partir de base parent (avec la méthode de Différenciation). Très utile de créer une VM pour tester les applications.
Ahahah ! Pourtant, on ne s’est pas concerté ^^ Il me reste encore à rédiger l’article pour expliquer comment créer la machine virtuelle. Je ferai ça lundi 😉