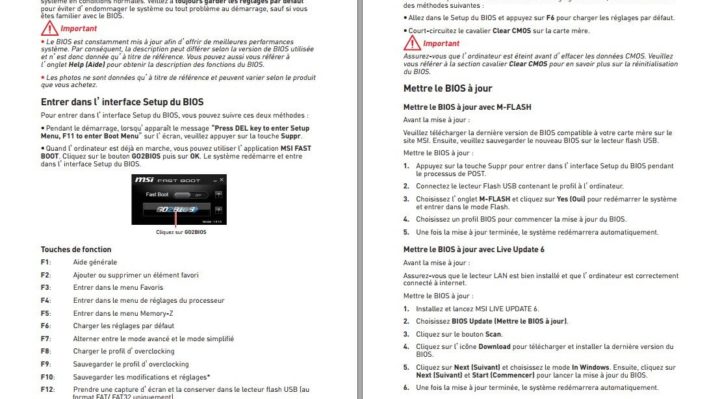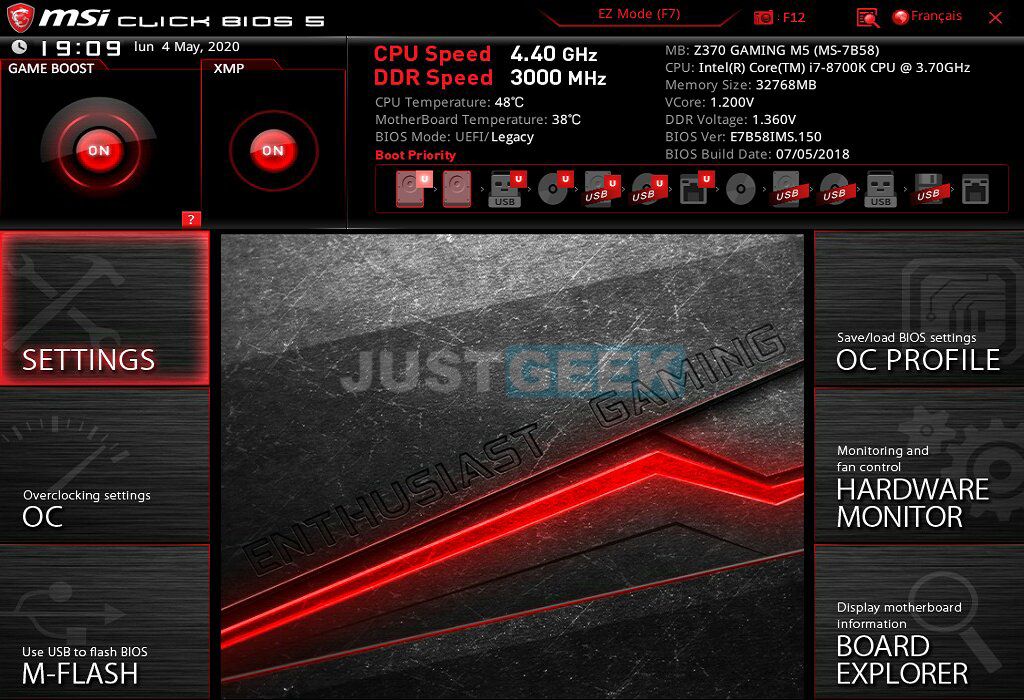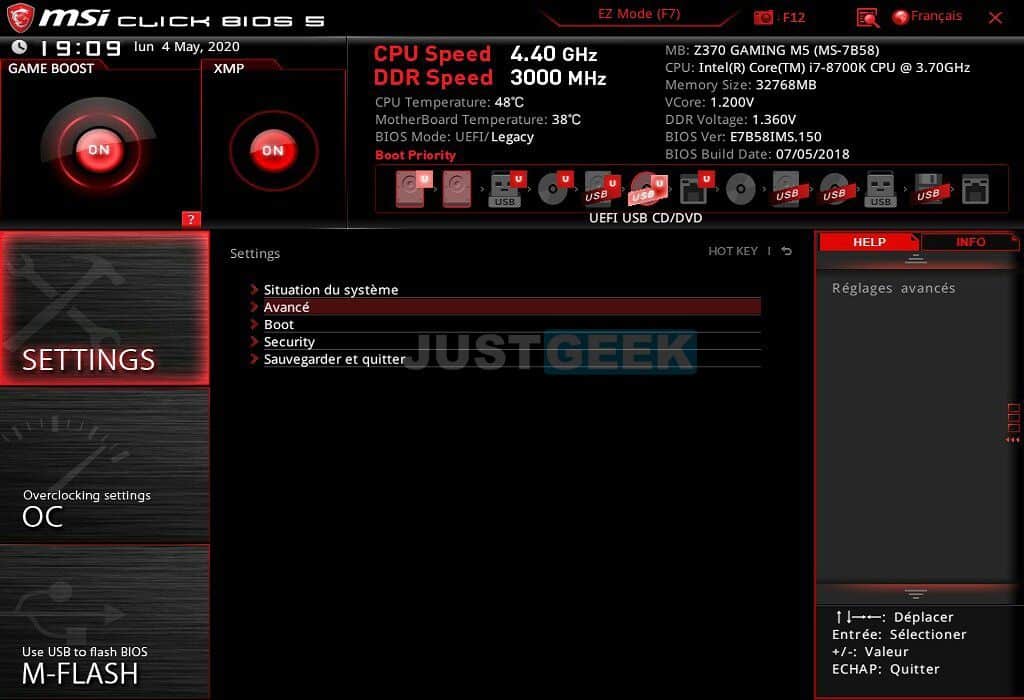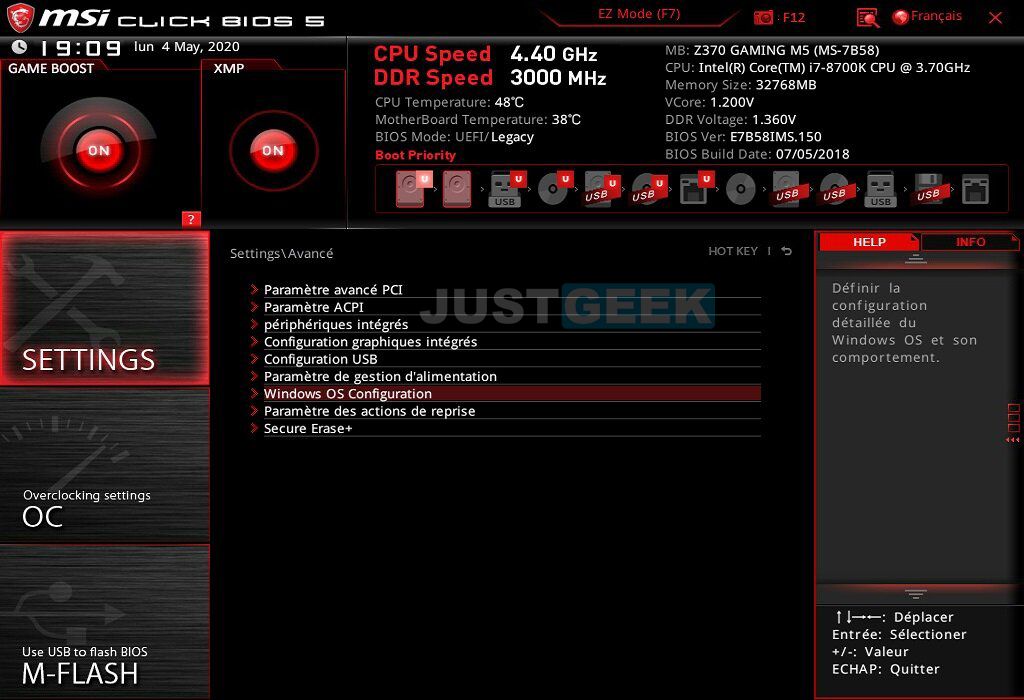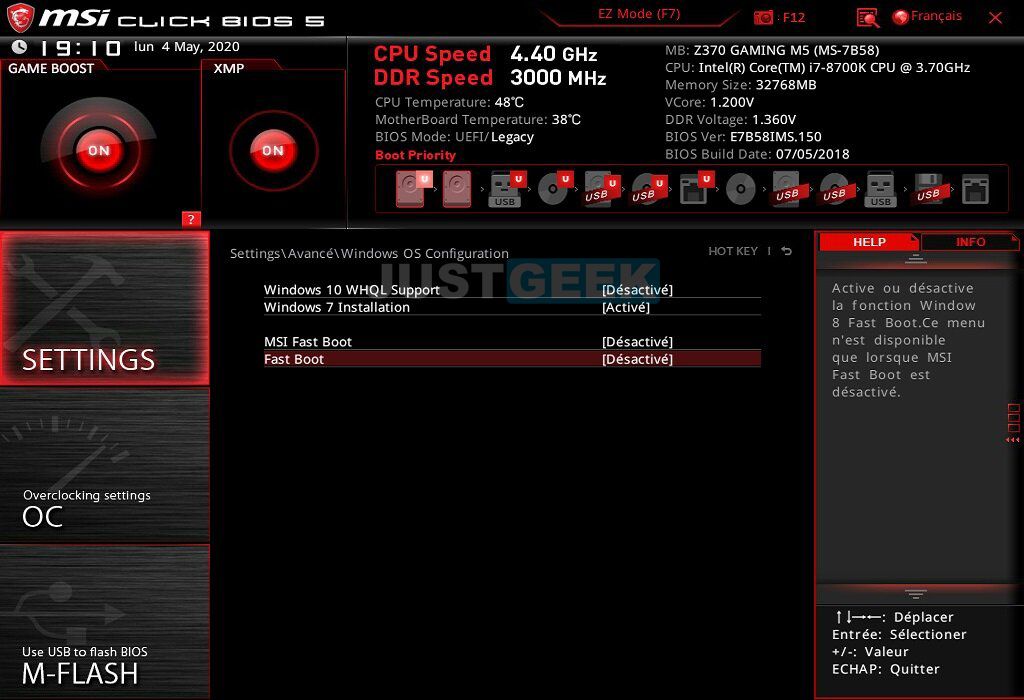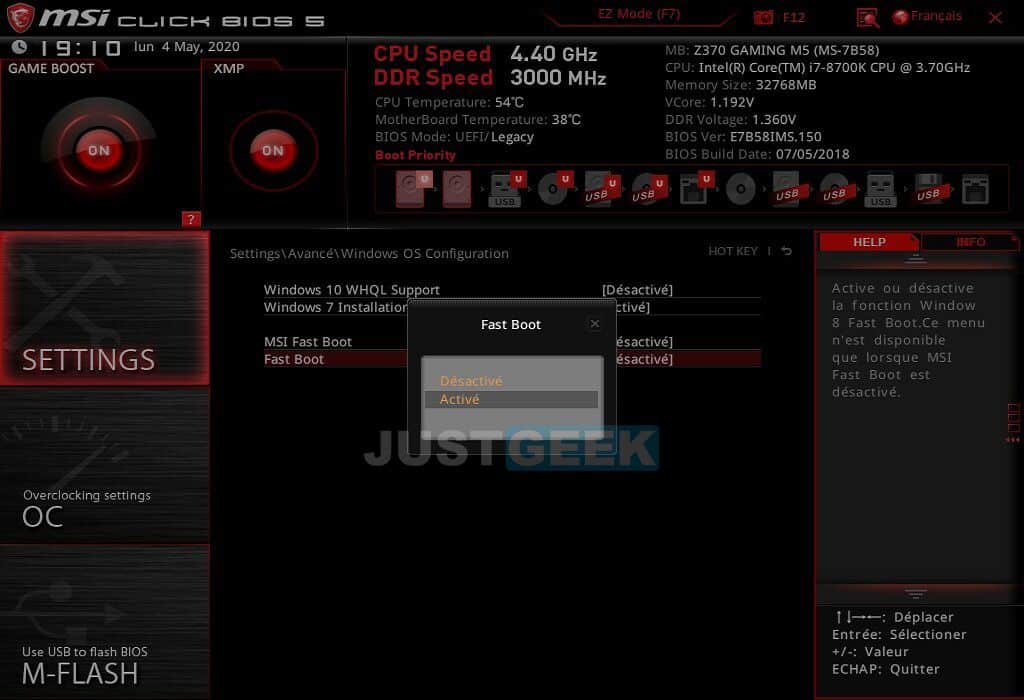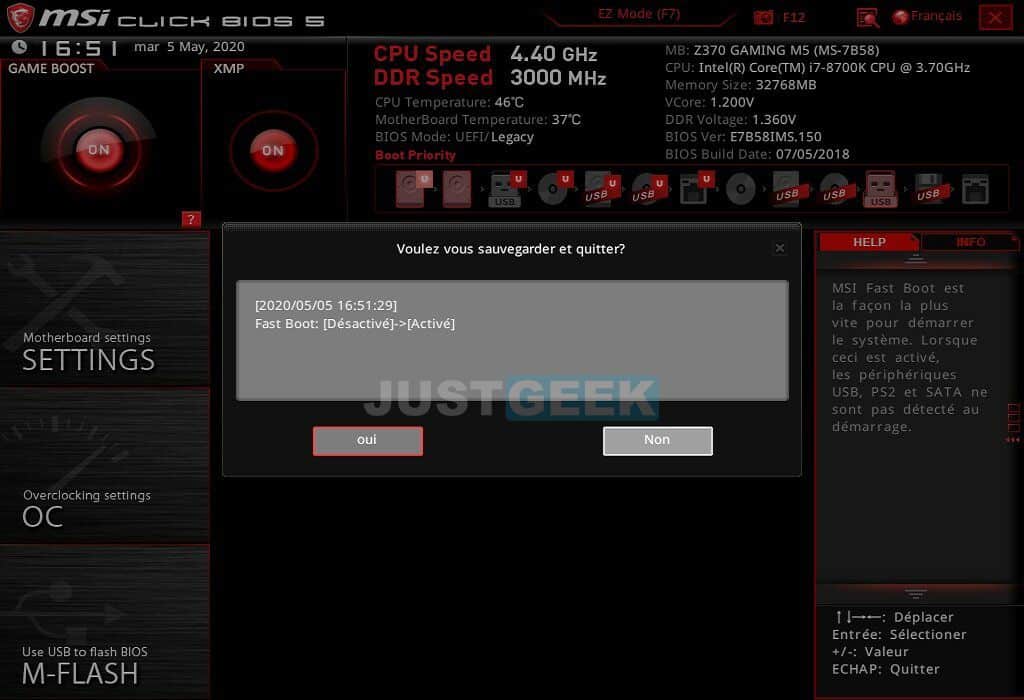Votre PC est lent à démarrer ? Il peut s’écouler plusieurs secondes voire minutes avant d’accéder à votre bureau Windows 10 ? L’astuce qui suit pourrait donc vous intéresser.
En effet, pour que votre PC démarre beaucoup plus rapidement que la normale, il existe une astuce toute simple à mettre en place. Mais encore faut-il que vous soyez éligible… Les pré-requis sont simples : vous devez disposer d’une carte-mère qui intègre le firmware UEFI (et non pas le BIOS) et que ce dernier dispose de la fonction Fast Boot (ou démarrage rapide en français).
Une fois la fonction Fast Boot activée, votre ordinateur démarrera à la vitesse de la lumière (ou presque…). Le tutoriel qui suit vous montre comment activer la fonction Fast Boot dans le micologiciel UEFI pour démarrer votre PC Windows 10 plus rapidement.
Activer le démarrage rapide (Fast Boot) dans l’UEFI
Note : les paramètres de démarrage rapide varient selon la marque, le modèle et la version du micro-programme de votre carte mère. Je vous invite donc à lire le manuel de votre carte mère pour savoir où ils se trouvent.
Le tutoriel ci-dessous est basé sur une carte mère MSI Z370 GAMING M5 avec le dernier firmware.
1. Rendez-vous dans les paramètres du firmware UEFI.
2. Rendez-vous ensuite dans « Settings ».
3. Ensuite, cliquez sur « Avancé ».
4. Puis sur « Windows OS Configuration ».
5. Enfin, cliquez sur « Fast Boot », puis sélectionnez « Activé ».
6. Fermez ensuite l’UEFI à l’aide de la croix rouge (en haut à droite), et cliquez sur « Oui » pour sauvegarder les modifications.
✅ Voilà, vous venez d’activer le mode Fast Boot (démarrage rapide) sur votre PC. Le temps de démarrage de votre ordinateur devrait prendre beaucoup moins de temps qu’auparavant.