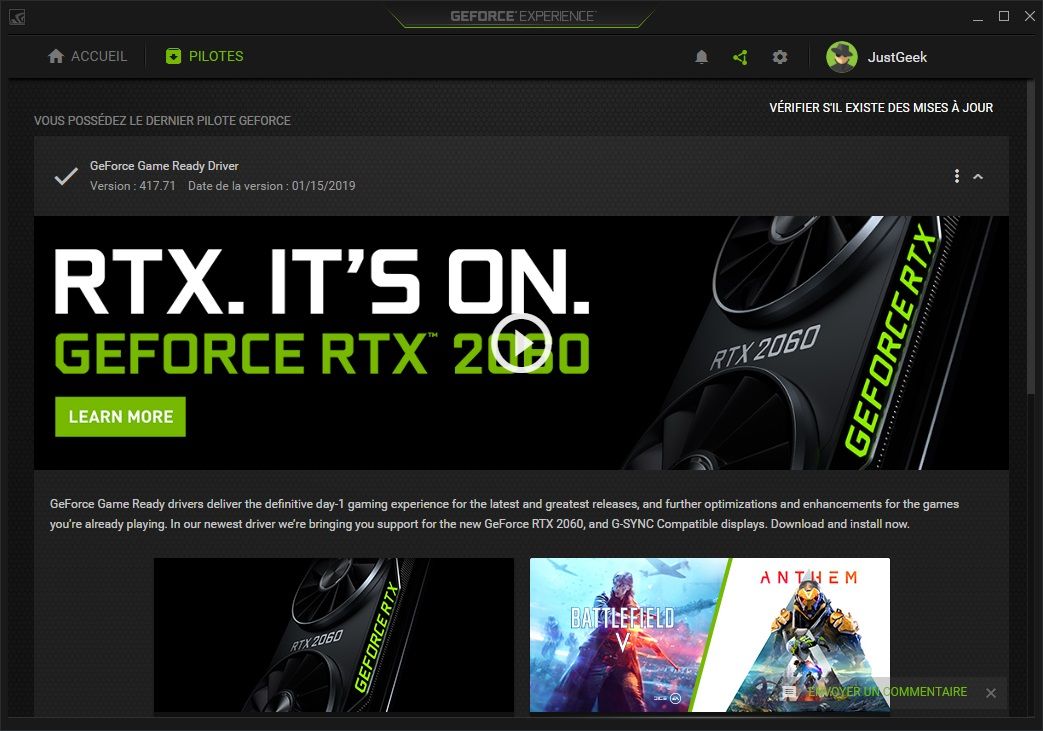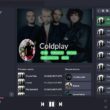Ce que tout le monde pensait impossible est finalement arrivé ! Aujourd’hui, en téléchargeant les derniers pilotes NVIDIA (version : 417.71 WHQL), vous découvrirez une toute nouvelle option, et non des moindres, au sein du panneau de configuration. Mais qu’est-ce donc ? Eh bien, vous pouvez désormais activer le G-Sync Compatible qui permet de profiter – sous certaines conditions – de la technologie d’NVIDIA sur votre écran FreeSync (technologie d’AMD). Plutôt cool, n’est-ce pas ?!
Même si votre écran PC n’a pas été validé « G-Sync Compatible » par NVIDIA, il vous est tout de même possible d’activer le G-Sync Compatible manuellement. De plus, la compatibilité G-Sync sur les écrans FreeSync ne se limite pas aux nouveaux GPU de la série 20 ; toutes les cartes graphiques NVIDIA de la série 10 prennent en charge G-Sync en standard.
Enfin, notez que si votre écran FreeSync figure sur la très courte liste des moniteurs compatibles G-Sync, la fonctionnalité sera activée automatiquement. En revanche, si ce n’est pas le cas, vous pouvez forcer l’activation G-Sync sur votre écran. Pour ce faire, vous allez devoir vous familiariser avec le panneau de configuration NVIDIA. Mais vous allez voir, il n’y a rien de bien compliqué.
Allez, sans plus tarder, découvrez comment activer G-Sync Compatible via le panneau de configuration de votre carte graphique NVIDIA et voyez si votre moniteur FreeSync se synchronise facilement avec votre carte graphique NVIDIA. Au risque bien sûr d’être déçu par le résultat.
Personnellement, je dispose d’un écran MSI Optix G24C non validé par NVIDIA et pourtant le résultat est magnifique 🙂 Ça fonctionne !
Activer la fonctionnalité G-Sync Compatible
1. Dans un premier temps, assurez-vous que votre moniteur soit connecté à la carte graphique via DisplayPort, car pour l’heure la fonctionnalité n’est pas compatible via l’interface HDMI. Assurez-vous également d’avoir activé la technologie FreeSync depuis les paramètres de votre moniteur.
2. Ensuite, téléchargez et installez les derniers pilotes NVIDIA depuis le site officiel du constructeur.
3. À présent, rendez-vous dans le Panneau de configuration NVIDIA. Pour ce faire, faites un clic droit de la souris sur un espace vide du Bureau Windows, puis dans le menu contextuel sélectionnez « Panneau de configuration NVIDIA ».
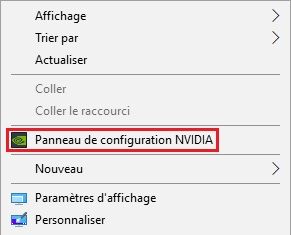 4. Une fois ouvert, cliquez sur « Configuration de G-SYNC » dans le volet de gauche (sous « Affichage »).
4. Une fois ouvert, cliquez sur « Configuration de G-SYNC » dans le volet de gauche (sous « Affichage »).
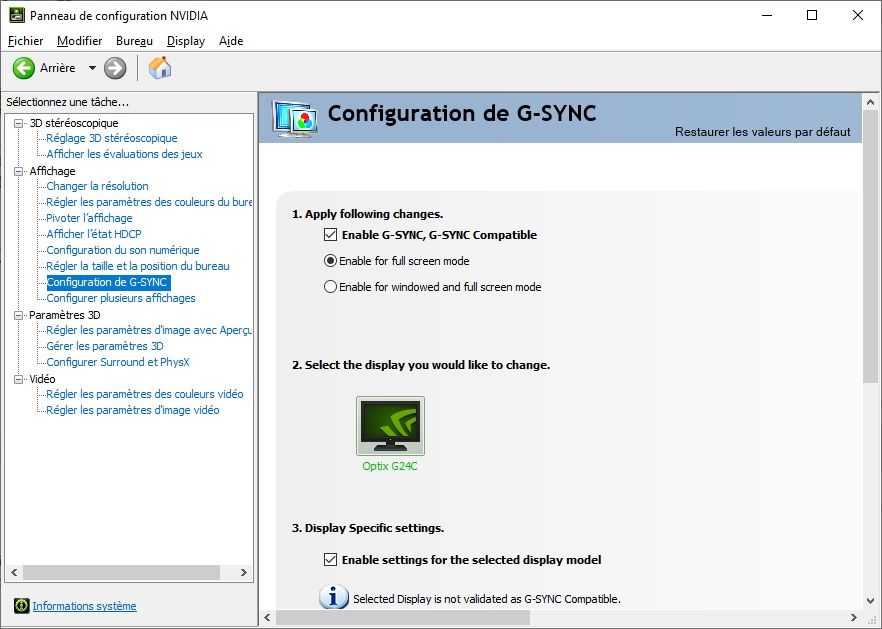 5. Dans la partie de droite, sous « Apply following changes » cochez la case « Enable G-SYNC, G-SYNC Compatible » et sélectionnez « Enable for full screen mode » pour activer la fonctionnalité uniquement en plein écran. Si vous souhaitez activer la fonctionnalité en mode plein écran et en mode fenêtré, cochez la case « Enable for windowed and full screen mode ».
5. Dans la partie de droite, sous « Apply following changes » cochez la case « Enable G-SYNC, G-SYNC Compatible » et sélectionnez « Enable for full screen mode » pour activer la fonctionnalité uniquement en plein écran. Si vous souhaitez activer la fonctionnalité en mode plein écran et en mode fenêtré, cochez la case « Enable for windowed and full screen mode ».
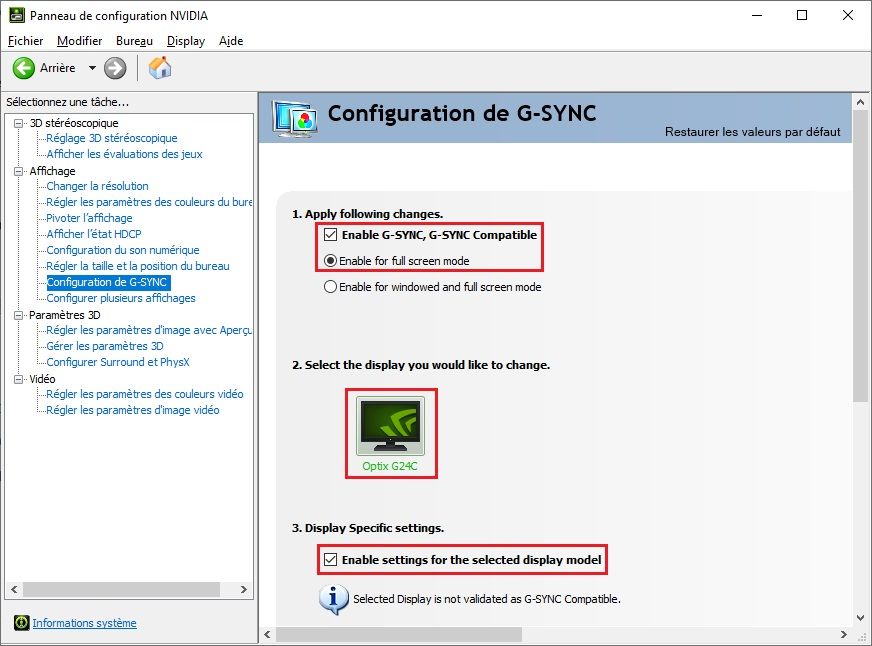 6. Enfin, en bas à droite de la fenêtre du panneau de configuration NVIDIA, cliquez sur « Appliquer ». Le moniteur devrait normalement s’éteindre puis se rallumer très rapidement. Il ne vous reste plus qu’à tester son degré de compatibilité avec la technologie G-Sync.
6. Enfin, en bas à droite de la fenêtre du panneau de configuration NVIDIA, cliquez sur « Appliquer ». Le moniteur devrait normalement s’éteindre puis se rallumer très rapidement. Il ne vous reste plus qu’à tester son degré de compatibilité avec la technologie G-Sync.
Si vous avez de la chance, vous pourrez jouer à vos jeux préférés avec toute la fluidité supplémentaire de la fréquence de rafraîchissement de votre moniteur synchronisée avec votre carte graphique NVIDIA. Et tout cela sans avoir besoin de dépenser une fortune dans un moniteur G-Sync.
Vérifier si votre moniteur FreeSync est compatible G-Sync
Pour vérifier si la technologie G-Sync fonctionne correctement sur votre moniteur FreeSync, je vous invite à télécharger la démo de Pendulum. Si votre moniteur n’est pas totalement compatible G-Sync, vous constaterez des effets de flou et de scintillement.