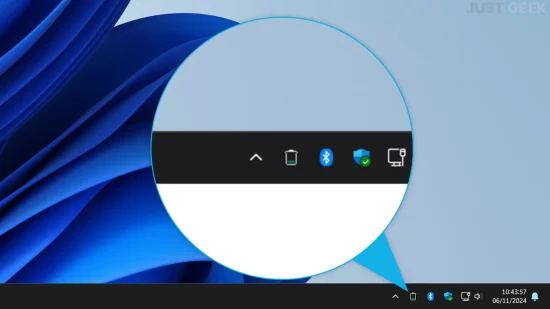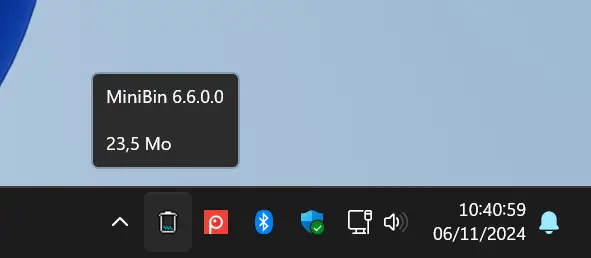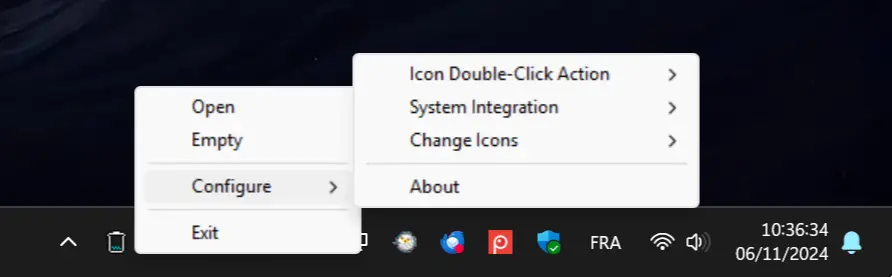Si vous êtes du genre à aimer un bureau bien rangé, sans icônes partout, vous avez sûrement envisagé de retirer la corbeille de votre écran. Pourtant, même en l’enlevant, il reste un petit souci : on a tous besoin d’accéder à la corbeille pour vider les fichiers ou les récupérer en cas d’erreur. MiniBin répond à ce besoin en ajoutant la Corbeille directement dans la zone de notification, à côté de l’horloge Windows. Un gain de temps et une solution idéale pour ceux qui veulent un bureau épuré tout en gardant un accès rapide à la Corbeille. On vous explique tout !
MiniBin : un accès rapide, discret et pratique à la Corbeille
Créé par Mike Edward Moras, MiniBin est un utilitaire léger et gratuit qui permet d’accéder à la Corbeille de Windows en un clic, peu importe la fenêtre dans laquelle vous vous trouvez.
Une fois installé, le programme ajoute simplement une petite icône à côté de l’horloge, pour ouvrir ou vider la Corbeille sans retourner sur le bureau. De plus, en survolant l’icône avec le curseur, vous pouvez même voir la taille totale des fichiers présents dans la Corbeille.
Mais MiniBin ne s’arrête pas là : il propose également quelques options de personnalisation qui le rendent encore plus pratique. Vous pouvez, par exemple, ajuster l’apparence de l’icône selon l’état de la Corbeille (pleine ou vide), activer la notification pour être averti avant de vider son contenu ou encore choisir une action pour le double-clic : ouvrir la Corbeille ou la vider instantanément.
Enfin, notez que MiniBin est compatible avec toutes les versions de Windows, de XP à Windows 11, et utilise très peu de ressources système, ce qui le rend adapté à toutes les configurations.
Comment installer et utiliser MiniBin ?
Pour l’installer, rien de plus simple. Suivez ces quelques étapes :
- Téléchargez MiniBin depuis une source fiable comme MajorGeeks ou depuis nos serveurs.
- Décompressez l’archive ZIP où vous le souhaitez sur votre ordinateur.
- Exécutez le fichier en .exe pour lancer l’installation de l’outil.
- Une fois installé, l’icône de MiniBin s’affichera dans la zone de notification, sous le petit menu de dépassement (flèche vers le haut à droite de la barre des tâches). Pour la rendre toujours visible, il vous suffit de cliquer sur l’icône et de la faire glisser vers la barre des tâches, à côté de l’horloge.
- Accéder aux options de configuration : Si vous souhaitez ajuster les paramètres de MiniBin, faites simplement un clic droit sur son icône. Cela ouvrira un menu avec les options de personnalisation, comme le choix de l’action pour le double-clic ou l’activation des notifications.
Conclusion : MiniBin, un petit outil qui fait la différence
Certes, MiniBin ne va sans doute pas révolutionner votre vie. Néanmoins, il répond à un vrai besoin. En ajoutant la corbeille directement dans la zone de notification, il rend son accès beaucoup plus simple et rapide. Plus besoin de revenir au bureau à chaque fois que l’on souhaite accéder à la corbeille ou la vider, ce qui s’avère d’autant plus pratique pour celles et ceux qui utilisent plusieurs écrans. En somme, l’essayer, c’est souvent l’adopter ☺️ !