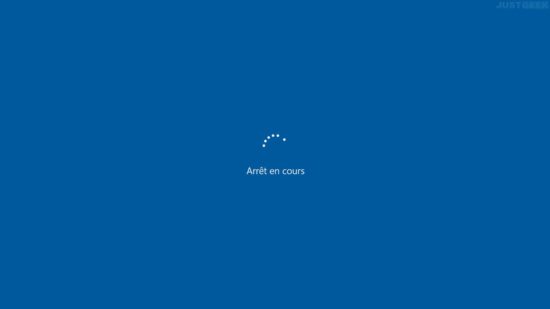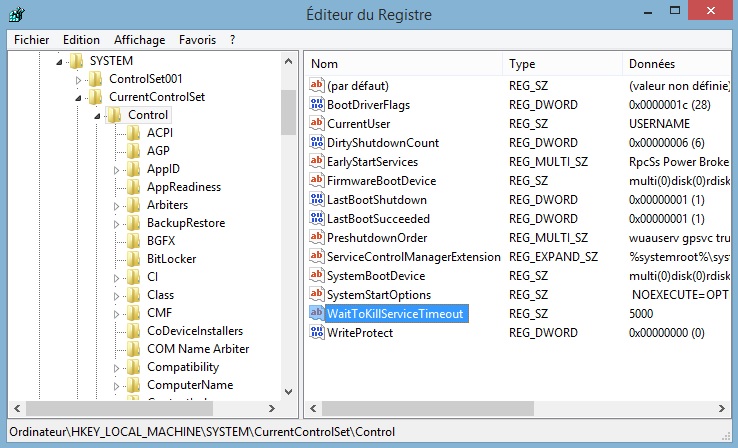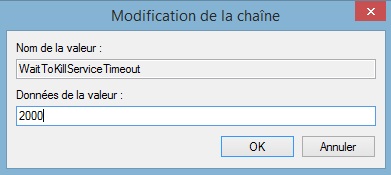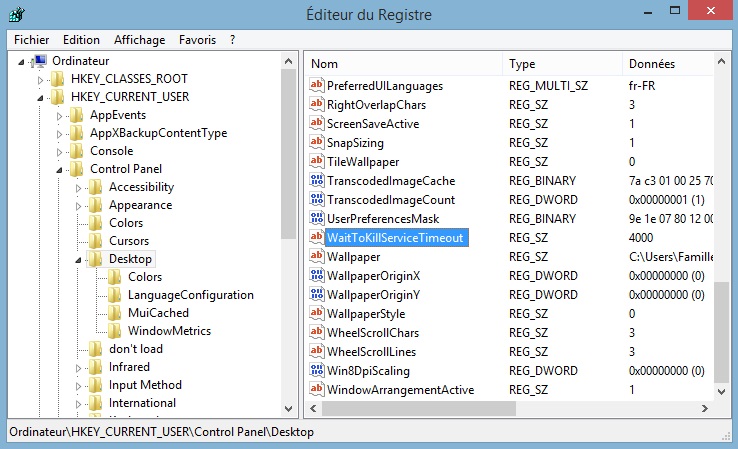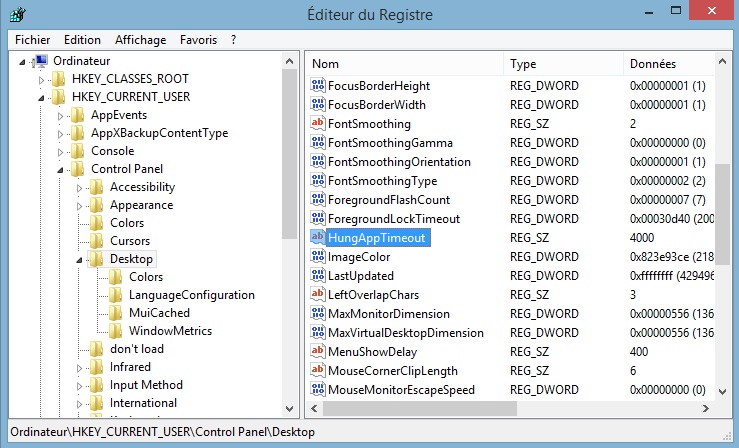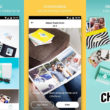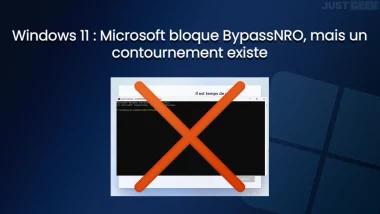Windows a parcouru un long chemin, et au fil des versions, le processus d’arrêt est de plus en plus rapide, vous l’aurez d’ailleurs sûrement remarqué avec Windows 10.
En général, le processus d’arrêt de Windows est plus rapide que le processus de démarrage, mais il arrive parfois qu’il soit freiné par certains programmes qui ne répondent pas correctement. Du coup, Windows vous demandera s’il peut forcer l’arrêt de ses applications et services avant d’éteindre l’ordinateur, et cela prendra encore quelques secondes supplémentaires.
Alors si vous trouvez que l’arrêt de votre ordinateur est beaucoup trop lent, il existe une petite solution qui permet d’accélérer le processus d’arrêt en effectuant quelques petits réglages dans la base de registre de Windows.
Remarque : puisque nous allons modifier le Registre Windows, je vous conseille d’effectuer une petite sauvegarde de celui-ci afin de pouvoir revenir en arrière si besoin.
Accélérer le processus d’arrêt de Windows
- Pour accélérer le processus d’arrêt de Windows, nous avons besoin de modifier trois clés de registre. Pour commencer, appuyez sur Windows + R, tapez
regeditet appuyez sur la touche Entrée pour ouvrir le Registre de Windows.
- Une fois le registre ouvert, accédez à la clé « WaitToKillServiceTimeout » dans le volet droit. Comme vous pouvez le voir, la valeur par défaut est réglé sur « 5000 », c’est à dire que Windows attendait cinq secondes avant de fermer le programme qui ne répond pas.
HKEY_LOCAL_MACHINE\SYSTEM\CurrentControlSet\Control
- Pour modifier la valeur, double-cliquez sur la clé et définissez la valeur à « 2000 », puis cliquez sur le bouton « OK » pour enregistrer les modifications. La valeur « 2000 » est en millisecondes, ce qui signifie que nous réduisons le délai de cinq secondes à deux secondes.
- Maintenant, accédez à cette même clé « WaitToKillServiceTimeout » mais dans un panneau différent.
Note : si la clé n’existe pas, vous devez la créer. Pour ce faire, cliquez sur le menu « Édition », puis « Nouveau » et « Valeur de chaîne ». Nommez la clé « WaitToKillServiceTimeout ».
HKEY_CURRENT_USER\Control Panel\Desktop
Encore une fois, double-cliquez sur la clé et définissez la valeur « 2000 », puis cliquez sur le bouton « OK » pour enregistrer les modifications.
Maintenant, dans le même panneau, trouvez la clé « HungAppTimeout » et double-cliquez dessus pour l’ouvrir. Si vous ne trouvez pas cette clé, il suffit de la crée avec un clic droit, puis « Nouveau » et « Valeur de chaîne ».
Tout comme ci-dessus, entrez la valeur « 2000 » et cliquez sur le bouton « OK » pour enregistrer les modifications.
Attention, ne changez jamais la valeur « 2000 » par une valeur inférieur, car cela pourrait causer des problèmes à votre système Windows.
Conclusion
Bon et bien voilà, désormais, le processus d’arrêt de votre Windows devrait être plus rapide. À noter tout de même que si vous utilisez Windows 10, vous pourriez ne pas constater une amélioration notable car cette version de Windows est déjà optimisée pour un arrêt rapide. En revanche, si votre PC tourne sous Windows 7 ou Windows Vista, la méthode décrite ci-dessus devrait avoir son effet.