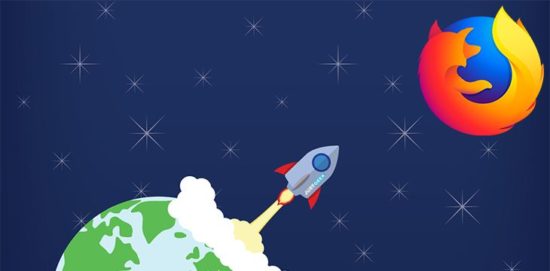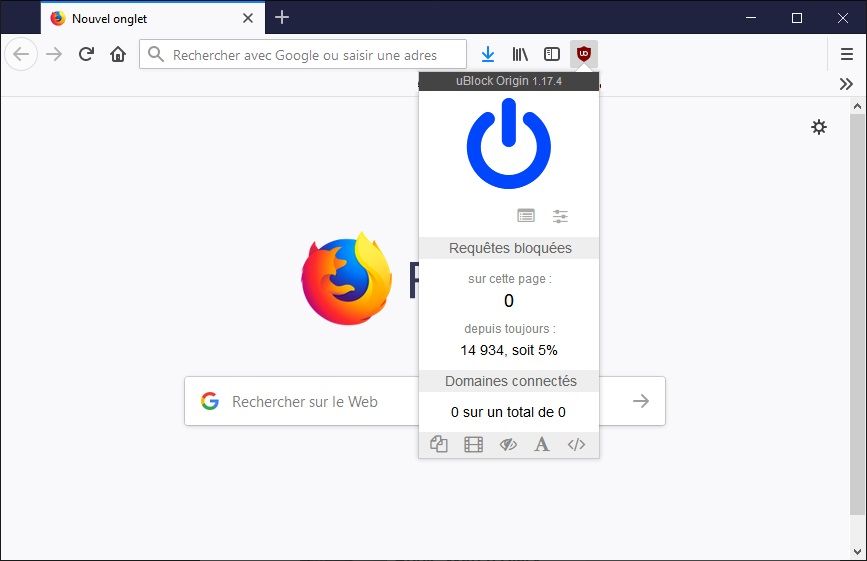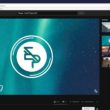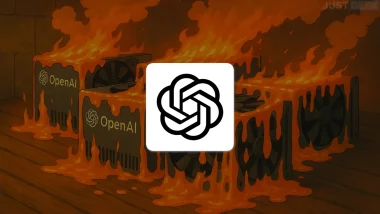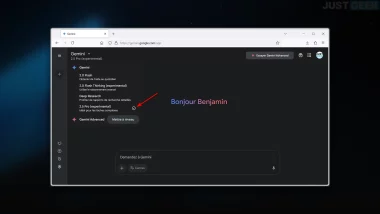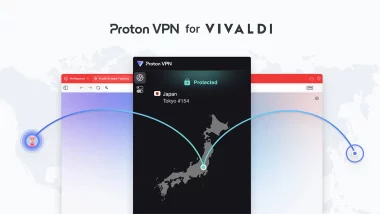Au fil des ans, les navigateurs web subissent de nombreuses améliorations pour être toujours plus rapide et performant. Le dernier en date qui a subi de nombreuses améliorations tant au niveau de l’interface que sous le capot est celui de la firme Mozilla. Firefox 57, nom de code Quantum, comme on l’appelle actuellement a enfin une chance de dépasser son fidèle rival Chrome – en vitesse d’exécution sinon en popularité.
Le passage à Quantum signifie aussi que mes astuces que j’avais partagées avec vous pour accélérer Firefox ne fonctionnent plus. Mais la bonne nouvelle, c’est qu’il y a tout un tas de nouveaux conseils pour les remplacer que je vous laisse découvrir ci-dessous.
Sommaire :
- 1. Désactiver les fenêtres multi-processus
- 2. Augmenter ou diminuer le nombre de processus de contenu
- 3. Réduire automatiquement l’utilisation de la mémoire
- 4. Empêcher les services d’accessibilité d’avoir accès à votre navigateur
- 5. Désactiver la protection de suivi (ou pas…)
- 6. Libérer de la mémoire
- 7. Désactiver les animations Firefox
- 8. Activer ou désactiver l’accélération matérielle
- 9. Utiliser uBlock Origin au lieu d’Adblock
- 10. Réparer Firefox
Désactiver les fenêtres multi-processus
Tout comme Chrome, Firefox Quantum s’appuie désormais sur le principe du multi-processus pour augmenter la vitesse de navigation. Cependant, les utilisateurs qui possèdent un PC un peu vieillissant peuvent avoir l’effet inverse, à savoir un navigateur web encore plus lent depuis la mise à jour. Dans ce cas, je vous conseille de désactiver cette fonction.
1. Pour ce faire, tapez about:config dans la barre d’adresse et appuyez sur la touche Entrée de votre clavier. Une fois que cela est fait, vous verrez apparaître le message suivant :
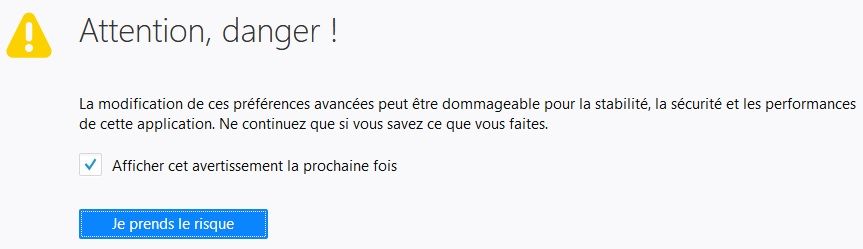
2. Ne tenez pas compte de ce message et cliquez sur « Je prends le risque ». Recherchez ensuite la préférence browser.tabs.remote.autostart, puis faites un clic droit dessus et choisissez « Inverser » pour passer la valeur sur « False ».
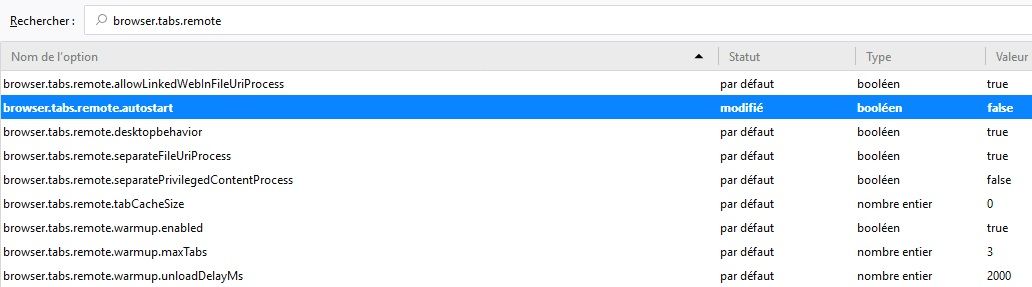
Augmenter ou diminuer le nombre de processus de contenu
Depuis l’introduction du multi-processus dans Firefox (en novembre 2017, je crois), le nombre par défaut de processus de contenu utilisés par Firefox a été porté à 4 cependant, sachez que vous pouvez augmenter la valeur jusqu’à 7 si votre PC est relativement puissant. En revanche, si vous disposez d’un PC un peu âgé, sachez que vous pouvez diminuer cette valeur. Cela pourrait avoir des effets bénéfiques.
1. Pour régler le nombre maximum de processus de contenu, rendez-vous dans les « Options » de Firefox.
2. Sous la rubrique « Performance », décochez la case « Utiliser les paramètres de performances recommandés », puis utilisez le menu déroulant pour augmenter ou diminuer la limite de processus selon votre machine. Si vous rencontrez des problèmes après avoir augmenter la valeur, ajustez le nombre jusqu’à ce que vous trouviez la bonne configuration entre vitesse et stabilité.
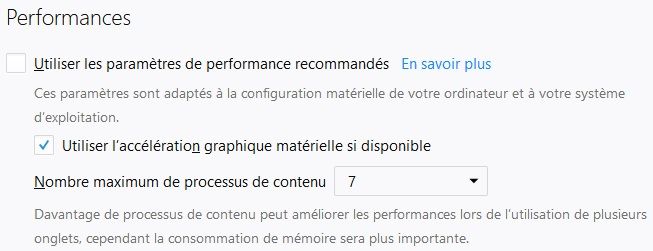
Réduire automatiquement l’utilisation de la mémoire
Auto Tab Discard est une extension pour Firefox qui permet de désactiver automatiquement les onglets inactifs du navigateur que vous avez laissé ouverts. L’extension ne ferme pas les onglets, elle les laisse simplement en suspens afin qu’ils n’accaparent pas toute la mémoire lorsqu’ils ne sont pas utilisés. À noter que si vous souhaitez que certains onglets que vous utilisez tout le temps restent actifs, vous pouvez les ajouter sur une liste blanche.
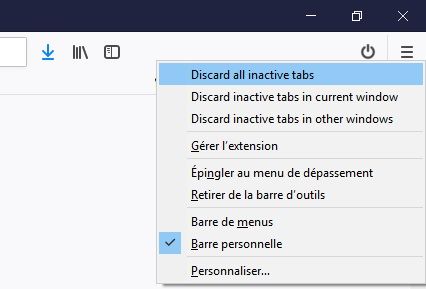
De nombreuses personnes ont signalé de graves ralentissements lors de l’utilisation de Firefox Quantum – avec des symptômes allant des fuites de mémoire aux crashs en passant par de légères lenteurs. Dans certains cas, cela peut provenir d’un bug lié aux services d’accessibilité de Firefox.
La solution pour remédier à ces divers problèmes est de désactiver les services d’accessibilité qui incluent les lecteurs d’écran, la fonctionnalité braille, etc. Alors bien sûr si vous ou l’utilisateur de Firefox comptez sur ces derniers, vous devriez regarder vers un navigateur différent jusqu’à ce que ce problème soit résolu.
1. Pour désactiver les services d’accessibilité dans Firefox, rendez-vous dans les « Options », puis cliquez sur « Vie privée et sécurité » dans le volet de gauche.
2. Enfin, sous la rubrique « Permissions », cochez la case « Empêcher les services d’accessibilité d’accéder à votre navigateur ».
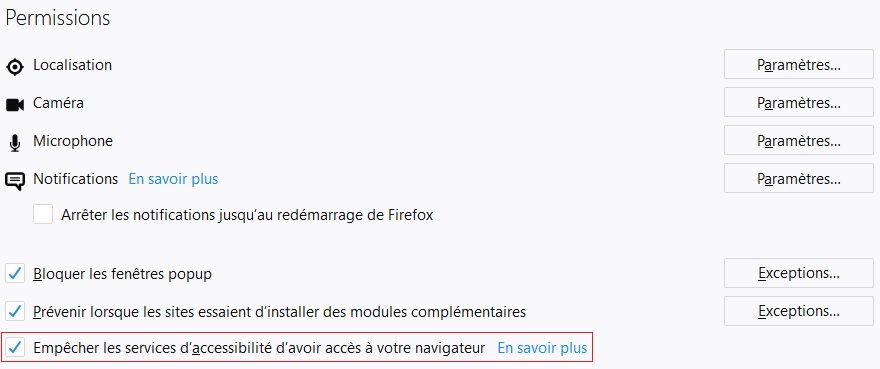
Désactiver la protection de suivi (ou pas…)
En théorie, la protection de suivi est supposée rendre votre navigation plus rapide. L’idée est de bloquer tous les contenus tiers, tels que du code ou de la publicité, qui peuvent ralentir votre navigation et vous pister sur le Web. Mais avec Firefox Quantum, certains utilisateurs ont signalé l’effet inverse, et pour eux, désactiver la protection de suivi a accéléré leur navigateur.
Essayez donc de désactiver la protection de suivi et voyez ce que ça donne. Si ça ne change rien pour vous, pensez à réactiver le protection de suivi.
1. Toujours dans les « Options » de Firefox, cliquez sur « Vie privée et sécurité » à gauche de la fenêtre.
2. Sous la rubrique « Blocage de contenu », cochez la case « Uniquement en navigation privée » au lieu de « Toujours ».
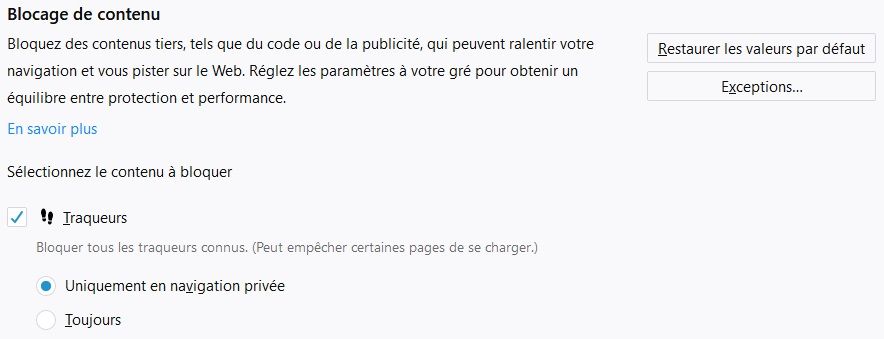
Libérer de la mémoire
Si vous utilisez continuellement Firefox et que vous trouvez qu’il tourne au ralenti, alors vous pouvez libérer de la mémoire pour tenter de l’accélérer.
1. Pour ce faire, tapez about:memory dans la barre d’adresse de Firefox et appuyez sur Entrée.
2. Une nouvelle page va alors s’ouvrir, cliquez sur « Minimize memory usage » sous « Free Memory » pour libérer de la mémoire.
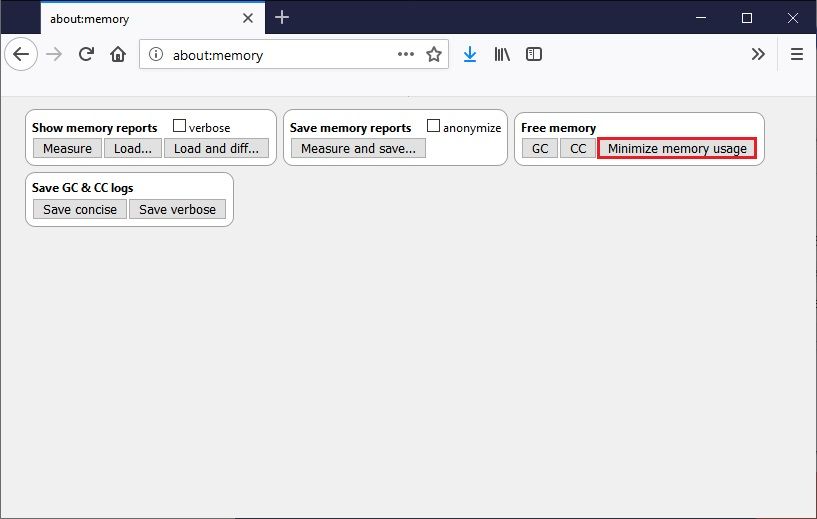
Désactiver les animations Firefox
De la même manière que vous pouvez accélérer un PC Windows en désactivant les animations, vous pouvez également accélérer Firefox en désactivant ses animations.
1. Pour désactiver les animations dans Firefox, tapez about:config dans la barre d’adresse Firefox et appuyez sur Entrée.
2. À présent, tapez le mot-clé « animate » dans la barre de recherche supérieure, et passez toutes les entrées qui apparaissent sur « False ». Cela devrait rendre votre expérience de navigation plus rapide, mais vous perdrez toutes les animations lisses qui rendent le navigateur plus sympa.
browser.download.animateNotifications;falseimage.animated.resume-from-last-displayed;falseimage.mem.animated.discardable;false
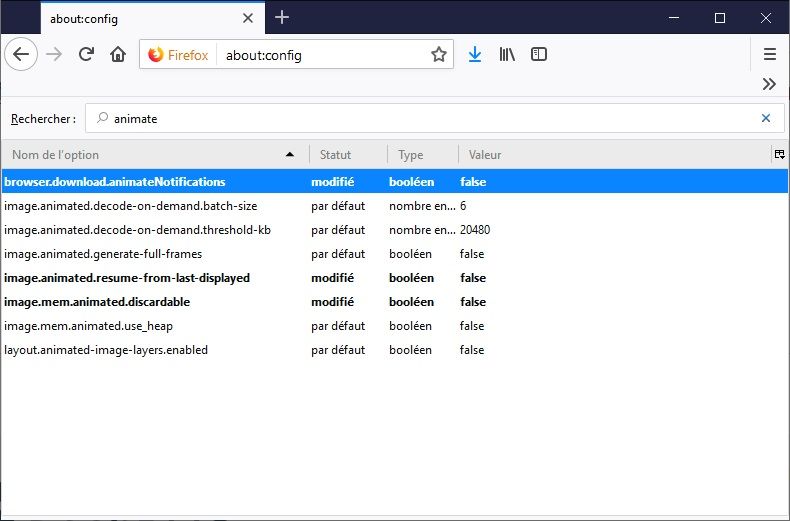
Activer ou désactiver l’accélération matérielle
Selon votre configuration PC, vous avez la possibilité d’activer ou de désactiver l’accélération matérielle, qui déterminera si oui ou non vous souhaitez que Firefox Quantum utilise votre GPU pour accélérer la navigation.
Si vous avez un PC relativement récent avec un GPU dédié, vous pouvez activer l’accélération matérielle. En revanche, si vous disposez d’une machine un peu ancienne sans carte graphique dédiée, activer cette option pourrait ralentir votre navigation, car votre GPU n’est pas assez puissant pour effectuer correctement l’accélération matérielle.
1. Cliquez sur l’icône de menu dans Firefox, puis « Options », et sous l’en-tête « Général », faites défiler vers le bas jusqu’à la rubrique « Performance ».
2. Enfin, cochez ou décochez la case « Utiliser l’accélération graphique matérielle si disponible » en fonction de votre situation.
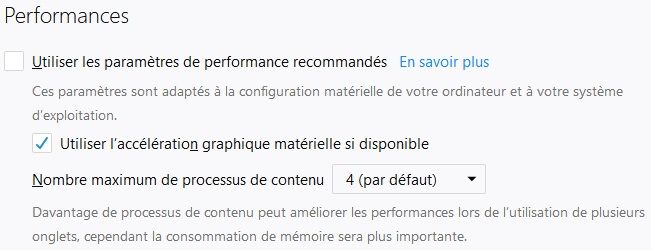
Utiliser uBlock Origin au lieu d’Adblock
C’est un fait, Adblock Plus (ADP) est l’ancêtre des bloqueurs de publicité. En revanche, cela ne signifie pas que c’est le meilleur, loin de là… Si votre PC n’est pas suffisamment puissant, il y a de fortes chances qu’Adblock ralentisse vos performances Firefox car il est très gourmand en mémoire.
uBlock Origin est une excellente alternative précisément parce qu’il gère mieux les ressources CPU et mémoire, ce qui réduit la charge sur Firefox et l’aide à fonctionner plus rapidement. Et tout comme son ancêtre, il permet de bloquer efficacement les annonces publicitaires.
Réparer Firefox
Si après avoir effectué les réglages ci-dessus, votre navigateur Firefox fait des siennes, je vous conseille de réinitialiser Firefox. Cela permet de réinitialiser les paramètres par défaut et de supprimer toutes les données tierces (comme les addons).
1. Tapez about:support dans la barre d’adresse Firefox et appuyez sur Entrée.
2. Cliquez sur le bouton « Réparer Firefox » en haut à droite de la fenêtre, et confirmez l’invite pour démarrer le processus.
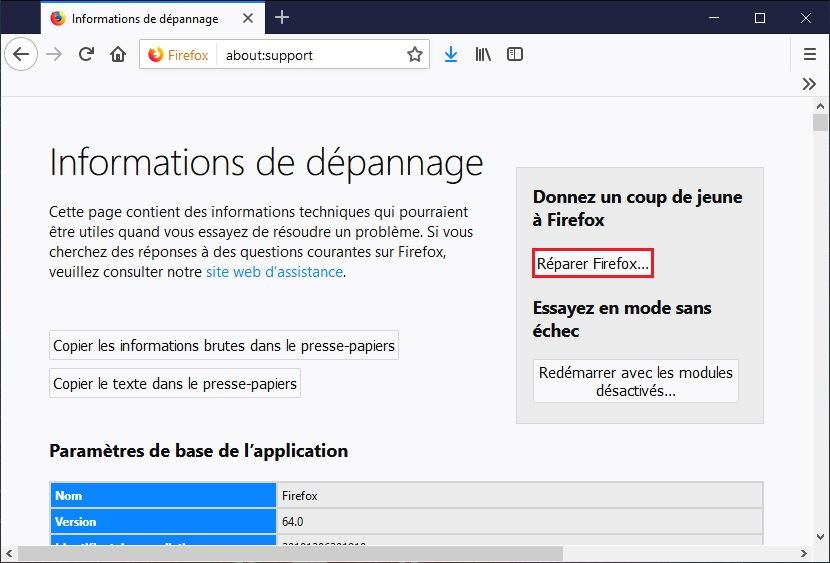
Ne vous inquiétez pas, cela n’effacera pas vos données personnelles comme l’historique de votre navigateur, vos mots de passe, vos cookies, vos favoris ou vos remplissages automatiques.
Conclusion
Vous pouvez utiliser les conseils ci-dessus pour accélérer votre expérience Firefox. Certains de ces conseils peuvent accélérer davantage le navigateur Firefox, et ce même s’il fonctionne bien pour vous. En revanche, si le fait de toucher aux entrées de la page about:config affecte négativement votre expérience de navigation, alors annulez immédiatement les changements et faites-le moi savoir dans les commentaires pour aider les autres utilisateurs.