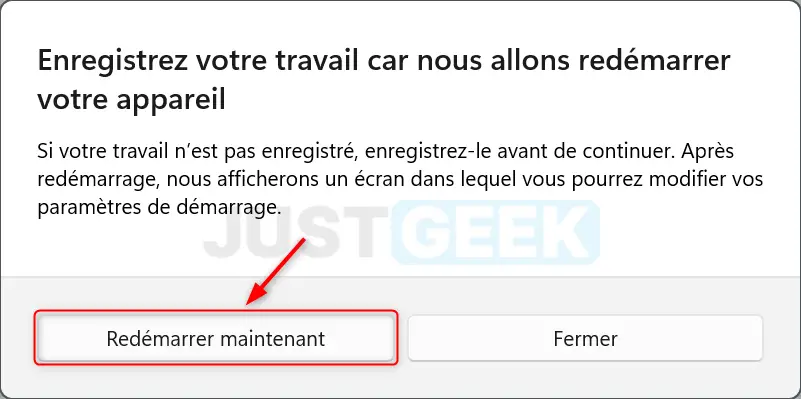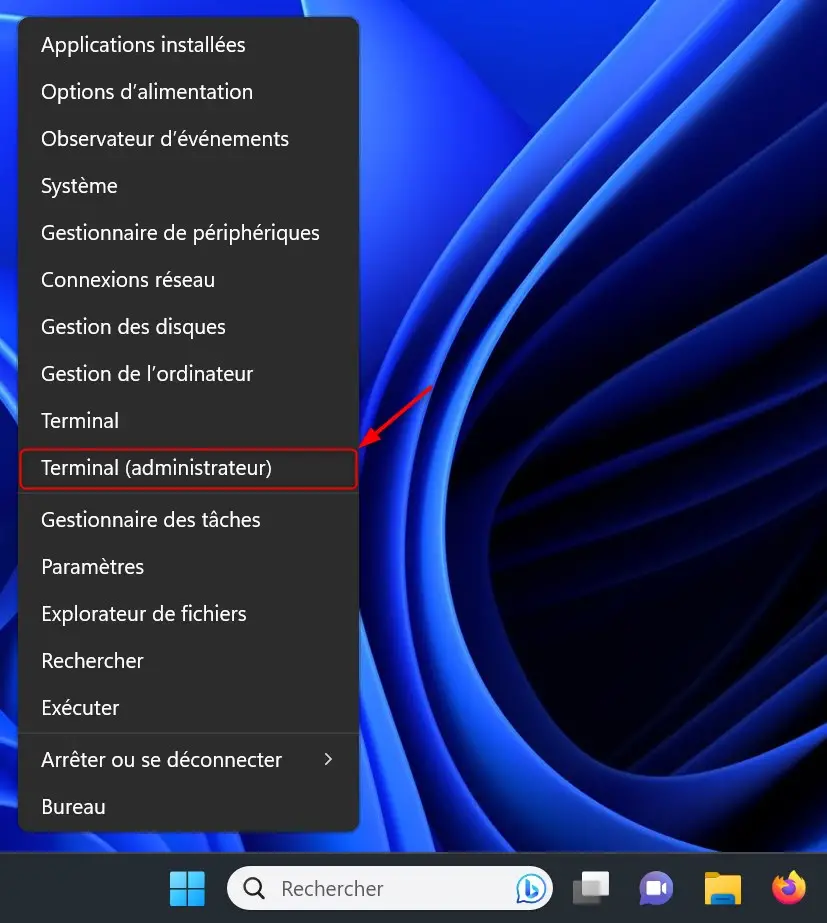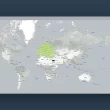L’UEFI, pour Unified Extensible Firmware Interface, est l’interface de nouvelle génération qui a pris la relève du traditionnel BIOS (Basic Input/Output System). Dans ce guide, nous vous dévoilons comment accéder facilement à l’UEFI depuis Windows 11, une compétence essentielle pour quiconque souhaite peaufiner les réglages de son ordinateur.
Sommaire
Pourquoi accéder à l’UEFI depuis Windows 11 ?
L’UEFI est l’interface qui fait le pont entre le système d’exploitation et le matériel de votre ordinateur. En accédant à l’UEFI, vous pouvez non seulement définir l’ordre de démarrage ou activer la virtualisation, mais aussi configurer des paramètres avancés tels que les fréquences d’horloge du processeur et de la mémoire vive (RAM). Ces configurations peuvent influencer les performances de votre système et sa stabilité. C’est donc une interface puissante, et il est primordial de savoir comment y accéder.
2 méthodes simples et rapides pour accéder à l’UEFI (BIOS) depuis Windows 11
Méthode n°1 : Via les paramètres de Windows 11
Cette méthode est particulièrement recommandée pour ceux qui recherchent une approche rapide et sans tracas, sans avoir à manipuler des touches au démarrage ou à utiliser l’invite de commandes. Découvrons ensemble comment procéder.
- Rendez-vous dans les paramètres de Windows 11. Pour ce faire, faites un clic droit sur le menu Démarrer, puis cliquez sur « Paramètres ». Alternativement, utilisez le raccourci clavier Win + I.
- Cliquez sur « Système », puis sur « Récupération ».
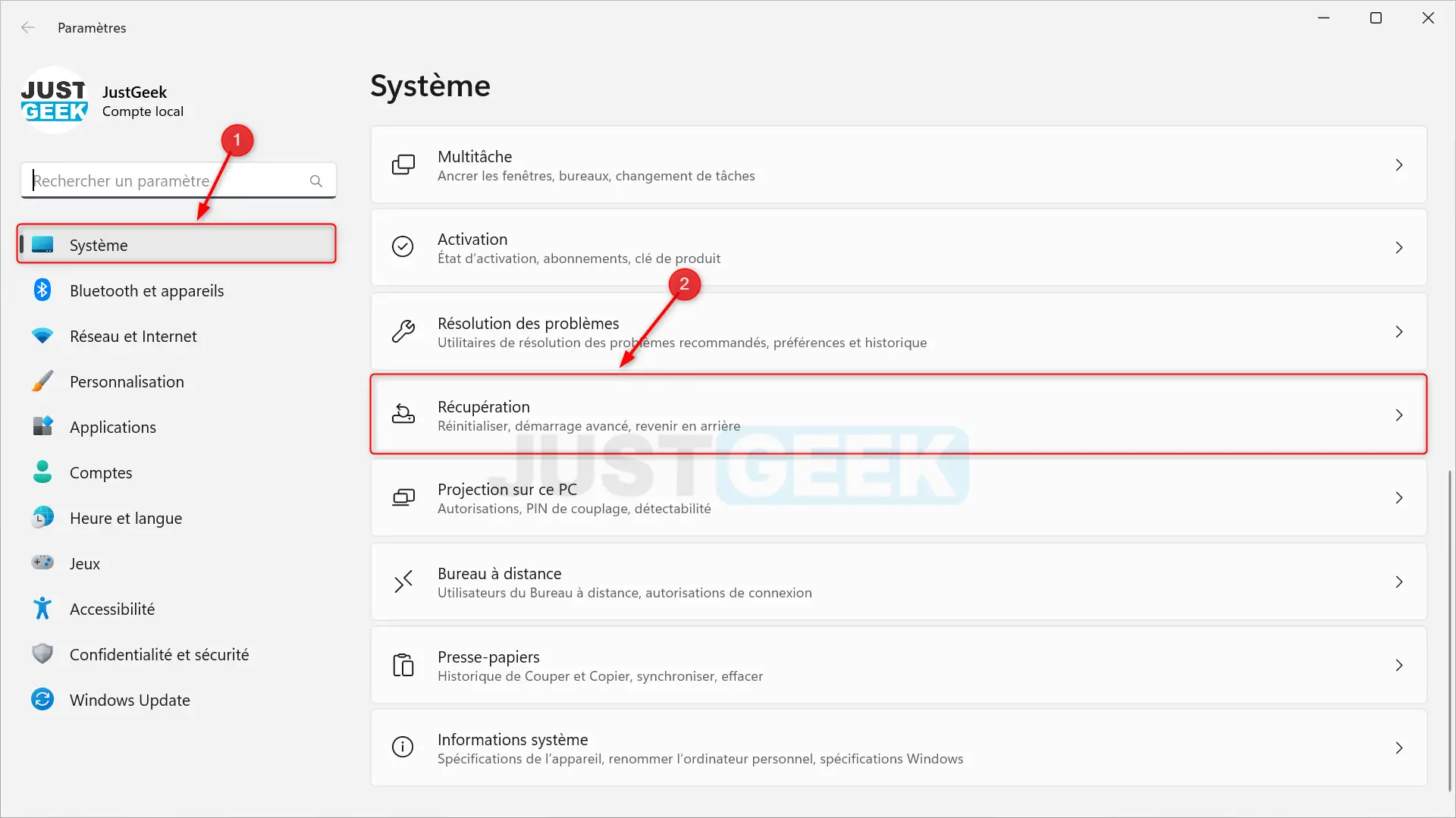
- Repérez la section « Options de récupération », puis à côté de « Démarrage avancé », cliquez sur « Redémarrer maintenant ».
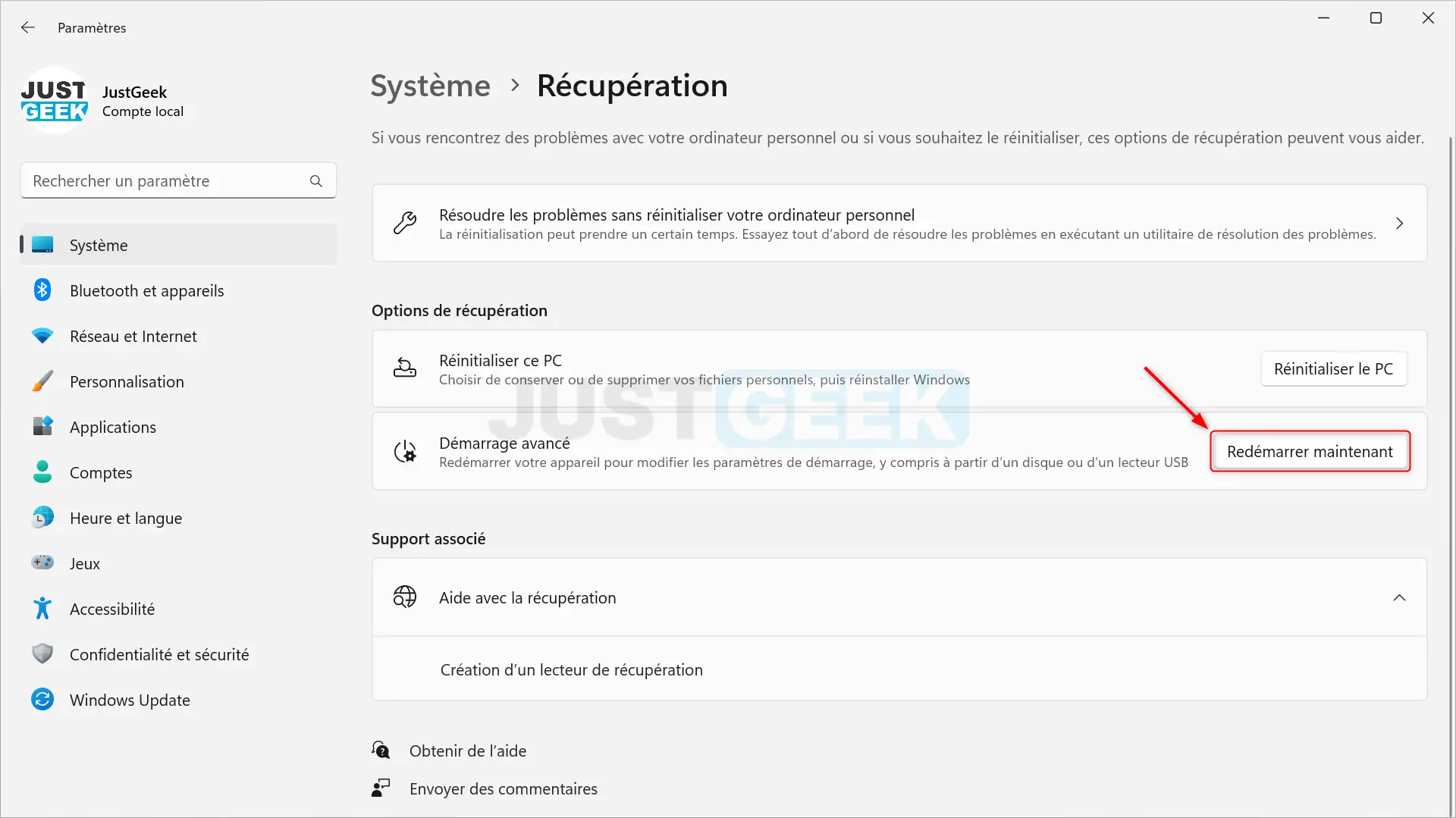
- Enregistrez votre travail et cliquez une nouvelle fois sur le bouton « Redémarrer maintenant ».
- Au redémarrage de votre PC, cliquez sur « Dépannage ».
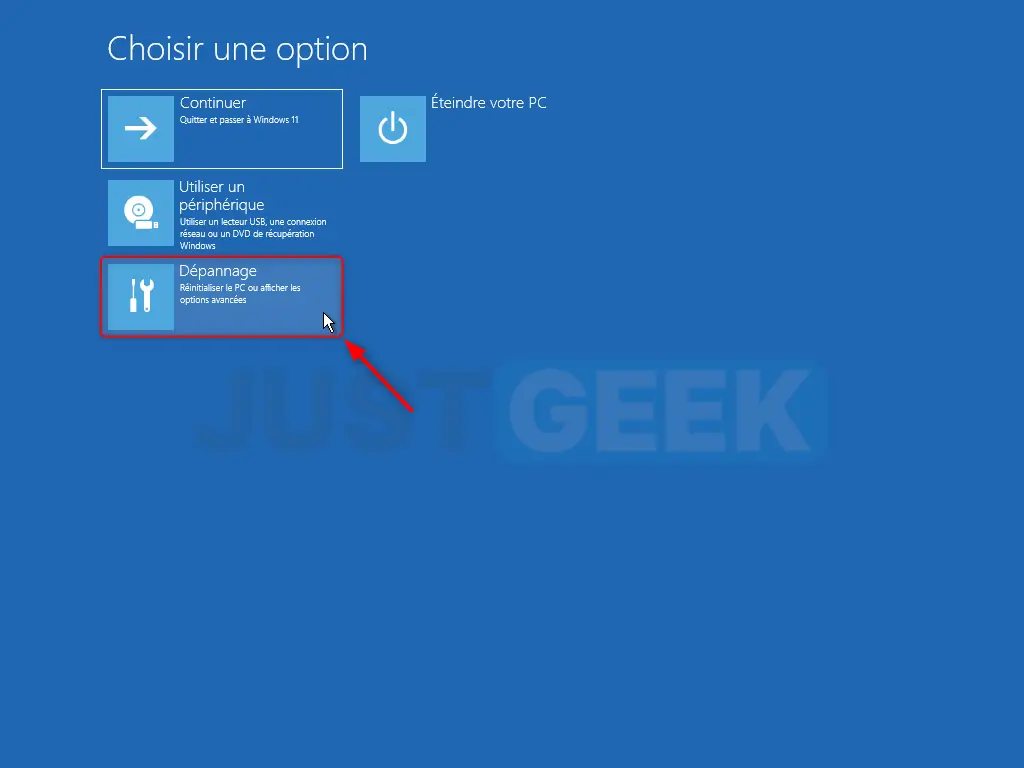
- Sélectionnez ensuite « Options avancées ».
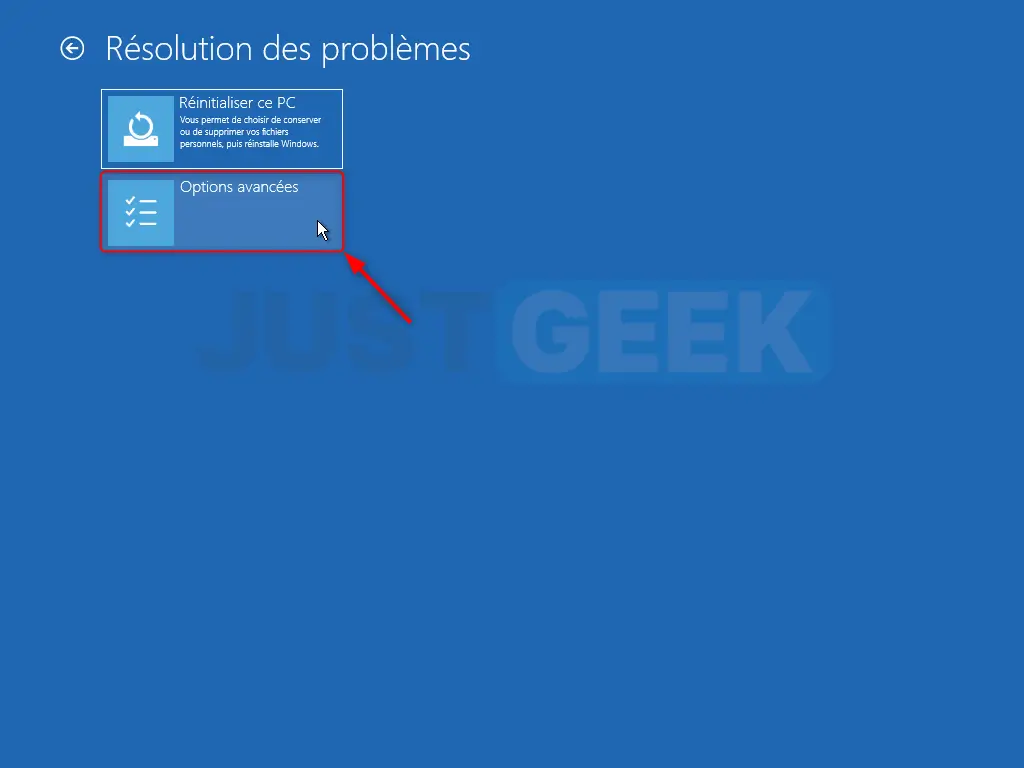
- Depuis les options avancées, cliquez sur « Changer les paramètres du microprogramme UEFI ».
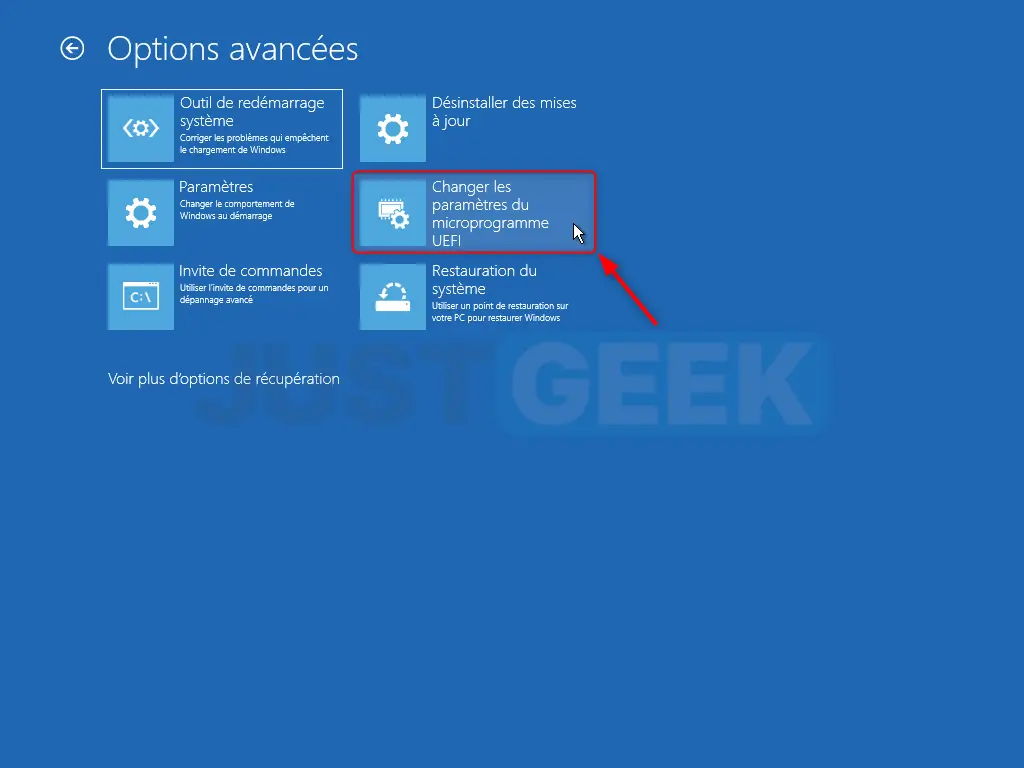
- Enfin, cliquez sur « Redémarrer ».
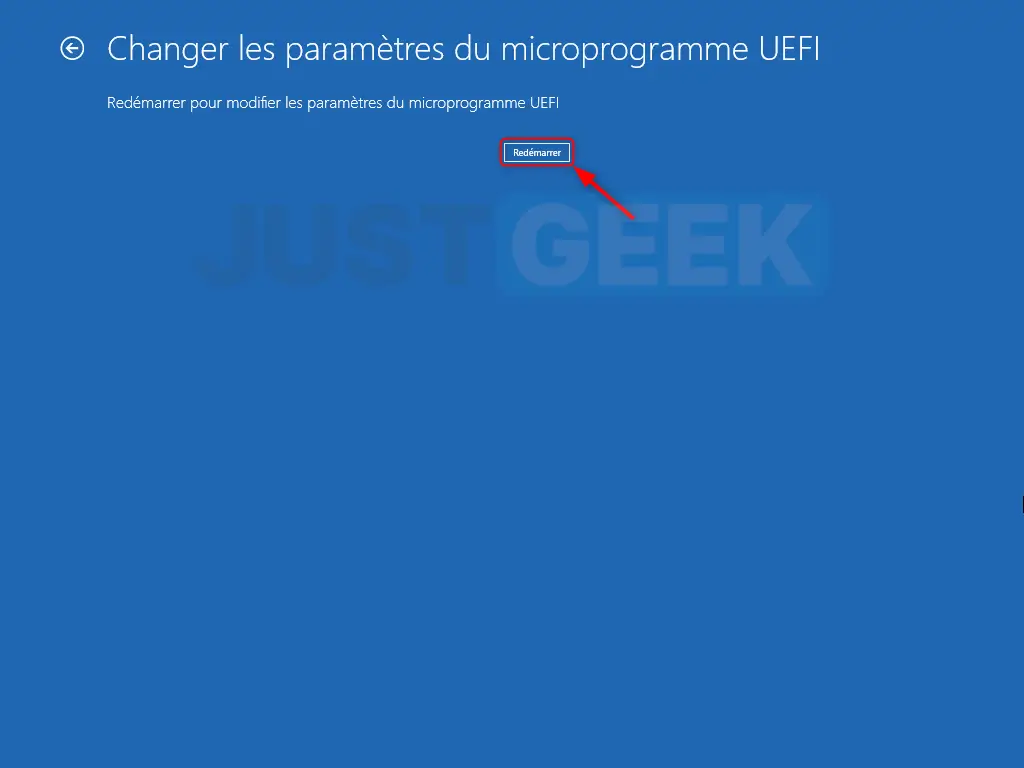
✅ Félicitations ! Vous avez réussi à accéder à l’UEFI directement depuis les paramètres de Windows 11.
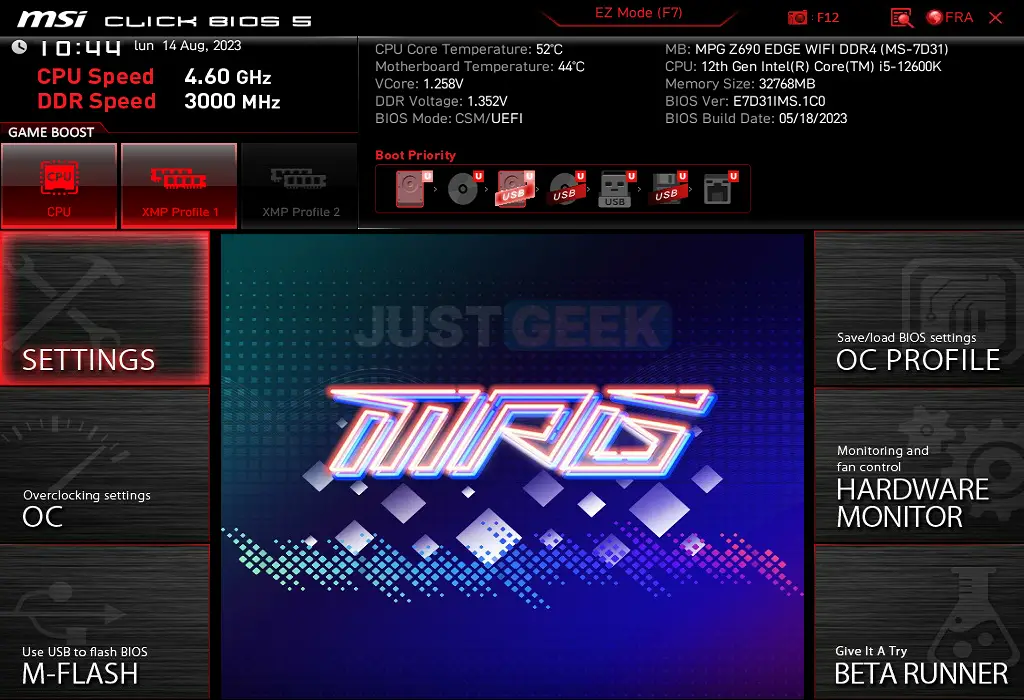
Méthode n°2 : Grâce au Windows PowerShell (Terminal)
C’est une méthode rapide pour les utilisateurs à l’aise avec le terminal :
- Ouvrez le Terminal Windows avec les privilèges administrateur. Pour ce faire, faites un clic droit sur le menu Démarrer de Windows 11 (ou utilisez le raccourci clavier Win + X) et sélectionnez « Terminal (administrateur) ».
- Saisissez la commande suivante et appuyez sur la touche Entrée :
shutdown.exe /r /o /f /t 00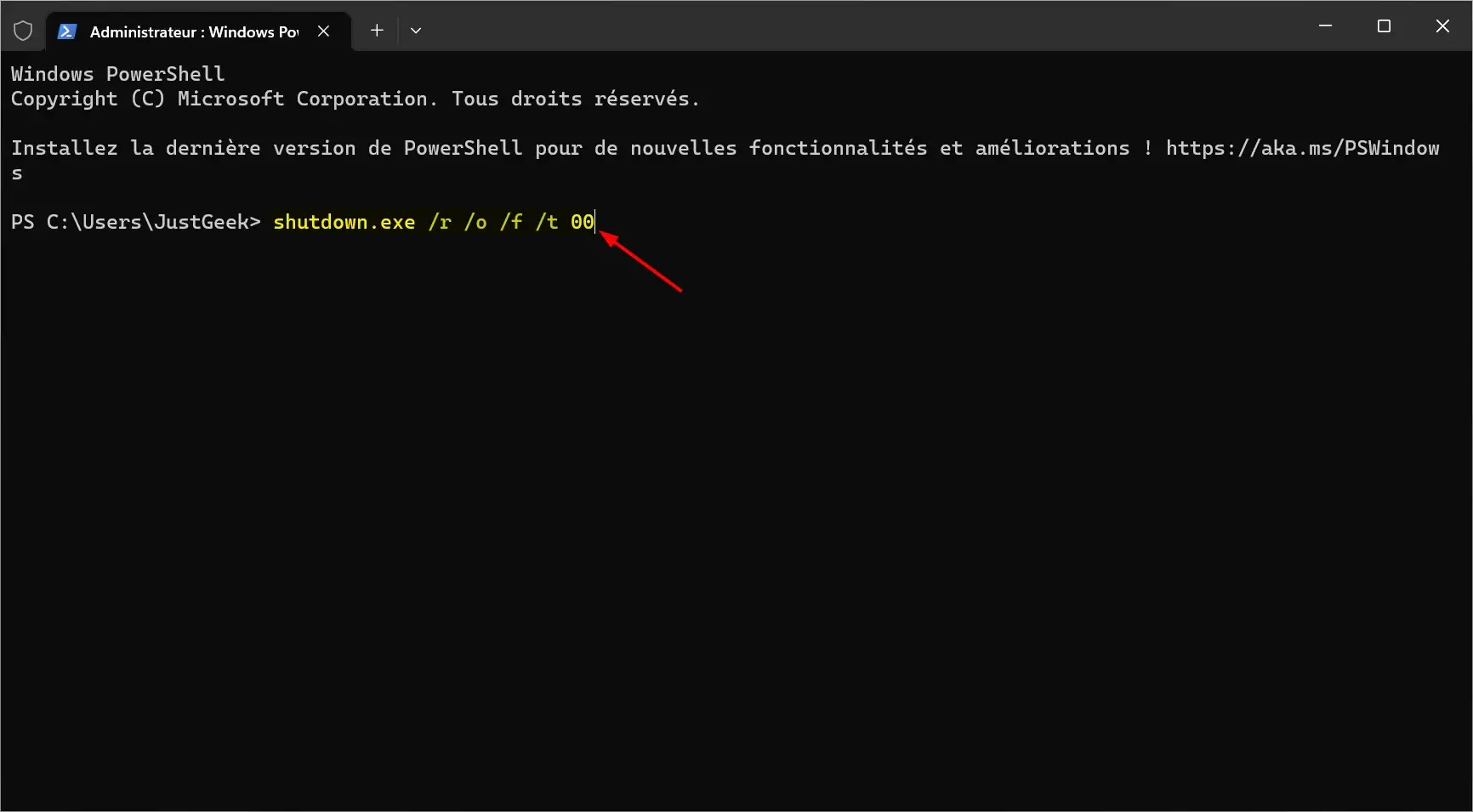
- Suivez ensuite les étapes déjà mentionnées de 5 à 8 de la méthode précédente.
✅ Et voilà ! Vous avez utilisé l’invite de commandes pour préparer l’accès à l’UEFI.
Bonus : La méthode traditionnelle au démarrage de votre PC
L’une des méthodes les plus courantes, mais aussi les plus anciennes, d’accès à l’UEFI est celle qui nécessite une intervention lors du processus de démarrage de votre machine. Bien que Windows 11 offre des moyens plus directs pour y parvenir, cette approche reste fiable et utile, surtout si vous avez des problèmes pour démarrer votre système d’exploitation. Voici comment procéder :
- Redémarrez ou allumez votre ordinateur. Si votre système est déjà allumé, vous pouvez le redémarrer.
- Prêtez attention dès les premières secondes : Juste après avoir allumé ou redémarré votre machine, regardez attentivement votre écran. La plupart des fabricants affichent un logo suivi d’une invite vous demandant d’appuyer sur une touche spécifique pour accéder à l’UEFI (ou BIOS).
- Appuyez sur la touche indiquée : Habituellement, c’est F2, F10, F12, DEL, ou ESC. Si vous ratez le moment, redémarrez simplement votre ordinateur et réessayez.
Désactiver le démarrage rapide pour accéder plus facilement à l’UEFI (BIOS)
Le démarrage rapide est une fonctionnalité introduite pour réduire le temps de démarrage des systèmes Windows, y compris Windows 11. Toutefois, cette fonction peut parfois rendre difficile l’accès à l’UEFI, car l’intervalle pour appuyer sur la touche requise devient extrêmement court. Si vous rencontrez ce problème, désactiver temporairement le démarrage rapide peut être la solution.
Voici comment procéder :
- Accédez aux options d’alimentation : Ouvrez le Panneau de configuration.
- Sélectionnez les options d’alimentation : Une fois dans le Panneau de configuration, choisissez la catégorie « Matériel et audio », puis cliquez sur « Options d’alimentation ».
- Modifiez les paramètres : En haut, cliquez sur le lien « Modifier des paramètres actuellement non disponibles ». Dans la section qui s’affiche en dessous, décochez l’option « Activer le démarrage rapide (recommandé) ».
- Validez vos modifications : En bas de la fenêtre, cliquez sur « Enregistrer les modifications ».
✅ Désormais, avec le démarrage rapide désactivé, vous devriez avoir un peu plus de temps pour appuyer sur la touche requise lors du démarrage et accéder à l’UEFI. N’oubliez pas de réactiver cette fonction une fois que vous avez fini, pour profiter d’un démarrage plus rapide à l’avenir.
Conclusion
Avec Windows 11, accéder à l’UEFI est devenu intuitif et rapide. Toutefois, une fois à l’intérieur, soyez prudent. Une mauvaise manipulation peut impacter le bon fonctionnement de votre machine. Assurez-vous toujours de comprendre les réglages avant toute modification. Si vous avez des doutes, référez-vous toujours au manuel de votre carte mère ou cherchez des ressources fiables en ligne.