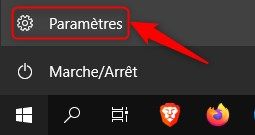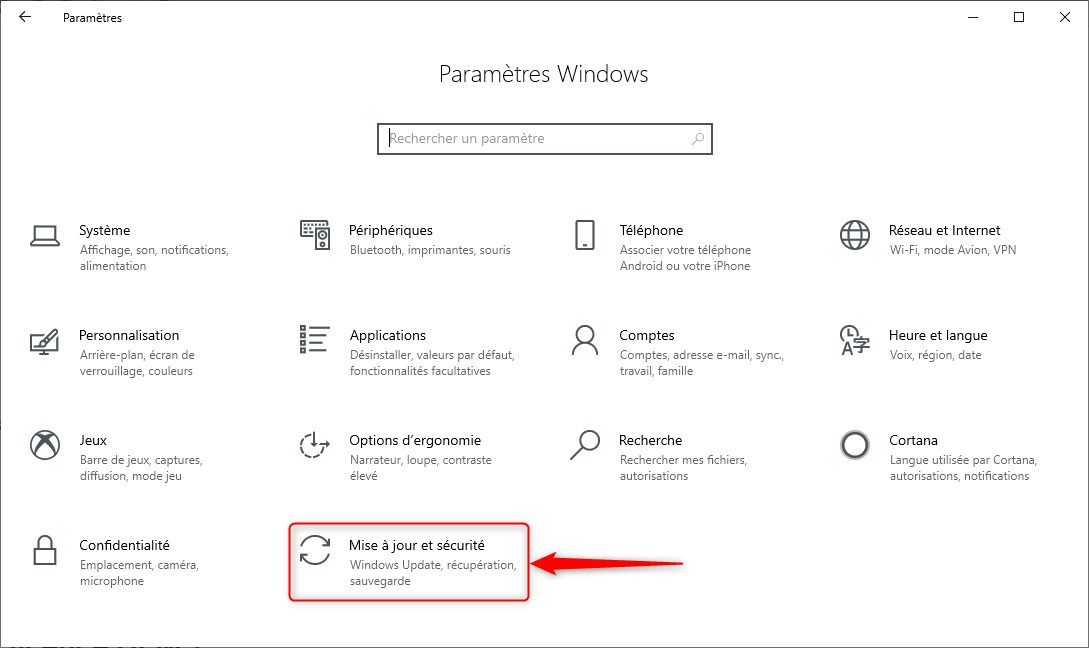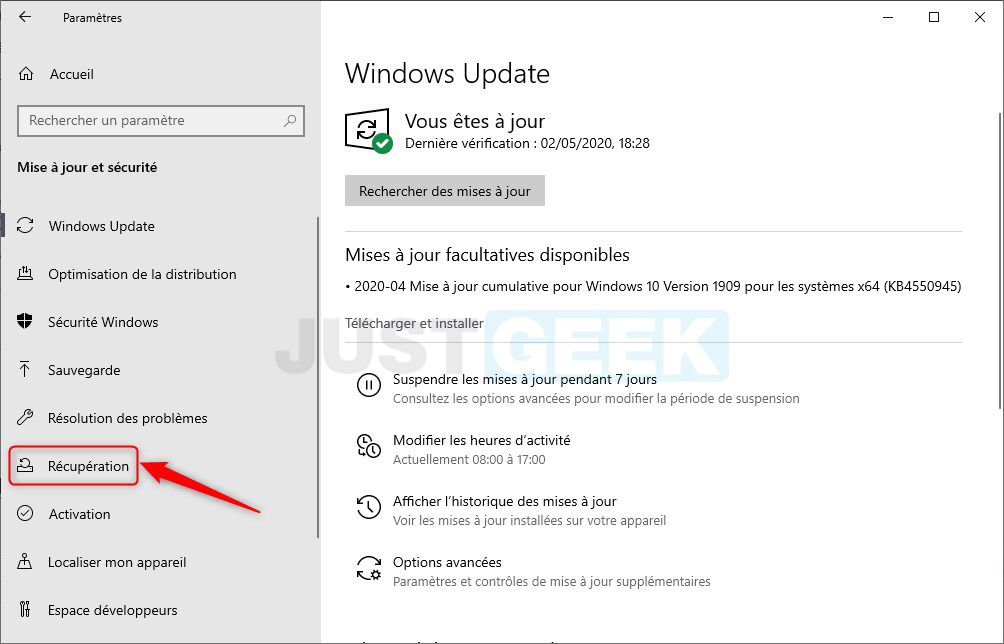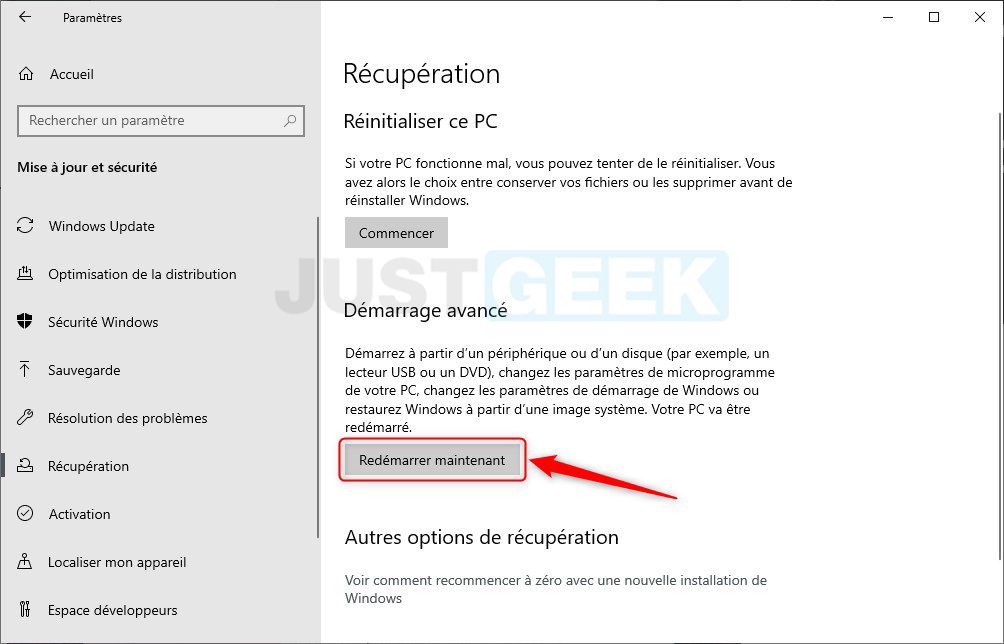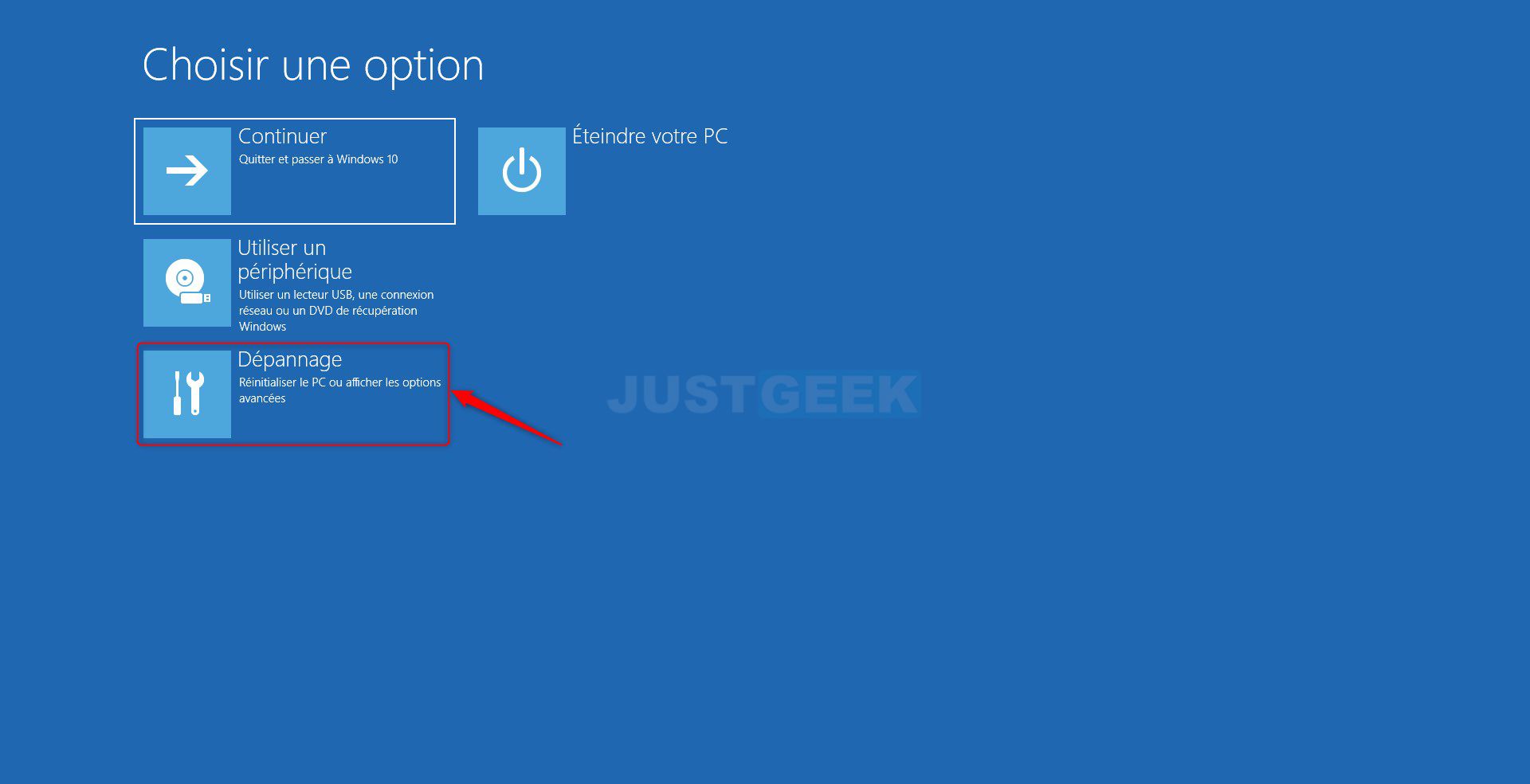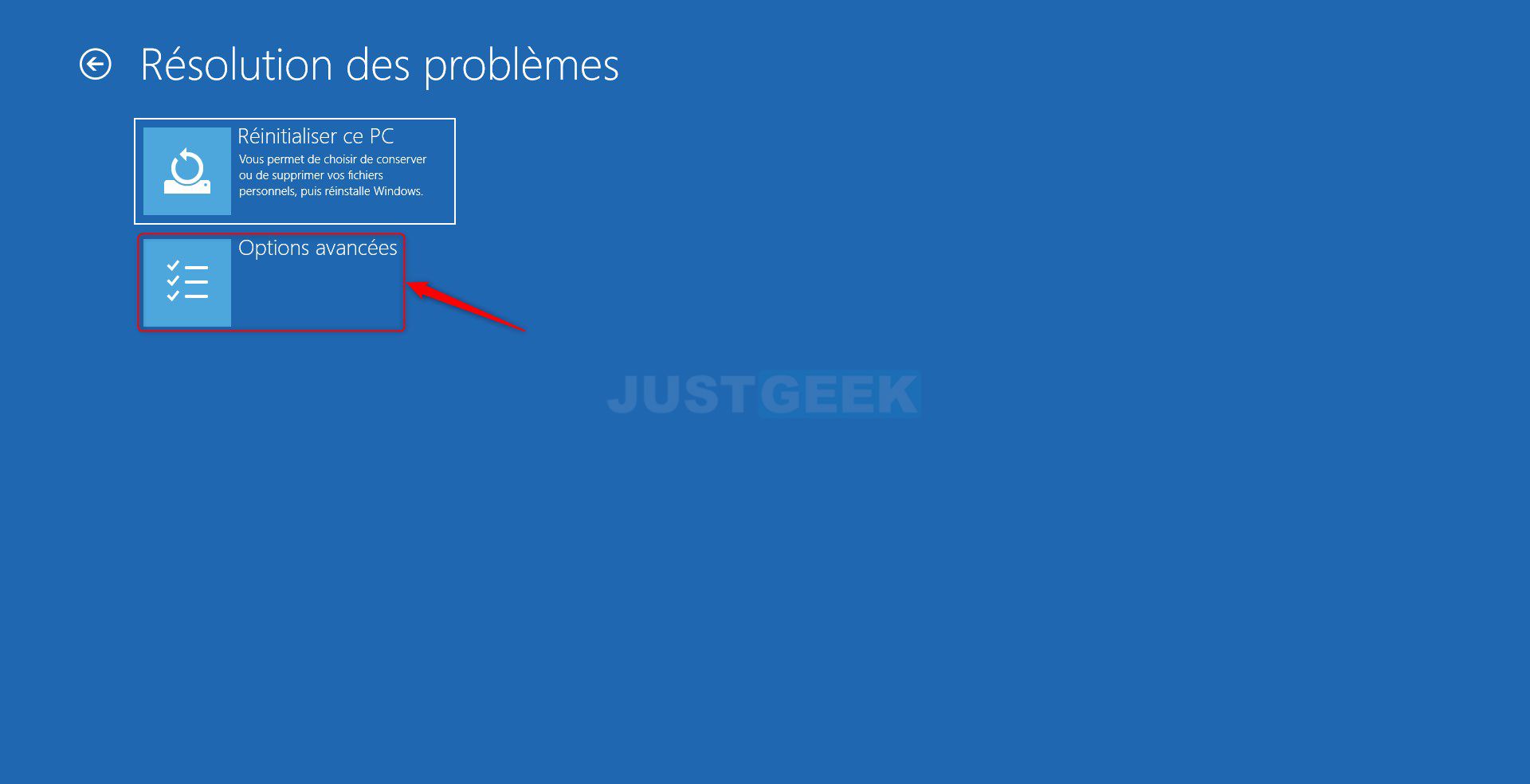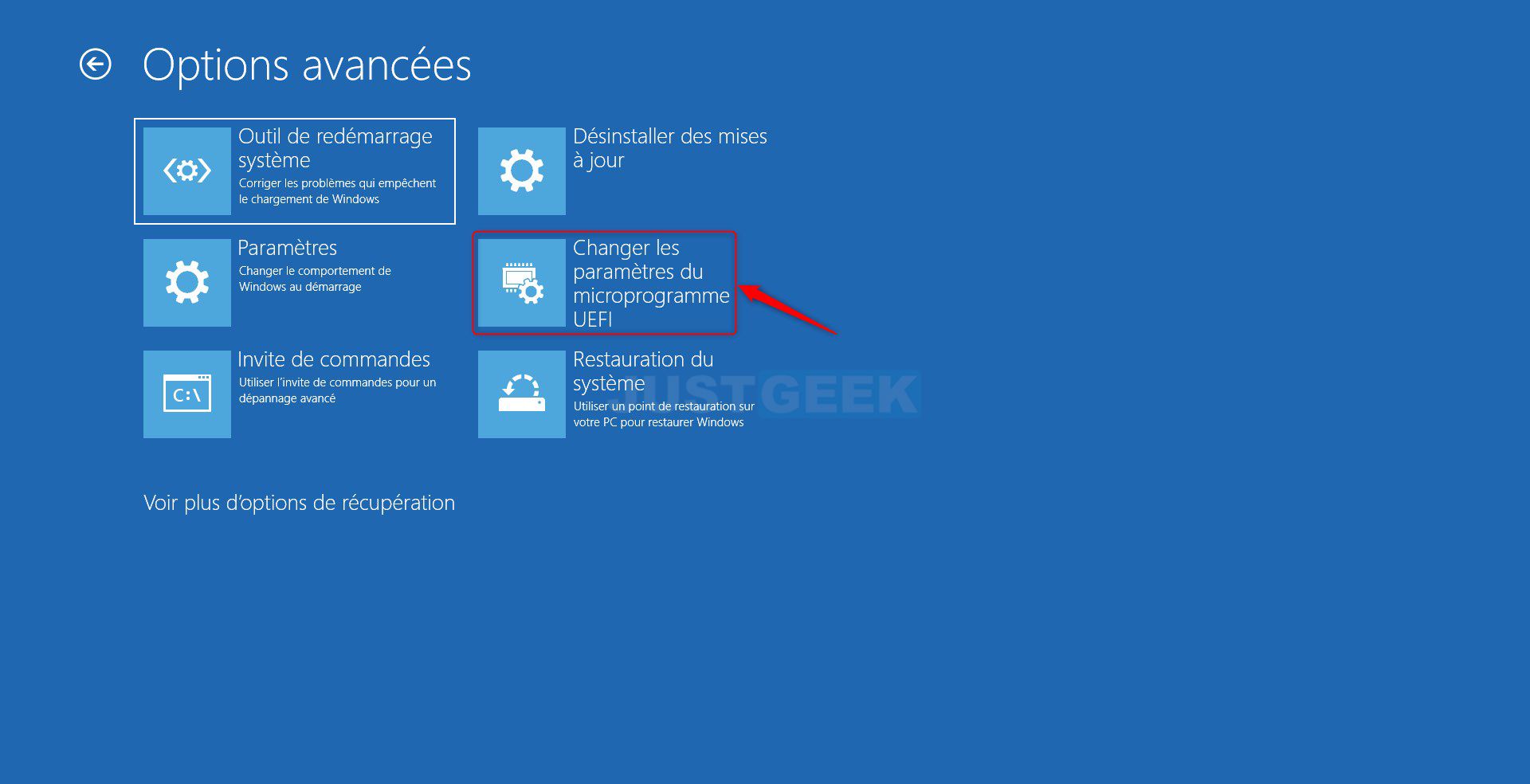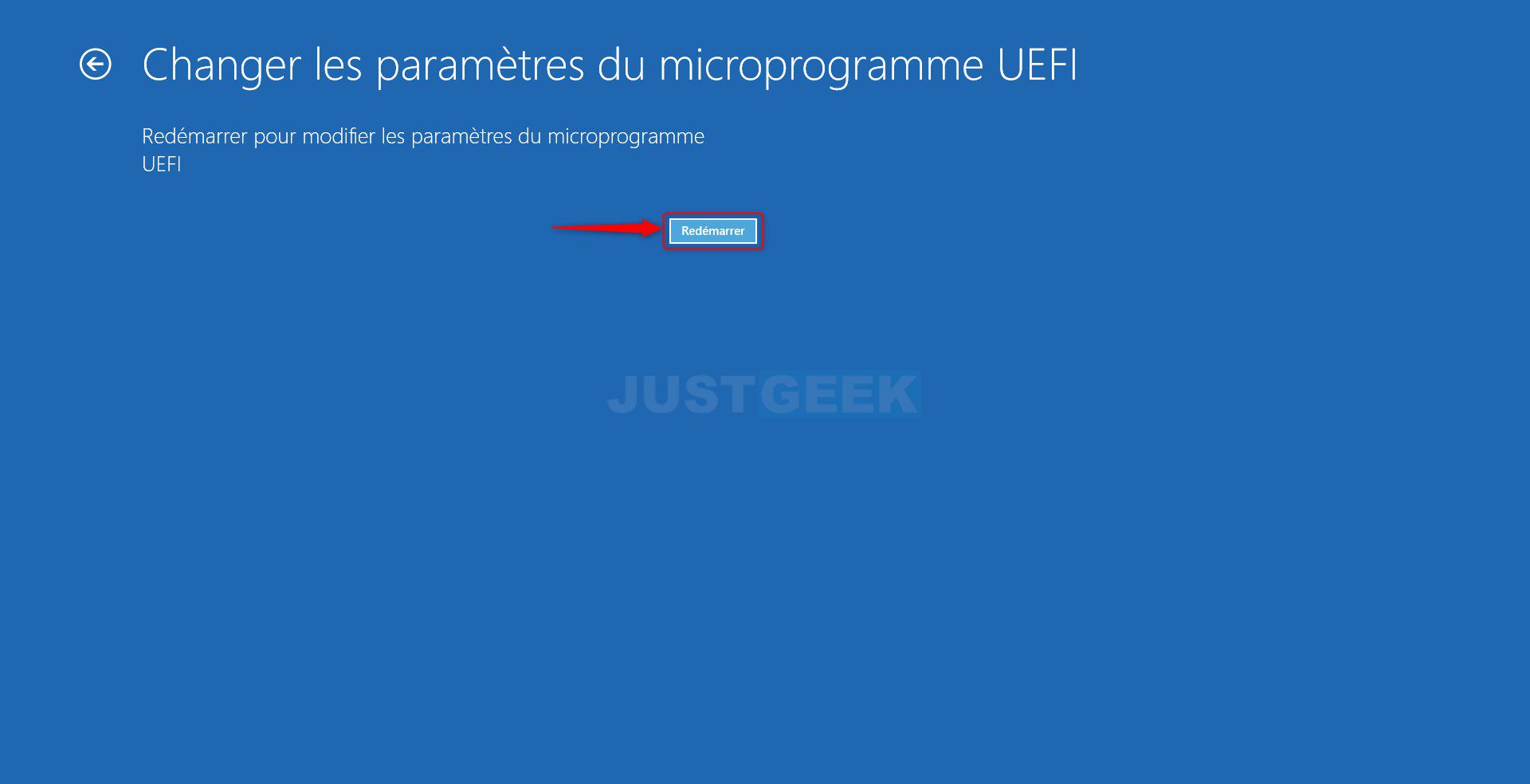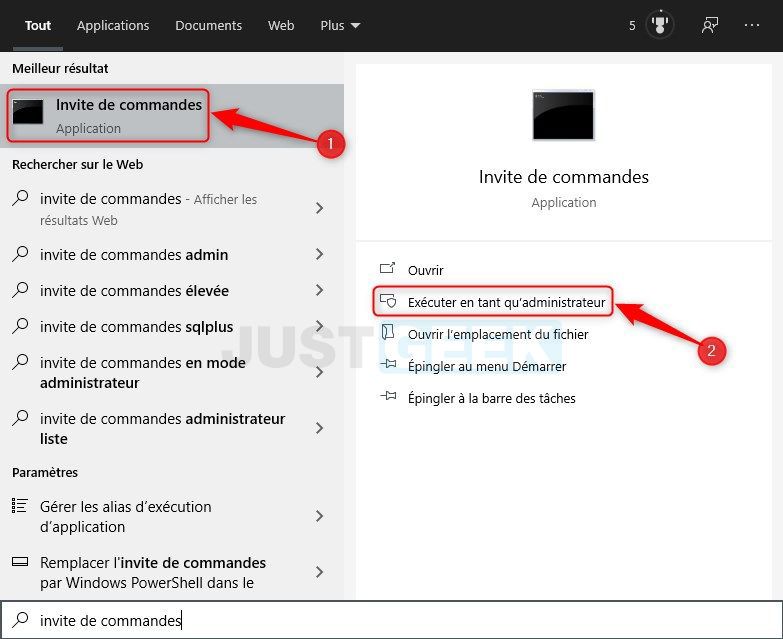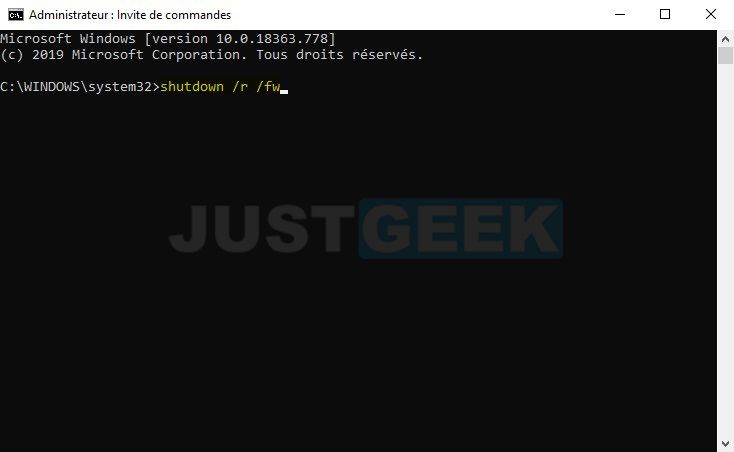L’UEFI (Unified Extensible Firmware Interface) est un micrologiciel (firmware) que l’on retrouve sur la plupart des cartes-mères modernes. Il remplace depuis maintenant quelques années le BIOS (Basic Input Output System). Le standard UEFI a été conçu pour améliorer l’interopérabilité des logiciels et pour remédier aux limitations du BIOS.
Pour faire simple, l’UEFI s’occupe de la gestion du démarrage de votre PC. Il sert également à configurer divers paramètres comme changer l’ordre de démarrage, activer le démarrage rapide, configurer le mode SATA en AHCI ou RAID (si besoin) ou encore overclocker votre machine. Bref, il vaut mieux ne pas vous y aventurer sans savoir ce que vous faites car une mauvaise configuration pourrait empêcher votre PC de démarrer ou provoquer des plantages et autres dysfonctionnements.
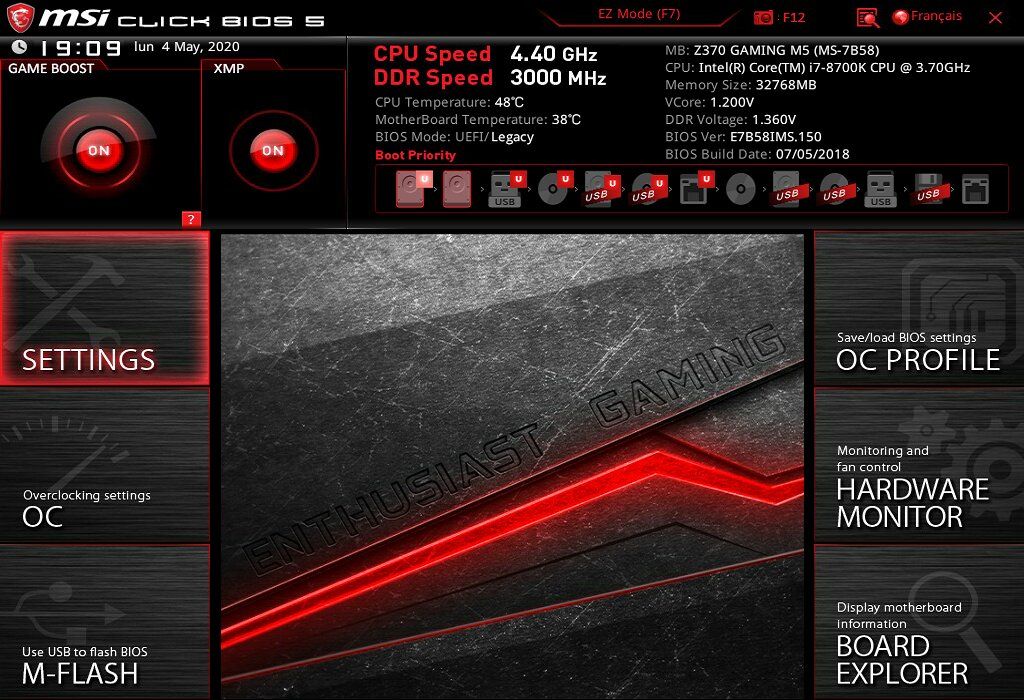
Si pour une raison ou pour une autre vous avez besoin d’accéder à l’UEFI, je vous invite à suivre le tutoriel ci-dessous.
Sommaire
Accéder à l’UEFI depuis Windows 10
Pour accéder aux paramètres du micro-programme UEFI, plusieurs solutions s’offrent à vous. Toutefois, je ne vais pas toutes les énumérer dans cet article. Je vous en propose deux, et vous choisissez celle qui vous convient le mieux.
Méthode n°1 : Accéder à l’UEFI à partir des paramètres de Windows 10
1. Cliquez sur le menu Démarrer de Windows 10, puis sur Paramètres.
2. Rendez-vous ensuite dans Mise à jour et sécurité.
3. Dans le volet de gauche, cliquez sur Récupération.
4. Sous Démarrage avancé, cliquez sur Redémarrer maintenant.
5. Cliquez ensuite sur Dépannage, puis sur Options avancées.
6. Enfin, cliquez sur Changer les paramètres du microprogramme UEFI, puis sur le bouton Redémarrer.
7. Vous devriez maintenant avoir accès aux réglages de l’UEFI de votre carte-mère.
Méthode n°2 : Accéder à l’UEFI à partir de l’Invite de commandes
1. Cliquez sur le menu Démarrer de Windows 10, puis tapez Invites de commandes, puis cliquez sur Exécuter en tant qu’administrateur.
2. Dans la fenêtre de l’Invite de commandes tapez la commande ci-dessous puis appuyez sur Entrée.
shutdown /r /fw
3. Un message va alors apparaître pour vous avertir que votre PC va redémarrer, cliquez sur Fermer.
4. Au redémarrage, vous accéderez directement aux paramètres du firmware UEFI.