Il existe de nombreuses raisons pour lesquelles vous pouvez vouloir convertir une photo en PDF sur iPhone. Peut-être devez-vous envoyer un document à une organisation ou une administration et le seul format qu’il puisse accepter est le PDF, ou peut-être voulez-vous simplement conserver une copie d’une image importante dans un format plus polyvalent. Quelle que soit la raison, la conversion de photos en PDF est facile sur un iPhone et ne nécessite que quelques manipulations. Suivez le guide !
La conversion d’une photo en PDF sur iPhone est un vrai jeu d’enfant !
Pour convertir une photo en PDF sur iPhone, il est inutile de télécharger une application tierce. Le système d’exploitation iOS d’Apple embarque nativement cette fonctionnalité. Le processus de conversion ne vous prendra que quelques secondes et vous pouvez facilement convertir n’importe quelle photo en PDF. Que la photo soit prise avec l’appareil photo de votre iPhone ou provienne d’Internet, ça n’a aucune importance.
De plus, si vous souhaitez combiner plusieurs photos/images en un seul document PDF, c’est également possible. Il vous suffit de sélectionner les photos que vous souhaitez convertir et d’appliquer la méthode décrite ci-dessous.
Convertir une photo en PDF sur iPhone sans application tierce
Pour convertir une photo en PDF sur votre iPhone, procédez comme suit :
1. Commencez par ouvrir l’application Photos.
2. Sélectionnez la photo que vous souhaitez convertir en PDF, puis appuyez sur le bouton Partage situé en bas à gauche.
3. Dans le menu des actions, appuyez sur « Imprimer ».
4. Depuis l’écran d’aperçu avant impression, pincez et zoomez sur la vignette de la photo. L’image s’ouvrira alors dans une nouvelle fenêtre.
5. Appuyez une nouvelle fois sur l’icône Partage en bas à gauche de l’écran.
6. Votre nouveau document PDF est maintenant créé. Vous avez alors la possibilité de partager le PDF avec l’application de votre choix ou l’enregistrer dans Fichiers.
✅ Voilà, vous savez maintenant comment convertir facilement et rapidement une photo en PDF sur iPhone.
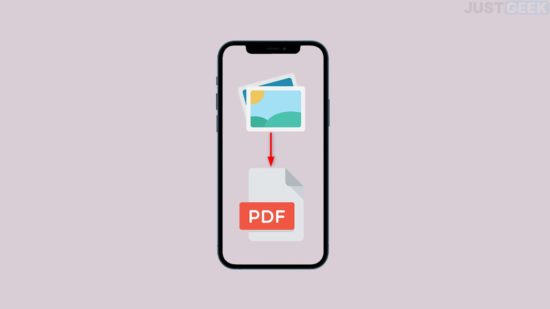
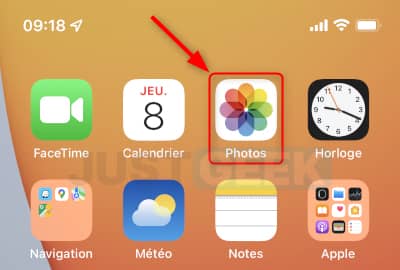
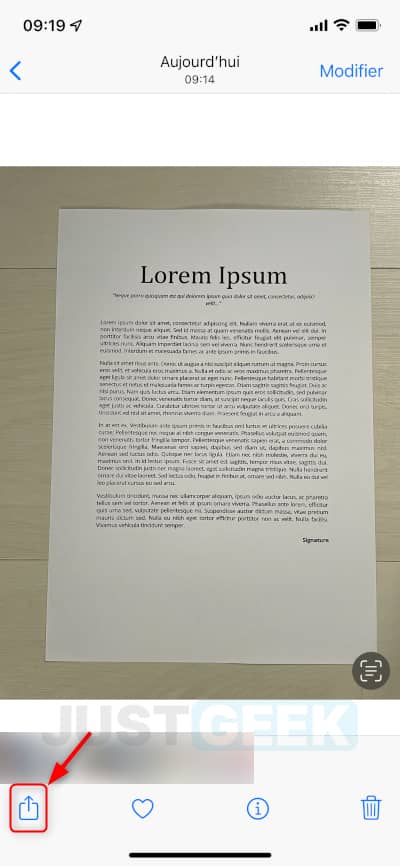
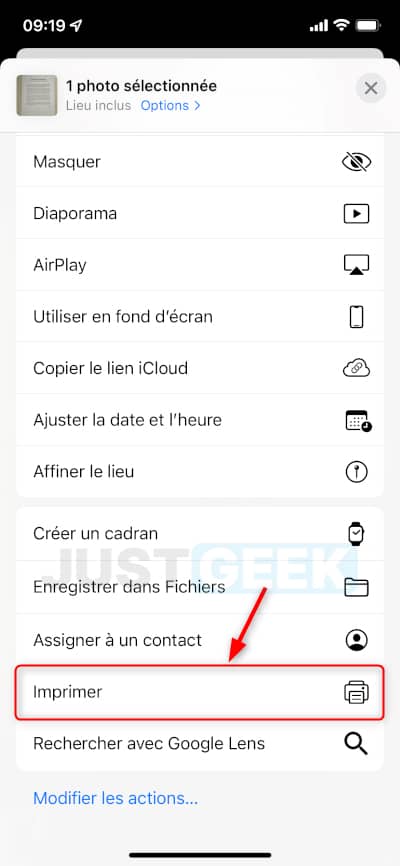
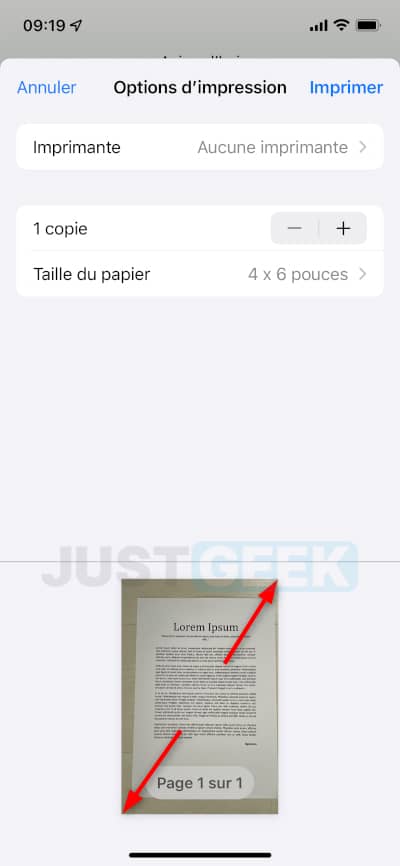
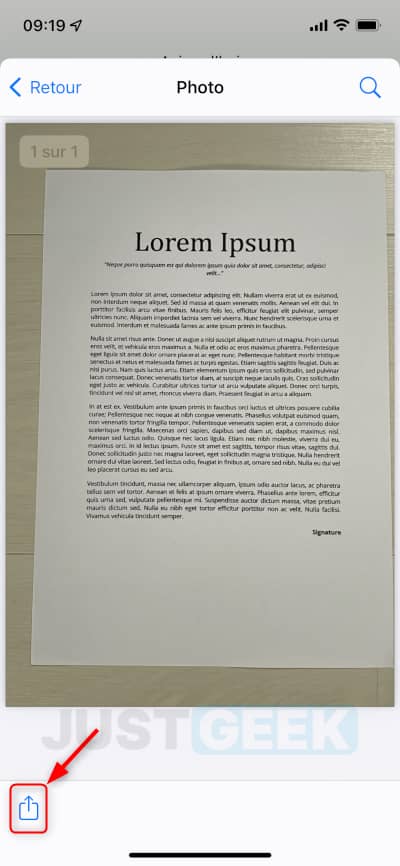
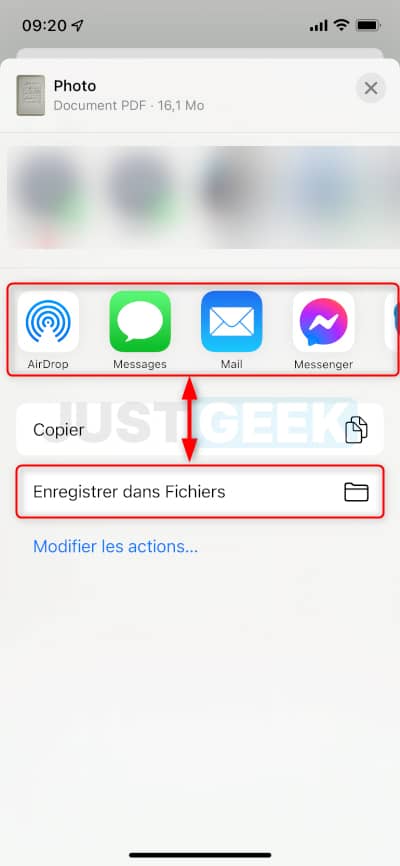






Merci beaucoup, vraiment très utile! Explications claires et simples!
Merci à vous pour votre commentaire 😉
Merci d’avoir supprimé mon nom de famille .
Bien à vous,
Marienne
Bonjour,
Je vous remercie de prendre le temps de me répondre.
Votre procédure pour convertir une photo Jpeg en Pdf marche super bien, et je vous remercie mille fois de nous l’avoir partagée : ça change la vie !!! Plus de stress pour envoyer des documents.
J’ai juste rencontré un problème lorsque le document n’a pas de marge, ce qui a été le cas lorsque j’ai pris en photo un relevé bancaire auquel je ne pouvais accéder que par internet (= photo de ce qui apparaissait sur l’écran = aucune marge…) => c’est donc un cas tout à fait exceptionnel.
Je vous prie donc de vous avoir inutilement dérangé et inquiété.
Encore un grand merci !
Je vous souhaite une bonne journée.
Bien cordialement,
Marienne
Bonjour Marienne,
Parfait, je vous remercie pour votre retour.
Excellente journée à vous 😉
Bonsoir,
C’est en effet super ! Sauf que mon document converti en pdf est plus petit => impossible d’avoir des éléments importants de la feuille.
Avez-vous un conseil pour éviter cette réduction de taille ? J’ai un IPhone 6S.
Merciii
Bonjour,
Comment ça plus petit ? Normalement, le document converti fait exactement la même taille, mis à part si vous avez rogné une partie du document. Pouvez-vous être plus précis ?
Merci beaucoup de votre aide. Vos explications sont très claires, c’est génial !
Merci à vous pour votre commentaire 😉
Merci beaucoup!
Vous m’avez été d’une très grande aide