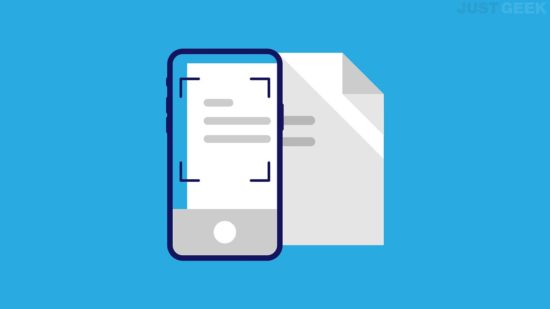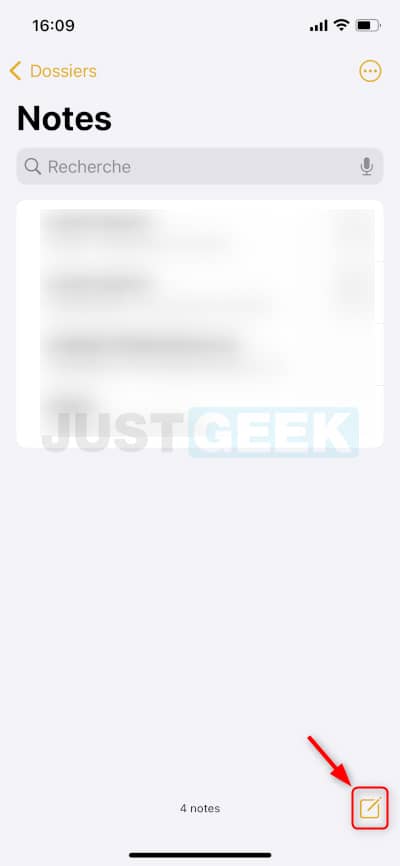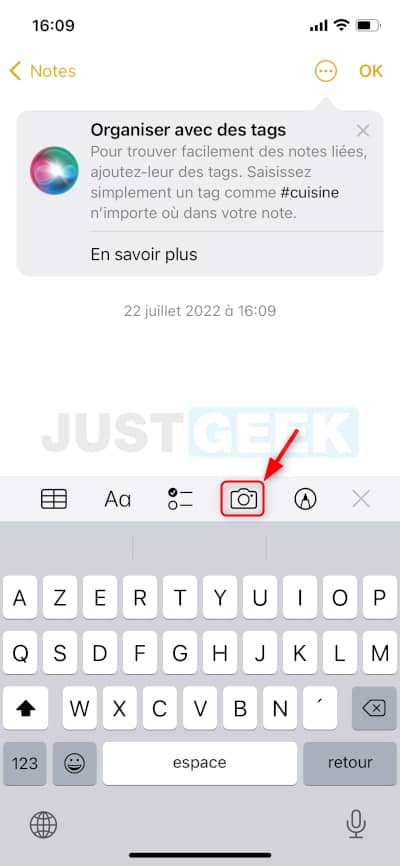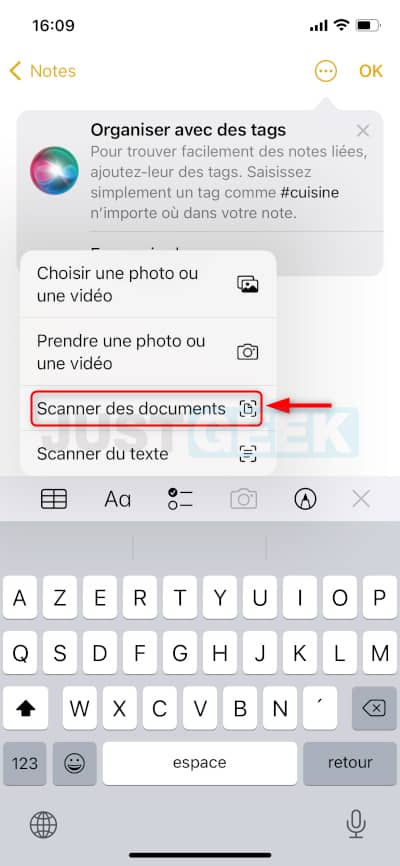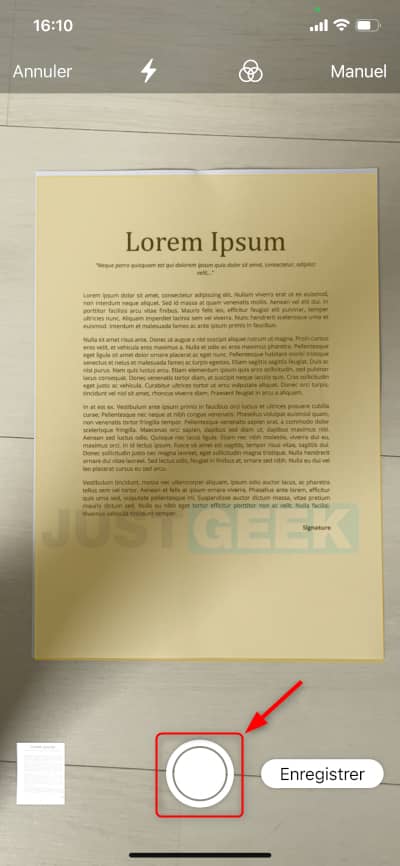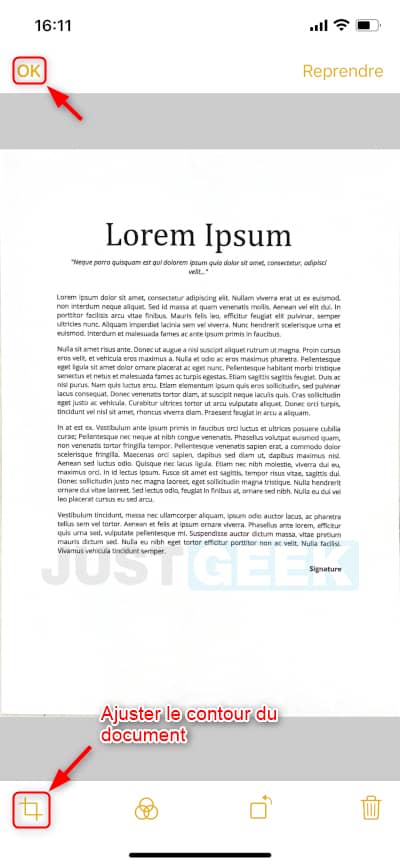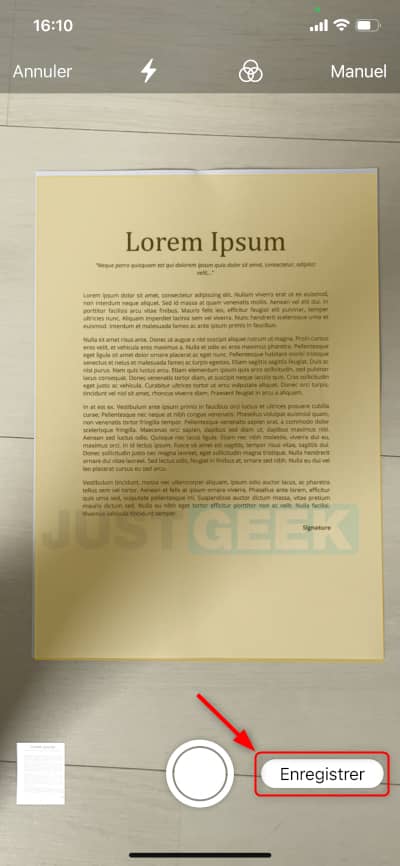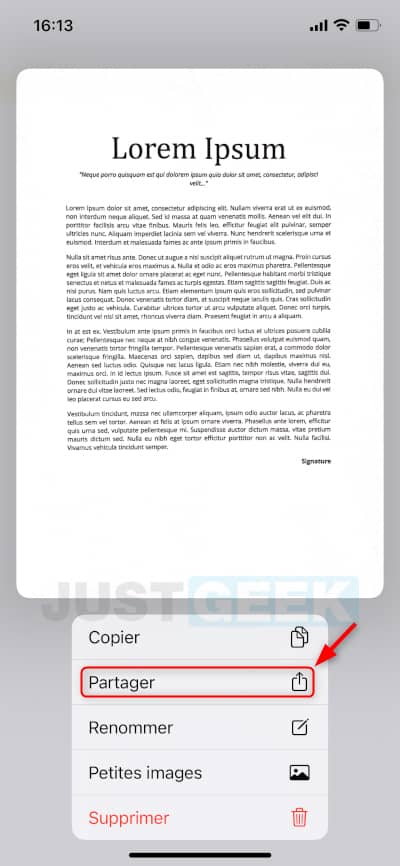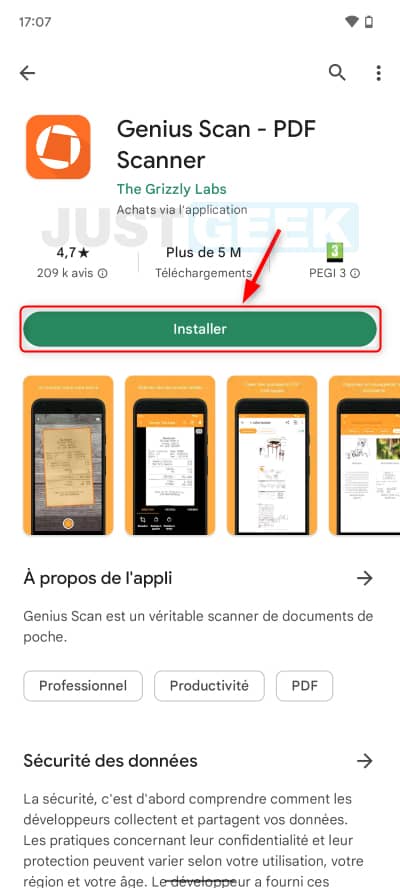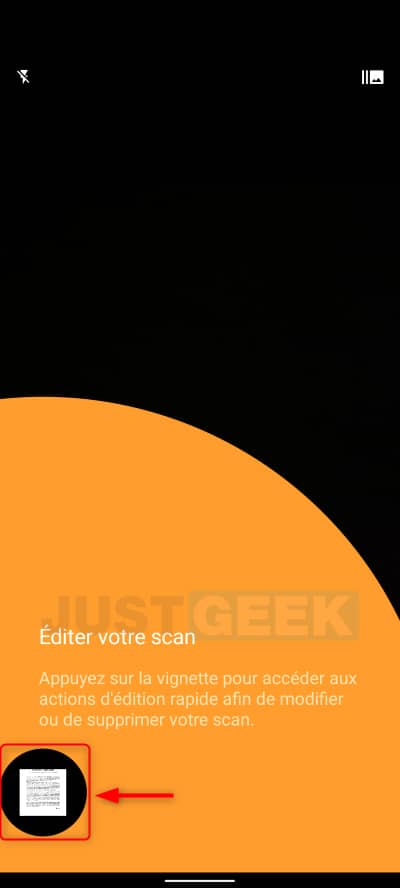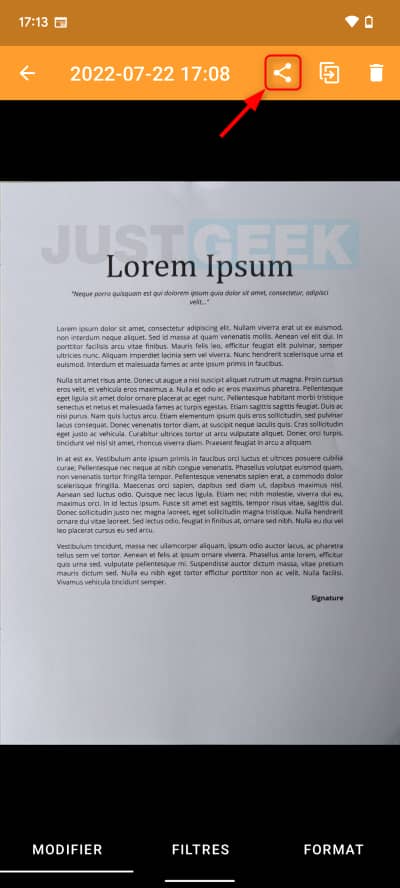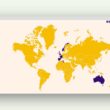Vous n’avez pas d’imprimante-scanner à votre domicile ? Vous avez besoin de numériser en urgence un document ? Utilisez votre smartphone ! Des solutions gratuites, rapides et efficaces existent. Pour scanner un document avec votre téléphone et pouvoir le partager facilement, rien n’est plus efficace qu’une application de scanner. Celle-ci peut directement être intégrée à votre smartphone, et si ce n’est pas le cas, vous devrez télécharger une application dédiée comme Genious Scan. Suivez le guide !
Sommaire
Comment scanner un document sur son téléphone ?
Scanner un document sur iPhone
Les smartphones de la marque Apple possèdent une application pour scanner des documents installée par défaut. Vous n’avez donc pas besoin d’avoir recours à une application tierce si vous possédez un iPhone. Pour utiliser le scanner, il vous suffit de suivre les étapes ci-dessous :
1. Ouvrez l’application Notes.
2. Créez une nouvelle note en appuyant sur l’icône en bas à droite de l’application.
3. Ensuite, au-dessus du clavier, appuyez sur l’icône en forme d’appareil photo.
4. Dans le menu contextuel qui s’affiche, appuyez sur « Scanner des documents ».
5. Il vous faudra ensuite positionner l’appareil photo de votre téléphone au-dessus de votre document. Vous pouvez choisir le mode « auto » ou « manuel ». Une fois l’image bien cadrée, appuyez sur le bouton en bas de l’écran pour prendre la photo ; une zone rectangle apparaît.
6. Vous pouvez alors ajuster le contour de votre document en appuyant sur l’icône en bas à gauche. Lorsque vous êtes satisfait du cadrage, vous pouvez appuyer sur « OK ».
7. Enfin, appuyez sur « Enregistrer » pour sauvegarder votre document dans vos notes. Si vous avez plusieurs documents à numériser, il vous suffit de répéter l’opération.
8. Vous retrouverez l’ensemble de vos scans dans l’application « Notes ». En appuyant dessus, vous pourrez alors partager votre document au format PDF par SMS, par mail ou dans toute autre application de stockage (Drive, OneNote, DropBox, etc.).
✅ Voilà, vous savez maintenant comment scanner un document sur iPhone.
Scanner un document sur Android
Les téléphones sous Android ne proposent pas toujours de scanner intégré. Cependant, il existe de nombreuses applications gratuites qui permettent de scanner des documents avec un smartphone Android. L’une de ces applications est Genius Scan, qui est particulièrement populaire grâce à sa simplicité d’utilisation et ses fonctionnalités avancées. Grâce à Genius Scan, vous pourrez facilement numériser votre document, puis le retoucher avant de l’enregistrer au format PDF ou de le partager directement via vos réseaux sociaux ou votre messagerie.
Pour numériser un document avec Genius Scan sur votre téléphone Android, procédez comme suit :
1. Commencez par télécharger l’application Genius Scan depuis le Google Play Store.
2. Ouvrez ensuite l’application sur votre téléphone.
3. Appuyez sur le bouton de l’appareil photo situé en bas à droite de l’appli.
4. Positionnez votre téléphone à la parallèle au-dessus du document à scanner (veillez à ce que ce dernier soit bien exposé). L’application se chargera automatiquement de la numérisation du document.
5. Appuyez ensuite sur la vignette du document pour accéder aux actions d’édition.
6. Vous pouvez alors recadrer le document, appliquer un filtre (noir et blanc, couleur ou photo) ou encore le pivoter. Ensuite, validez avec le bouton « Check ». Une fois les modifications validées, votre document est automatiquement enregistré dans l’application.
7. En cliquant sur l’icône de partage, vous pouvez renommer votre document et l’enregistrer dans la mémoire de votre appareil. Vous pouvez également le partager au format PDF ou JPEG par mail, message ou l’enregistrer dans l’espace de stockage de votre choix (DropBox, Google Drive, One Drive, ou autre serveur FTP). Enfin, vous pouvez aussi l’imprimer depuis toute imprimante connectée au même réseau WiFi que votre téléphone.
✅ Voilà, nous espérons que ce tutoriel vous sera utile à défaut d’avoir une imprimante-scanner sous la main. Si vous connaissez d’autres solutions efficaces pour numériser un document depuis son smartphone, n’hésitez pas à nous les partager en commentaire !