Le menu Liens Rapides (Win+X) de Windows 11 est un moyen simple et pratique pour accéder rapidement à certaines fonctions et outils du système d’exploitation. Le problème, c’est que Microsoft ne propose aucune option pour personnaliser ce menu. Toutefois, tout n’est pas perdu ! Il existe une application gratuite nommée Win+X Menu Editor qui permet de personnaliser le menu Liens Rapides de Windows 11 pour y inclure vos propres raccourcis favoris. Pour en savoir plus sur cette application et son fonctionnement, je vous invite à poursuivre la lecture de cet article.
Sommaire
Qu’est-ce que le menu Liens Rapides (Win + X) ?
Le menu Liens Rapides (Win+X) de Windows 11 est un menu contextuel qui permet aux utilisateurs d’accéder rapidement aux fonctions et outils les plus utilisés. On peut y accéder en effectuant un clic droit sur l’icône du menu Démarrer ou en appuyant simultanément sur les touches Windows + X.
Le menu Liens Rapides est divisé en 3 groupes. Le premier groupe permet d’afficher le Bureau de Windows, d’arrêter ou de redémarrer l’ordinateur. Le deuxième groupe contient entre autres des raccourcis vers le Gestionnaire des tâches, les Paramètres et l’Explorateur de fichiers. Et enfin, le troisième groupe vous permet d’accéder aux options d’alimentations, au Gestionnaire de périphériques ou encore au Terminal Windows.
Comme je vous l’ai dit en introduction, il n’est pas possible de personnaliser nativement le menu Liens Rapides. Microsoft ne fourni aucune option permettant de la faire dans Windows 11. Néanmoins, vous pouvez utiliser un utilitaire gratuit comme Win+X Menu Editor qui, lui, vous aidera à personnaliser le menu Liens Rapides Win+X comme bon vous semble. Vous pourrez ainsi ajouter vos propres raccourcis pour accéder aux fonctions et outils que vous utilisez le plus. Vous pouvez par exemple ajouter le raccourci vers le Panneau de configuration, vers les Services, le Bloc-notes, etc.
Personnaliser le menu Liens Rapides sur Windows 11
Pour ajouter des raccourcis au menu Liens Rapides Win+X sous Windows, procédez comme suit :
- Commencez par télécharger l’application gratuite Win+X Menu Editor depuis le site officiel du développeur. Pour ce faire, cliquez sur le lien « Click here to download the file ».
- Décompressez l’archive ZIP sur votre ordinateur dans le répertoire de votre choix.
- Exécutez le logiciel en effectuant un double-clic sur le fichier WinXEditor.exe.
- Depuis l’interface du programme, vous avez la possibilité de créer un nouveau groupe (« Create a group ») ou d’ajouter des raccourcis aux trois groupes existants (« Add a program »). De plus, Win+X Menu Editor vous propose d’ajouter des raccourcis prédéfinis vers le Panneau de configuration, Services, Paint, Calculatrice, Windows Media Player, Outil Capture d’écran ou Bloc-notes.
Par exemple, si vous souhaitez ajouter le raccourci Panneau de configuration au menu Liens Rapides, faites un clic droit sur le groupe de votre choix, puis sélectionnez « Add » puis cliquez sur « Add a Control Panel item ». Sélectionnez ensuite « Panneau de configuration » dans la liste, puis cliquez sur le bouton « Select ». Vous pouvez également ajouter les raccourcis vers Ce PC, Bibliothèques, Corbeille, Mes documents, Personnalisation, Comptes d’utilisateurs, et j’en passe.
Pour ajouter un raccourci vers un programme au menu Liens Rapides, faites un clic droit sur le groupe que vous voulez, puis sélectionnez « Add » puis cliquez sur « Add a program ». Sélectionnez le raccourci de votre programme, puis cliquez sur « Ouvrir ». Donnez ensuite un nom à votre raccourci et cliquez sur « OK ».
À noter que si vous souhaitez supprimer un groupe ou un raccourci, il vous suffit de le sélectionner, puis de cliquer sur le bouton « Remove ».
Enfin, pour appliquer les modifications, cliquez sur le bouton « Restart Explorer » situé en bas à droite de la fenêtre.
✅ Voilà, vous savez maintenant comment ajouter un raccourci au menu Liens Rapides Win+X de Windows 11.

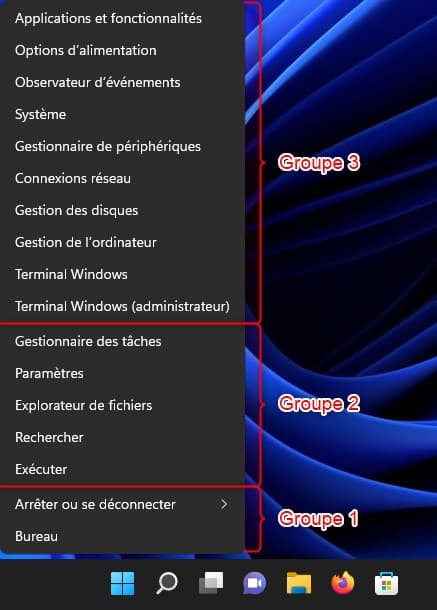
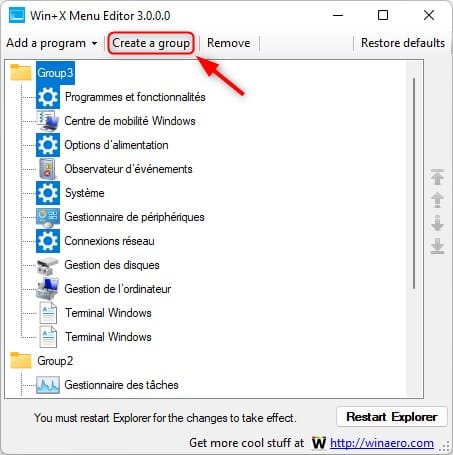
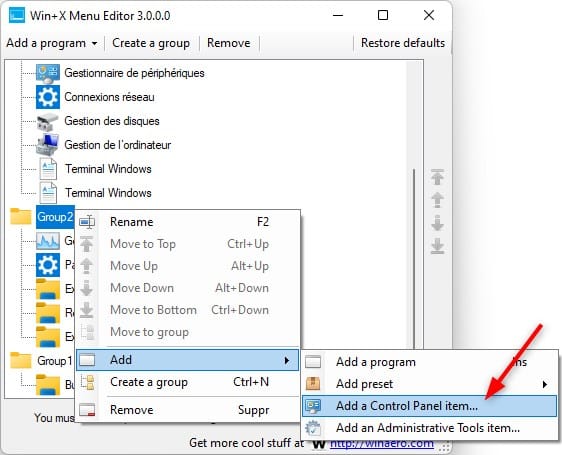
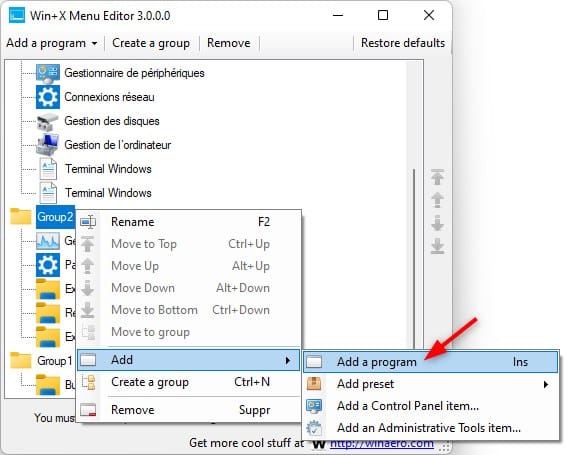
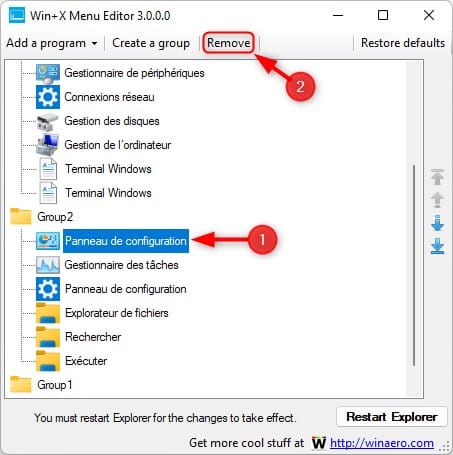
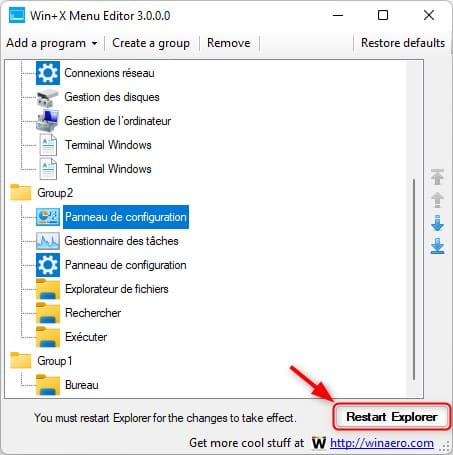

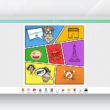
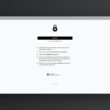



Bonjour,
Je découvre ce que je ne connaissais pas, un grand merci !!!
Bonjour Fujirol,
Merci à toi pour ton commentaire 😉
Ah c’est pas mal ça ! Le logiciel est aussi disponible sur Windows 10 ?
Salut Guillaume ! Oui, le logiciel est également disponible sur Windows 10 😉