Vous connaissez sans doute l’outil winget, le gestionnaire de paquets de Windows développé par Microsoft ? Si vous n’êtes pas à l’aise avec l’utilisation de la ligne de commande, UniGetUI (anciennement WingetUI) est ce qu’il vous faut. Il s’agit d’une interface graphique qui permet de gérer vos applications installées sous Windows 10 et 11 de manière simple et rapide. Grâce à UniGetUI, vous pourrez installer, mettre à jour ou désinstaller vos logiciels en toute simplicité, sans avoir besoin de taper la moindre ligne de commande. Pour en savoir plus sur ce logiciel et son fonctionnement, poursuivez la lecture de cet article.
Gérer vos applications sous Windows avec UniGetUI
UniGetUI est un logiciel gratuit et open source qui vous permet de gérer vos applications en utilisant plusieurs gestionnaires de paquets, dont Winget, Scoop, Chocolatey, Pip et NPM. L’interface unifiée d’UniGetUI donne accès à des milliers d’applications, que vous pouvez installer, mettre à jour ou désinstaller en quelques clics.
Avec UniGetUI, il est désormais possible d’automatiser les mises à jour, de gérer plusieurs applications en même temps ou même de choisir des versions spécifiques des logiciels à installer. Vous pouvez aussi exporter et importer des listes de paquets, ce qui simplifie la configuration ou la restauration de logiciels sur un nouvel ordinateur.
Interface intuitive et conviviale
Le programme propose une interface à onglets conviviale et très simple à utiliser. Depuis l’onglet « Découvrir des paquets », vous accédez à l’immense bibliothèque d’applications, toutes présentées de manière organisée, avec des informations détaillées sur chaque logiciel, comme son nom, son ID, sa version ou encore sa source.
Bien entendu, pour vous aider à trouver plus rapidement l’application dont vous avez besoin, une barre de recherche est disponible.
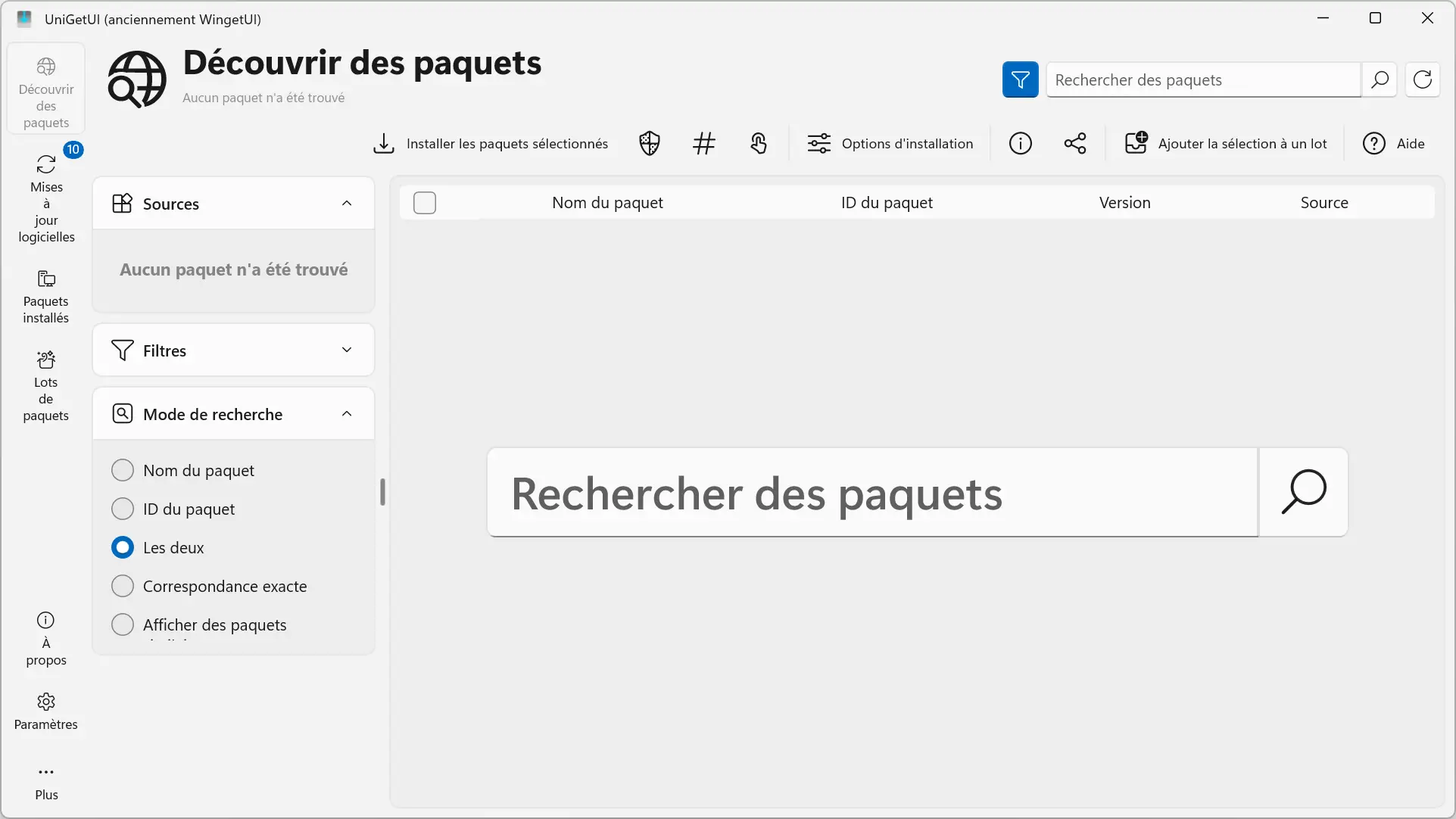
Ensuite, depuis l’onglet « Mises à jour logicielles », vous avez la possibilité de mettre à jour toutes vos applications en quelques clics. Sélectionnez simplement celles que vous souhaitez mettre à jour, puis cliquez sur « Mettre à jour les paquets sélectionnés ».
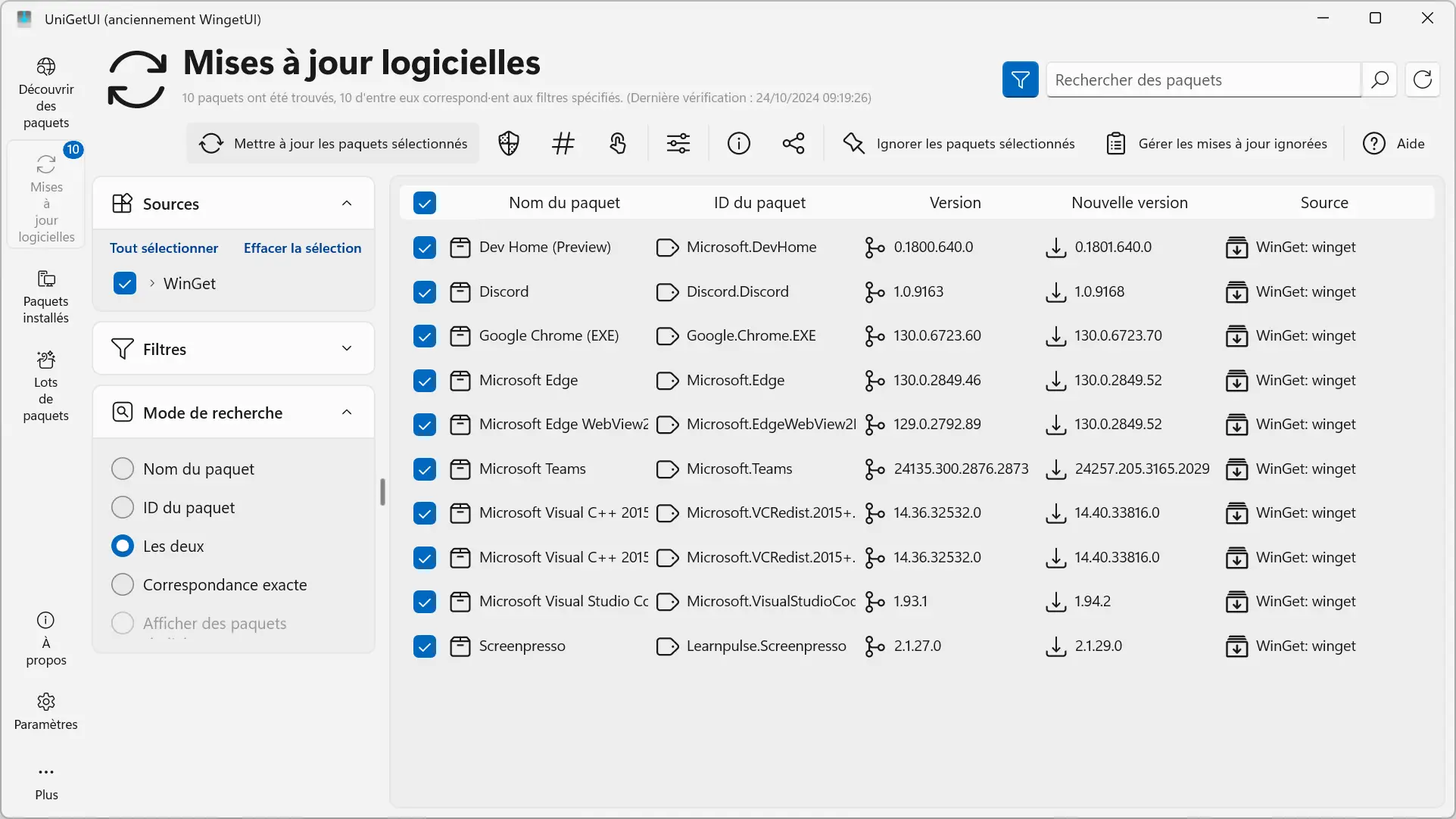
Enfin, depuis l’onglet « Paquets installés », vous avez la possibilité de désinstaller n’importe quelle application installée sur votre ordinateur, y compris celles préinstallées avec Windows 11 ou Windows 10.
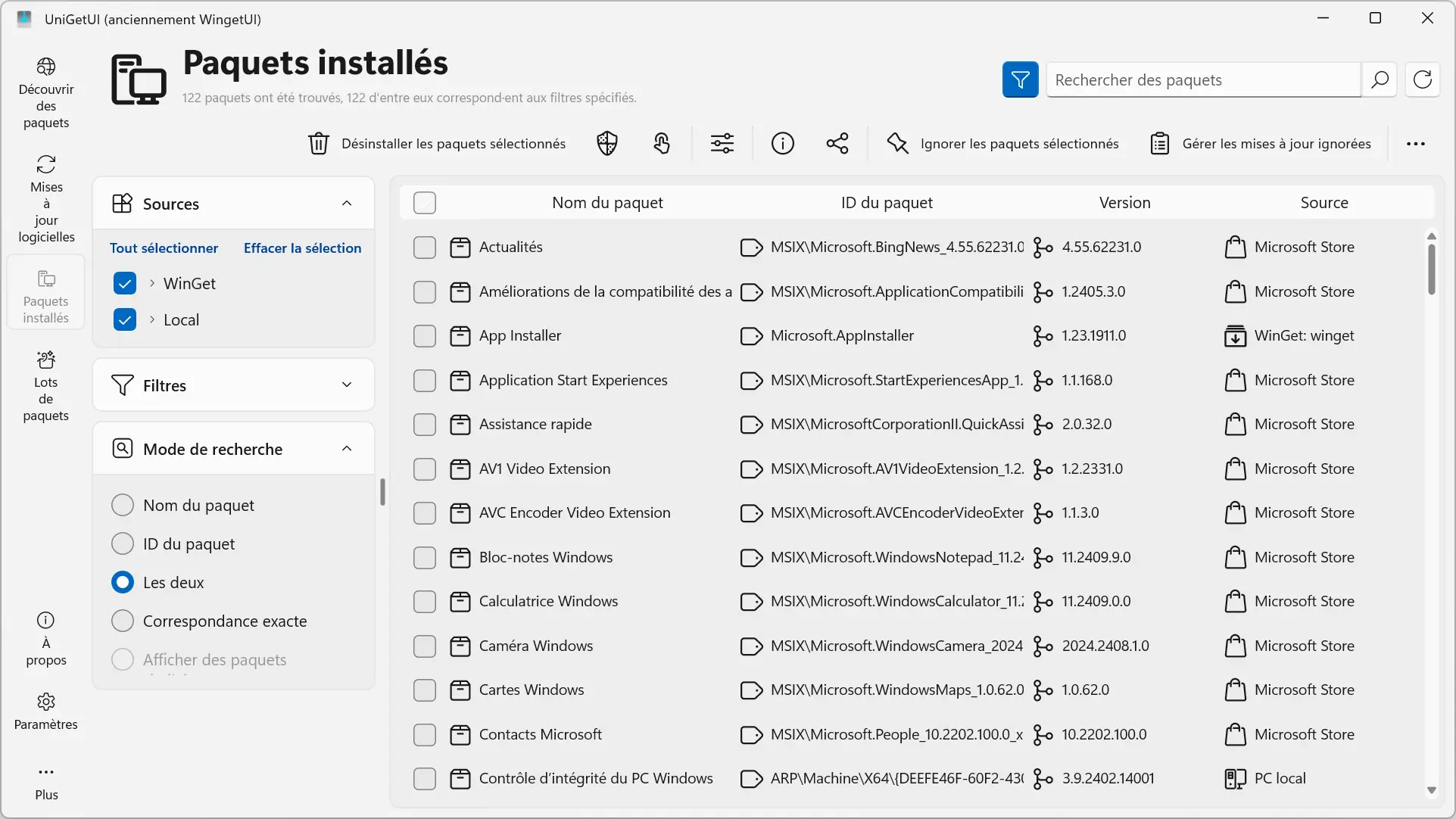
Pour résumé, UniGetUI est une excellente solution pour installer, mettre à jour ou désinstaller des applications sur votre PC sans utiliser la moindre ligne de commande. C’est donc une excellente alternative à Winget. D’autant plus que toutes les opérations s’effectuent en quelques clics.
Allez, sans plus tarder, voyons ensemble comment utiliser le logiciel UniGetUI.
Comment installer et utiliser UniGetUI ?
Comme nous l’avons évoqué plus haut, la prise en main du logiciel UniGetUI est très simple. Commencez par télécharger gratuitement UniGetUI depuis le site officiel du développeur.
Une fois installé, suivez le guide ci-dessous pour installer, mettre à jour ou désinstaller des applications :
Installer une application
- Ouvrez UniGetUI.
- Depuis l’interface du logiciel, cliquez sur l’onglet « Découvrir des paquets ».
- Utilisez la barre de recherche pour rechercher l’application que vous souhaitez installer sur votre ordinateur.
- Une fois que vous avez repéré l’application que vous voulez installer, sélectionnez-la, puis cliquez sur « Installer les paquets sélectionnés ».
📝 Note : vous avez la possibilité d’installer une version spécifique d’un logiciel. Pour ce faire, sélectionnez l’application, puis cliquez sur « Options d’installation ». Ensuite, à côté de « Version à installer », sélectionnez la version de votre choix dans le menu déroulant, puis cliquez sur le bouton « Installer ».
- Une fois l’application installée, UniGetUI vous informera sous la forme d’une notification.
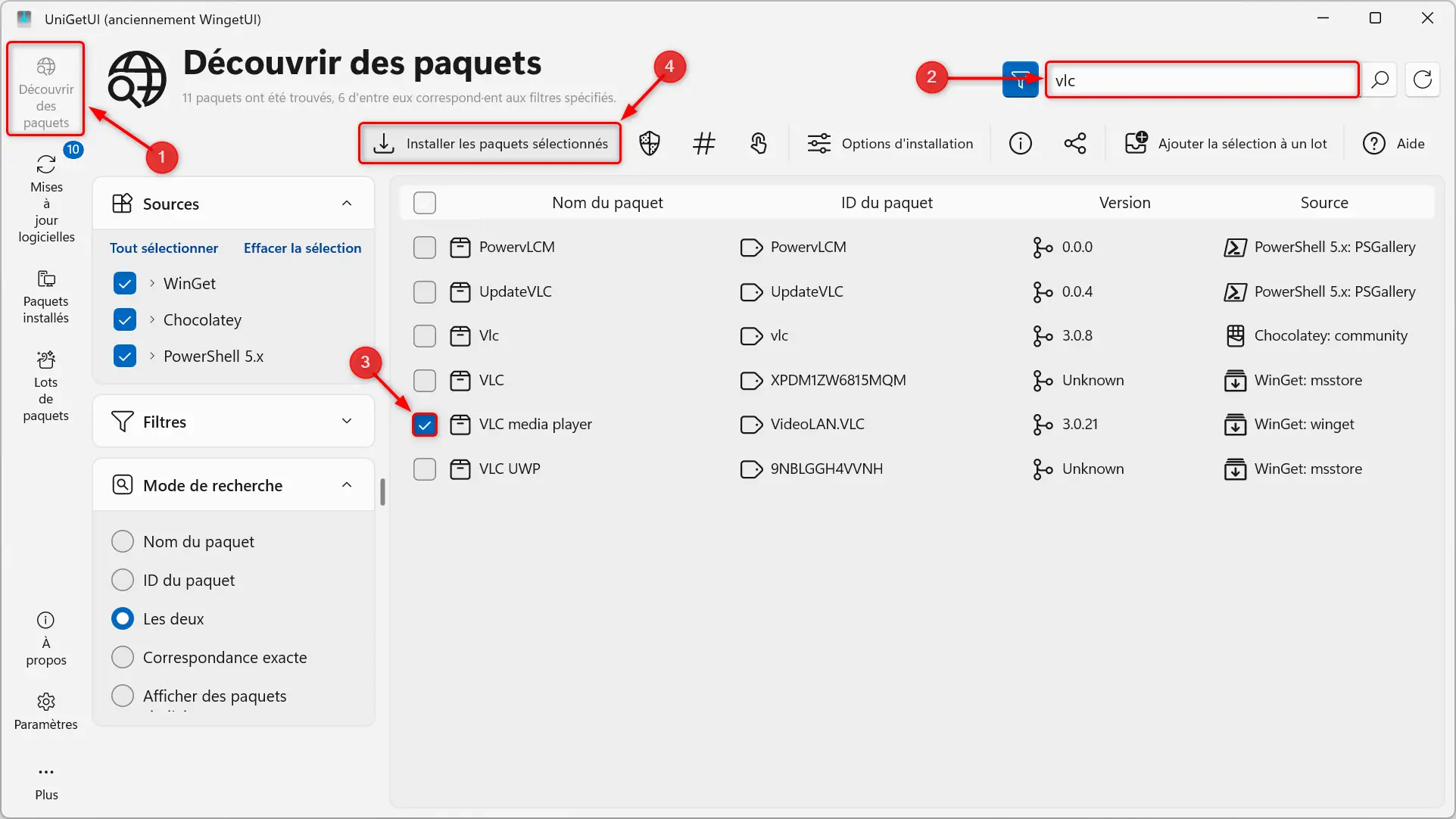
✅ Voilà, vous savez maintenant comment installer une application avec UniGetUI.
Mettre à jour une application
- Pour mettre à jour vos logiciels, cliquez sur « Mises à jour logicielles ».
- De là, vous verrez la liste des applications qui nécessitent d’être mise à jour.
- Sélectionnez les applications que vous souhaitez mettre à jour, puis cliquez sur « Mettre à jour les paquets sélectionnés ».
- UniGetUI vous informera lorsque la mise à jour sera effectuée avec succès.
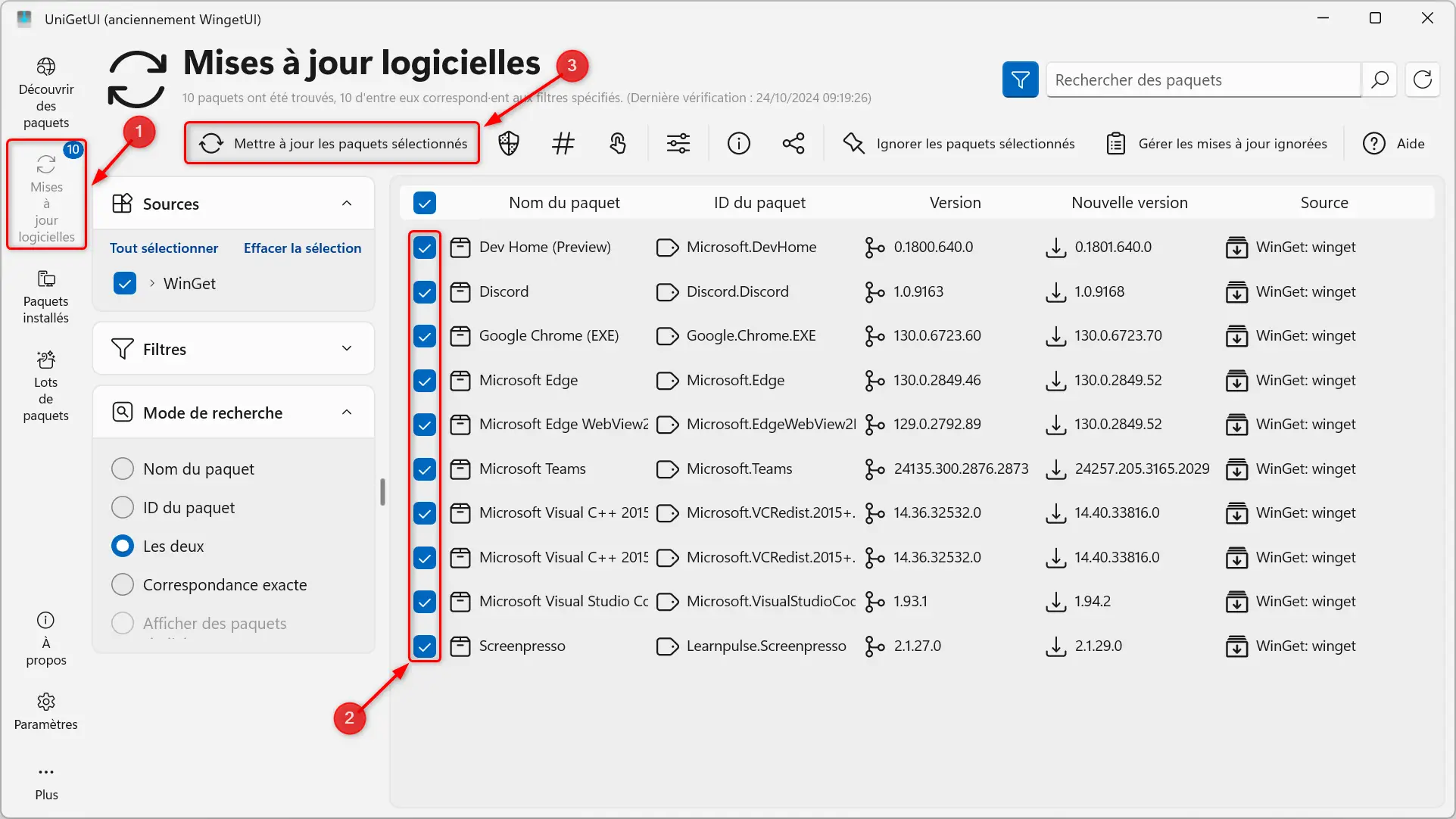
✅ Voilà, vous savez maintenant comment mettre à jour tous vos logiciels avec UniGetUI.
Désinstaller une application
- Pour désinstaller une application, rendez-vous dans le menu « Paquets installés ».
- Vous verrez alors la liste de toutes les applications installées sur votre ordinateur, y compris les applis préinstallées avec le système d’exploitation.
- Sélectionnez les applications que vous souhaitez désinstaller de votre ordinateur, puis cliquez sur « Désinstaller les paquets sélectionnés ».
- Confirmez ensuite la suppression de l’application en cliquant sur « Oui ».
- Enfin, UniGetUI vous informera lorsque l’application est correctement désinstallée.
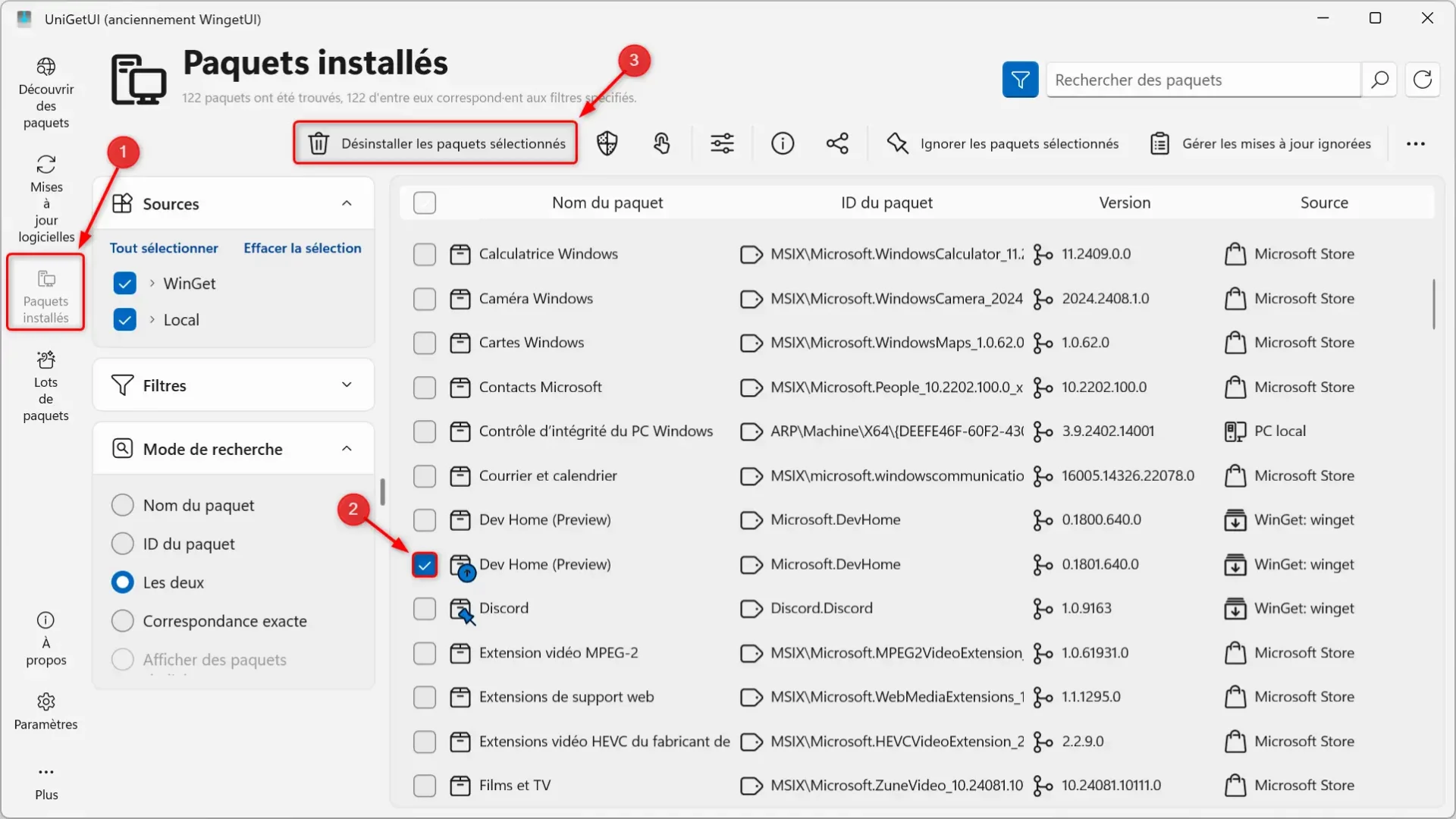
✅ C’est tout ! Vous savez maintenant comment désinstaller des applications avec le logiciel UniGetUI.
Ce qu’il faut retenir
UniGetUI est sans doute la meilleure application gratuite pour installer et mettre à jour les logiciels de son ordinateur. Son interface simple et conviviale vous permet de trouver facilement le logiciel dont vous avez besoin et de le télécharger rapidement. De plus, UniGetUI vous permet également de désinstaller facilement des logiciels, ce qui peut s’avérer très utile si vous avez besoin de libérer de l’espace sur votre disque dur ou SSD. En somme, c’est l’application idéale pour gérer tous vos logiciels sur votre PC Windows.
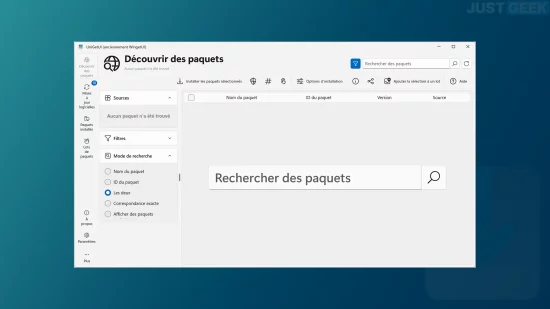


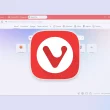



J’ai utilisé cet appli depuis quelques mois, il est super pour les mises à jour. Il n’est pas parfait car certaines mises à jour d’applications ne s’installent pas. J’adore la fonction d’ignorer les mises à jour en les mettant dans une liste car par exemple j’ai Laragon 5 avec tous les réglages que j’ai fait, je n’avais pas envie que la mise à jour de Laragon efface les réglages.
Avant j’utilisais PatchMyPC qui était bien mais je ne l’utilise presque plus car il ajoutait les icônes des applications sur le bureau
Hello Willremi,
Oui, pareil pour moi et pourtant ça passe parfois en ligne de commande, donc je ne comprends pas…
Super ça merci beaucoup !
Avec plaisir 😉
Bonjour, cette application semble très intéressante car très complète et sans pub.
Néanmoins pour ce qui concerne la désinstallation d’une application, le logiciel est il aussi performant que le célèbre » revo uninstaller » ?
Bonjour Labricole,
D’après mes tests « oui ». Tous les fichiers sont correctement supprimés 😉
Ok ! merci