Sous Windows 10 ou Windows 11, vous avez la possibilité de régler la luminosité de votre écran de plusieurs façons. En revanche, le système d’exploitation de Microsoft ne vous permet pas de régler la luminosité d’un moniteur externe. En ce sens, je vous présente aujourd’hui Twinkle Tray, un logiciel open source qui permet de gérer facilement les niveaux de luminosité de plusieurs moniteurs. Pour en savoir plus sur cet outil et son fonctionnement, je vous invite à poursuivre la lecture de cet article.
Régler la luminosité de plusieurs moniteurs sous Windows 11/10
Twinkle Tray est une application gratuite et open source disponible sur Windows développée par Alexander Frangos. Grâce à elle, vous allez pouvoir contrôler la luminosité de tous vos écrans PC. L’appli est disponible en téléchargement gratuit depuis la plateforme GitHub ou via le Microsoft Store.
Une fois installée, l’application vient se greffer sous la forme d’une icône dans la zone de notification de Windows (à côté de l’heure). Il vous suffit alors de cliquer dessus pour régler facilement la luminosité de vos moniteurs à l’aide de curseurs. Ces curseurs de luminosité peuvent régler un ou tous les écrans à la fois (au choix).
Par ailleurs, Twinkle Tray propose diverses options intéressantes. Tout d’abord, vous pouvez changer l’icône par défaut de l’application dans la zone de notification. De plus, vous avez la possibilité de renommer les écrans et de modifier leur ordre d’affichage dans le menu. Mais ce n’est pas tout. L’application vous propose également de régler automatiquement vos écrans à un niveau de luminosité spécifique selon une certaine heure. Par exemple, vous pouvez demander à l’appli de baisser la luminosité en fin de journée pour éviter la fatigue oculaire.
En outre, vous pouvez configurer des raccourcis clavier pour augmenter ou diminuer la luminosité d’un ou de tous les écrans, mais aussi pour les éteindre automatiquement.
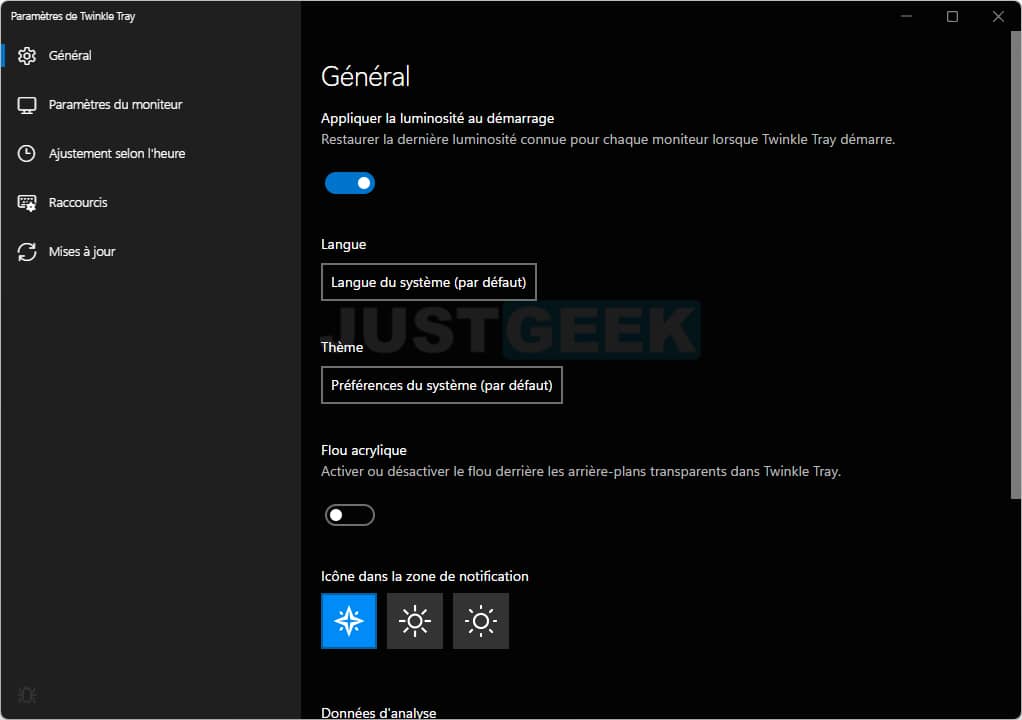
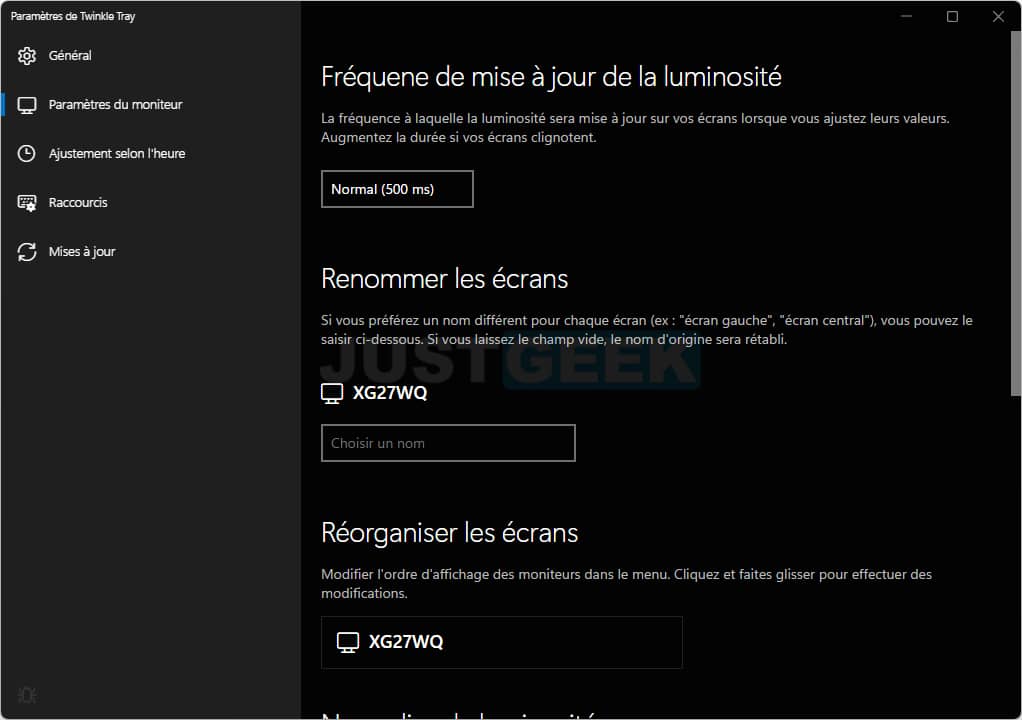
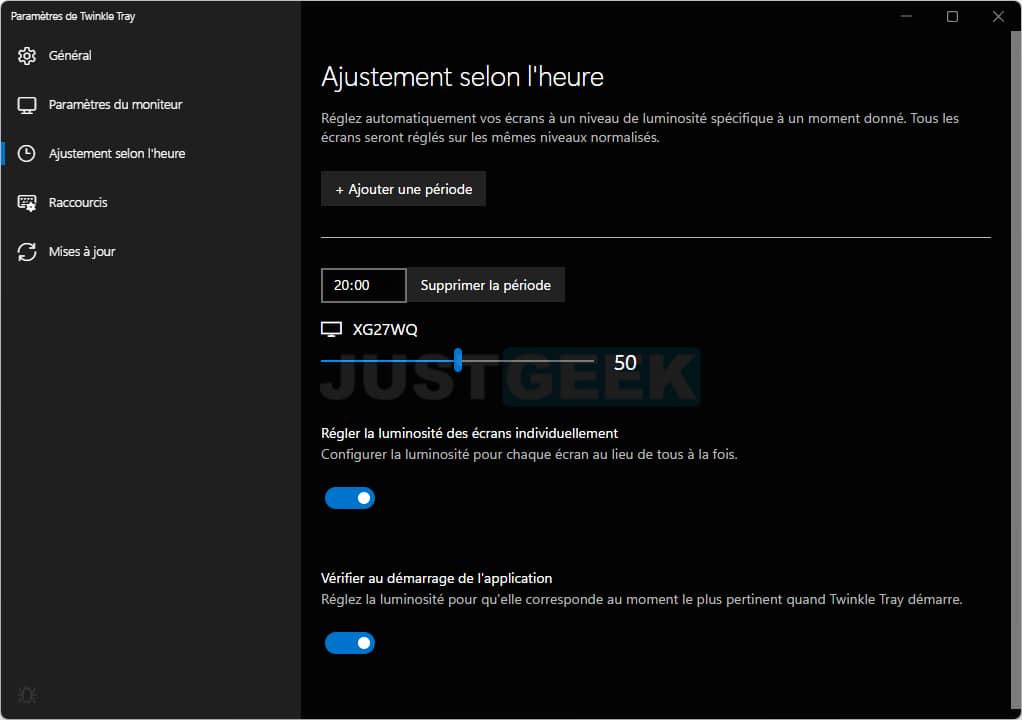
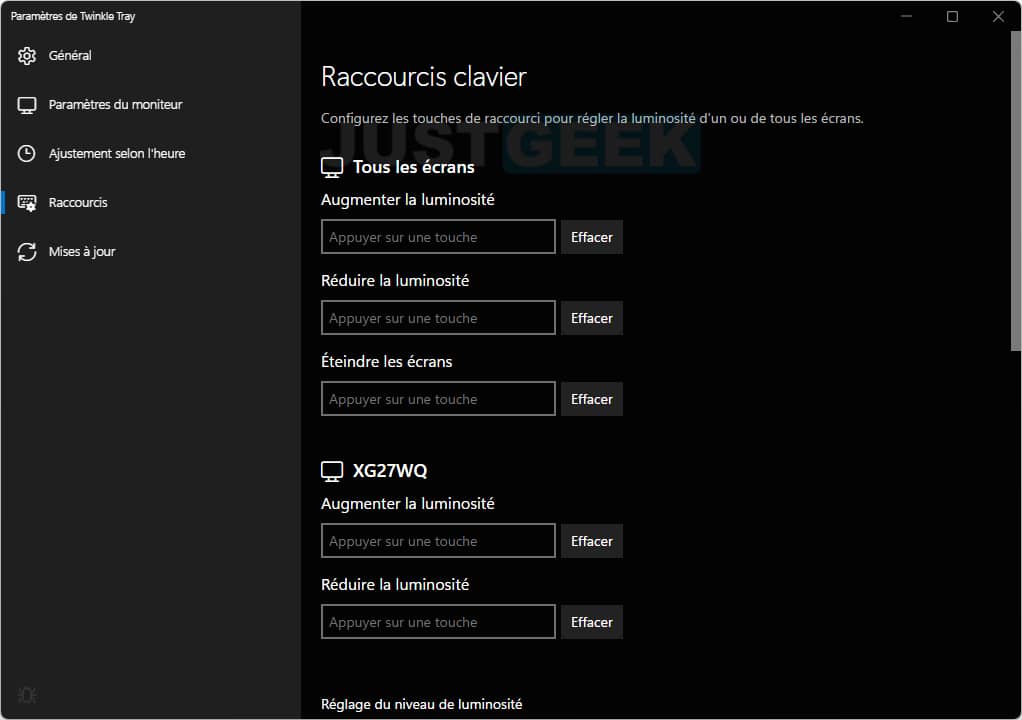
Enfin, notez que pour utiliser Twinkle Tray, vous devez disposer de moniteurs compatibles DDC/CI. La plupart des écrans PC disposent de cette fonctionnalité, cependant il se peut qu’elle ne soit pas activée par défaut. Par conséquent, assurez-vous que cette fonction soit activée avant d’utiliser l’application. Si vous ne savez pas comment procéder, je vous invite à utiliser le manuel d’utilisation de votre moniteur.
Comment utiliser Twinkle Tray ?
Twinkle Tray est une application très facile à prendre en main. Voici comment elle fonctionne.
- Commencez par télécharger l’application Twinkle Tray depuis la plateforme GitHub ou via le Microsoft Store.
- Une fois installée, l’icône de l’application s’affichera dans la zone de notification. Faites un clic gauche dessus pour afficher le menu qui permet d’ajuster la luminosité de vos écrans PC. Pour ce faire, utilisez le curseur affiché sous le nom de chaque écran.
- De plus, vous trouverez une icône avec un écran barré qui permet d’éteindre votre moniteur.
- Enfin, pour accéder aux paramètres de l’application, faites un clic droit sur l’icône de Twinkle Tray, puis sélectionnez « Paramètres ».
✅ Voilà, c’est aussi simple que ça 😉
Ce qu’il faut retenir
En somme, Twinkle Tray est une excellente alternative gratuite au contrôle de la luminosité de Windows 10 et 11. L’application offre une multitude de fonctionnalités que le système d’exploitation ne propose pas. Vous pouvez notamment configurer des raccourcis clavier, ajuster la luminosité en fonction de la journée, mais aussi et surtout régler la luminosité de plusieurs écrans.
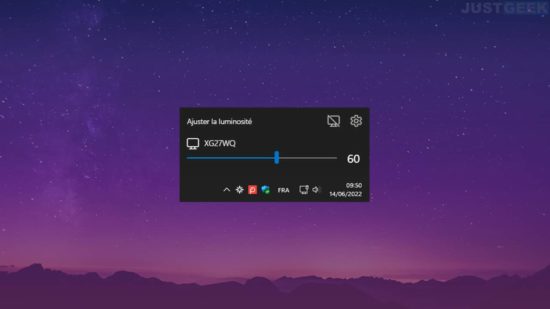
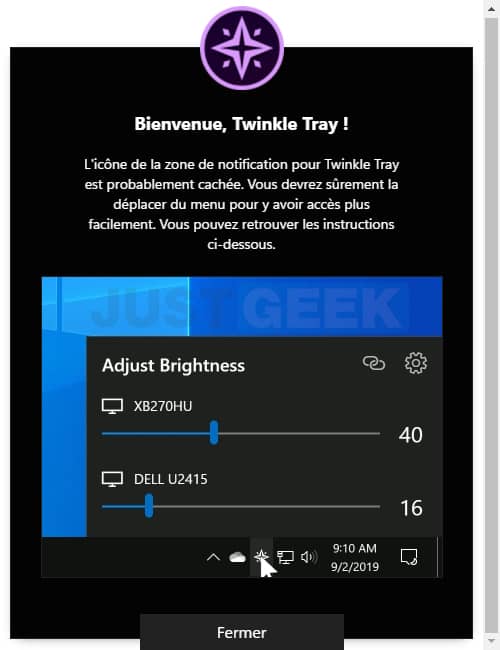
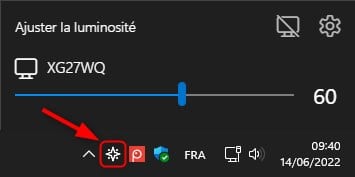
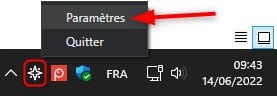



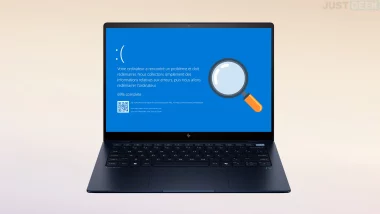


Merci beaucoup
Avec plaisir 😎