Votre PC est actuellement sous Windows 10 et vous souhaitez installer Windows 11 pour bénéficier des dernières fonctionnalités ? Vous souhaitez repartir de zéro et effectuer une nouvelle installation de Windows 11 ? Vous êtes au bon endroit ! Dans ce tutoriel, nous vous expliquons 4 méthodes qui permettent d’installer Windows 11 sur un ordinateur compatible. Et en bonus, nous vous livrons une solution pour installer Windows 11 sur un PC non compatible. Suivez le guide !
Windows 11, le nouveau système d’exploitation de Microsoft
Windows 11 est le nouveau système d’exploitation de Microsoft. Il succède à Windows 10 et introduit un changement notable d’interface. Il se veut à la fois plus moderne, plus sécurisé et plus convivial que son prédécesseur. En effet, il intègre notamment un menu démarrer plus épuré, une barre des tâches centrée, un nouveau panneau des widgets ainsi qu’un explorateur de fichiers complètement réinventé.
Windows 11 est officiellement disponible depuis le 5 octobre 2021. Ainsi, si vous disposez actuellement d’un ordinateur sous Windows 10, vous pouvez bénéficier de la mise à niveau vers Windows 11 gratuitement. Toutefois, il faut que votre PC réponde aux exigences matérielles imposées par Microsoft (voir les prérequis ci-dessous).
Par ailleurs, pour celles et ceux qui souhaitent installer Windows 11 sur un nouvel ordinateur, eh bien c’est également possible. Pour ce faire, il suffit de créer une clé USB d’installation bootable de Windows 11. Et une fois le système installé, il ne vous restera plus qu’à activer Windows 11 à l’aide d’une clé de produit Windows 11 ou 10 (les deux fonctionnent).
Mais alors comment installer Windows 11 sur son PC ? Eh bien, c’est ce que nous allons voir ensemble dans la suite de cet article.
Prérequis
Avant d’installer Windows 11 sur un ordinateur, il convient de vérifier que ce dernier puisse
supporter la dernière version du système d’exploitation de Microsoft. Voici la configuration minimale requise pour installer et exécuter Windows 11 sur un ordinateur.
- Processeur : 1 gigahertz (GHz) ou plus, avec au moins 2 cœurs sur un processeur 64 bits compatible ou un système sur puce (SOC).
- Mémoire vive : 4 Go de RAM.
- Stockage : Périphérique de stockage de 64 Go ou plus.
- Microprogramme du système : Démarrage sécurisé compatible UEFI. Vous pouvez le vérifier à l’aide de notre tutoriel.
- TPM : Module de plateforme sécurisée TPM 2.0.
- Carte graphique : Compatible avec DirectX 12 ou version ultérieure avec pilote WDDM 2.0.
- Affichage : Écran haute définition (720p) d’une diagonale supérieure à 9 pouces, 8 bits par canal de couleur.
- Connexion Internet et compte Microsoft : Windows 11 Professionnel pour un usage strictement personnel et Windows 11 Famille nécessitent une connexion Internet et un compte Microsoft lors de la configuration initiale de l’appareil.
Si vous n’êtes pas certain que votre ordinateur réponde à la configuration minimale requise pour installer Windows 11, vous pouvez exécuter un petit utilitaire conçu par Microsoft. Ce dernier permet d’analyser les composants de votre ordinateur afin de vous livrer un rapport complet vous indiquant si oui ou non, vous pouvez installer Windows 11 sur votre PC.
Pour vérifier si votre PC est compatible Windows 11, rendez-vous sur le site de Microsoft et téléchargez l’outil PC Health Check, alias le « Contrôle d’intégrité du PC ». Procédez ensuite à son installation, puis une fois exécuté, cliquez sur le bouton « Vérifier maintenant ». L’utilitaire vous indiquera ensuite si votre ordinateur répond ou non aux exigences de Windows 11.
Installer Windows 11 : 4 méthodes simples
L’installation de Windows 11 peut se faire de différentes manières. Les trois premières méthodes que nous vous présentons ci-dessous permettent d’effectuer une mise à niveau de Windows 10 vers Windows 11.
La quatrième méthode, elle, vous permet de faire une installation propre de Windows 11, après un formatage ou sur un nouveau PC par exemple.
Enfin, la méthode « bonus » vous explique comment installer Windows 11 sur un PC non compatible.
Méthode n°1 : Via le Windows Update
Si votre PC est actuellement sous Windows 10, la première méthode pour mettre à jour gratuitement votre ordinateur sous Windows 11, c’est d’utiliser la fonction de Windows Update. Pour ce faire, procédez comme suit :
- Rendez-vous dans les « Paramètres » de Windows 10. Pour ce faire, cliquez sur le menu Démarrer, puis sur Paramètres ou utilisez le raccourci clavier Windows + I.
- Allez ensuite dans la section « Mise à jour et sécurité ».
- Dans le volet de gauche, cliquez sur « Windows Update », puis cliquez sur « Rechercher les mises à jour ».
- Si votre PC est compatible avec Windows 11, vous devriez voir le message suivant : « Mise à jour vers Windows 11 est disponible… gratuitement ! ». Cliquez alors sur le bouton « Télécharger et installer ».
📝 Note : Le téléchargement devrait débuter automatiquement et l’installation devrait suivre immédiatement après. À la fin du processus, la fenêtre Windows Update vous indiquera qu’un redémarrage est nécessaire. Cliquez alors sur le bouton « Redémarrer ».
✅ Voilà, vous avez réussi à mettre à jour Windows 10 vers Windows 11.
Méthode n°2 : Avec l’assistant d’installation
La seconde méthode pour mettre à niveau Windows 10 vers Windows 11 est d’utiliser l’assistant prévu à cet effet. Pour ce faire, je vous invite à suivre les quelques étapes ci-dessous :
- Rendez-vous sur la page de téléchargement de Windows 11.
- Sous « Assistant d’installation de Windows 11 », cliquez sur le bouton « Télécharger », puis sélectionnez un emplacement d’enregistrement.
- Une fois le fichier téléchargé, double-cliquez sur le fichier Windows11InstallationAssistant.exe pour lancer l’assistant d’installation de Windows 11.
- L’assistant d’installation de Windows 11 vous indique que votre PC répond à la configuration minimale requise pour installer Windows 11. Cliquez sur le bouton « Accepter et installer » pour accepter les termes du contrat de licence.
- Patientez ensuite quelques minutes pendant le téléchargement de Windows 11.
- L’assistant d’installation de Windows 11 vérifiera ensuite le téléchargement. Là encore, il suffit de patienter.
- À présent, l’installation de Windows 11 sur votre PC débutera.
- Ensuite, vous serez inviter à redémarrer votre PC pour finir l’installation de Windows 11. Enregistrez votre travail, puis cliquez sur « Redémarrer maintenant ».
- Il ne vous reste plus qu’à patienter jusqu’à la fin de l’installation de Windows 11 sur votre ordinateur. À noter que votre PC est susceptible de redémarrer à plusieurs reprises. Laissez-le faire.
✅ Et voilà ! Windows 11 est installé sur votre ordinateur.
Méthode n°3 : À l’aide de l’image ISO
La troisième méthode pour installer Windows 11 facilement et rapidement sur votre PC est d’utiliser l’image ISO de la dernière version du système. Voici comment faire.
- Commencez par télécharger l’image ISO de Windows 11 depuis le site officiel de Microsoft. Pour ce faire, sous « Téléchargement de l’image de disque (ISO) Windows 11 », sélectionnez « Windows 11 » dans le menu déroulant, puis cliquez sur le bouton « Télécharger ».
- Ensuite, sélectionnez « Français » dans le menu déroulant.
- Enfin, cliquez sur le bouton « 64-bit Download » pour télécharger l’image ISO Windows 11.
- Une fois l’image ISO téléchargée, faites un clic droit sur le fichier, puis cliquez sur « Monter » dans le menu contextuel.
- Ensuite, effectuez un double-clic sur le fichier setup.exe pour lancer l’assistant d’installation de Windows 11.
- Pour installer Windows 11 sur votre PC Windows 10, on vous prévient que le programme d’installation va se connecter en ligne pour obtenir les mises à jour, les pilotes et les fonctionnalités facultatives. Vous pouvez modifier la façon dont le programme d’installation télécharge les mises à jour (facultatif), puis cliquez sur le bouton « Suivant ».
- Acceptez les avis et conditions du contrat de licence applicables pour installer Windows 11 en cliquant sur « Accepter ».
- Patientez quelques minutes pendant l’obtention des mises à jour de Windows 11.
- Sauvegardez et fermez vos fichiers avant de procéder à l’installation de Windows 11 sur votre PC Windows 10. À noter que tous vos fichiers et programmes seront conservés. Si vous souhaitez modifier les éléments à conserver, cliquez sur le lien prévu à cet effet. Enfin, dès que vous êtes prêt à migrer de Windows 10 vers Windows 11, cliquez sur le bouton « Installer ».
- Et c’est parti pour la mise à niveau de Windows 10 vers Windows 11.
- Là encore, patientez quelques minutes pendant l’installation des mises à jour de Windows 11…
✅ Et voilà ! Vous venez de mettre à jour Windows 10 vers Windows 11.
Méthode n°4 : À partir d’une clé USB d’installation bootable
Enfin, cette dernière méthode permet d’installer Windows 11 à partir d’une clé USB d’installation bootable. Pour ce faire, suivez ces instructions :
- Rendez-vous sur la page de téléchargement de Windows 11.
- Sous « Créer un support d’installation de Windows 11 », cliquez sur le bouton « Télécharger ».
- Exécutez-ensuite le fichier MediaCreationToolW11.exe pour lancer l’outil de création de supports Windows 11.
- Une fois exécuté, commencez par accepter les termes du contrat en cliquant sur « Accepter ».
- Sélectionnez une langue et une édition, puis cliquez sur « Suivant ».
- Cochez ensuite « Disque mémoire flash USB », puis cliquez sur « Suivant ».
- Sélectionnez votre clé USB, puis cliquez sur « Suivant ». Attention, tous les fichiers de votre clé USB seront supprimés. Par conséquent, si vous avez des fichiers importants, effectuez une sauvegarde au préalable.
- Patientez ensuite pendant le téléchargement de Windows 11.
- Puis, patientez encore pendant l’outil de création place les fichiers d’installation de Windows 11 sur votre clé USB.
- Une fois le processus terminé, cliquez sur « Terminer ».
✅ Votre clé USB d’installation de Windows 11 est maintenant prête ! Il ne vous reste plus qu’à démarrer votre ordinateur sur la clé USB bootable pour installer Windows 11 sur votre PC.
Bonus : installer Windows 11 sur un PC non compatible (sans TPM 2.0)
Malgré les exigences matérielles strictes de Microsoft pour Windows 11, y compris la nécessité d’un module TPM 2.0 ou d’un processeur relativement récent, il existe des méthodes pour contourner ces contraintes et installer le dernier système d’exploitation sur des appareils techniquement non compatibles.
Ces astuces peuvent être particulièrement utiles si vous souhaitez profiter des nouvelles fonctionnalités de Windows 11 sans avoir à investir dans du nouveau matériel.
Pour un guide détaillé étape par étape sur comment réaliser cette installation, nous vous recommandons de consulter notre article dédié qui propose l’astuce ULTIME pour installer Windows 11 sur un PC non compatible.

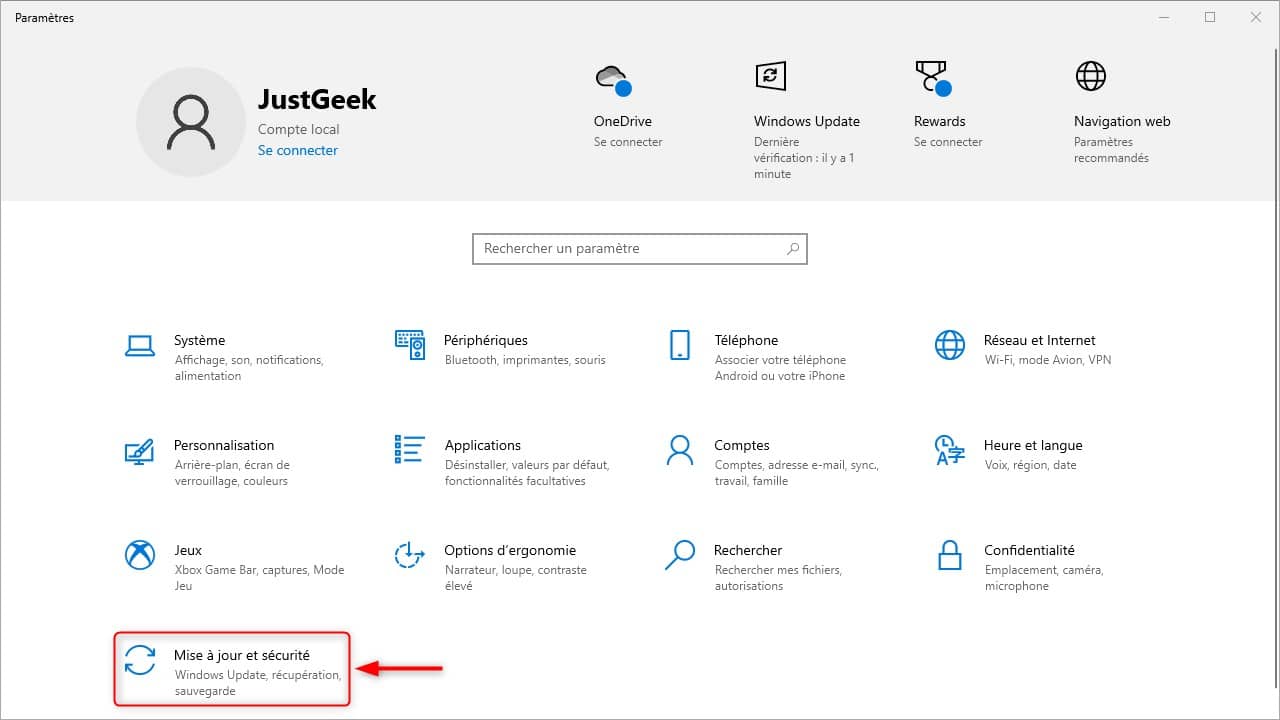
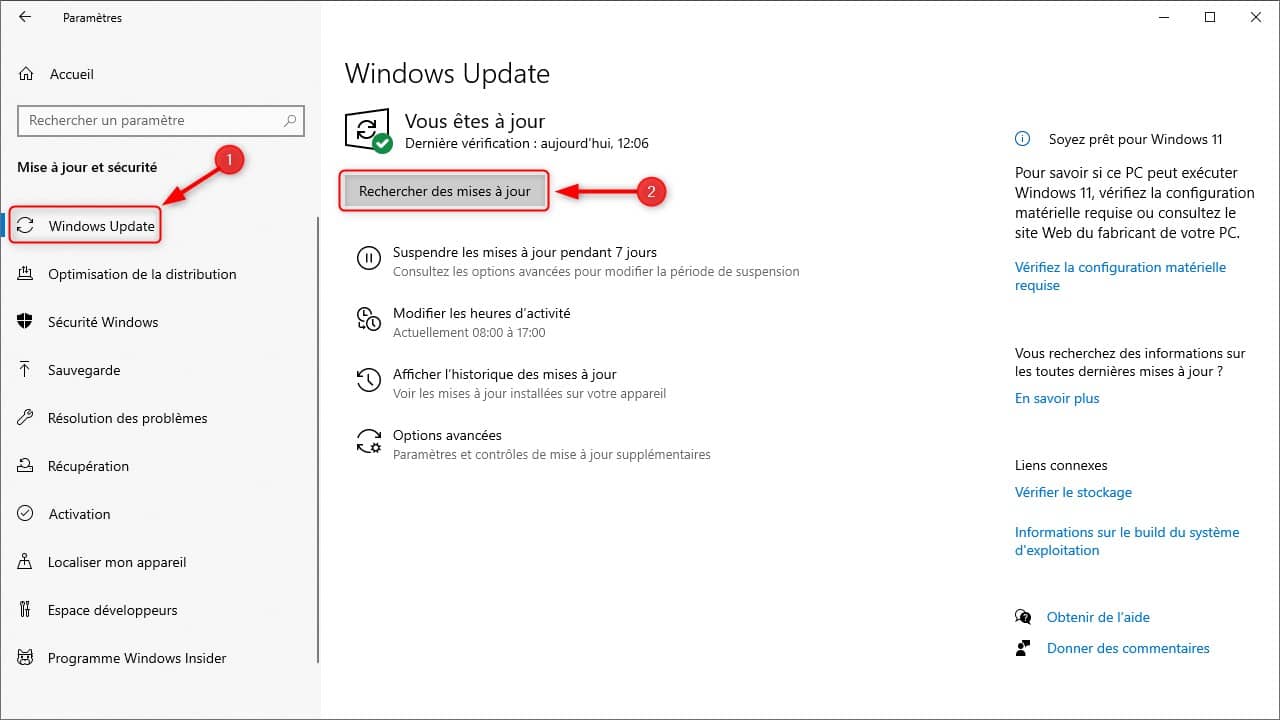
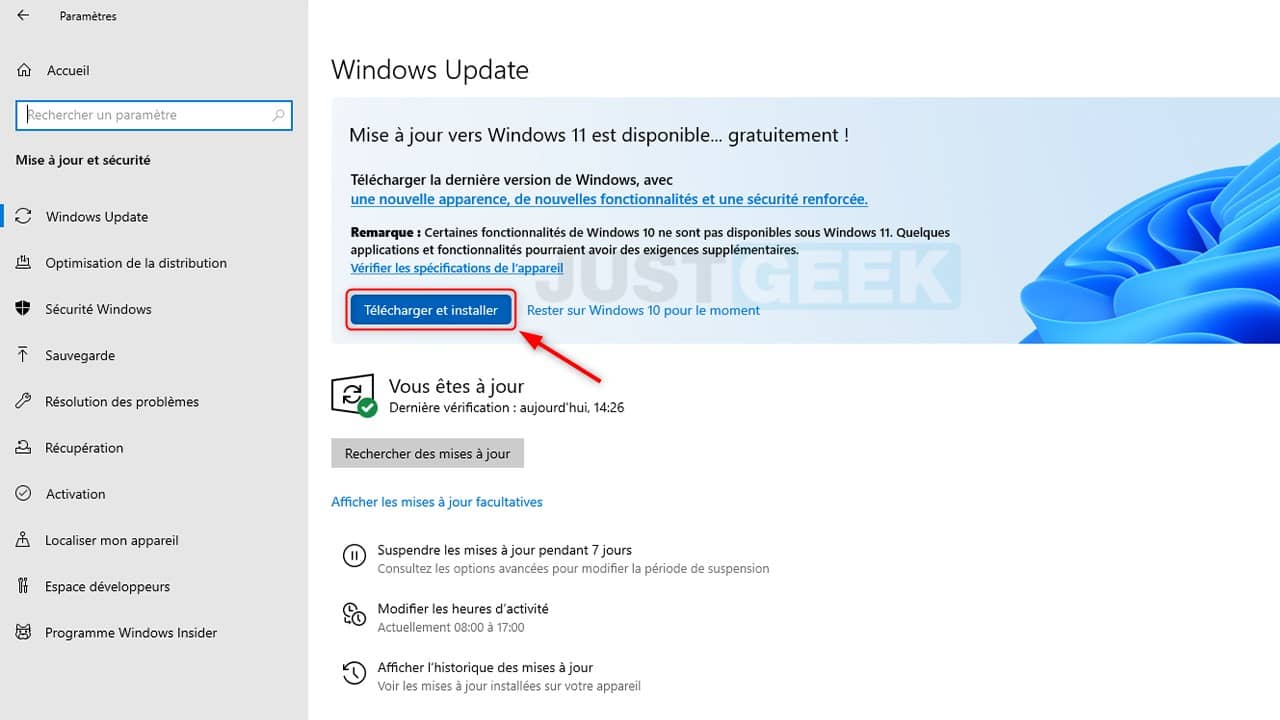
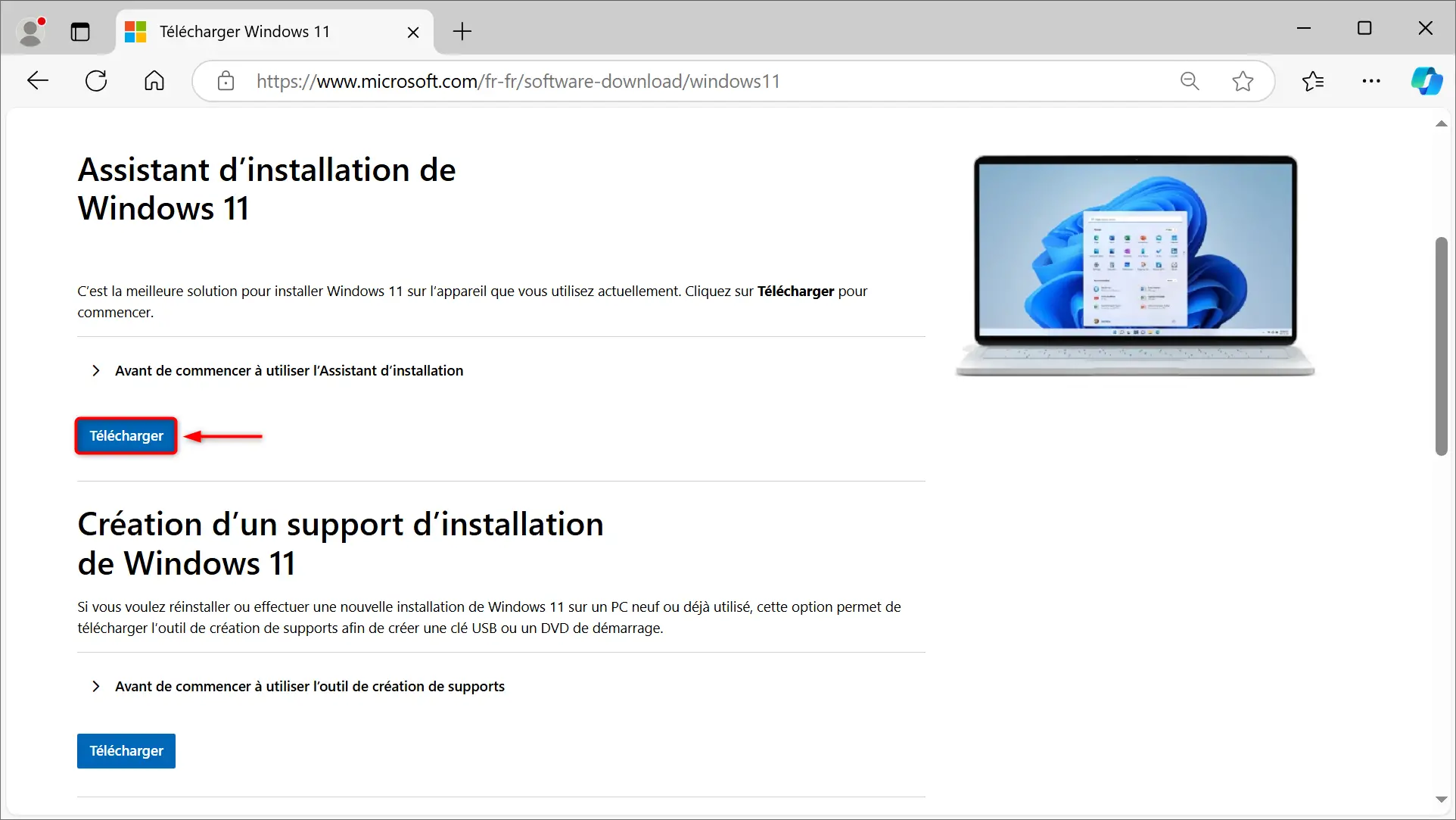
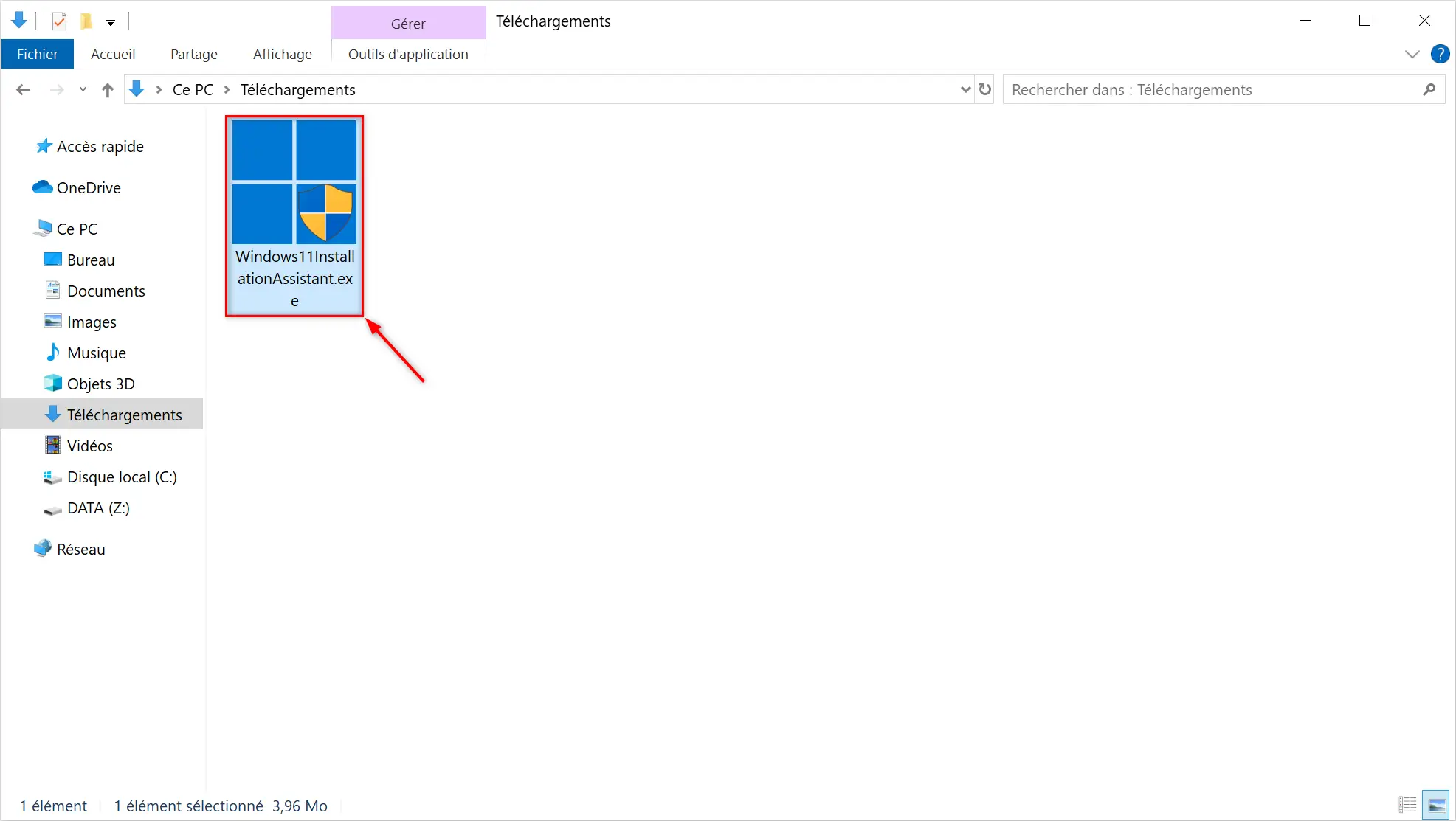
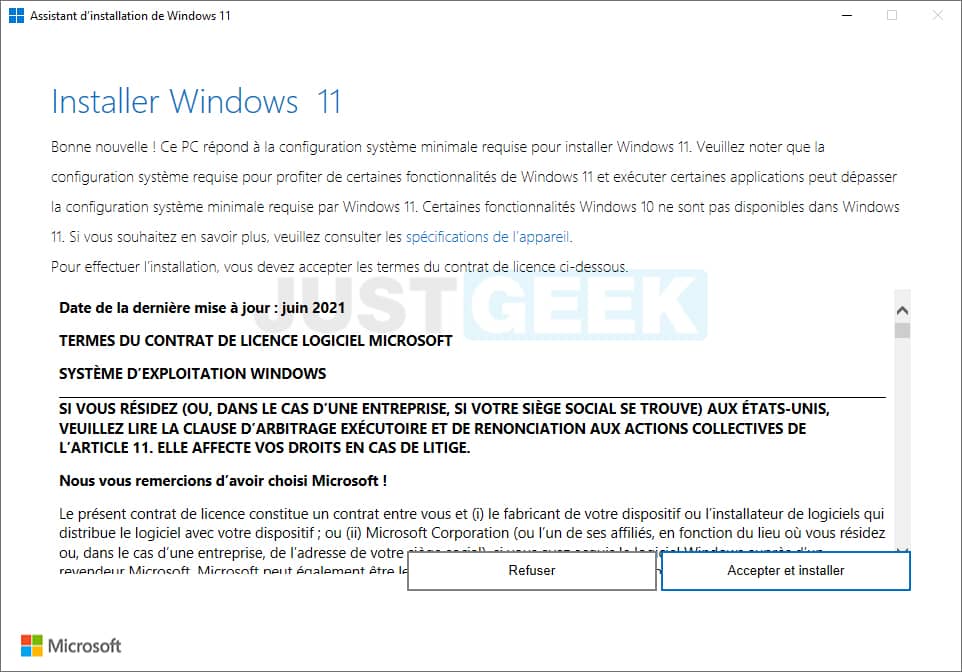
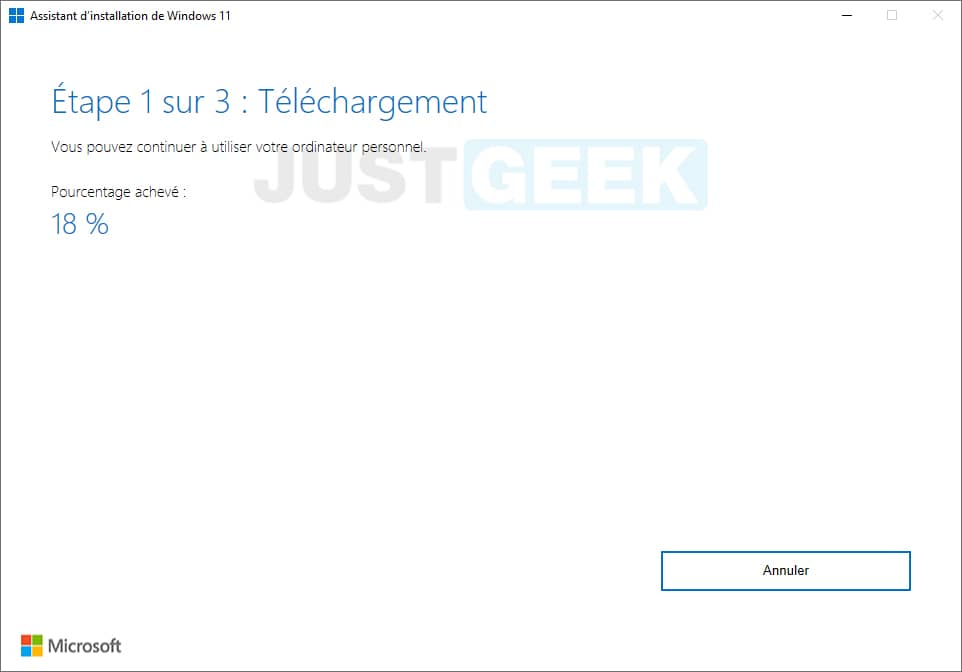
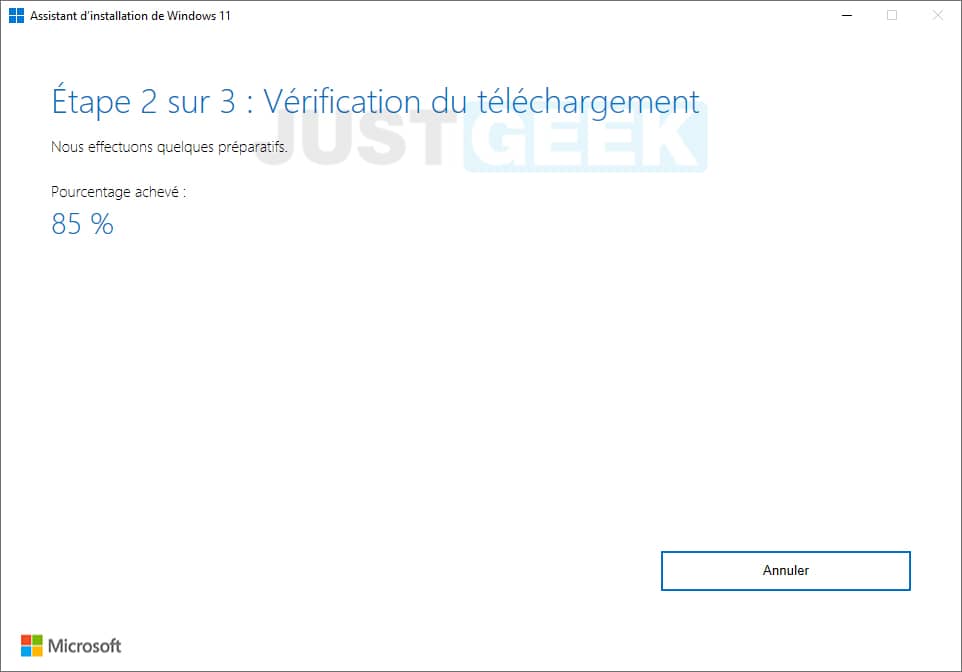
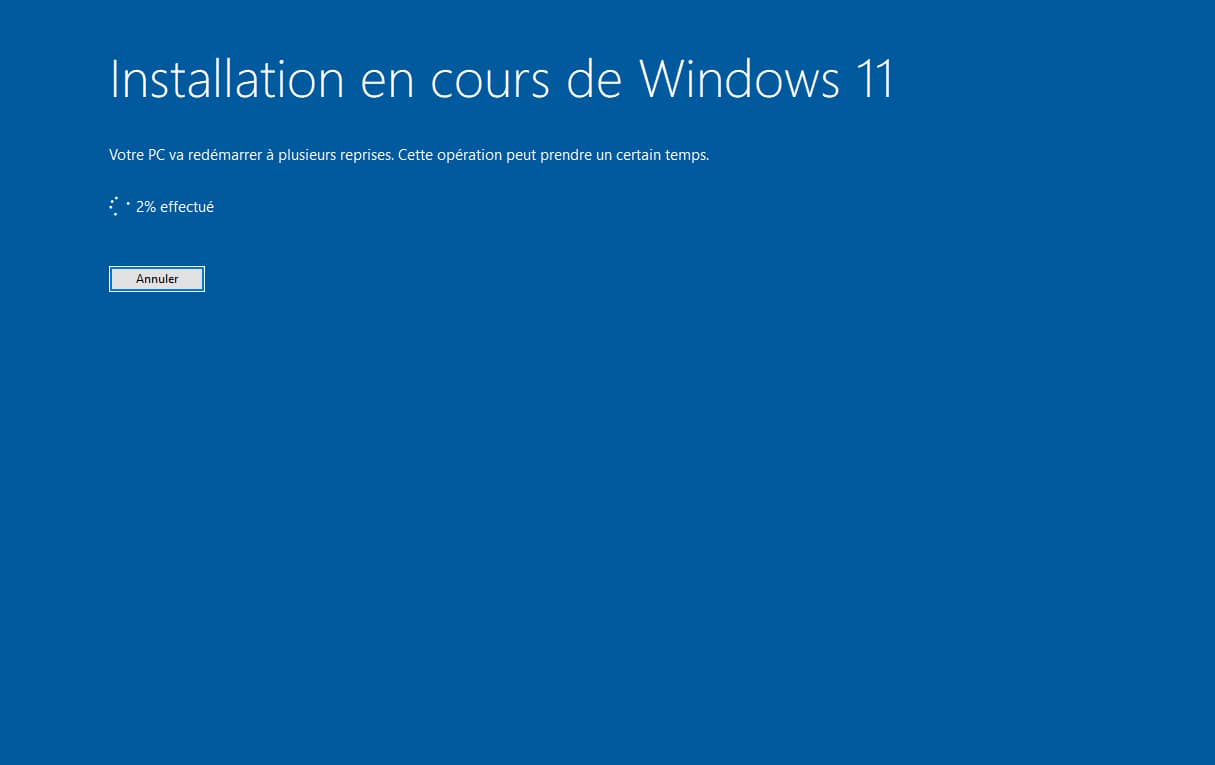
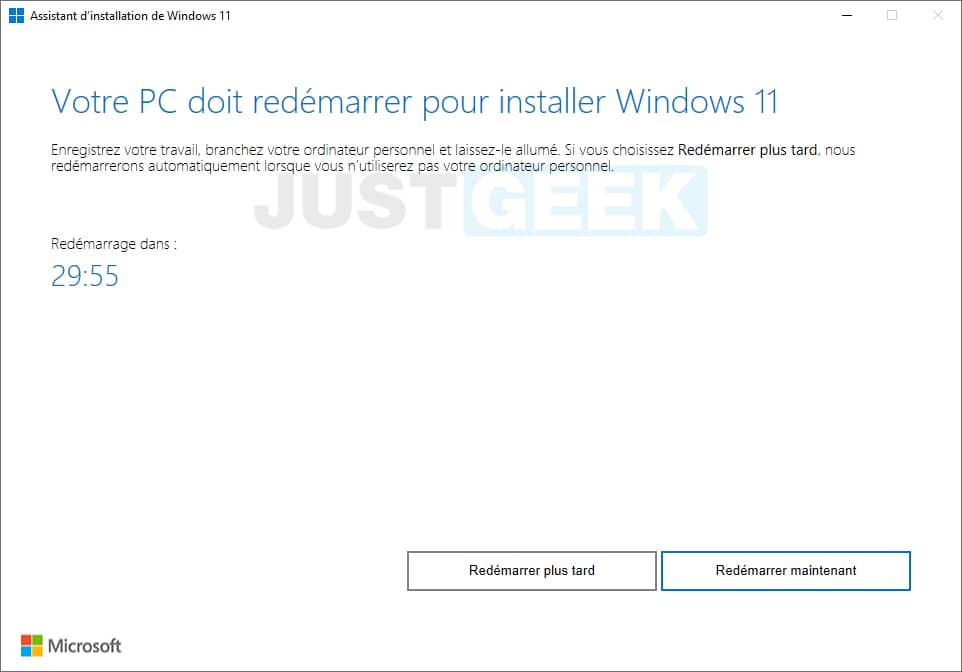
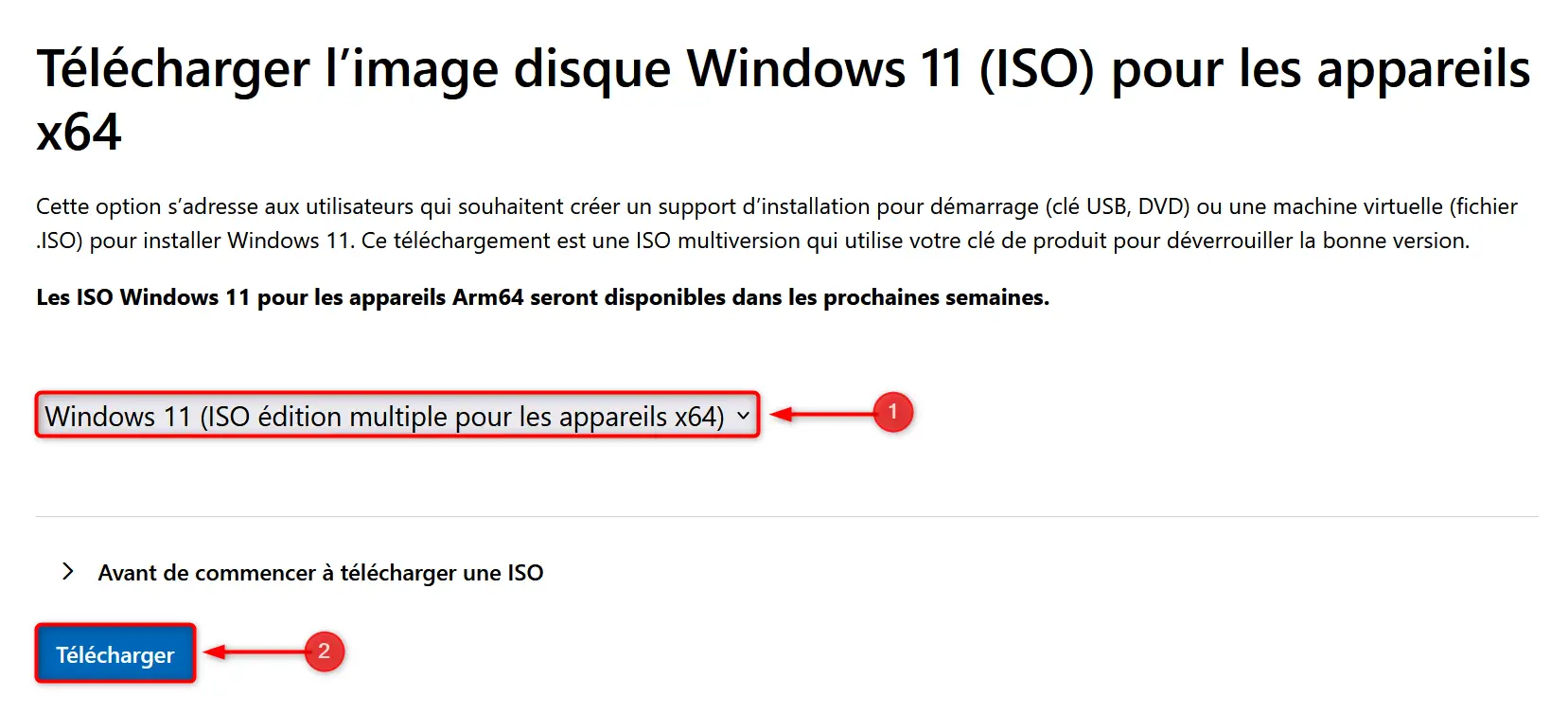
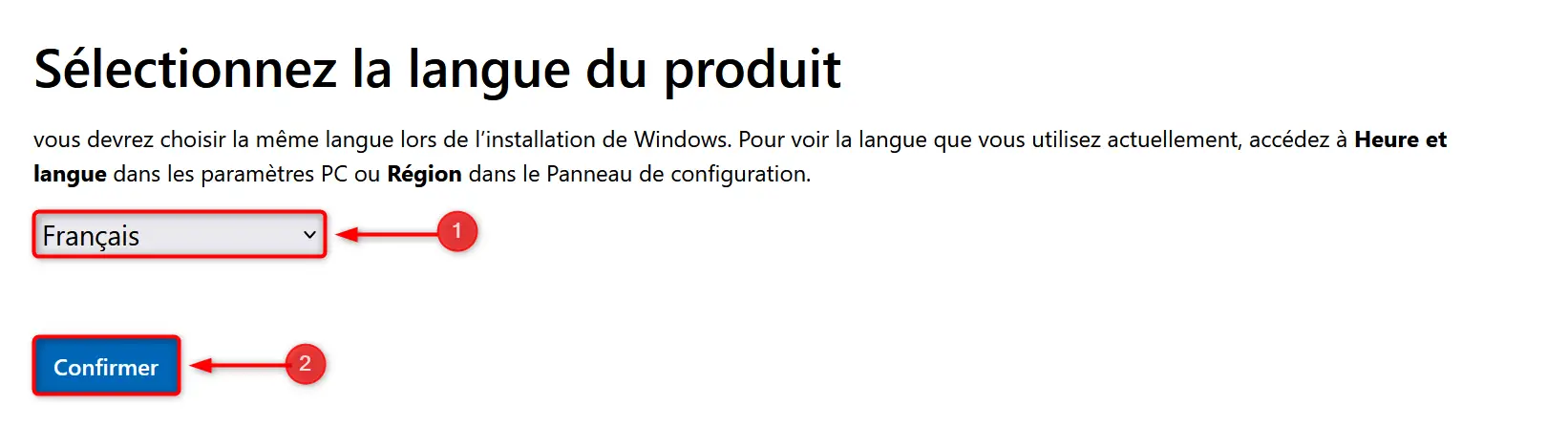
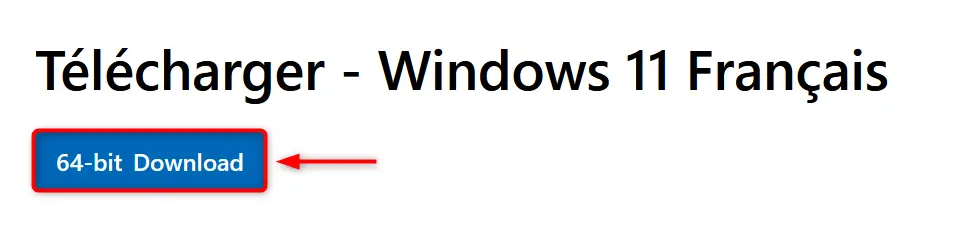
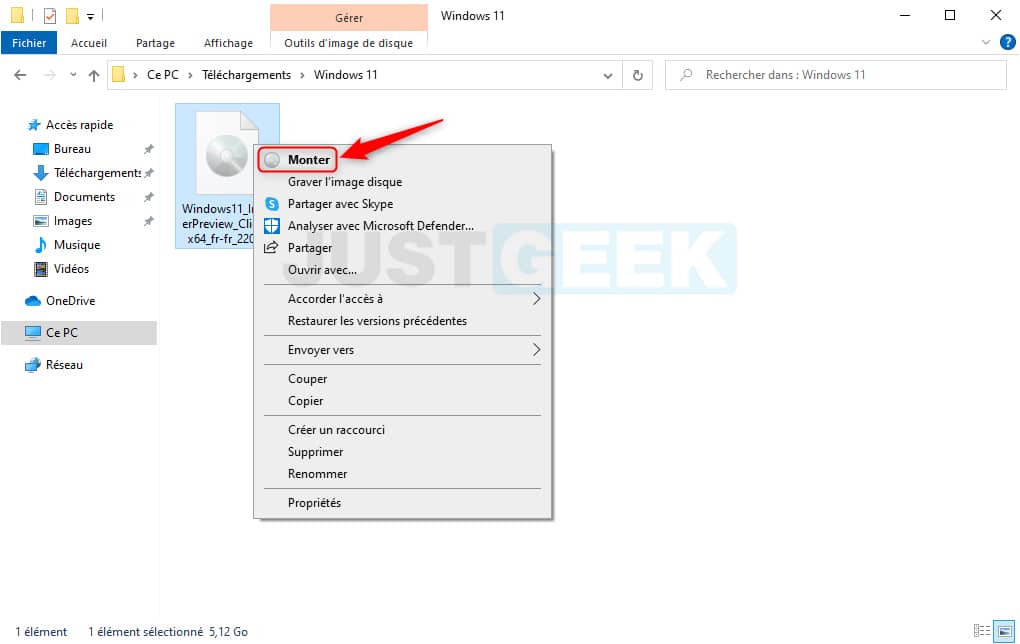
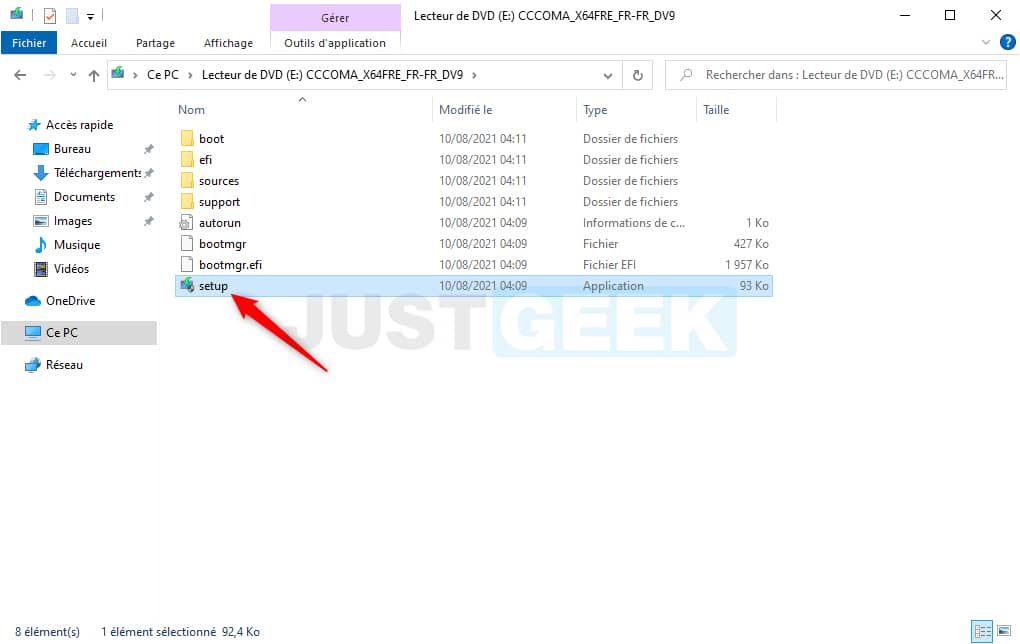
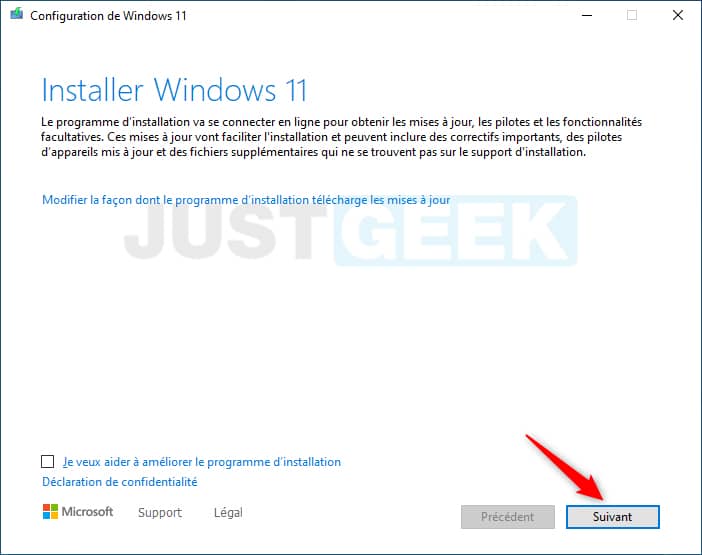
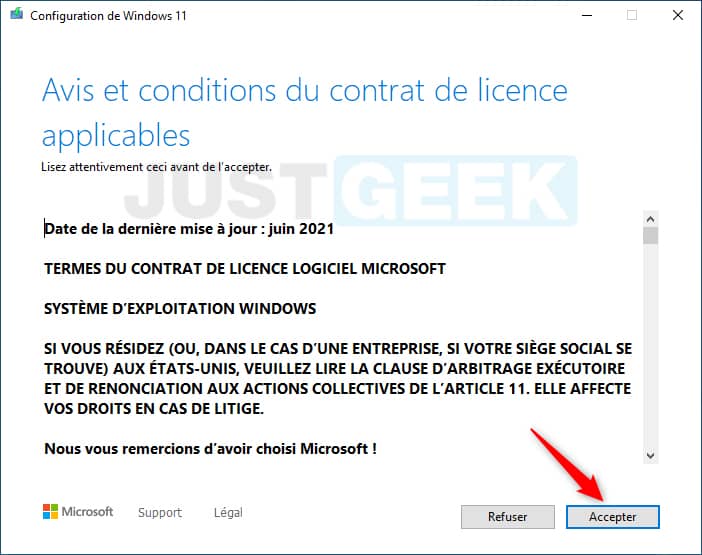
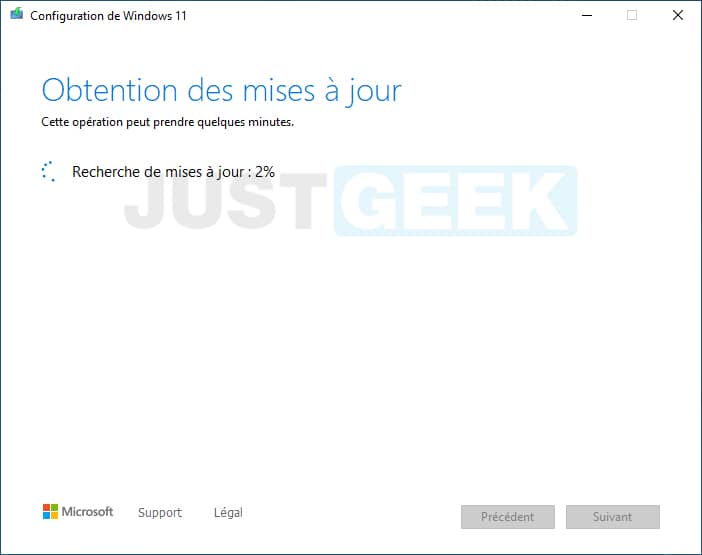
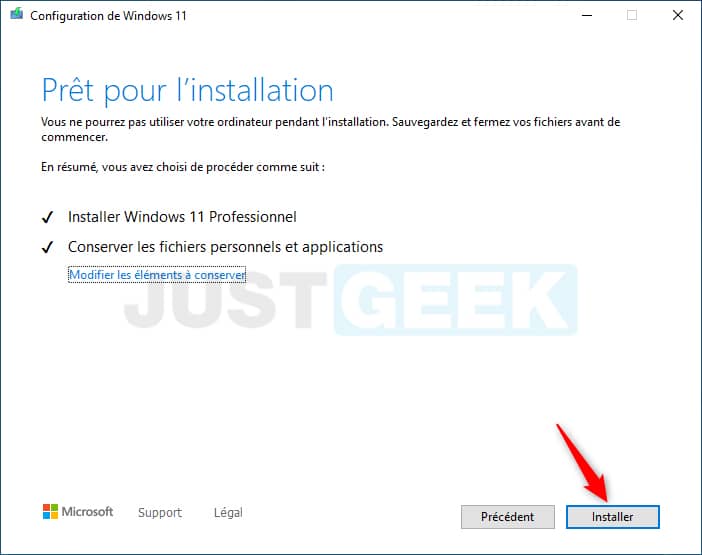
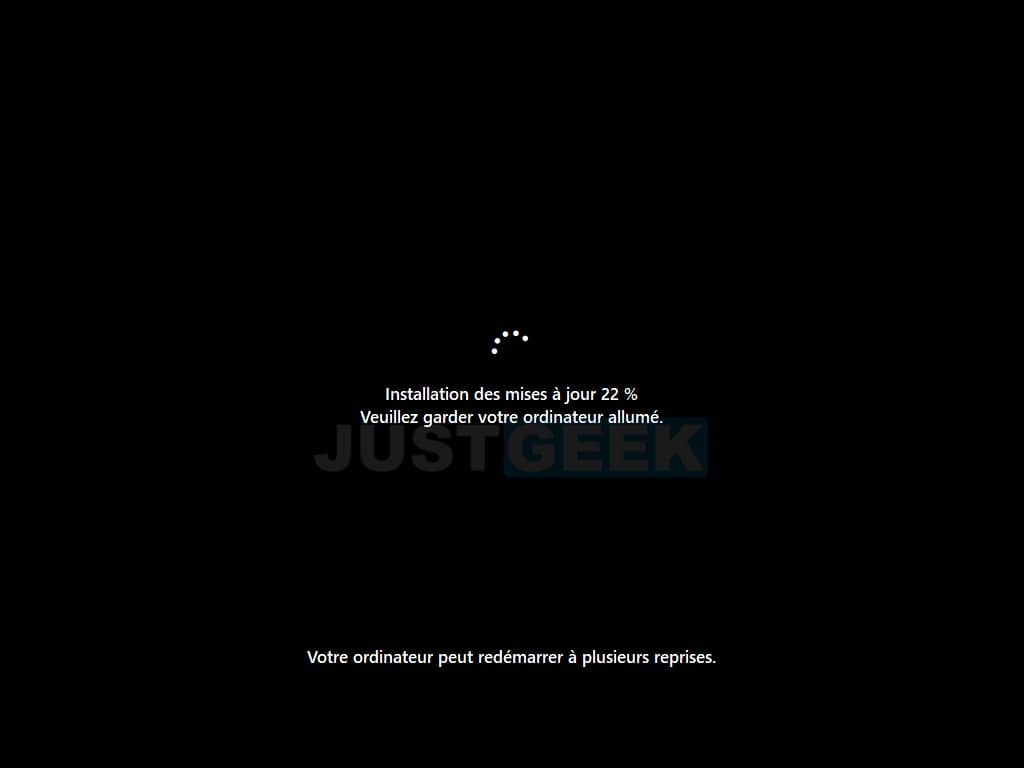
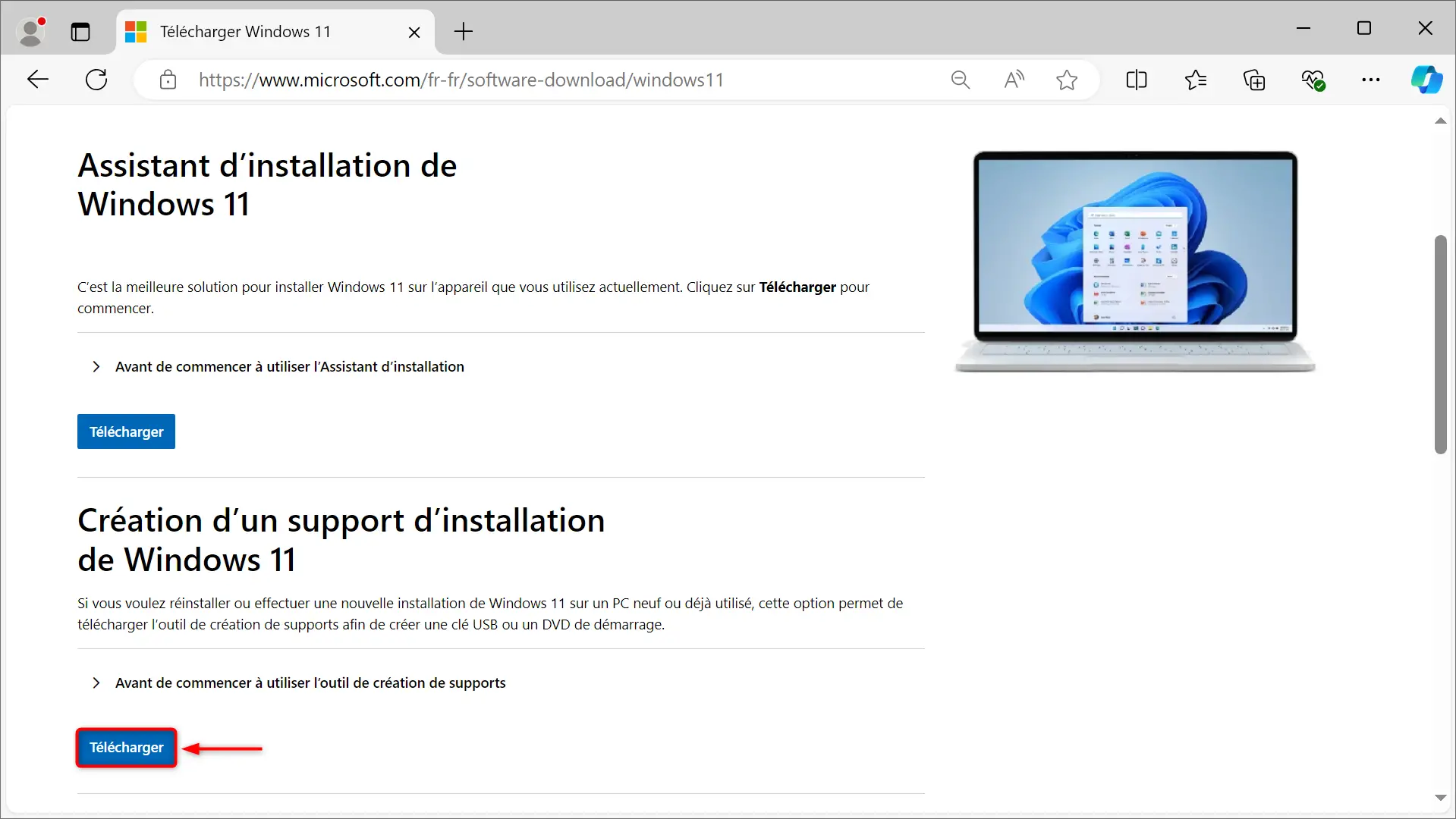
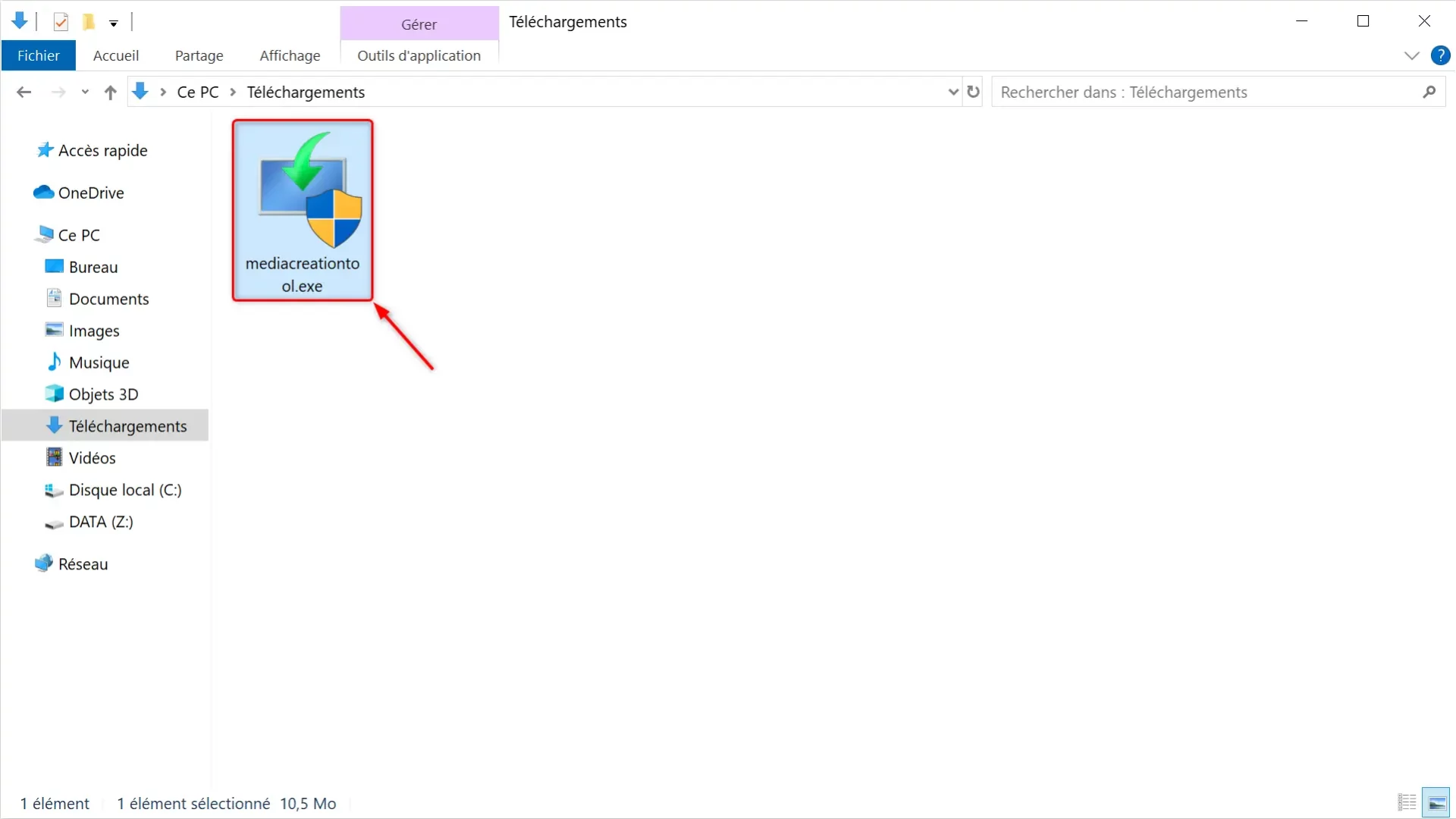
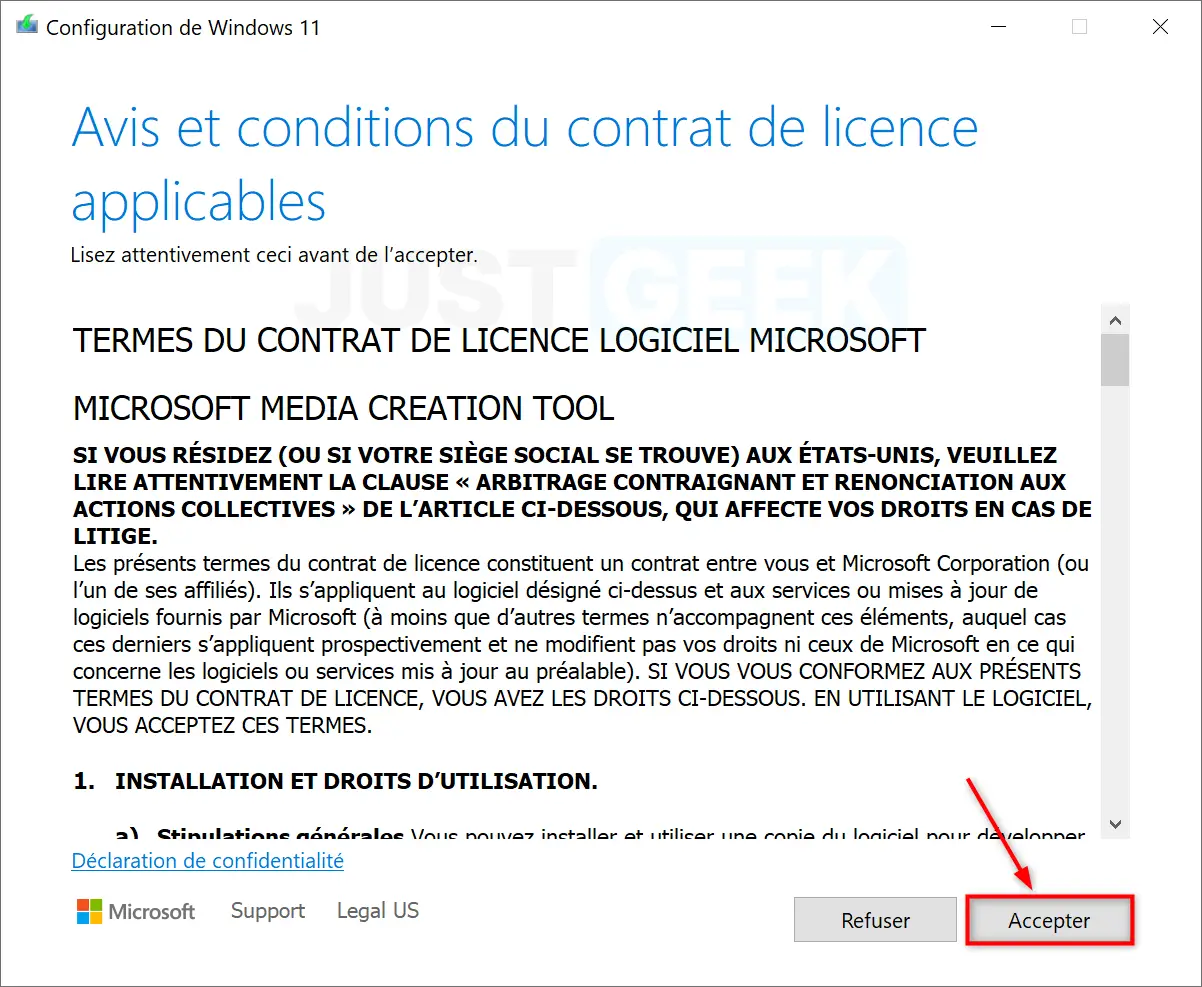
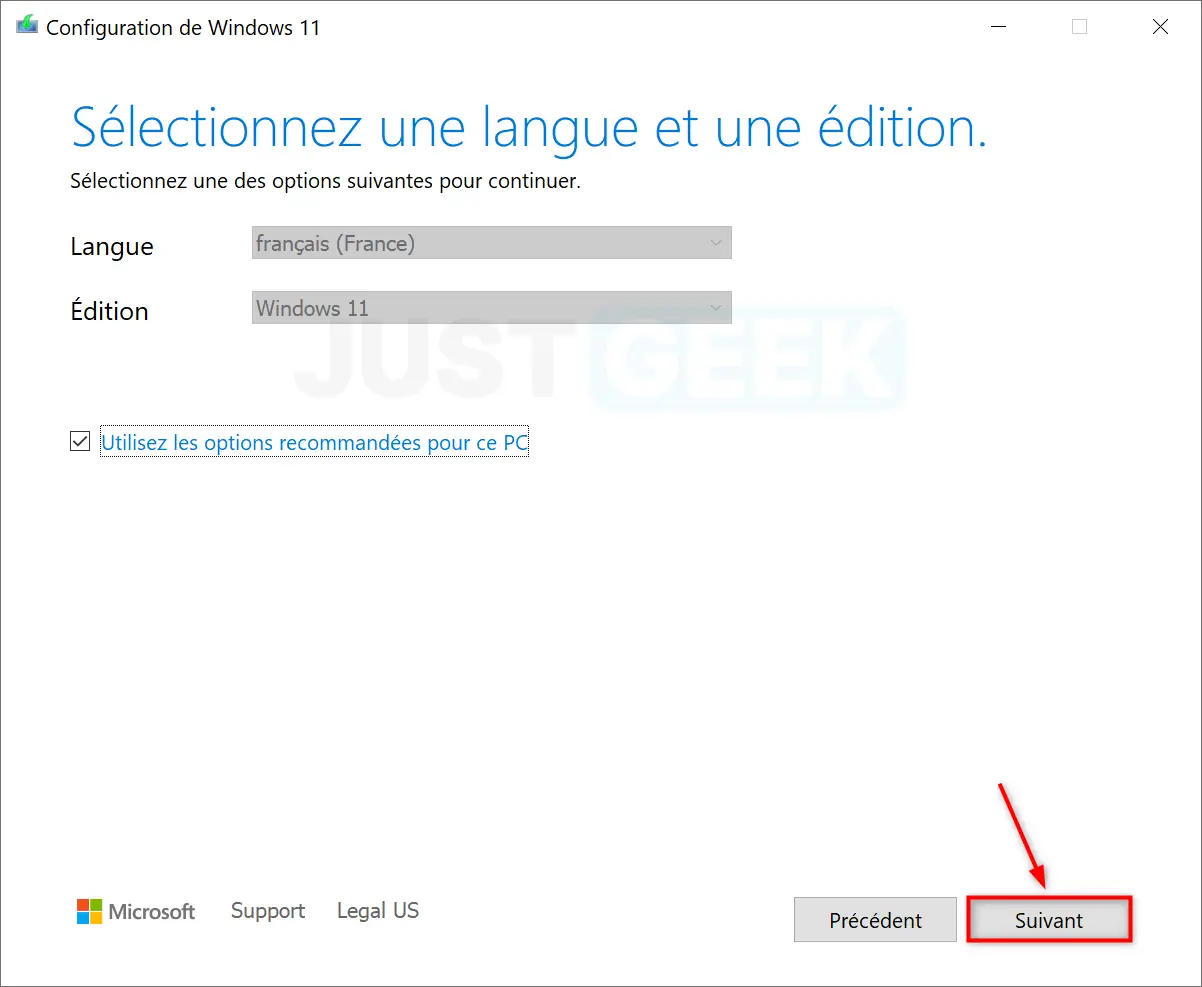
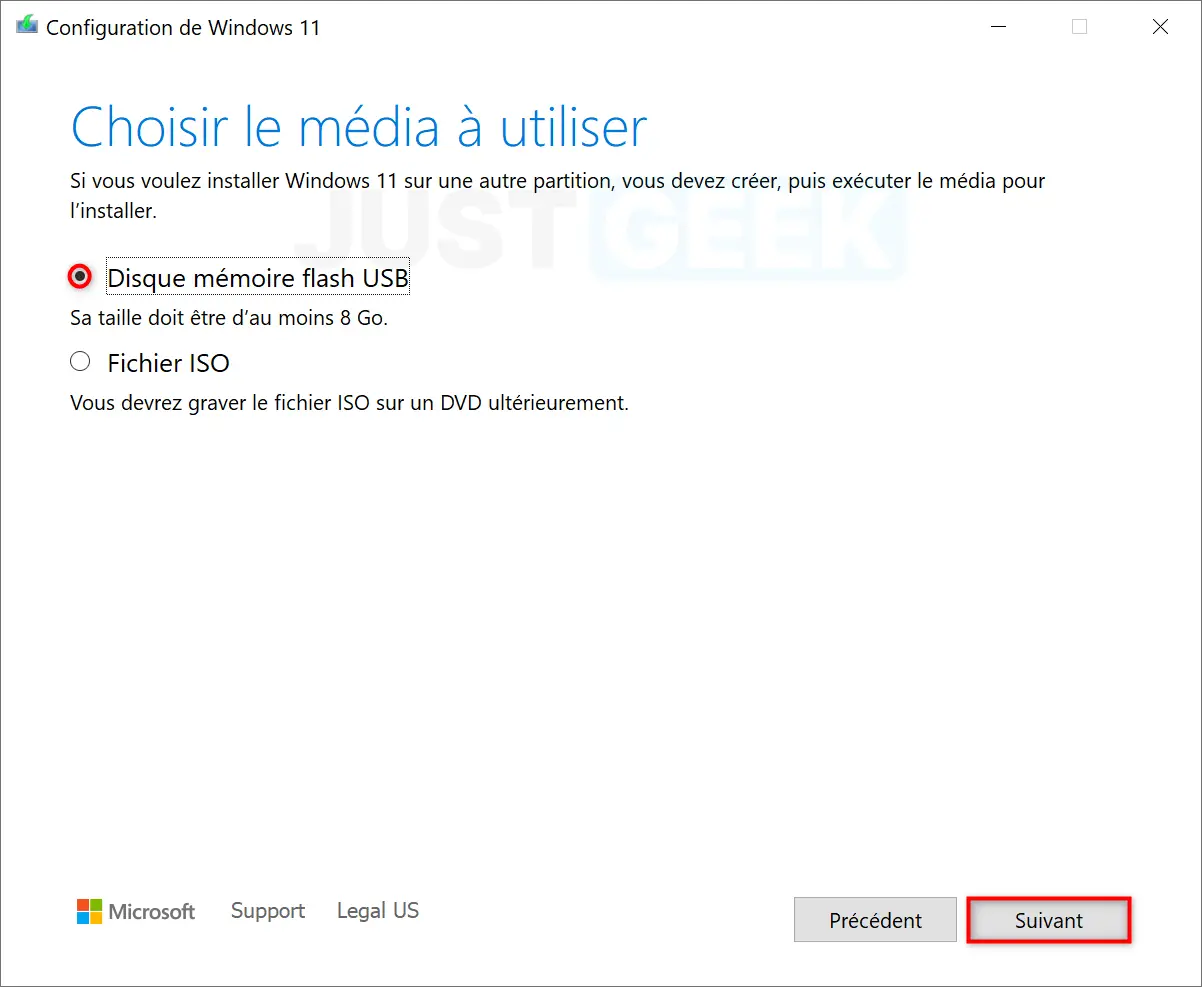
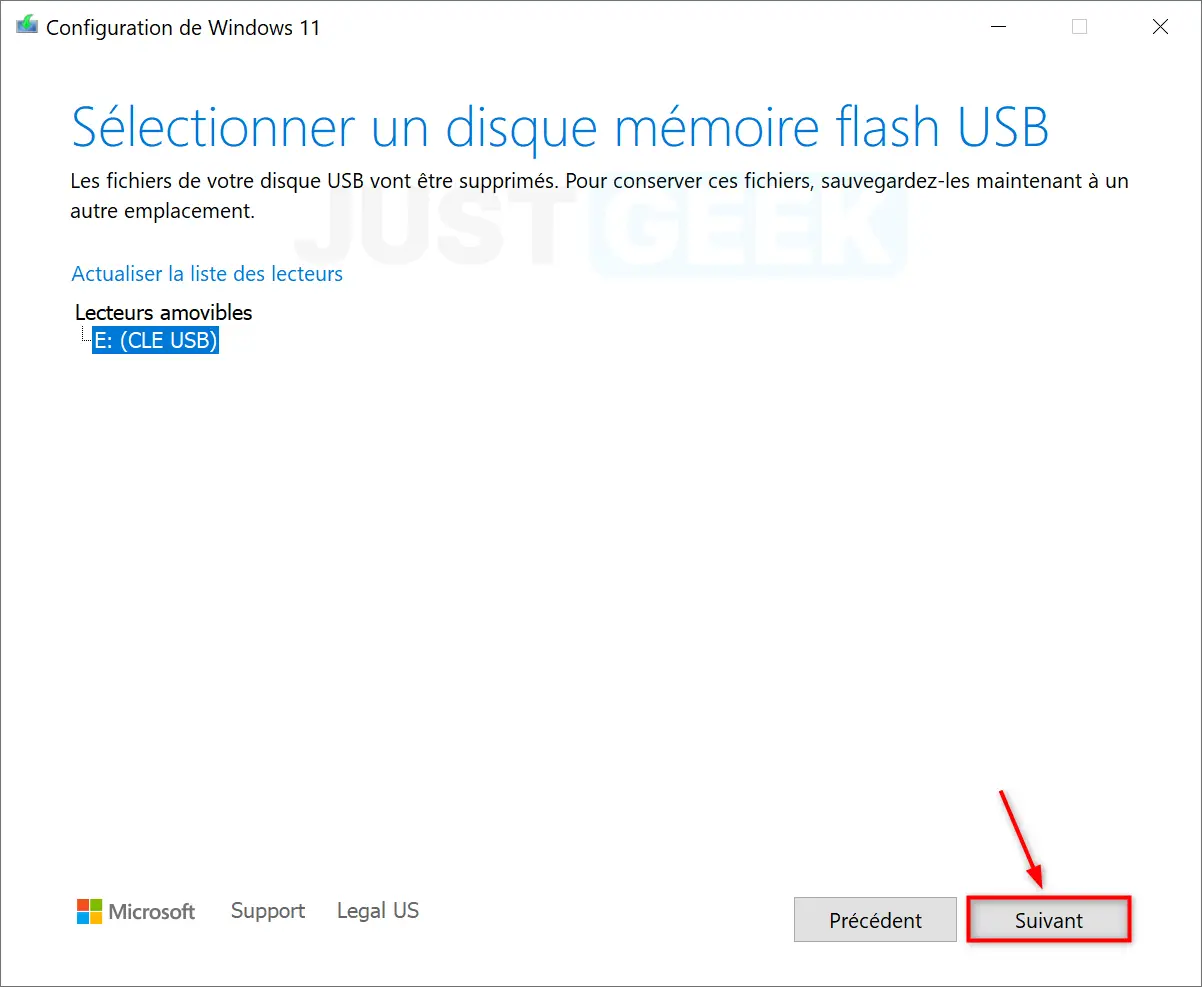
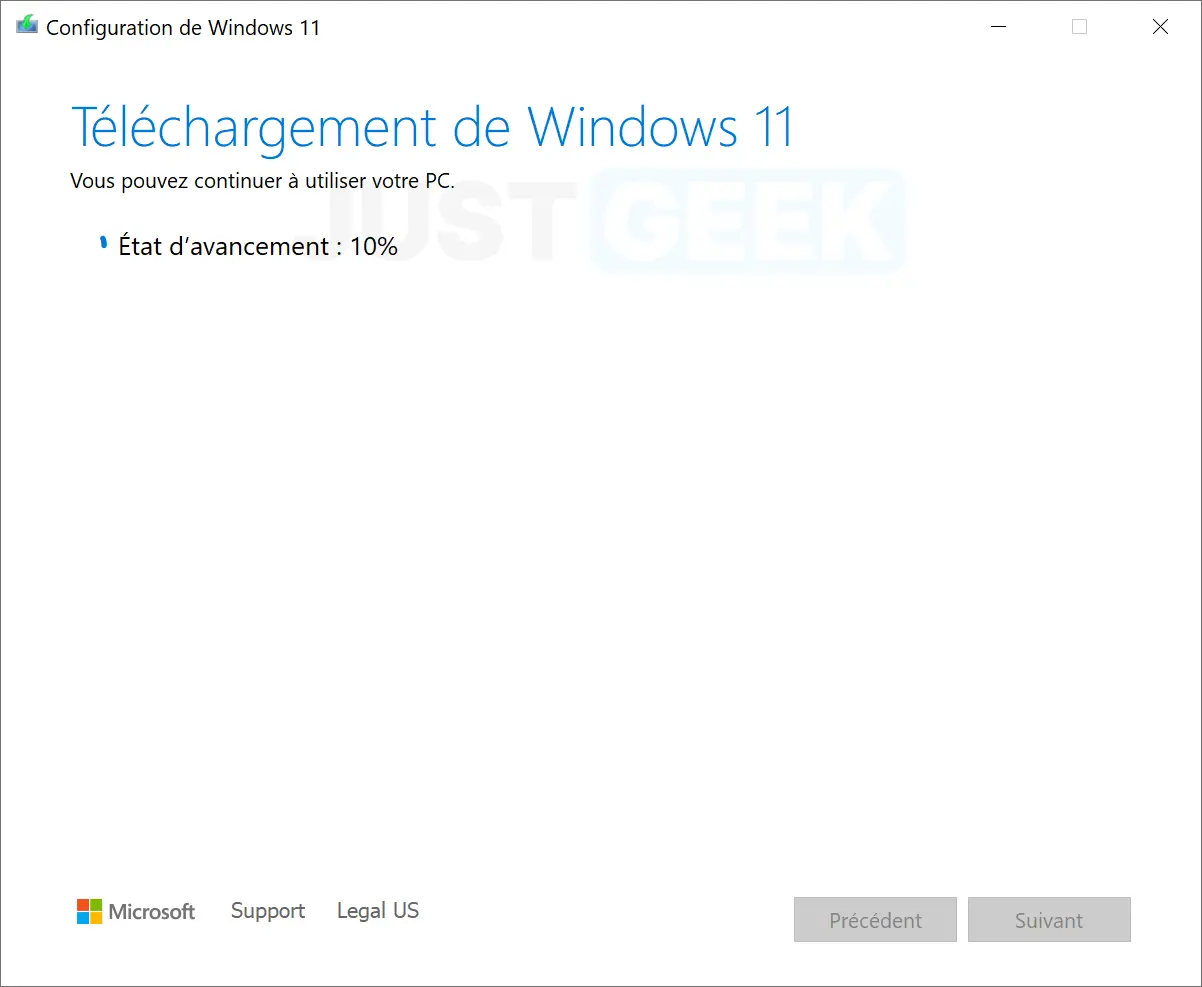
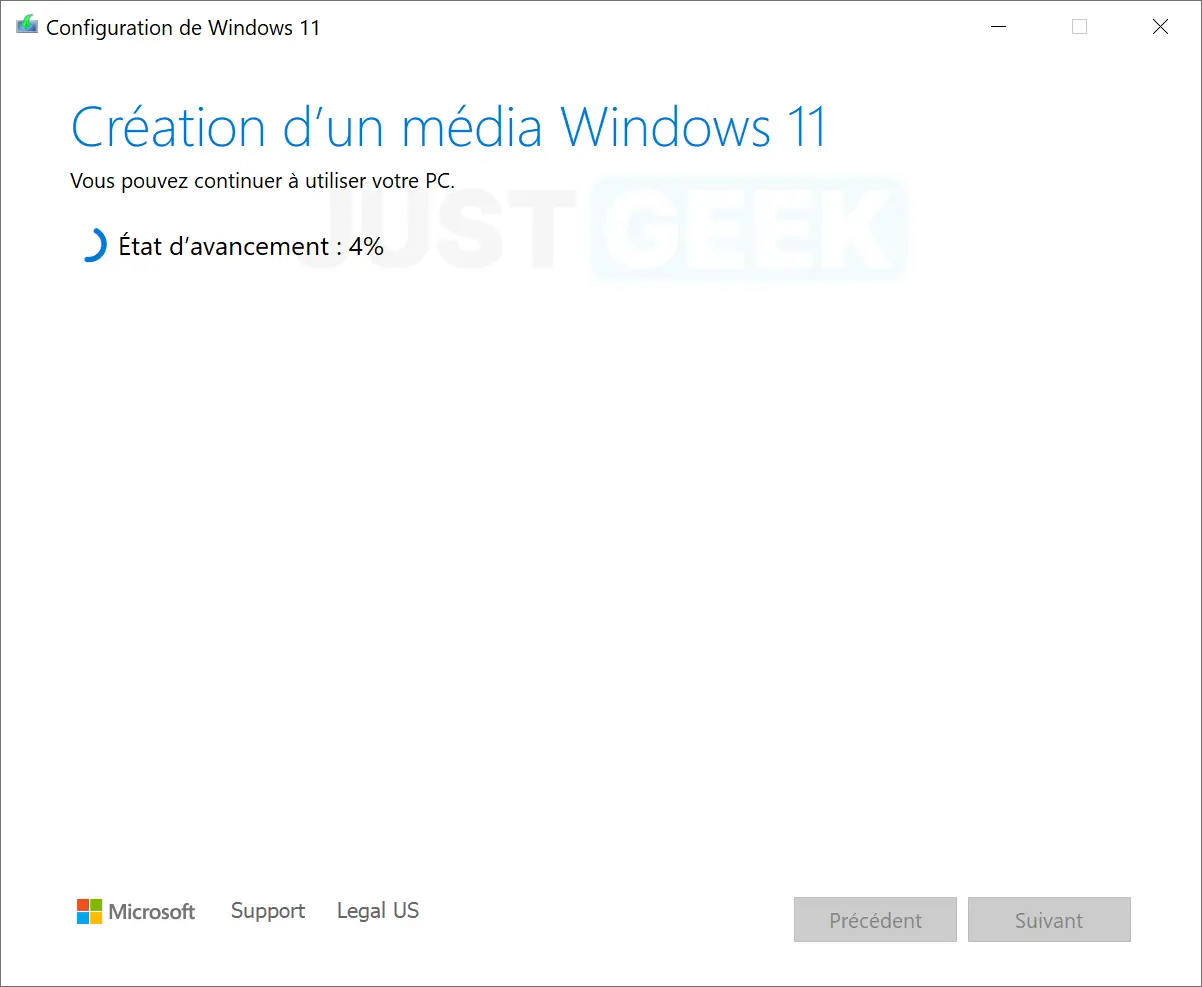
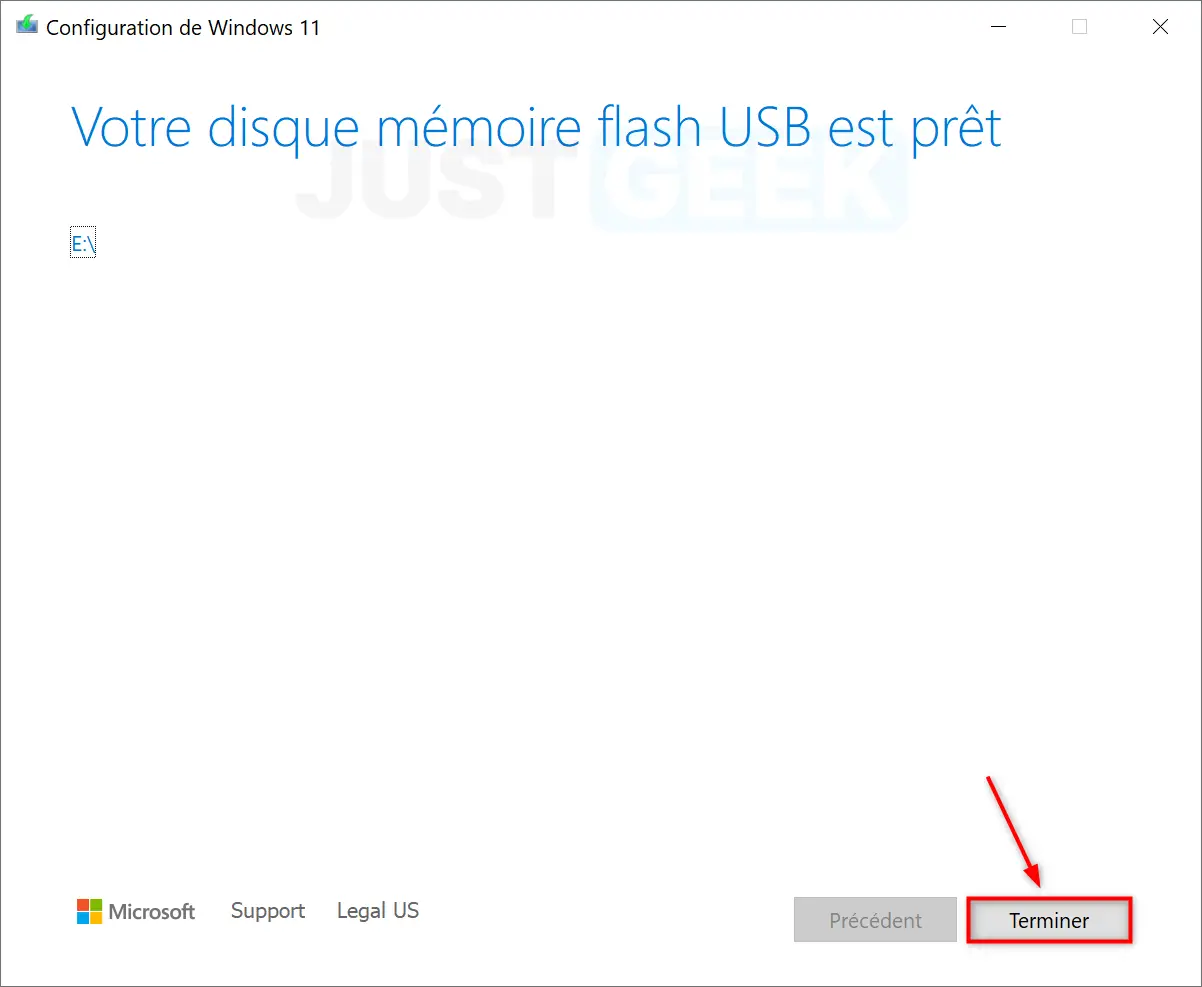


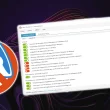



Excellent tuto, rien à dire, mis à part merci. J’ai pu installer Windows 11 sur mon PC alors que je n’y connais pas grand chose en informatique.
Enorme découverte trouvée dans Windows 11 24H2, depuis la build 25905. Un processeur avec l’instruction « POPCNT » est maintenant requis ! Pour que cette instruction POPCNT soit prise en charge, la machine doit disposer d’un processeur compatible SSE4.2 ou SSE4a. Cette nouvelle restriction ne concernerait que les machines vraiment très anciennes.
L’article sur le lien ci-après permet de savoir si son PC est compatible ( SSE4.2 OU SSE4a )
https://www.01net.com/actualites/windows-11-24h2-microsoft-pourrait-bloquer-son-installation-sur-les-tres-vieux-pc.html
Personnellement je viens de vérifier sur le mien, c’est OK je possède la SSE4.2 –
Mais je préfère encore attendre avant de passer à Windows 11 – Des pétitions sont actuellement en cours pour prolonger la durée de Windows 10 – Sait on jamais ? Microsoft pourrait revoir sa copie ? Sinon beaucoup de PC pourraient se retrouver à la décharge !!! Alors qu’il faut lutter pour l’environnement !
Bonjour labricole,
Oui, j’ai vu ça, il faut que je rédige un article à ce sujet.
Bonjour à l’équipe du site !
Merci beaucoup pour ce tutoriel clair et détaillé, c’est TOP !
Bonjour Richard,
Merci à vous pour votre commentaire 😉
Je ne laisse que très peu souvent des commentaires sur les sites web que je visite, mais là franchement bravo pour votre travail, le tutoriel est ultra complet et très bien détaillé, donc merci et continuez ainsi.
Hello Paul,
Nous vous remercions pour votre commentaire qui fait toujours plaisir à lire 😎