Vous souhaitez installer Windows 11 ou le réinstaller sur votre ordinateur après un formatage du disque ? Vous êtes au bon endroit ! La première étape consiste à télécharger l’ISO de Windows 11. Avec cette image ISO, vous pourrez créer une clé USB d’installation bootable, essentielle pour l’installation du système. Dans cet article, nous vous guidons à travers trois méthodes différentes pour télécharger le fichier ISO de Windows 11 (24H2), en vous fournissant des liens et des instructions claires et précises. Suivez le guide !
À quoi sert l’image ISO de Windows 11 ?
L’image ISO de Windows 11 est un fichier image disque que vous pouvez utiliser pour installer ou réinstaller Windows 11 sur votre PC. L’image ISO contient tous les fichiers nécessaires à l’installation de Windows 11, y compris le système d’exploitation, les pilotes et les mises à jour.
Le fichier ISO Windows 11 peut être gravé sur un DVD, montée en tant que lecteur virtuel ou copiée sur une clé USB. Vous pouvez ensuite l’utiliser pour créer une clé USB d’installation bootable, un DVD bootable ou créer une machine virtuelle.
Télécharger l’ISO de Windows 11 (24H2) en Français : 3 méthodes simples et rapides
Pour télécharger gratuitement l’ISO de Windows 11 en version finale et en français, plusieurs méthodes s’offrent à vous. Utilisez la méthode qui vous convient le mieux, ça n’a aucune importance. Tous les ISO de Windows 11 sont sains et permettent d’installer n’importe quelle édition de Windows 11.
Méthode n°1 : depuis le site officiel de Microsoft
L’ISO Windows 11 est disponible gratuitement en téléchargement direct sur le site officiel de Microsoft. Le fichier ISO contient tous les fichiers nécessaires pour l’installation de Windows 11 Famille (Home), Windows 11 Professionnel, Windows 11 Entreprise, etc. Pour télécharger l’ISO de Windows 11 en version finale, procédez comme suit :
- Commencez par vous rendre sur le site officiel de Microsoft.
- Sous « Télécharger l’image disque Windows 11 (ISO) pour les appareils », sélectionnez « Windows 11 (ISO édition multiple pour les appareils x64) » dans le menu déroulant, puis cliquez sur « Télécharger ».
- Ensuite, sous « Sélectionnez la langue du produit », sélectionnez « Français » dans le menu déroulant, puis cliquez sur « Confirmer ».
- Enfin, sous « Télécharger – Windows 11 Français », cliquez sur le bouton « 64-bit Download ». Vous obtiendrez un fichier nommé Win11_24H2_French_x64.iso.
✅ Félicitations ! Vous avez réussi à télécharger l’ISO de Windows 11 depuis le site officiel de Microsoft.
Méthode n°2 : depuis les serveurs de GoFile
Pour faciliter le téléchargement de Windows 11, nous avons aussi hébergé la dernière version officielle du système d’exploitation de Microsoft sur la plateforme GoFile.
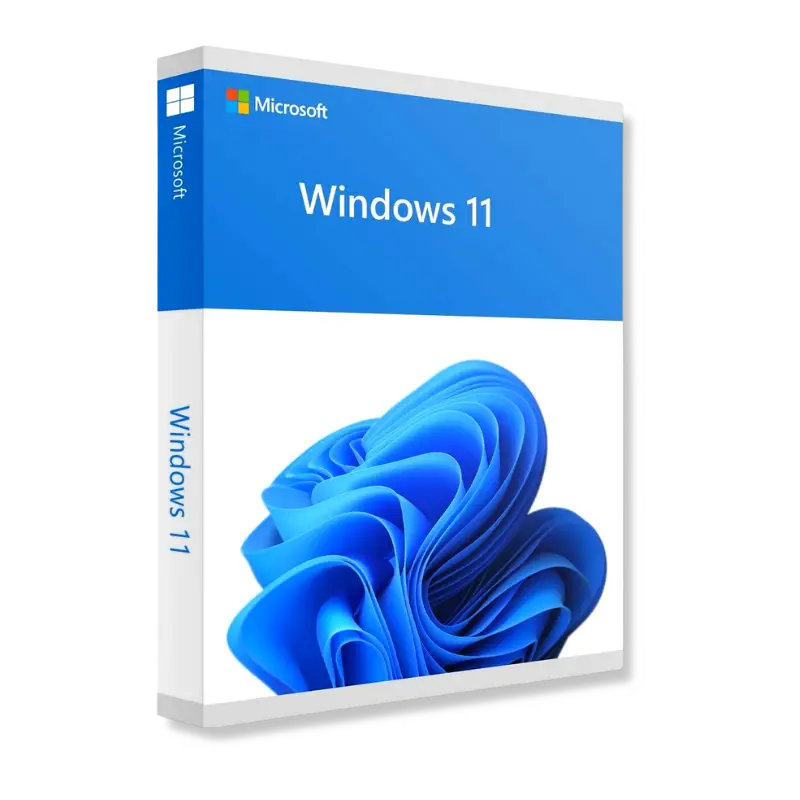 |
| Nom du fichier : Win11_24H2_French_x64.iso |
| SHA-256 : b73aa55db50d2ad348f61c6537da05c0d6ded78a143763454e977be85b444119 |
| Format : ISO |
| Architecture : x64 (64 bits) |
| Langue : Français |
| Taille du fichier : 5.43 Go |
| TÉLÉCHARGER |
✅ Voilà, vous savez maintenant comment télécharger l’ISO de Windows 11 en un clic !
Méthode n°3 : à l’aide du logiciel Hasleo Windows ISO Downloader
Hasleo Windows ISO Downloader est un logiciel gratuit qui permet de télécharger Windows 11/10 ou 8.1 depuis les serveurs de Microsoft. Il s’agit donc des fichiers ISO officiels.
- Commencez par télécharger Hasleo Windows ISO Downloader depuis le site officiel du développeur. Pour ce faire, cliquez sur le bouton « Download (Completely Free) ».
- Décompressez l’archive ZIP où vous le souhaitez, puis exécutez le programme en version 32 bits (x86) ou 64 bits (x64).
- Une fois lancé, il ne vous reste plus qu’à remplir les différents champs :
- Dans le premier champ, sélectionnez « Windows 11 ».
- Dans le second, sélectionnez la version, à savoir « Windows 11 (multi-edition ISO) ».
- Et enfin, dans les deux derniers champs, sélectionnez la langue « Français » et « 64 bit ».
- Pour lancer le téléchargement de Windows 11, cliquez sur « Download ». Sélectionnez l’emplacement d’enregistrement, puis patientez.
✅ C’est fini ! Il ne vous reste plus qu’à procéder à l’installation de Windows 11.
Bonus : télécharger le fichier ISO de Windows 11 pour un PC non compatible
Comme vous le savez maintenant, Windows 11 ne peut pas être installé sur n’importe quel PC. Votre ordinateur doit respecter les exigences matérielles imposées par Microsoft.
Cependant, il existe des solutions de contournement qui permettent d’installer Windows 11 sur n’importe quel PC. Nous vous invitons à lire notre article dédié qui vous guidera pas à pas dans le processus d’installation de Windows 11 sur un PC non compatible.
Comment utiliser l’ISO de Windows 11 ?
Maintenant que vous venez de télécharger l’image ISO de Windows 11, vous pouvez notamment vous en servir pour installer Windows 11 sur votre ordinateur ou pour réparer le système. Vous trouverez ci-dessous quelques liens utiles qui vous aideront dans ses démarches :

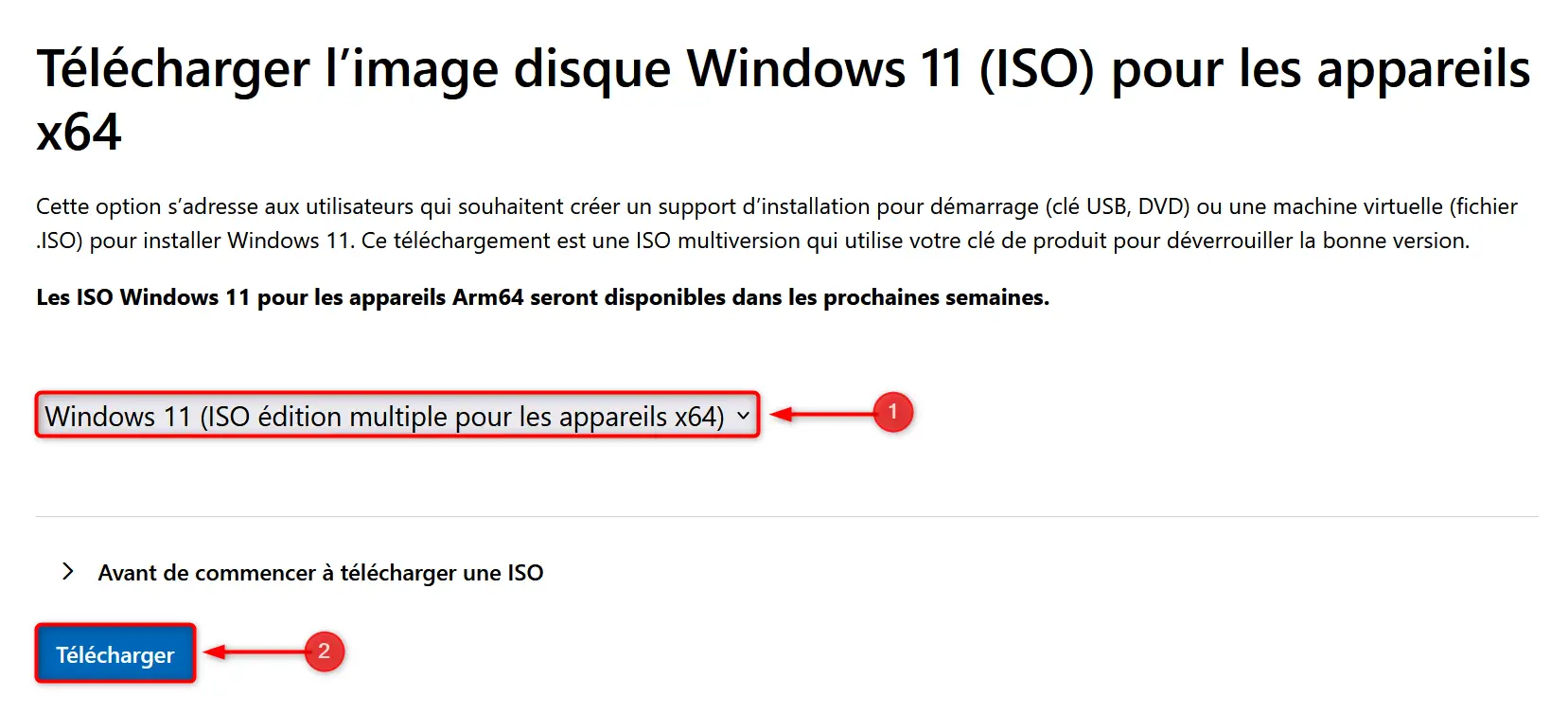
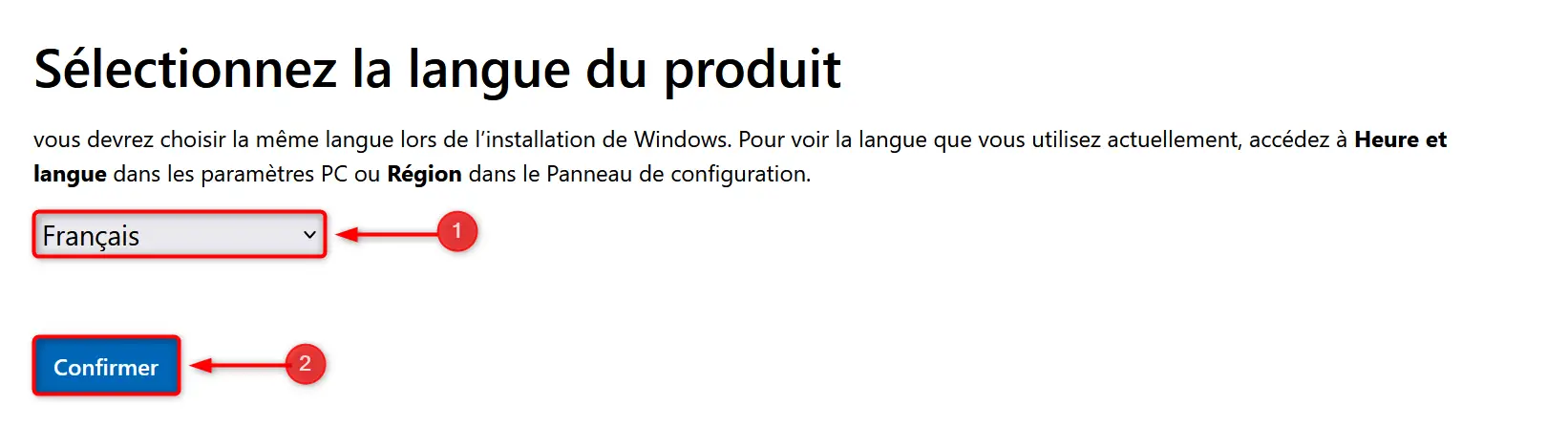
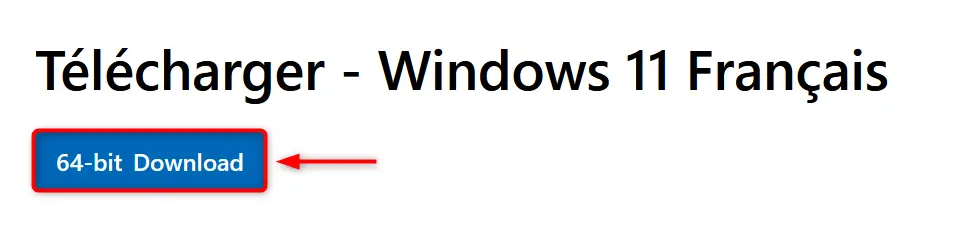
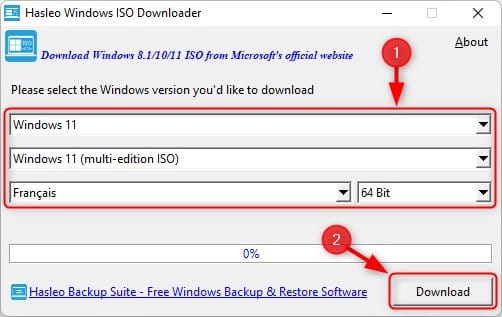






Nickel RAS
Magnifique tutoriel ! Tout est dit ! Merci pour votre site qui est une mine d’informations intéressantes.
Bonjour Xav, merci beaucoup, ça fait plaisir 😉