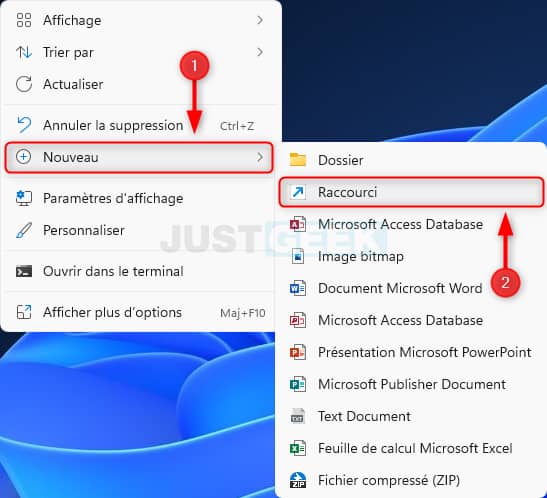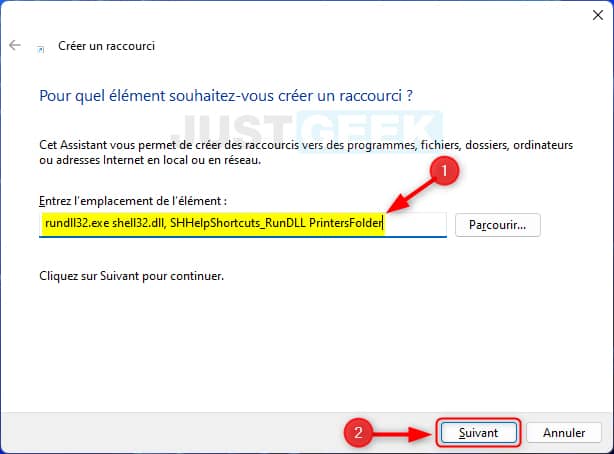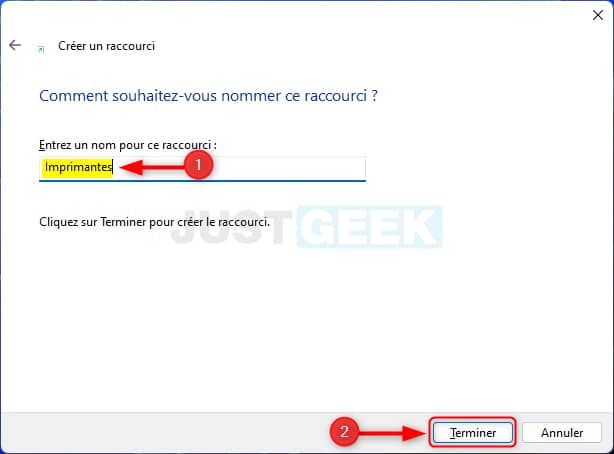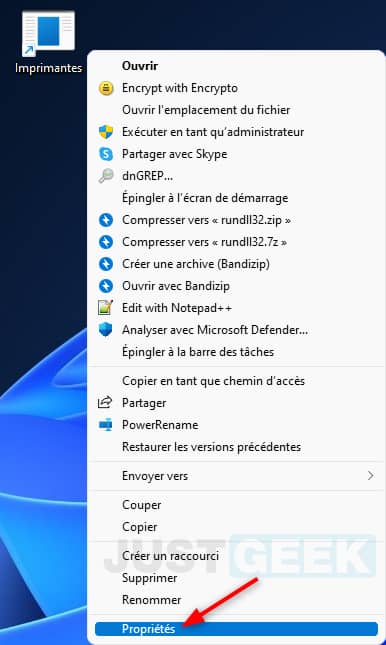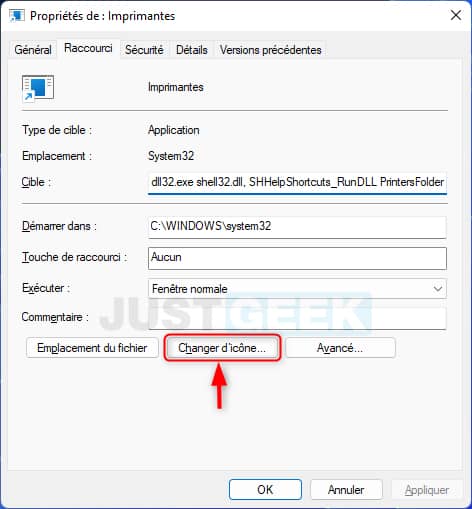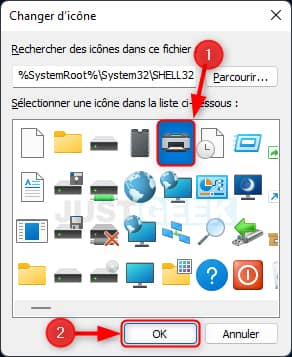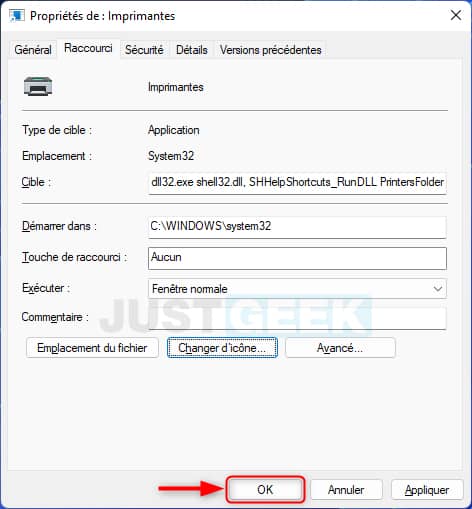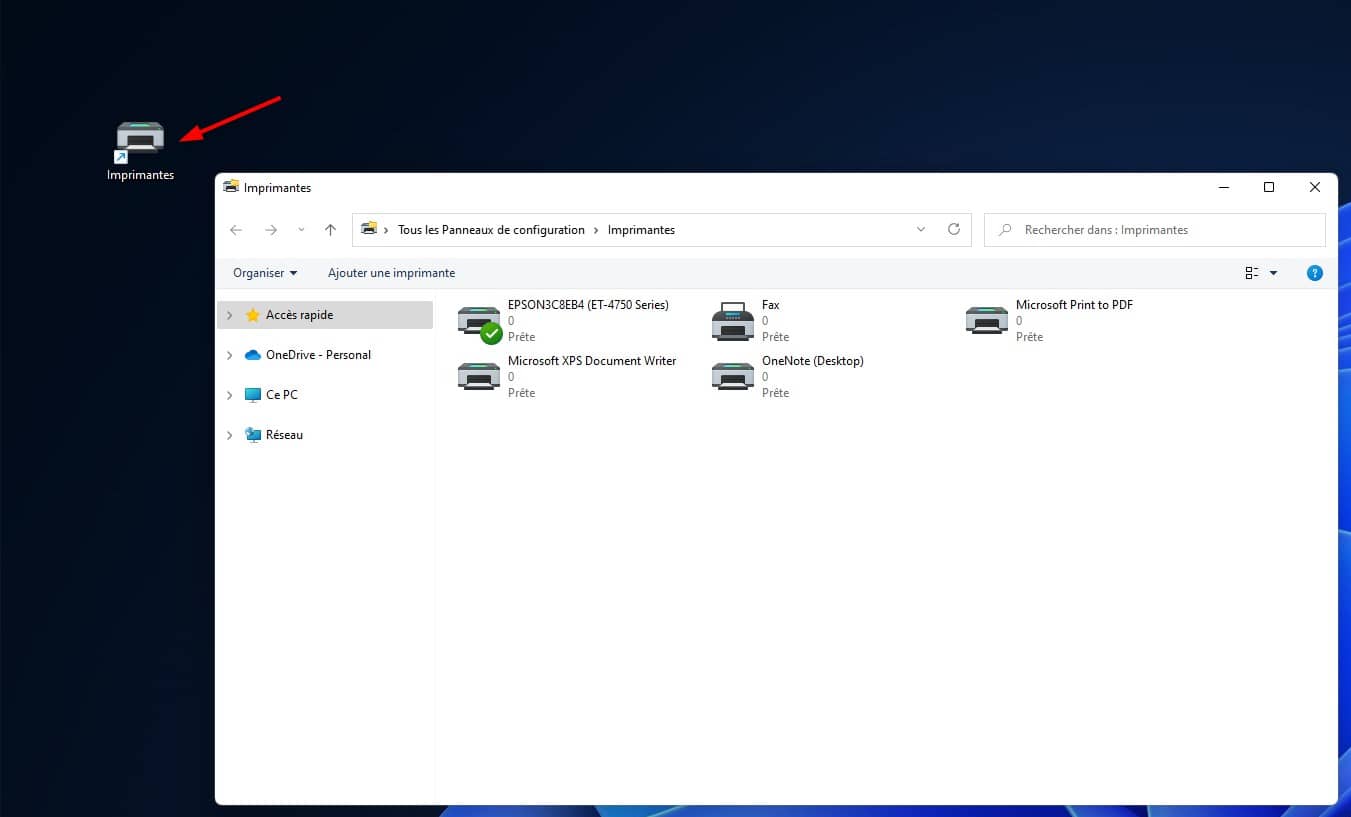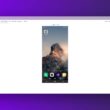Pour gérer vos imprimantes plus rapidement, vous avez la possibilité de créer un raccourci sur le Bureau de Windows 11. Cela est particulièrement utile si vous avez plusieurs imprimantes installées sur votre ordinateur. Ainsi, vous pourrez facilement modifier les paramètres de vos imprimantes, afficher les travaux d’impressions en cours, suspendre une impression ou encore sélectionner les préférences d’impression. Dans ce tutoriel, je vous explique comment créer un raccourci vers le dossier des imprimantes sous Windows 11. Suivez le guide !
Comment créer un raccourci vers les imprimantes sous Windows 11
Par défaut, le dossier des imprimantes est accessible depuis le Panneau de configuration en cliquant sur la rubrique « Afficher les périphériques et imprimantes ». Ce dossier contient tous vos périphériques et imprimantes installés sur votre ordinateur. Si vous utilisez fréquemment le dossier des imprimantes, je vous invite à créer un raccourci vers celui-ci.
Pour créer un raccourci vers le dossier des imprimantes sur le Bureau de Windows 11, procédez comme suit :
1. Faites un clic droit sur un espace vide du Bureau de Windows, puis sélectionnez dans le menu contextuel « Nouveau » et « Raccourci ».
2. Dans le champ « Entrez l’emplacement de l’élément », saisissez le chemin suivant, puis cliquez sur « Suivant » :
rundll32.exe shell32.dll,SHHelpShortcuts_RunDLL PrintersFolder
3. Entrez ensuite un nom pour le raccourci, par exemple « Imprimantes », puis cliquez sur « Terminer ».
4. Maintenant, pour que le nouveau raccourci soit plus parlant, vous pouvez lui attribuer une nouvelle icône. Pour ce faire, faites un clic droit sur le nouveau raccourci du dossier Imprimantes, puis sélectionnez « Afficher plus d’options » et cliquez sur « Propriétés ».
5. Depuis l’onglet « Raccourci », cliquez sur « Changer d’icône ».
6. Sélectionnez l’icône de votre choix, puis validez avec « OK ».
7. Enfin, validez une nouvelle fois avec « OK ».
✅ Voilà, vous venez de créer un raccourci vers le dossier des imprimantes dans Windows 11. Vous pouvez ensuite épingler le raccourci dans la barre des tâches ou le déplacer où vous le souhaitez.