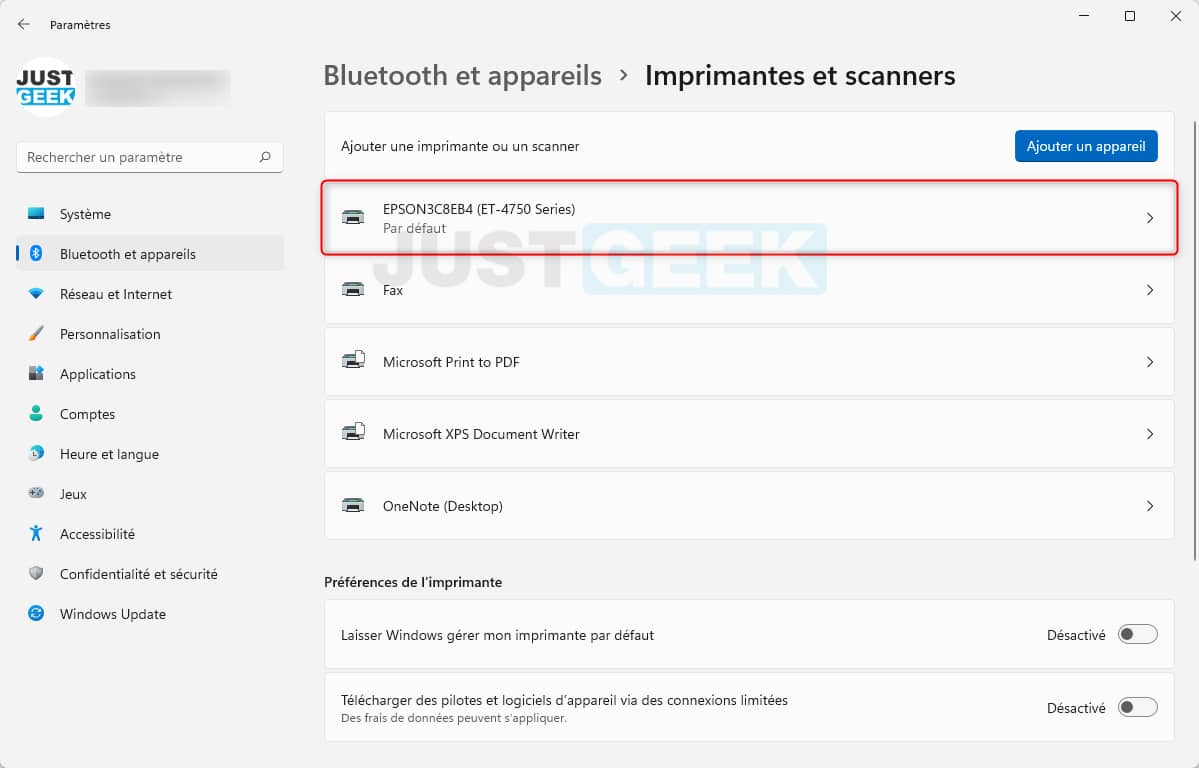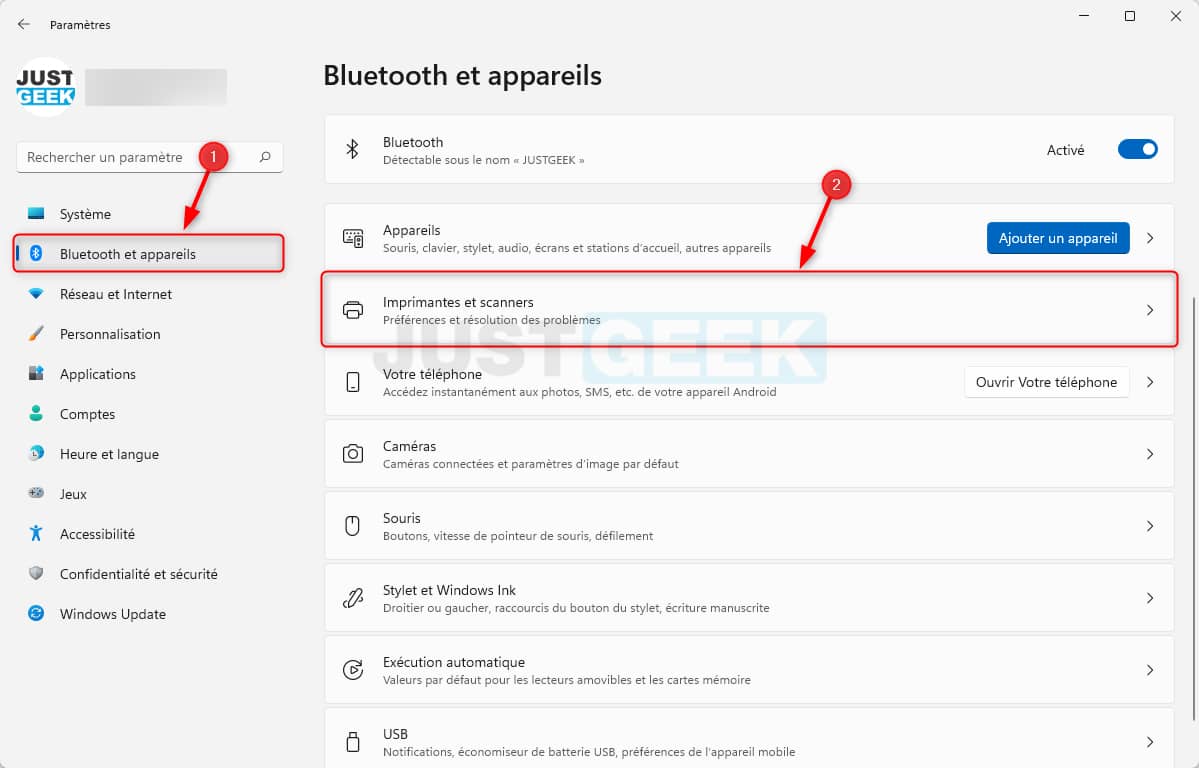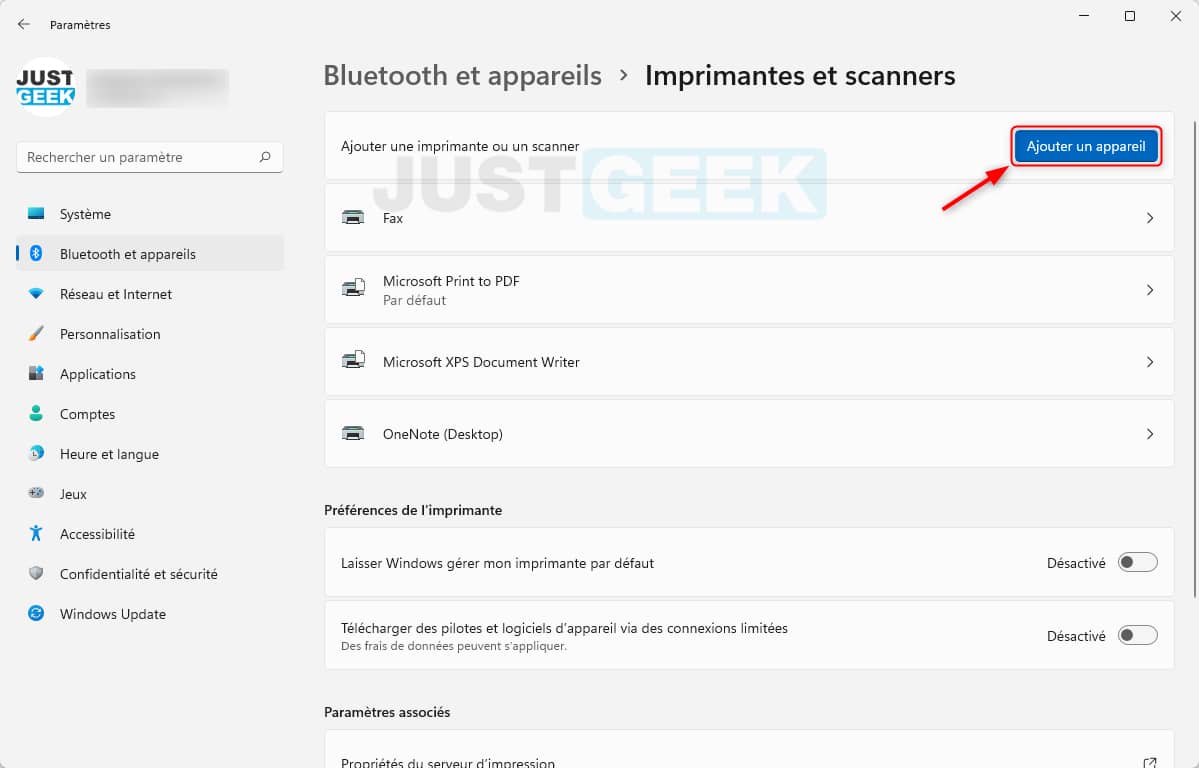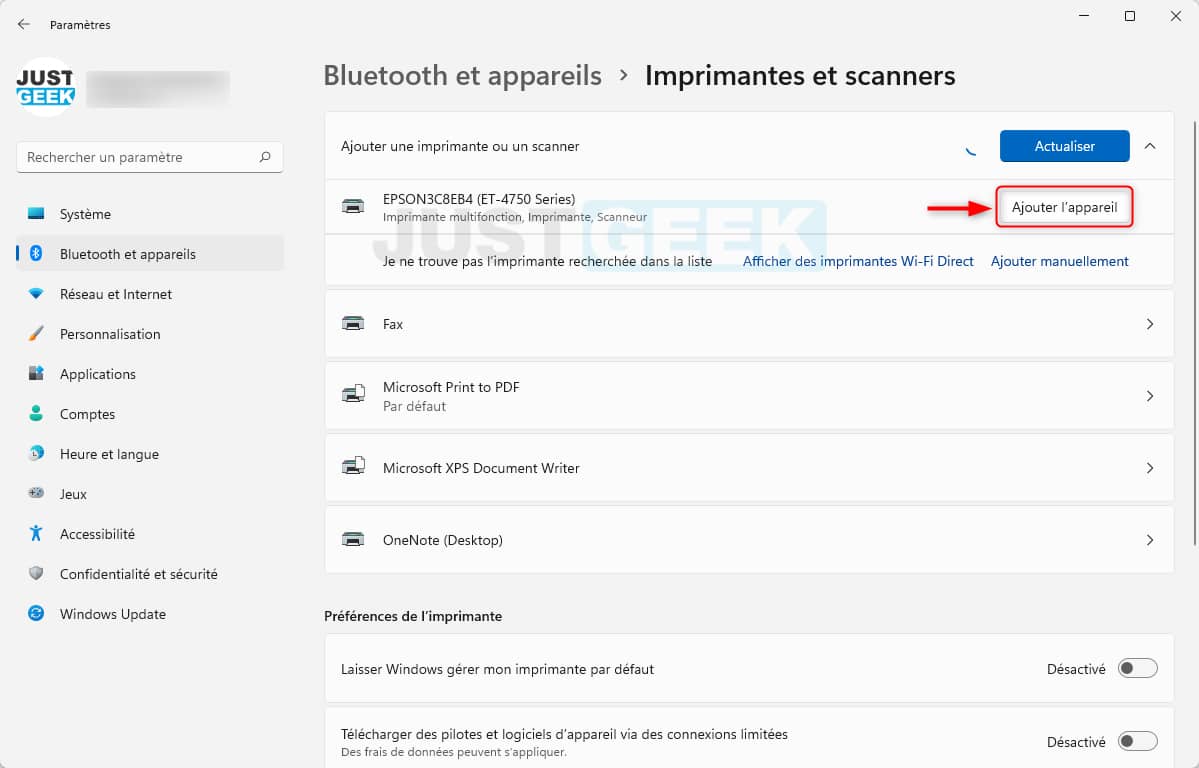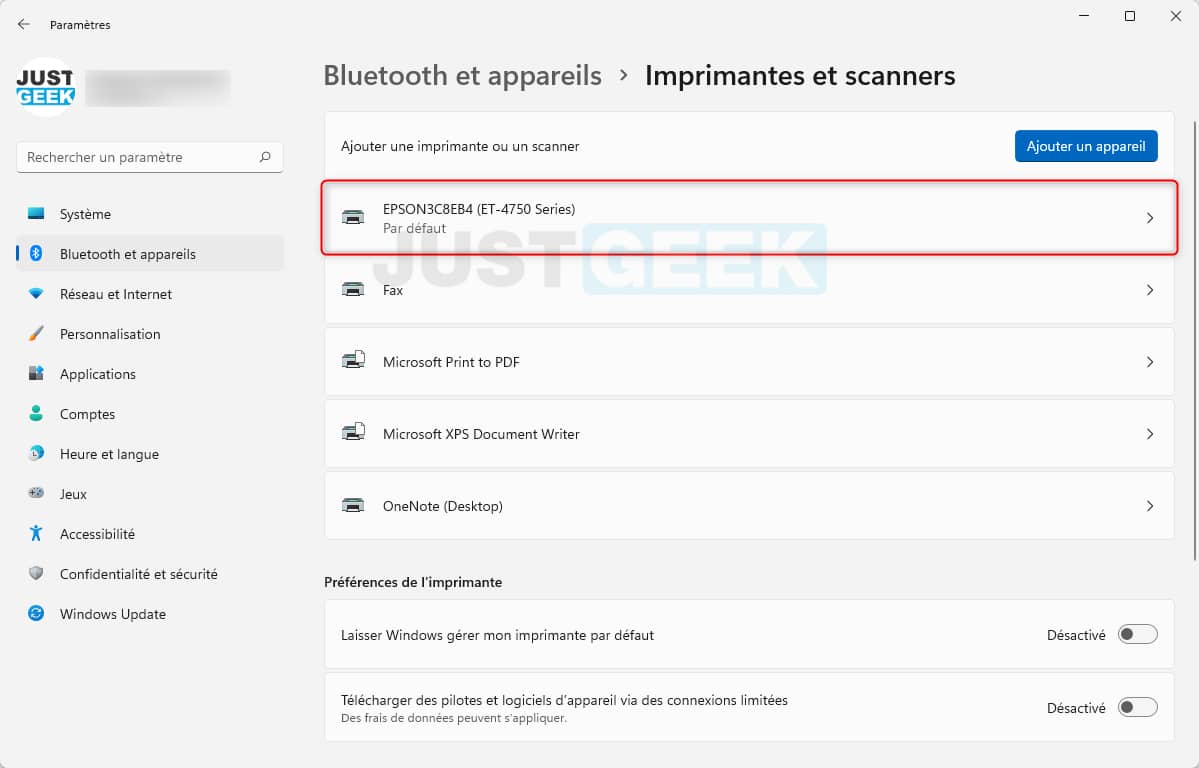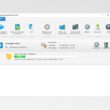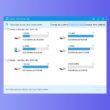L’installation d’une imprimante était autrefois une tâche ardue. Vous deviez connaître la marque et le modèle spécifiques de l’imprimante, et disposez des pilotes et logiciels qui l’accompagnaient. Heureusement, cette époque est révolue. Aujourd’hui, la plupart des imprimantes peuvent être installées en quelques clics. Dans ce tutoriel, nous allons voir ensemble comment installer une imprimante sous Windows 11. Suivez le guide !
Installer une imprimante filaire sur Windows 11
L’installation d’une imprimante filaire sous Windows 11 est un processus facile qui peut être réalisé en quelques minutes. Que vous disposez d’une imprimante laser ou d’une imprimante à jet d’encre, les étapes à suivre sont les mêmes.
- La première étape consiste à connecter l’imprimante à votre ordinateur en utilisant le câble USB fourni.
- Une fois connectée, Windows 11 se chargera de télécharger automatiquement les pilotes de votre imprimante nécessaires à son bon fonctionnement.
- Pour vérifier que votre imprimante a été correctement installée, rendez-vous dans « Paramètres », « Bluetooth et appareils », puis dans « Imprimantes et scanners ». Elle devrait apparaître dans la liste des imprimantes et scanners disponibles.
✅ C’est tout ! Votre imprimante est maintenant prête à être utilisée sur votre PC Windows 11. Notez que dans le cas où vous disposez d’une imprimante All-in-One, il est préférable de télécharger le logiciel propriétaire depuis le site officiel du constructeur. Cela vous permettra de bénéficier de l’entièreté des fonctionnalités de votre imprimante.
Ajouter une imprimante sans fil sur Windows 11
Avant d’ajouter votre imprimante sans fil sous Windows 11, assurez-vous que celle-ci soit connectée sur le même réseau que votre ordinateur. Pour ce faire, reportez-vous au manuel de votre imprimante, car les opérations peuvent différer d’une imprimante à une autre.
Connectez l’imprimante au réseau WiFi
Par exemple, si comme moi vous disposez d’une imprimante EPSON ET-4750, vous pouvez la connecter au réseau Wi-Fi en procédant comme suit :
- Rendez-vous dans « Paramètres ».
- Appuyez sur « Réglages généraux ».
- Puis dans « Paramètres réseau ».
- Enfin, appuyez sur « Configuration Wi-Fi », puis suivez les instructions qui s’affichent à l’écran.
Ajoutez l’imprimante sans fil sous Windows 11
Maintenant que votre imprimante est connectée sur le même réseau Wi-Fi que votre ordinateur, vous pouvez l’ajouter sous Windows 11. Pour ce faire, suivez ces instructions :
- Ouvrez l’application Paramètres dans Windows 11. Pour ce faire, cliquez sur le menu Démarrer, puis sur « Paramètres » ou utilisez le raccourci clavier Windows + i.
- Dans le volet de gauche, cliquez sur « Bluetooth et appareils », puis sur « Imprimantes et scanners » dans la partie droite.
- Ensuite, à côté de « Ajouter une imprimante ou un scanner », cliquez sur le bouton « Ajouter un appareil ».
- Une fois que votre imprimante a été détectée par Windows 11, cliquez sur « Ajouter l’appareil ».
- Il ne vous reste plus qu’à patienter quelques secondes pendant que Windows 11 configure votre imprimante sans fil. Si vous le souhaitez, vous pouvez définir l’imprimante par défaut dans Windows 11. Ainsi, vos futurs documents seront automatiquement imprimés sur cette imprimante.
✅ Voilà, vous savez maintenant comment installer une imprimante sous Windows 11.
Téléchargez le logiciel propriétaire du constructeur
Par défaut, Windows 11 téléchargera uniquement les pilotes nécessaires au bon fonctionnement de votre imprimante. Par conséquent, si vous disposez d’une imprimante All-in-One qui offre des fonctionnalités avancées, je vous suggère de télécharger le logiciel du constructeur.
Pour ce faire, rendez-vous sur le site officiel du fabricant. Les pilotes se trouvent généralement dans la rubrique « Support ». Vous saisissez la référence de votre imprimante ou son numéro de série, et vous devriez être en mesure de télécharger les pilotes et logiciels.
Pour vous aider, voici les pages supports des principales marques d’imprimantes :