Comme vous l’avez sans doute remarqué, votre ordinateur sous Windows 11 se met automatiquement en mode veille après une certaine période d’inactivité. Cette fonctionnalité a été principalement conçue pour économiser de l’énergie et préserver la durée de vie de votre batterie (dans le cas d’un ordinateur portable). En soi, cette fonctionnalité est une bonne chose. Le problème, c’est que lorsque votre ordinateur sort du mode veille, vous devez saisir à nouveau votre mot de passe avant de pouvoir l’utiliser, et cela peut vite devenir ennuyeux. Heureusement, Windows 11 intègre une option qui permet de désactiver le mot de passe à la sortie du mode veille. Dans ce tutoriel, nous allons voir ensemble comment désactiver la demande de reconnexion lorsque votre PC sort du mode veille. Suivez le guide !
Sommaire
Comment désactiver le mot de passe de sortie de veille dans Windows 11
Il existe plusieurs méthodes simples et rapides pour éviter d’avoir à saisir votre mot de passe à chaque fois que votre ordinateur sort du mode veille. Cependant, notez que cette fonctionnalité est également une mesure de sécurité qui permet de protéger votre ordinateur. Par conséquent, si vous décidez de la désactiver, cela signifie que toute personne qui aura accès à votre PC pourra se connecter sans avoir à saisir de mot de passe. Soyez donc prudent !
Méthode n°1 : via les Paramètres
Pour désactiver le mot de passe de sortie de veille dans Windows 11 via les paramètres, procédez comme suit :
1. Commencez par vous rendre dans les paramètres de Windows 11. Pour ce faire, cliquez sur le menu Démarrer, puis sur « Paramètres ». À noter que vous pouvez également utiliser le raccourci clavier Windows + i.
2. Une fois dans les paramètres, cliquez sur « Comptes » dans le volet de gauche, puis sur « Options de connexion » dans la partie droite.
3. Enfin, sous « Paramètres supplémentaires », vous verrez l’option « Demander une reconnexion après votre absence ». Dans le menu déroulant à côté de cette option, sélectionnez « Jamais » à la place de « Lorsque le PC sort du mode veille ».
✅ Maintenant que vous avez désactivé le mot de passe après la sortie du mode veille, votre ordinateur se connectera automatiquement à Windows 11 sans demander de mot de passe.
Méthode n°2 : à l’aide de la Stratégie de sécurité locale
La stratégie de sécurité locale vous permet de configurer les paramètres de sécurité pour les utilisateurs et les groupes, ainsi que de définir les actions autorisées ou interdites. Vous pouvez également vous servir de cet outil pour désactiver le mot de passe lorsque votre PC Windows 11 sort du mode veille. Voici comment faire.
1. Ouvrez la boîte de dialogue Exécuter à l’aide du raccourci clavier Windows + R.
2. Tapez ensuite la commande suivante et validez avec la touche Entrée ou cliquez sur « OK ».
secpol.msc
3. Développez les stratégies locales, puis cliquez sur « Options de sécurité ». Recherchez ensuite la stratégie « Ouverture de session interactive : limite d’inactivité de l’ordinateur », puis effectuez un double clic dessus.
4. Enfin, dans la case « L’ordinateur doit être verrouillé après », tapez « 0 », puis validez avec « OK » et redémarrez votre PC pour appliquer les modifications.
✅ Désormais, lorsque votre PC quittera le mode veille, l’écran de connexion ne s’affichera plus, et vous n’aurez donc plus à saisir votre mot de passe.
Méthode n°3 : via l’Éditeur du Registre
Pour désactiver la connexion après la sortie de veille via l’Éditeur du Registre dans Windows 11, suivez ces quelques instructions :
1. Cliquez sur le menu Démarrer de Windows 11, puis tapez regedit, et cliquez sur « Éditeur du Registre ».
2. Depuis la fenêtre de l’Éditeur du Registre, accédez à la clé suivante :
Ordinateur\HKEY_CURRENT_USER\Panneau de configuration\Bureau
3. Faites ensuite un clic droit sur la clé « Desktop » (dans le volet de gauche), puis sélectionnez « Nouveau » et « Valeur DWORD 32 bits ».
4. Nommez cette nouvelle valeur « DelayLockInterval » (sans les guillemets).
5. Enfin, double-cliquez sur la valeur « DelayLockInterval » vérifiez que sa valeur hexadécimale est bien sur « 0 ».
✅ C’est tout ! À présent, Windows 11 ne vous demandera plus de saisir votre mot de passe après la sortie de veille.

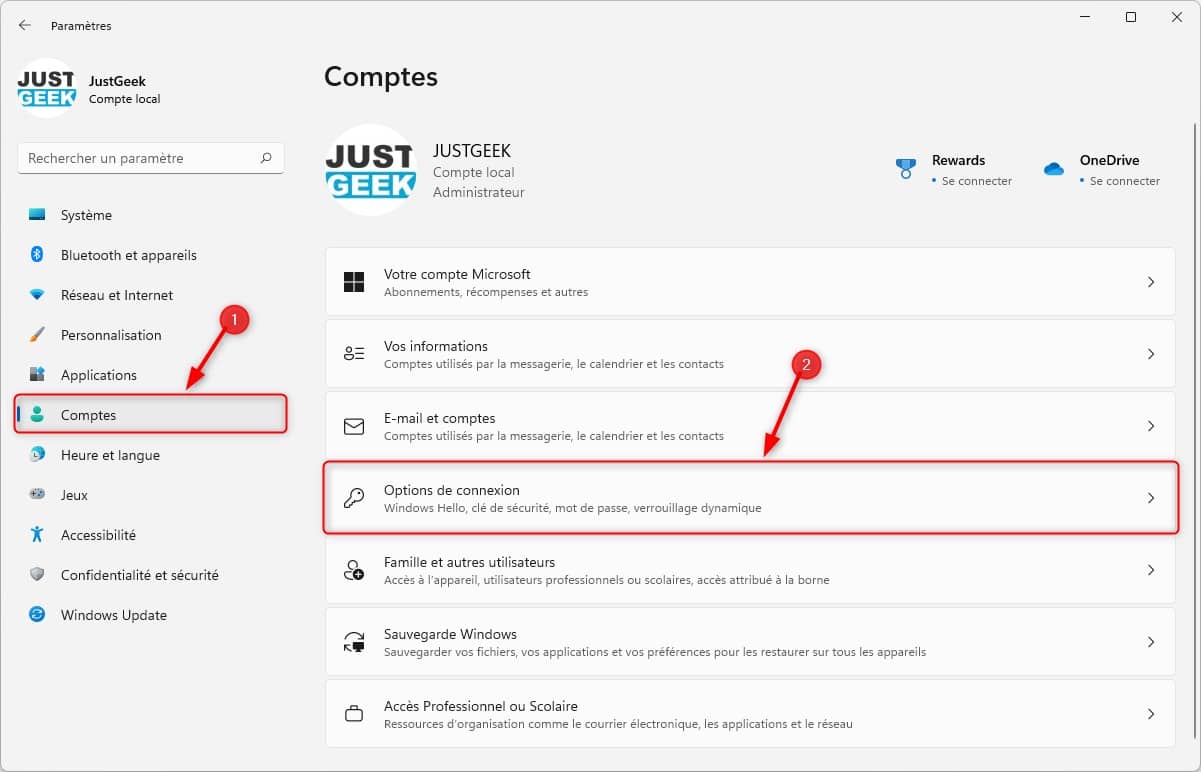
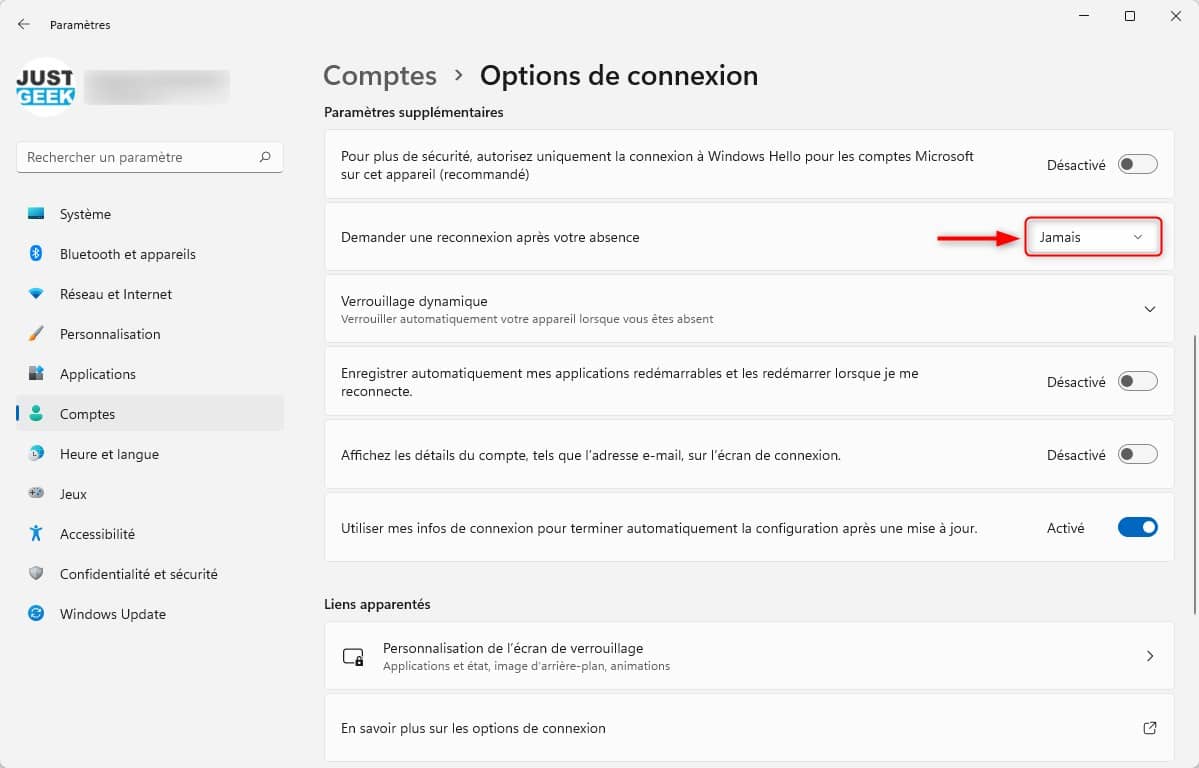
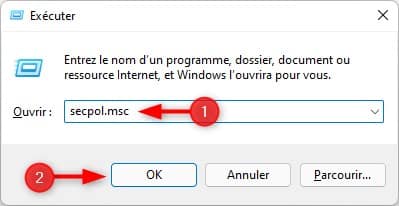
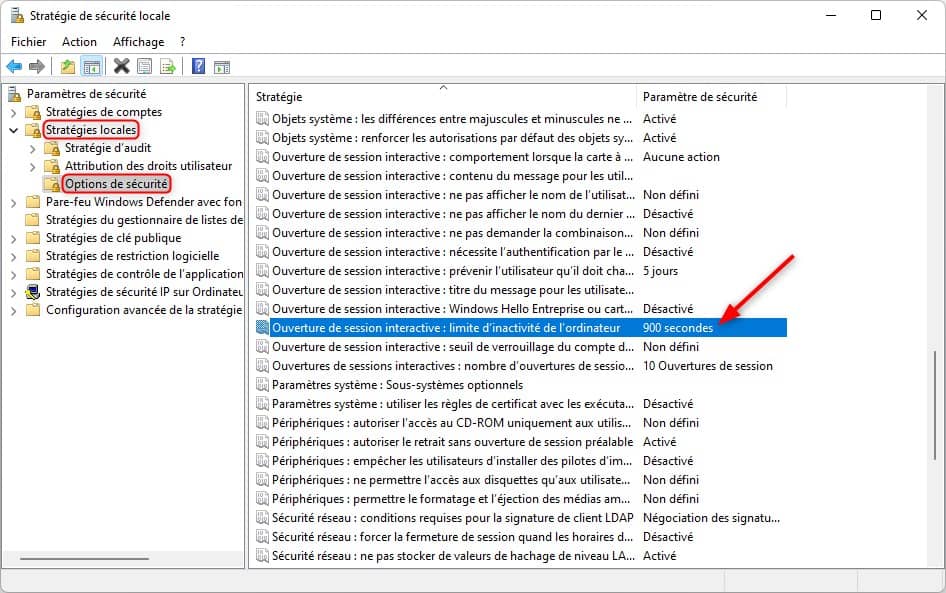
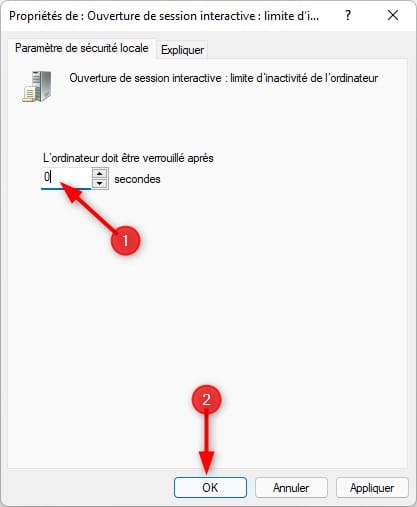
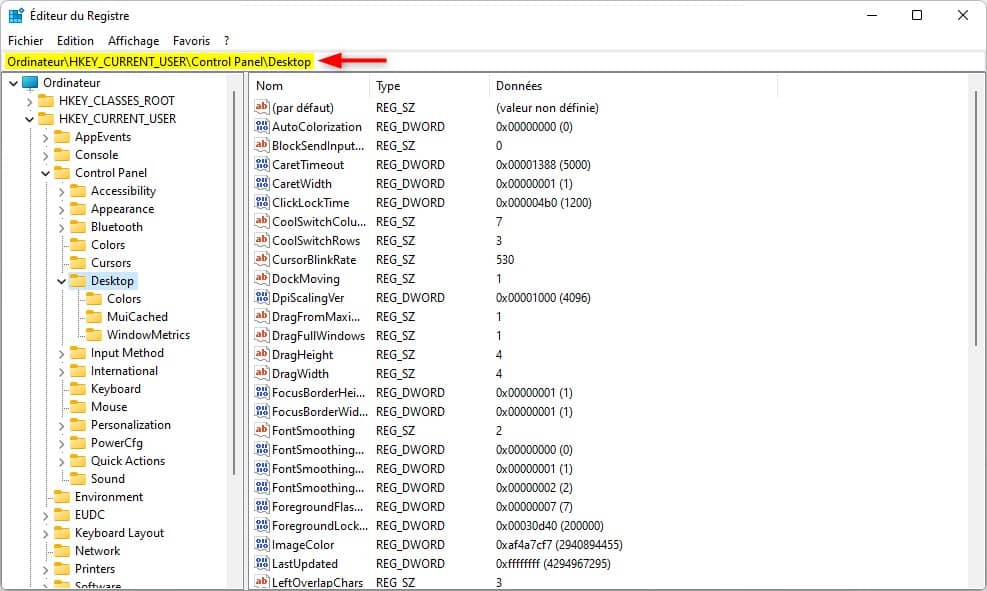
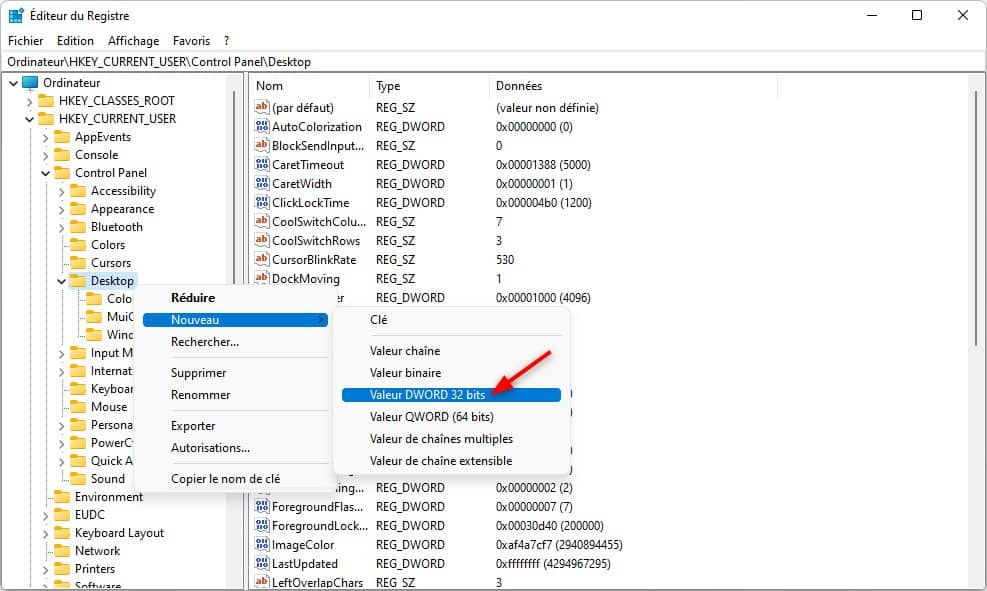
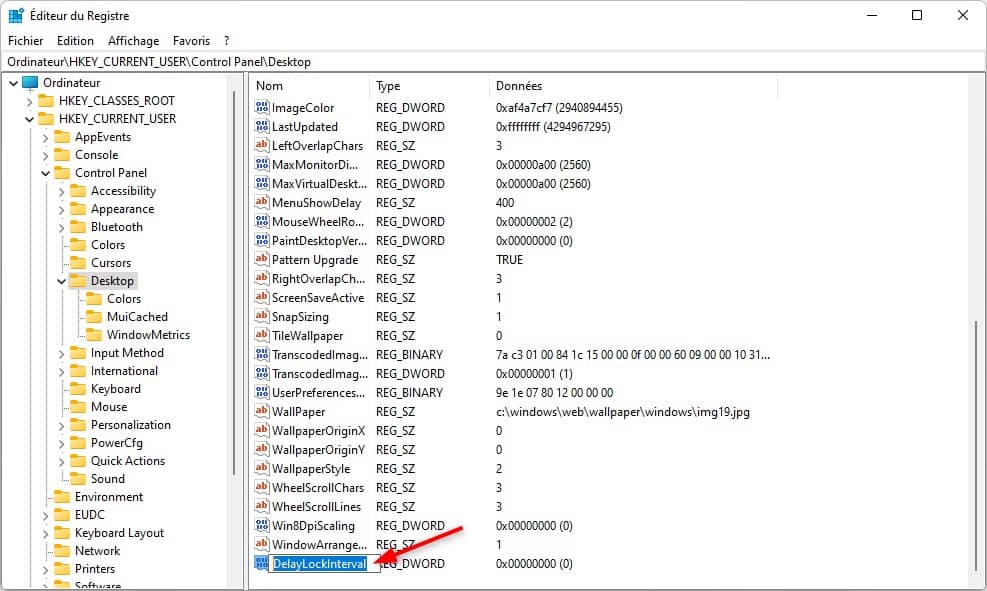
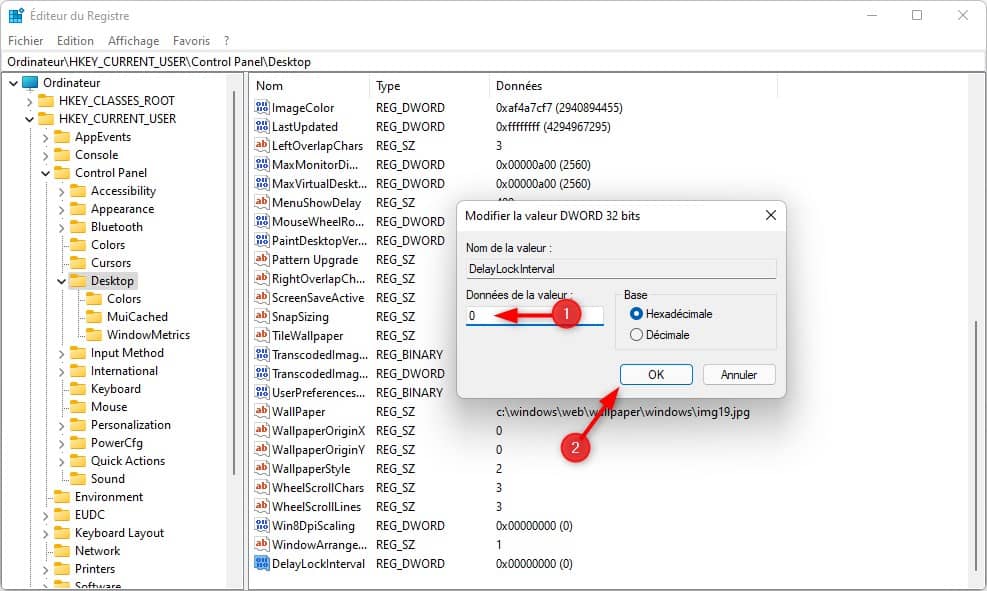




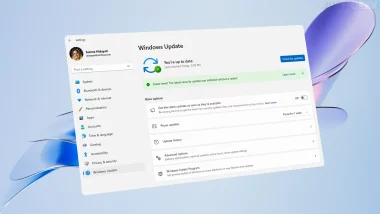

Bonjour,
Merci pour toutes ces indications, car même si on en connait quelques unes, on ne sait malheureusement pas tout ….. mais heureusement, tu es là pour nous faire avancer ^^.
Bonjour,
merci à vous pour votre commentaire 😉