Il existe plusieurs façons d’afficher l’écran de son smartphone sur un PC Windows 11. L’une d’entre elles consiste à utiliser la fonction « Affichage sans fil » (application « Se connecter »). Cette dernière permet de projeter l’écran de son smartphone Android sur un ordinateur Windows 11. Cela peut s’avérer utile pour par exemple diffuser ses photos, vidéos ou présenter une application sur un plus grand écran. Dans cet article, nous allons voir ensemble comment projeter l’écran de votre téléphone sur un PC Windows 11. Suivez le guide !
Sommaire
Qu’est-ce que la fonction « Affichage sans fil » disponible sous Windows 11 ?
L’affichage sans fil est une fonctionnalité qui a été introduite pour la première fois dans Windows 10. Et bien évidemment, on la retrouve également dans Windows 11.
Cette fonctionnalité qui utilise la technologie Miracast vous permet de partager votre écran avec d’autres appareils, tels qu’un projecteur ou un autre ordinateur. Cela peut être utile pour les présentations ou pour afficher des informations sur un écran plus grand. De plus, vous pouvez également utiliser cette fonctionnalité pour diffuser l’écran de votre smartphone Android sur votre PC Windows 11.
Cependant, notez que pour utiliser cette fonction, vous devez disposer d’un PC et d’un smartphone Android compatible avec la technologie Miracast.
Vérifier si votre PC prend en charge la technologie Miracast
Pour vérifier si votre PC est compatible avec la technologie Miracast, procédez comme suit :
- Appuyez simultanément sur les touches Windows + R pour ouvrir la boîte de dialogue Exécuter.
- Dans la boîte de dialogue Exécuter, tapez
dxdiaget cliquez sur « OK » ou appuyez sur Entrée. - Depuis la fenêtre « Outil de diagnostic DirectX », cliquez sur le bouton « Enregistrer toutes les informations ».
- Sélectionnez l’emplacement d’enregistrement, puis cliquez sur « Enregistrer ».
- Ouvrez ensuite le fichier DxDiag.txt que vous venez d’enregistrer et recherchez la ligne Miracast. Si votre PC est compatible Miracast, vous verrez la mention « Available ». En revanche, si votre PC n’est pas compatible avec Miracast, il sera indiqué « Unavailable ».
Afficher l’écran de son téléphone Android sur un PC Windows 11
Pour projeter l’écran de votre smartphone Android sur votre PC Windows 11, vous devez dans un premier temps activer la fonctionnalité « Affichage sans fil », puis ouvrir l’application « Se connecter ». Pas d’inquiétude, je vous explique tout dans la suite de cet article.
- Commencez par ouvrir l’application « Paramètres ». Pour ce faire, appuyez simultanément sur les touches Windows + i de votre clavier ou cliquez sur le menu Démarrer de Windows 11, puis sur « Paramètres ».
- Une fois dans les paramètres, cliquez sur « Système » dans le volet de gauche, puis sur « Fonctionnalités facultatives » dans la partie de droite.
- Ensuite, cliquez sur le bouton « Afficher les fonctionnalités ».
- Depuis la fenêtre « Ajouter une fonctionnalité facultative », cochez la case « Affichage sans fil », puis cliquez sur « Suivant ».
- Enfin, cliquez sur le bouton « Installer » pour procéder à l’installation de la fonctionnalité « Affichage sans fil ».
- À présent, toujours depuis l’application « Paramètres », cliquez sur « Système » dans le volet de gauche, puis sur « Projection sur ce PC » dans la partie droite.
- Dans les menus déroulants, sélectionnez « Disponible partout » et « La première fois uniquement ».
- Votre PC Windows 11 est maintenant prêt à recevoir la projection de votre téléphone Android. Pour ce faire, ouvrez le menu Démarrer, puis recherchez l’application « Affichage sans fil ».
- Une nouvelle fenêtre va alors s’ouvrir depuis laquelle on vous indique que votre PC est prêt pour que vous effectuiez une connexion sans fil.
- Depuis votre smartphone Android, vous devez maintenant lancer la diffusion de l’écran sans fil. Par exemple, sur un téléphone Xiaomi, il suffit de se rendre dans « Paramètres », puis « Connexion & partage », « Diffusion », et activez l’interrupteur « Diffuser les contenus de l’écran sur un moniteur externe ».
- Ensuite, sélectionnez l’appareil sur lequel vous souhaitez projeter l’écran de votre téléphone.
✅ Depuis votre ordinateur, vous devriez voir l’affichage de l’écran de votre smartphone Android dans l’application « Affichage sans fil ». À noter que l’audio est également pris en charge. Par exemple, si vous lancez la lecture d’une vidéo, le son sera également retransmis sur votre PC.
✅ Voilà, vous savez à présent comment afficher l’écran de votre smartphone Android sur votre PC Windows 11.

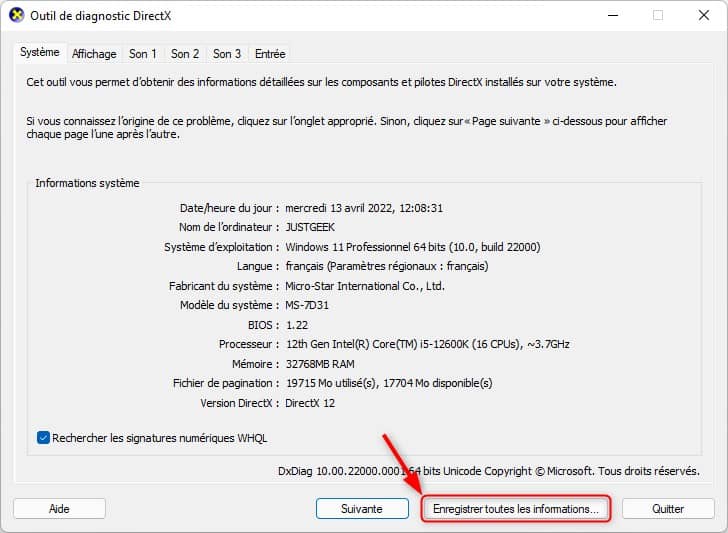
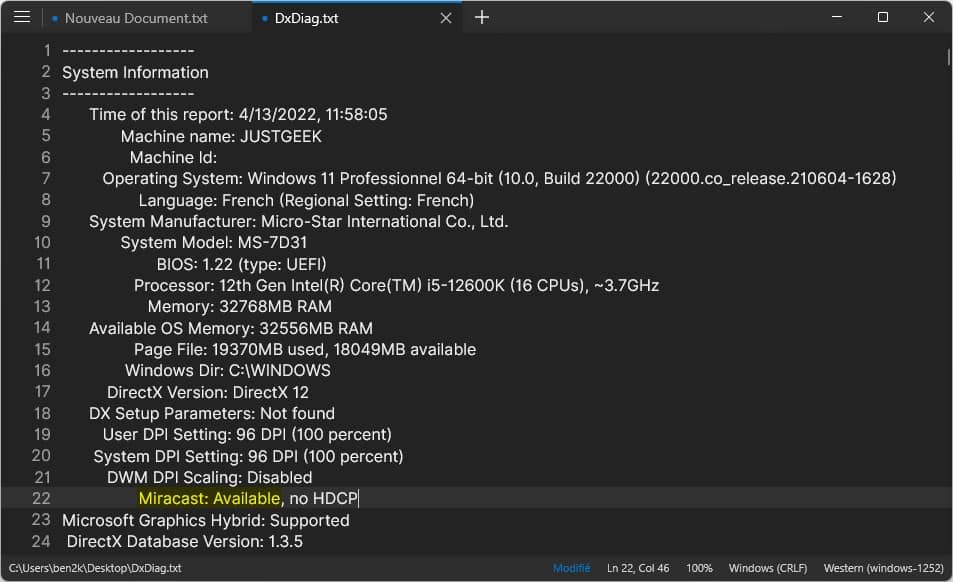
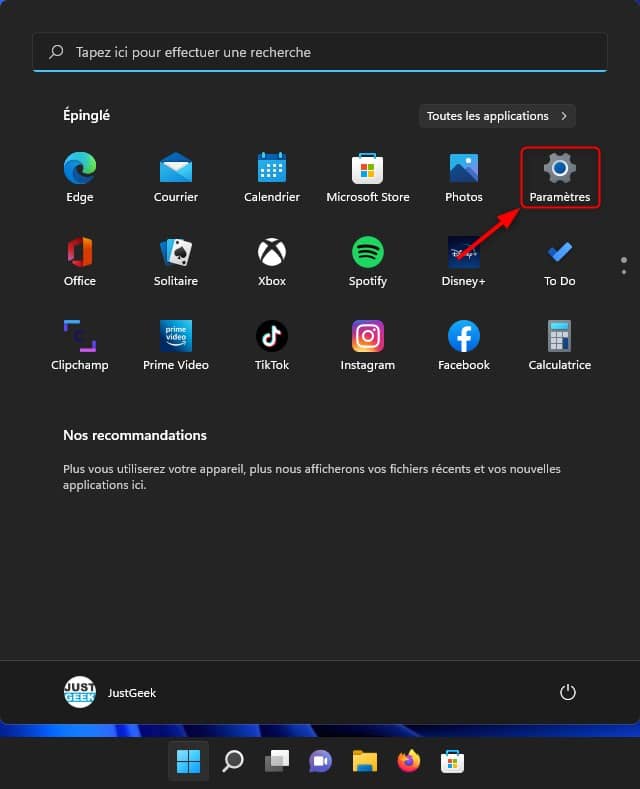
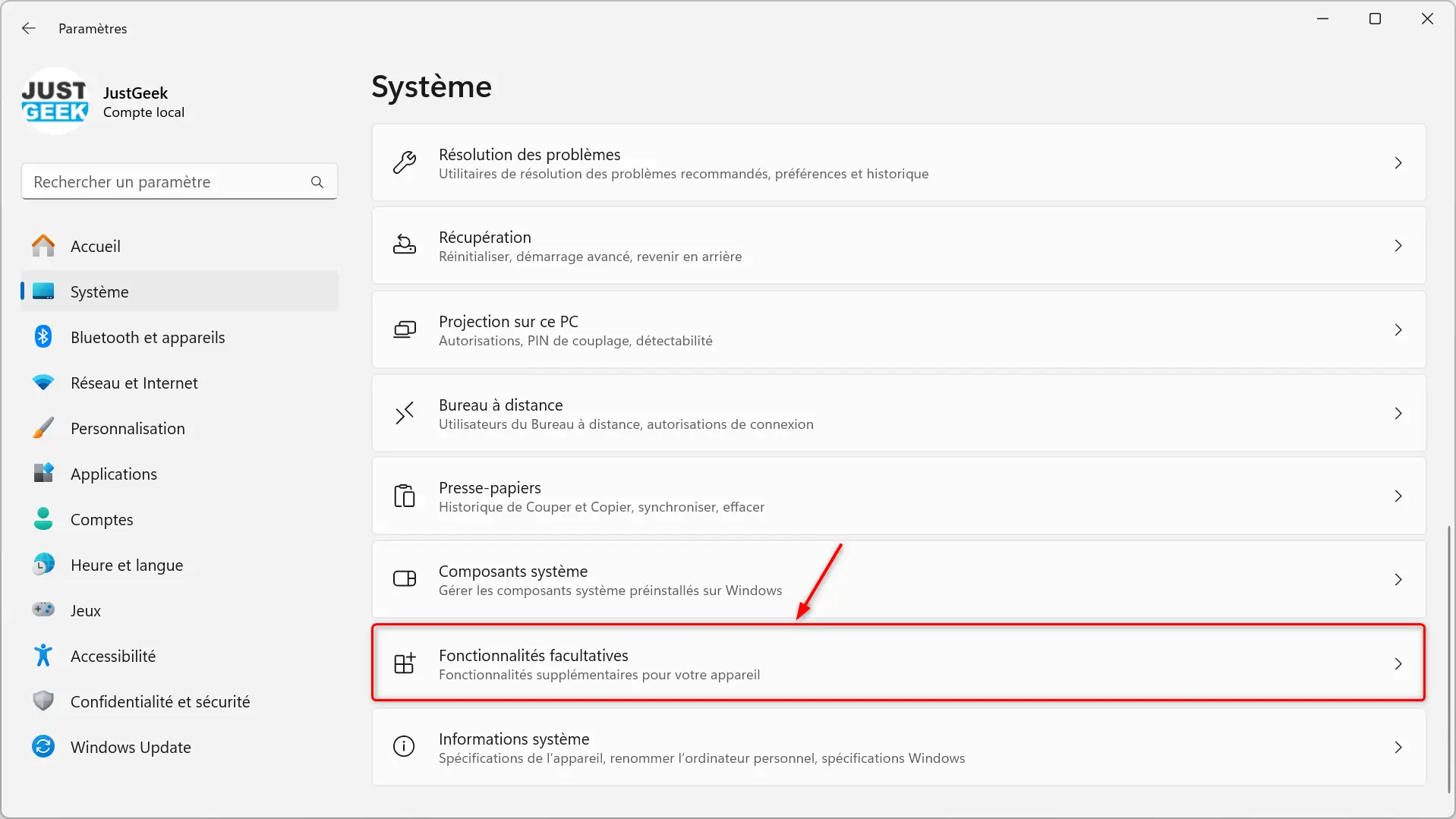
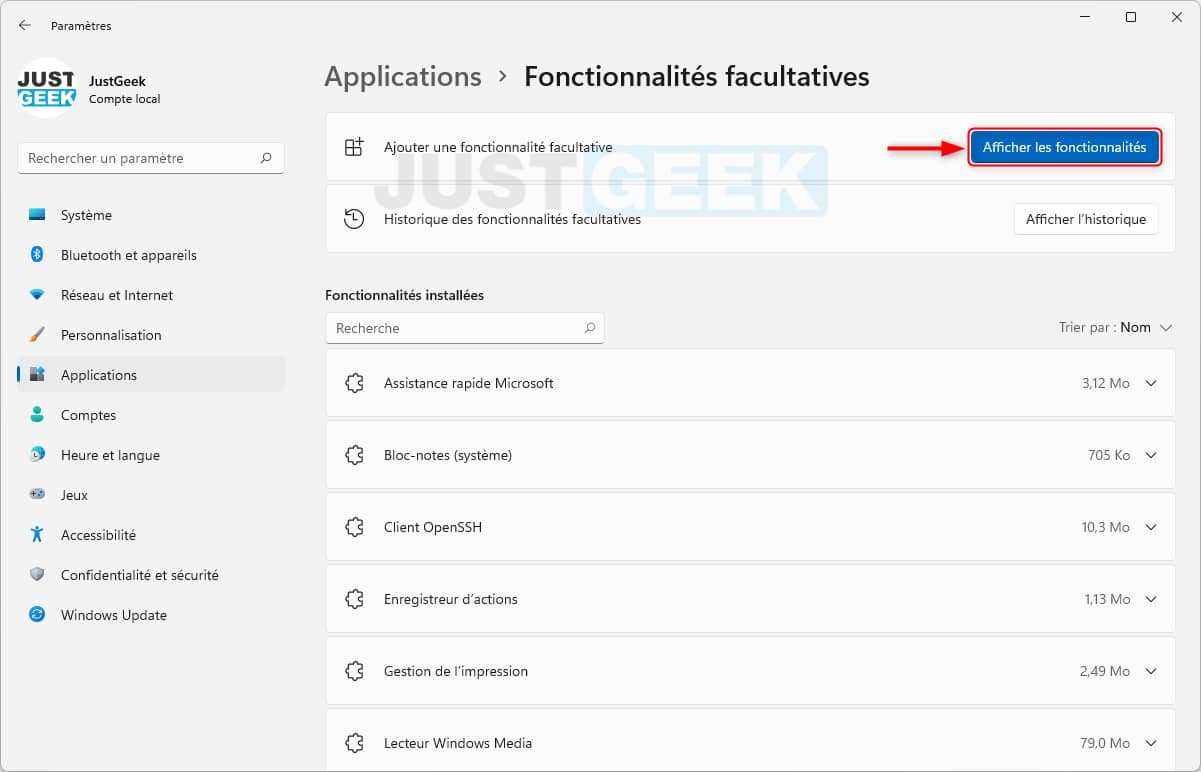
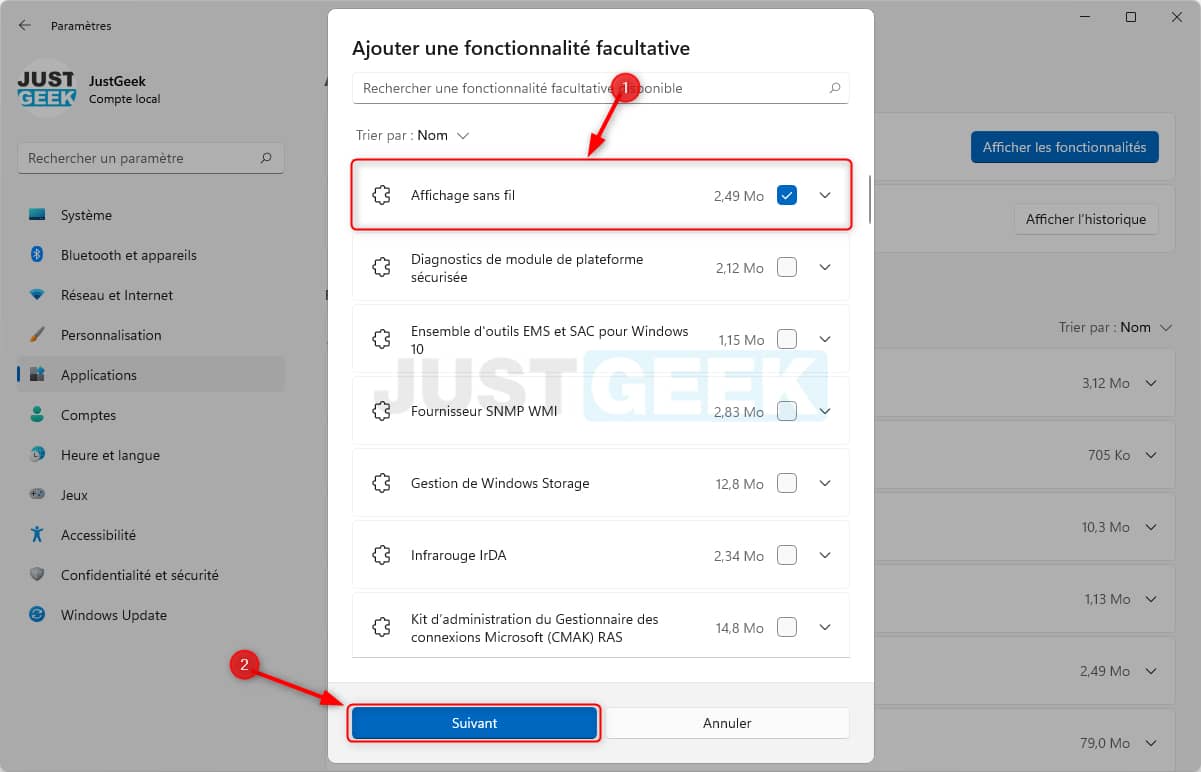
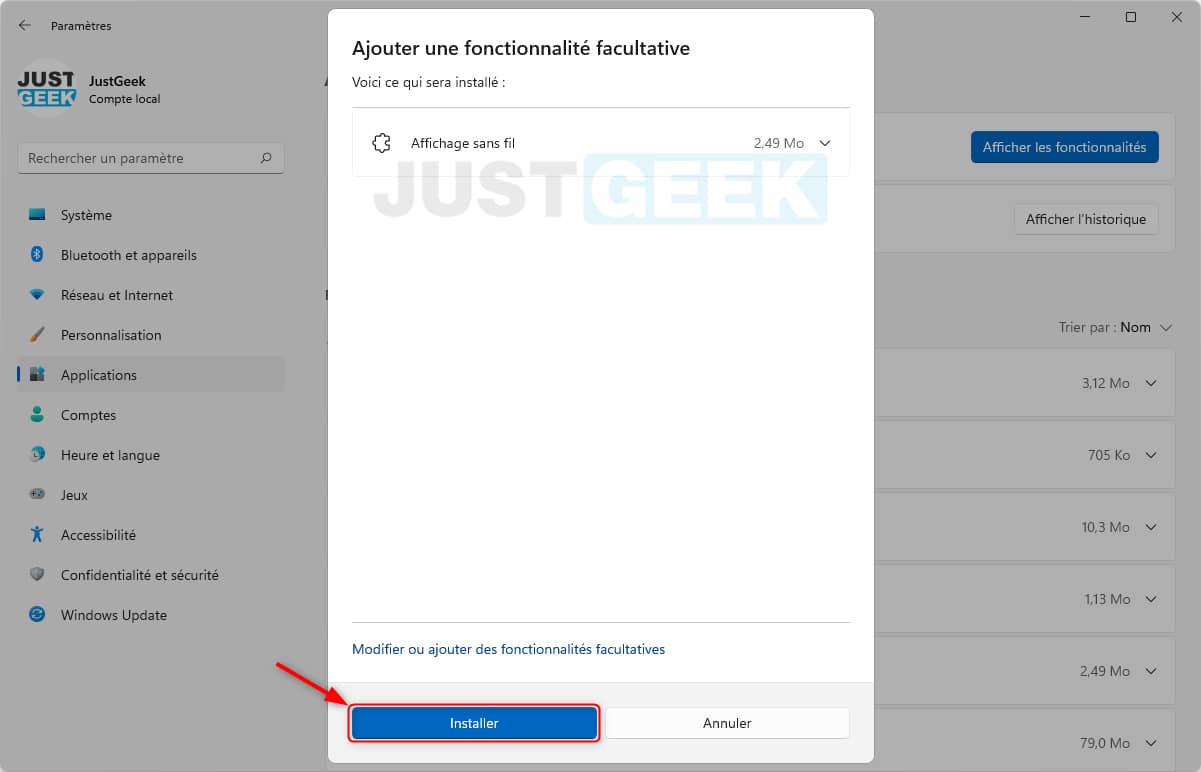
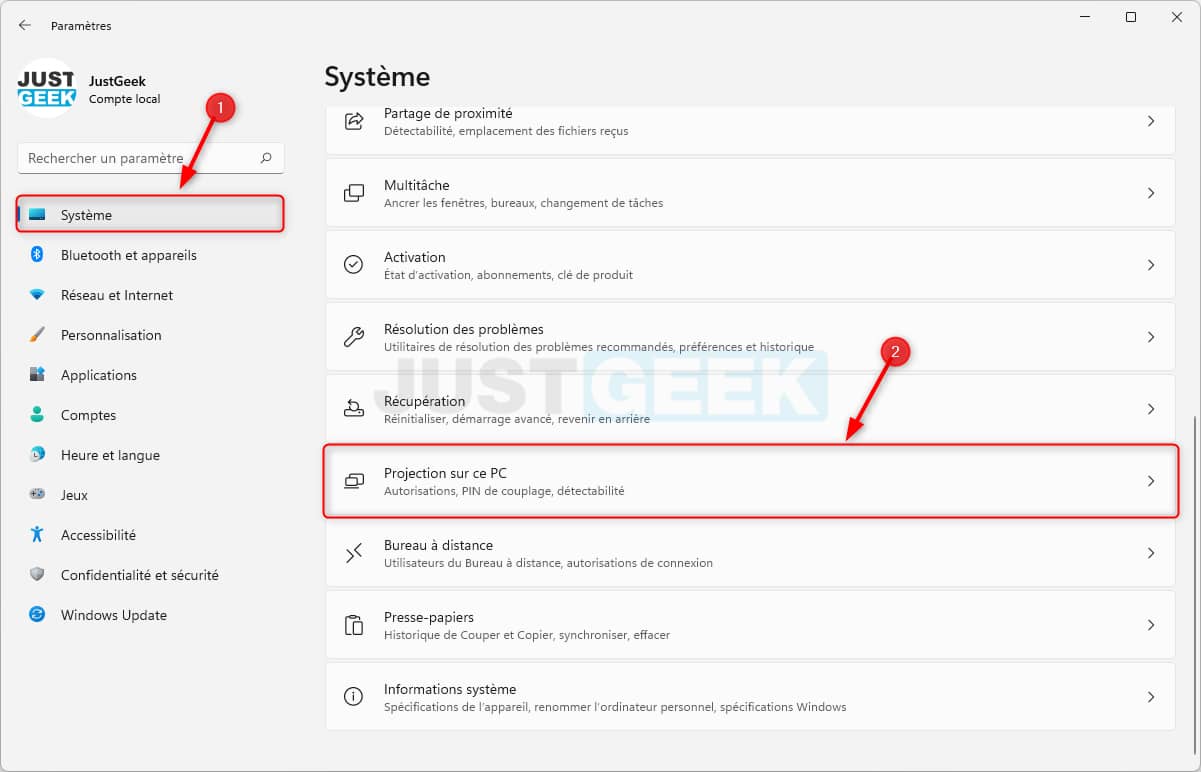
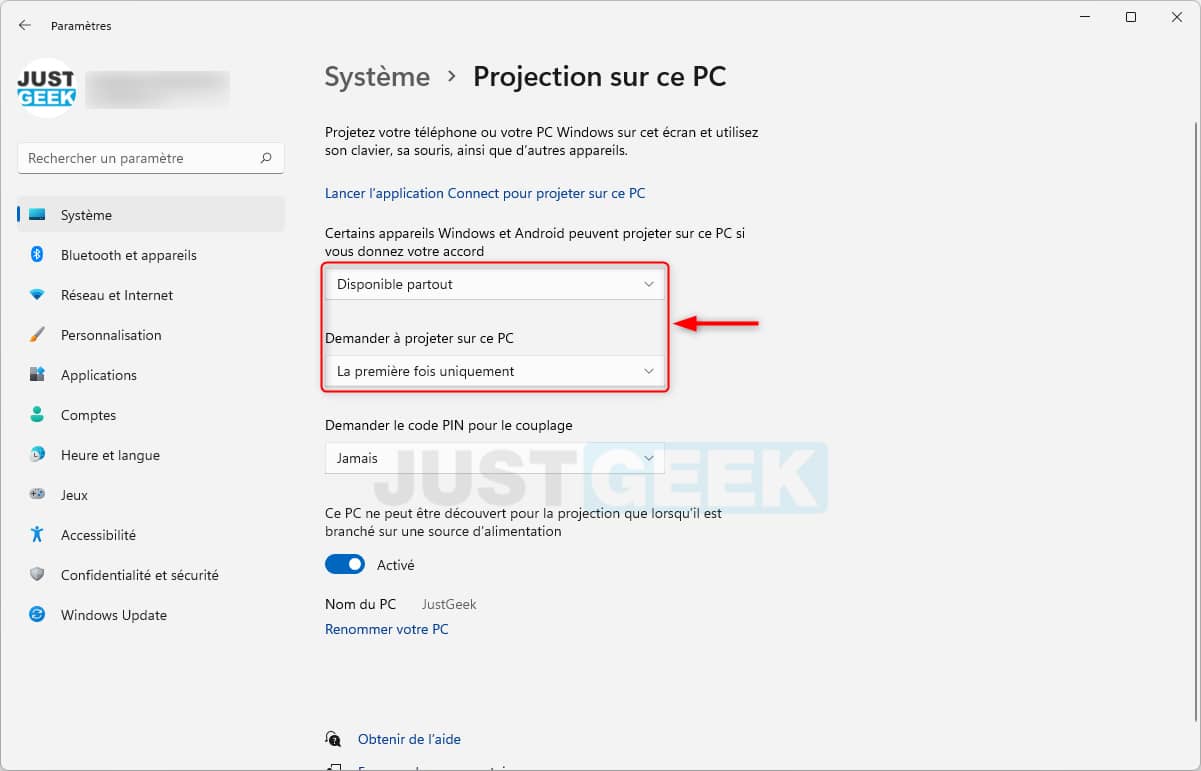
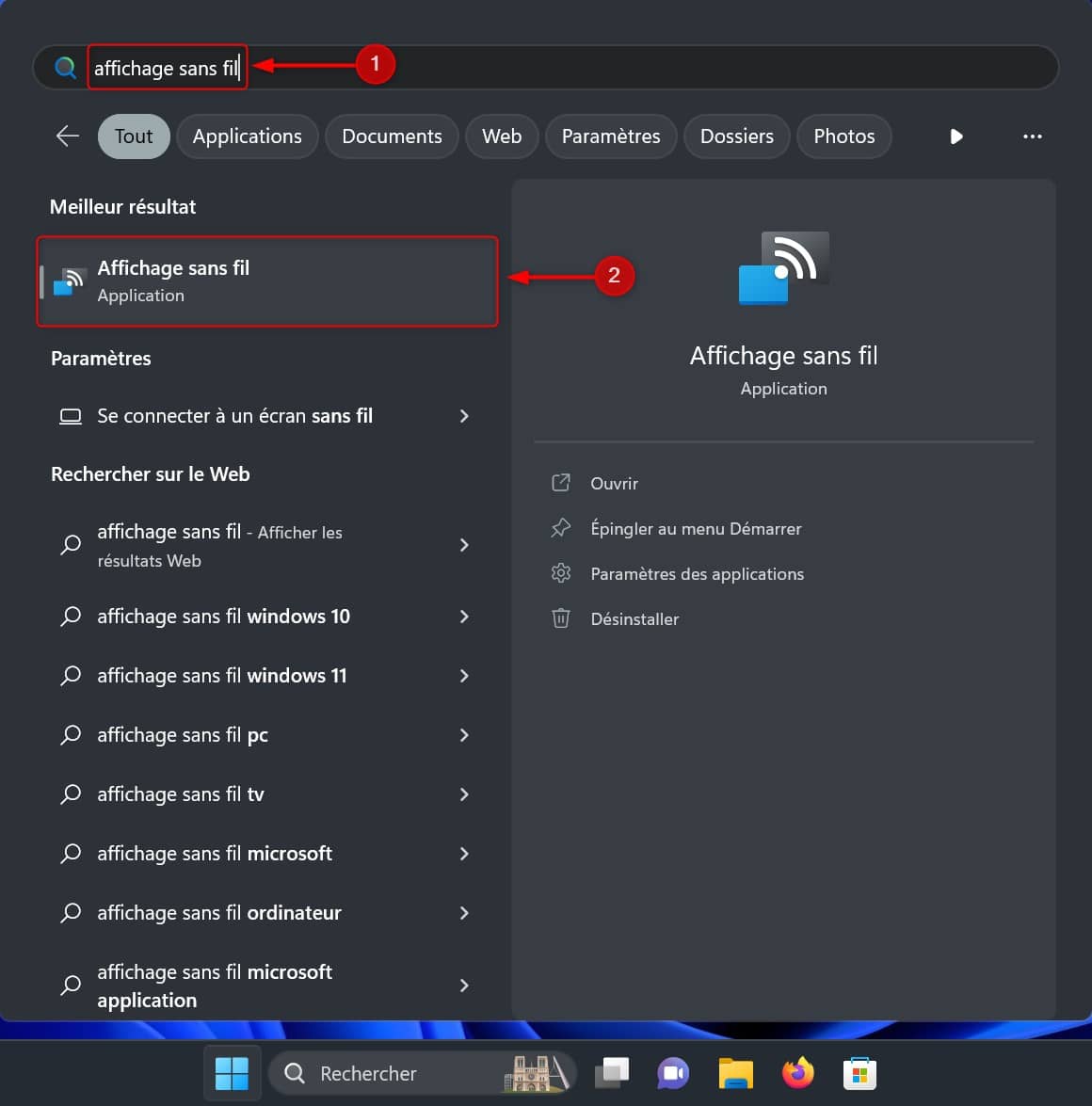
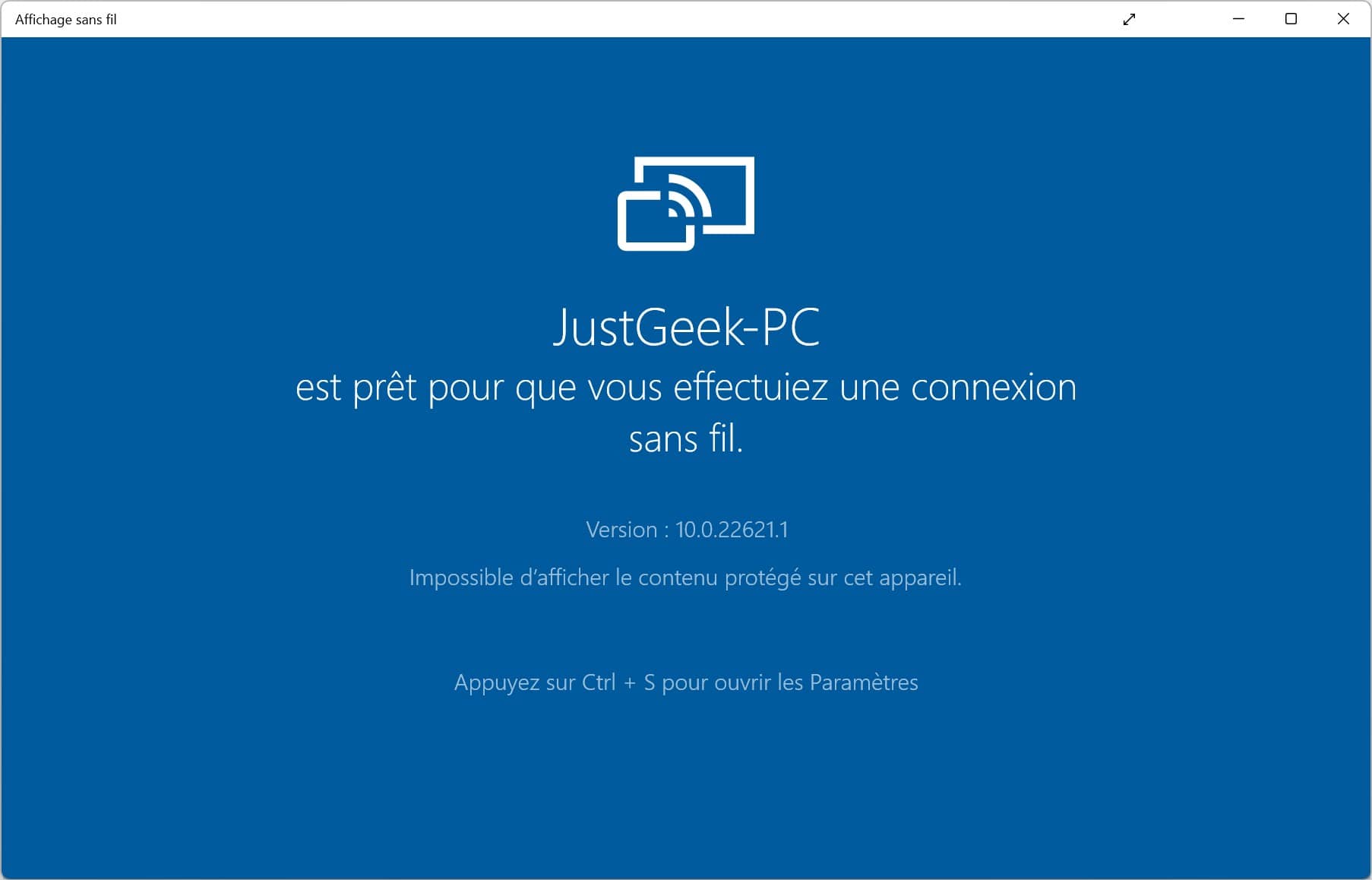
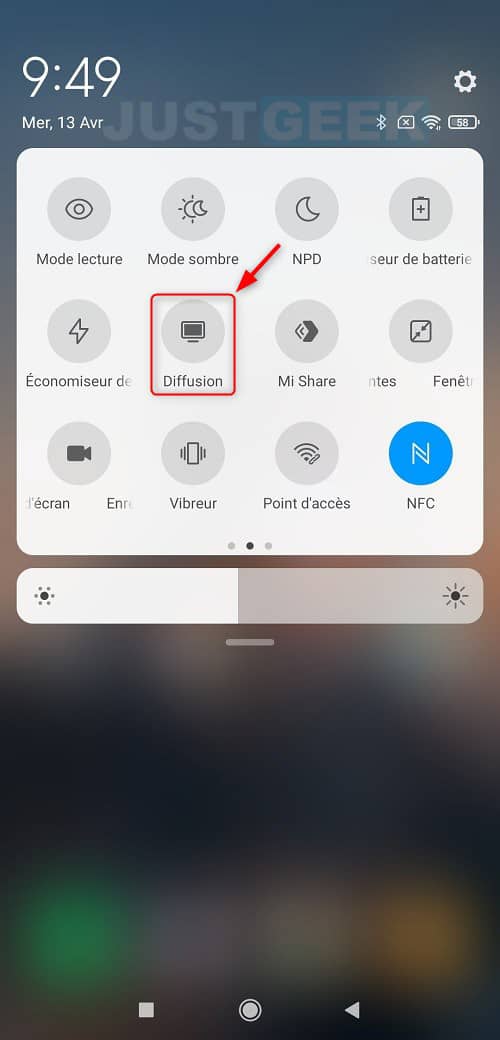
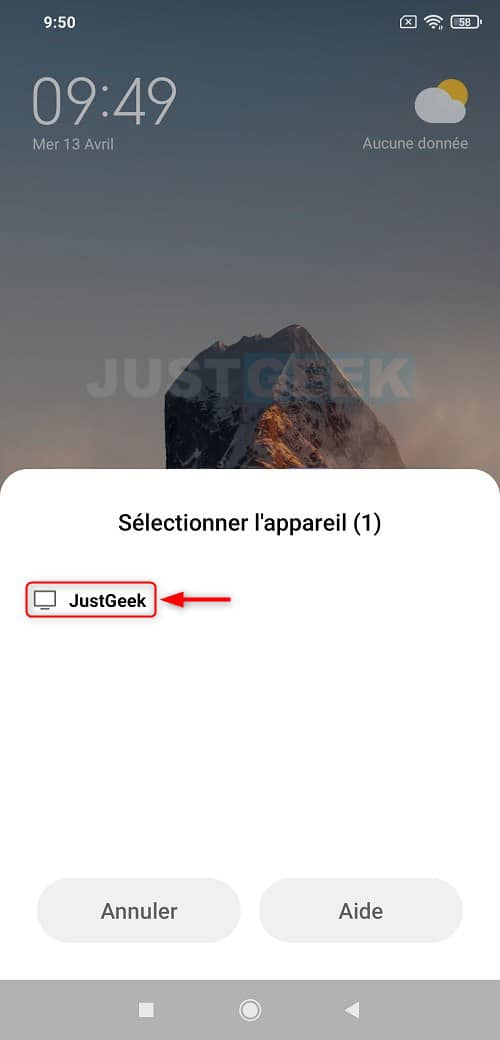
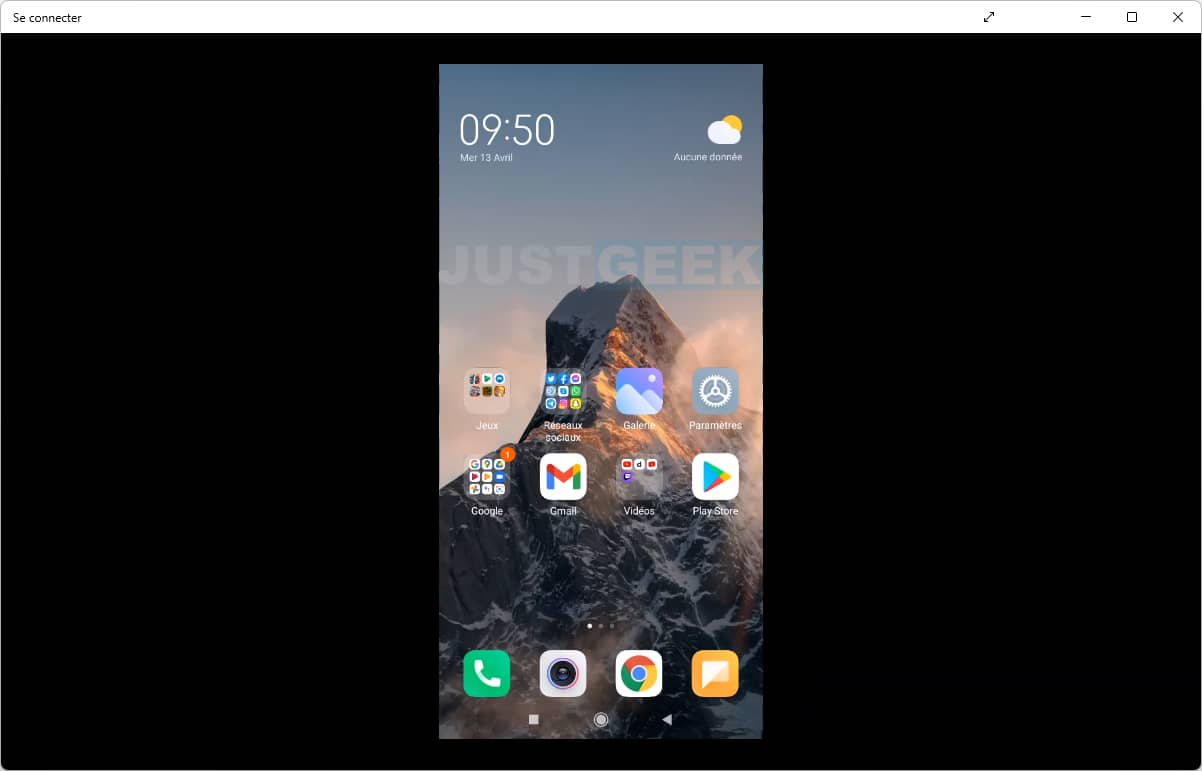
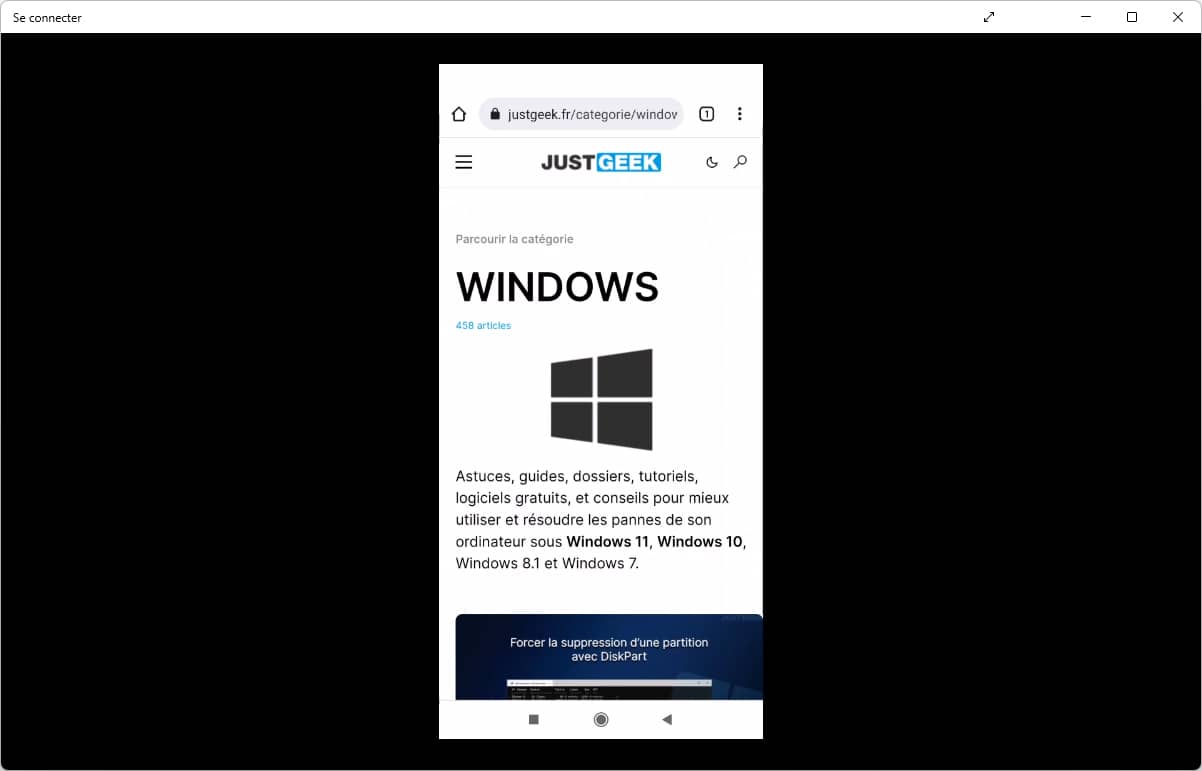






bonjour moi quand je lance youtube ou netflix l’écran devient noir donc pas d’image, uniquement play pause et skip
Bonjour Stéphane,
Oui, c’est normal, c’est une histoire liée aux droits de gestion numérique (DRM)… Ces applications bloquent volontairement la projection ou l’enregistrement de leur écran. Malheureusement, il n’y a rien que vous puissiez faire, c’est pareil pour tout le monde.
Bonjour, merci pour l’info! Ce n’est pas très utile finalement et de plus si j’utilise miracast, cela est trop lent! je n’utilise pas non plus d’émulateur car trop gourmand, c’est juste pour diffusé du streaming de mon gsm et éventuellement les télécharger, vu que pour la plupart des sites aucuns soft existent pour télécharger le stream libre, car nous n’avons pas toujours le temps de tout regarder d’un coup, style hds, et certaines appli android de streaming, et comme je ne possède pas et pas les moyens d’avoir une smart tv et un adaptateur chrome cast…. voilà! Merci
Par contre je ne comprend pas cette histoire de direct x 12 ultimate
Bonjour
Merci pour ce protocole. Mais lorsqu’on arrive à la demande de connexion sur le smartphone, il est demandé le code pin. De quel code s’agit il? Pas celui de l’ordi personnel, aucune efficacité, ni celui du smartphone.
Merci par avance de votre réponse.
Françoise
Bonjour Françoise,
Étrange… Je n’ai pas eu la même expérience que vous. Pouvez-vous s’il vous plaît réaliser une capture d’écran du message vous demandant le code, puis l’héberger sur zupimages.net ou fr.imgbb.com, et poster le lien en commentaire.
Je vous remercie par avance.
Merci de votre aide. Voici la capture d’écran enlien
https://zupimages.net/viewer.php?id=23/21/98on.jpg
Francoise
Très bien, je vous remercie pour la capture d’écran. Alors, en toute logique, il s’agirait de saisir le code PIN du téléphone pour confirmer la connexion entre les deux appareils, mais si vous me dites que ça ne fonctionne pas, c’est bizarre… À tout hasard, vous n’auriez pas fait de faute de frappe lors de la saisie de votre code PIN ?
Bonjour
Problème résolu: je me connectais à partir du smartphone en passant par les paramètres, et donc rien ne se passait sur la fenêtre « affichage sans fil » du PC. En passant par le centre de contrôle , doigt passé du haut vers le bas dans la zone d’affichage de la batterie pour le mien, icône « diffusion », le PC est reconnu, un « code pin » de 8 chiffres est généré dans la fenêtre « affichage sans fil », qu’il faut taper dans la fenêtre qui s’ouvre sur le smartphone. Et ça marche, la connexion est établie et l’écran du smartphone s’affiche sur le PC. J’espère que mes explications sont suffisamment claires (?) .
Encore merci pour avoir expliqué cette technique qui me permettra de me servir plus facilement de DaVinci Eye.
Françoise
Super, je vous remercie pour votre retour. Votre commentaire pourra sans doute aider d’autres personnes dans le même cas que vous.
Merci pour votre article très détaillé. Je n’ai malheureusement pas réussi à aller jusqu’au bout.
D’une part, au point 8, l’application « Se connecter » est maintenant appelée « Affichage sans fil » (sur Windows 11 22H2 au moins).
Ensuite, au point 10, je n’ai pas trouvé l’option de diffusion sur mon Google Pixel 6a. Et le Cast ne détecte pas le PC WIndows 11.
Bonjour Gérard,
Je vais vérifier l’intégralité du tutoriel, et je le mettrai à jour si nécessaire. Il se peut que certaines étapes aient changées depuis la mise à jour 22H2 de Windows 11.
Aussi, vous disposez d’un Google Pixel 6a et je ne suis pas certain que ce smartphone dispose de la technologie Miracast. Je crois qu’il est uniquement compatible Chromecast (ou Cast). À vérifier…