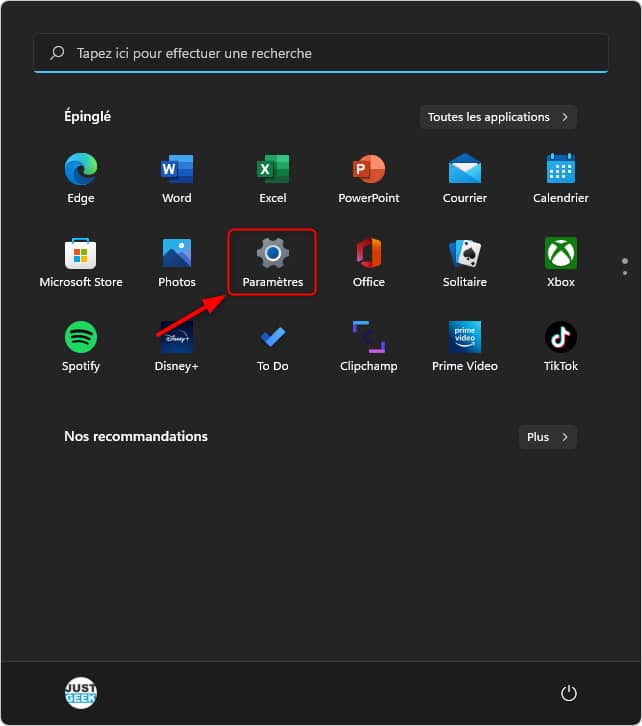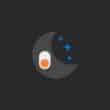Windows 11 affiche désormais l’icône des widgets dans le coin inférieur gauche de la barre des tâches. Cependant, si vous souhaitez vous débarrasser de cette icône, sachez que vous pouvez le désactiver facilement et rapidement. Dans ce tutoriel, nous allons voir ensemble comment désactiver le widget météo dans la barre des tâches de Windows 11. Suivez le guide !
L’icône des widgets change de place sous Windows 11
Si vous avez installé la dernière mise à jour de Windows 11 (build 22000.527), vous avez certainement remarqué que l’icône des widgets a été déplacée. En effet, elle ne se situe plus au centre de la barre des tâches comme le menu Démarrer, mais dans le coin inférieur gauche de l’écran.
De plus, si votre PC est connecté à Internet, vous remarquerez que l’icône des widgets se transforme en affichage météo. Ainsi, vous pouvez connaitre en un coup d’œil la température extérieure ainsi que les conditions météorologiques dans votre région.
Par ailleurs, lorsque vous cliquez sur l’icône des widgets, vous accéderez à d’autres informations comme les actualités à la une, le cours de la bourse ou encore les résultats sportifs.
Si toutes ces informations ne vous intéressent pas, Windows 11 intègre une option permettant de désactiver l’icône des widgets dans la barre des tâches. Voici comment faire.
Désactiver l’icône météo (widget) dans la barre des tâches de Windows 11
Pour désactiver l’icône météo de la barre des tâches de Windows 11, procédez comme suit :
1. Tout d’abord, rendez-vous dans les paramètres de Windows 11. Pour ce faire, cliquez sur le menu Démarrer, puis sur « Paramètres ». Vous pouvez également utiliser le raccourci clavier Windows + i.
2. Depuis les paramètres de Windows 11, cliquez sur « Personnalisation » dans le volet de gauche, puis sur « Barre des tâches » dans la partie droite.
3. Enfin, basculez l’interrupteur sur « Désactivé » à côté de « Widgets ».
✅ Voilà, l’icône des widgets aura totalement disparue de la barre des tâches. Toutefois, notez que pouvez toujours accéder au panneau des widgets en utilisant le raccourci clavier Windows + W.