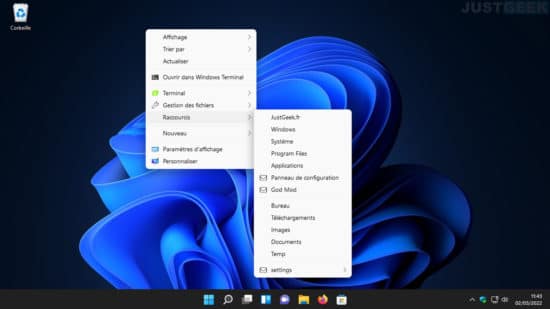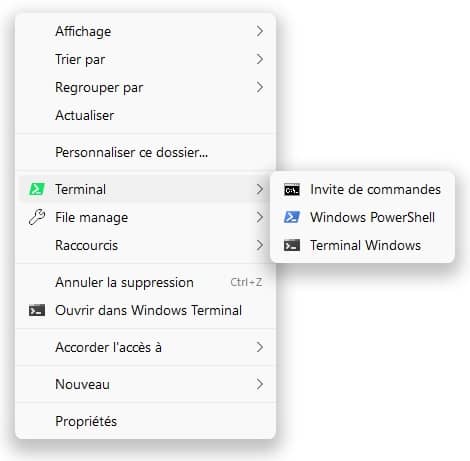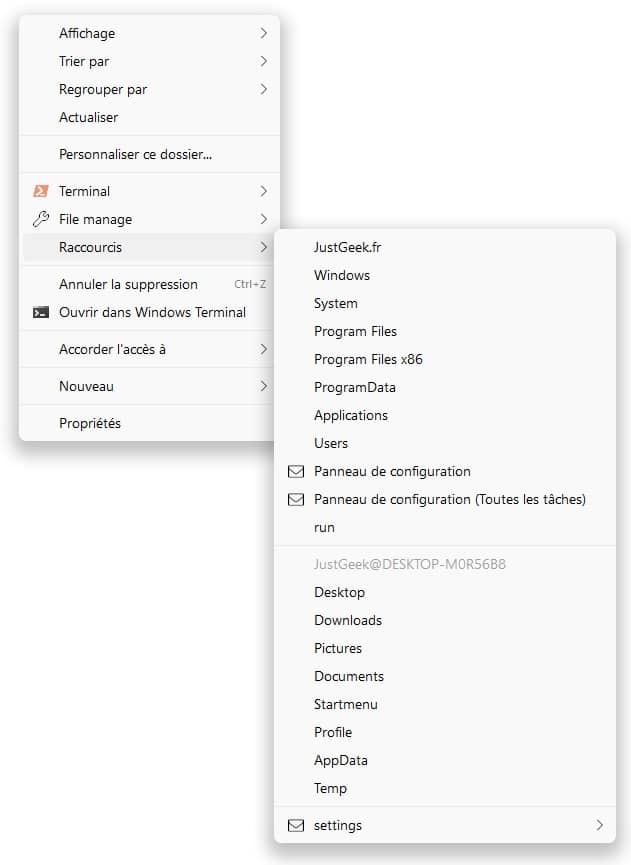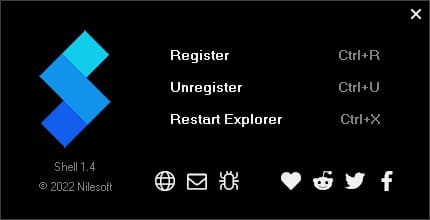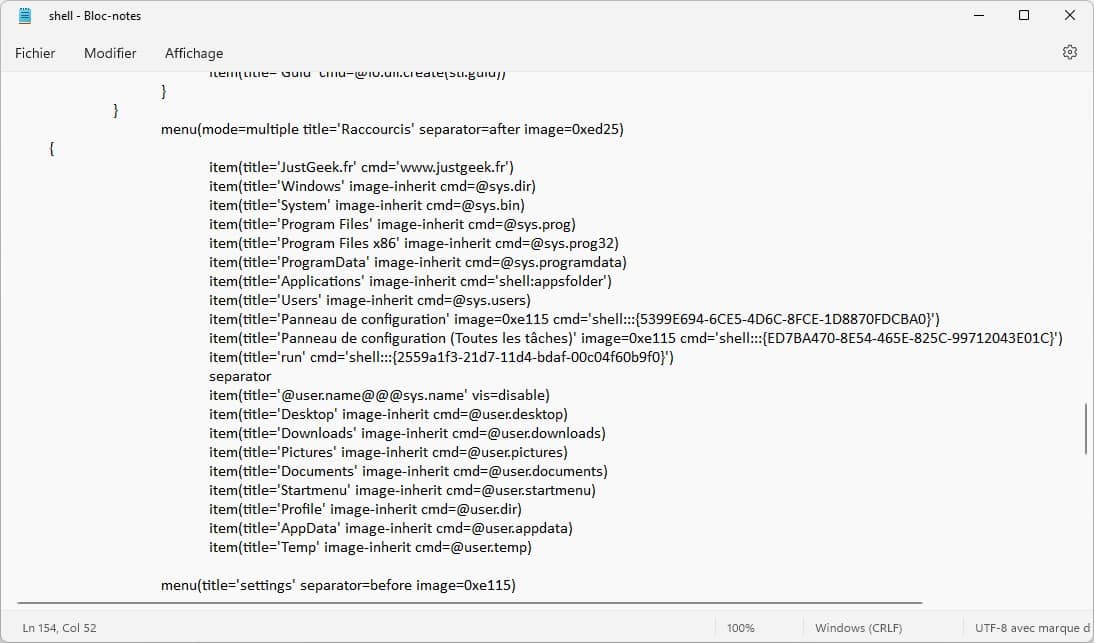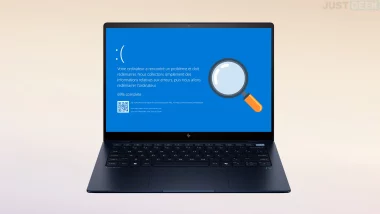C’est un fait, le nouveau menu contextuel de Windows 11 est loin de faire l’unanimité auprès des utilisateurs. Certains lui reprochent en effet de masquer les fonctions essentielles. Pour cette raison, de nombreuses solutions ont vu le jour. Je vous ai par exemple déjà présenté Win11 Classic Context Menu qui permet de restaurer facilement l’ancien menu contextuel dans Windows 11. Aujourd’hui, je vous présente Nilesoft Shell, un logiciel gratuit et open source qui permet de personnaliser le nouveau menu contextuel de Windows 11 comme bon vous semble. Pour en savoir plus sur les fonctionnalités et le fonctionnement de ce programme, je vous invite à lire la suite de cet article.
Étendre les fonctionnalités du nouveau menu contextuel de Windows 11
Shell est un logiciel open source développé par la société égyptienne indépendante Nilesoft Ltd. Grâce à ce programme, vous allez pouvoir ajouter des éléments au menu contextuel de Windows 11. En d’autres termes, vous pouvez étendre les fonctionnalités du menu contextuel de Windows 11 avec de nouvelles fonctions comme des raccourcis vers des applications du système, des logiciels, des dossiers, ou encore des sites Web.
Pour rappel, le menu contextuel est celui qui apparaît lorsque vous effectuez un clic droit sur le bureau, dans l’Explorateur Windows ou encore sur un fichier ou dossier. Ce menu vous offre des fonctionnalités supplémentaires en vous proposant des actions que vous pouvez effectuer avec l’élément.
Outre l’intégration de nouveaux éléments dans le menu contextuel, Shell vous permet de modifier ou supprimer les éléments qui existent déjà. Vous pourrez également personnaliser l’apparence du menu contextuel à votre guise : couleur, police d’écriture, icônes, etc.
De prime abord, la configuration de Shell vous semblera difficile, car le logiciel ne dispose pas d’interface graphique prévu à cet effet. Cependant, si vous lisez attentivement la documentation du développeur, vous devriez vous en sortir sans trop de difficultés.
Enfin, on notera que Shell est un logiciel très léger et donc très peu gourmand en ressources système. Pour installer et utiliser Shell, je vous invite à suivre les quelques étapes ci-dessous.
Comment utiliser Nilesoft Shell ?
1. Commencez par télécharger le logiciel Shell depuis le site officiel de Nilesoft.
2. Décompressez l’archive ZIP où vous le souhaitez.
3. Exécutez ensuite l’application en mode administrateur. Pour ce faire, effectuez un clic droit sur le fichier Shell.exe, puis sélectionnez « Exécuter en tant qu’administrateur ».
4. Depuis la fenêtre de Shell, cliquez sur « Register », puis cliquez sur « OK » pour redémarrer l’Explorateur Windows.
5. Une fois intégré au système, Shell ajoutera automatiquement de nombreux éléments au menu contextuel de Windows 11. Bien entendu, vous pouvez décider de modifier ou supprimer ces éléments en modifiant le fichier de configuration de Shell.
Pour ce faire, effectuez un clic droit sur le fichier shell.shl, et ouvrez-le avec le Bloc-notes. Depuis ce fichier, vous pouvez ajouter, modifier ou supprimer des éléments du menu contextuel. Pour vous aider à configurer, je vous invite à lire la documentation disponible sur le site officiel de Nilesoft.
Et si jamais vous souhaitez restaurer le menu contextuel de Windows 11 par défaut, effectuez à nouveau un clic droit sur le fichier Shell.exe, puis sélectionnez « Exécuter en tant qu’administrateur ». Cliquez ensuite sur « Unregister », puis validez avec « OK ».
Conclusion
Shell est décrit comme une extension de l’Explorateur de fichiers Windows qui peut être utilisée pour ajouter toutes sortes d’éléments dans le menu contextuel Windows. Vous pourrez donc modifier ou supprimer n’importe quel élément du nouveau menu contextuel. En somme, Shell vous permettra de personnaliser le menu contextuel de Windows comme vous voulez.
Easy Context Menu : ajouter ou supprimer des éléments du menu contextuel de Windows