Lorsque vous créez un nouveau compte utilisateur dans Windows 11, le système d’exploitation créé automatiquement un nouveau dossier de profil utilisateur dans le répertoire C:\Users ou C:\Utilisateurs. Cependant, il arrive parfois que nom attribué au dossier de profil utilisateur ne soit pas celui que vous souhaitiez. Heureusement, tout n’est pas perdu. Dans ce tutoriel, nous allons voir ensemble comment changer le nom du dossier de profil utilisateur dans Windows 11. Suivez le guide !
Qu’est-ce que le dossier de profil utilisateur dans Windows 11 ?
Le dossier de profil utilisateur contient tous les paramètres et données personnelles d’un utilisateur spécifique. Grâce à ce dossier, chaque utilisateur retrouve ses préférences système comme son fond d’écran, les paramètres de ses applications et d’autres préférences personnelles lorsqu’il se connecte à sa session.
De plus, le répertoire de profil intègre également de nombreux dossiers tels que Bureau, Contacts, Documents, Favoris, Images, Liens, Musique, OneDrive, Parties enregistrées, Recherches, Téléchargements ou encore Vidéos.
Chaque utilisateur trouvera son dossier de profil dans le lecteur système Windows à l’emplacement suivant : C:\Users. Généralement, le nom du dossier de profil est le même que celui de l’utilisateur. Par exemple, si votre nom d’utilisateur est « Toto », le nom du dossier de profil sera aussi nommé « Toto ».
Cependant, étant donné que le dossier de profil utilisateur est automatiquement nommé par Windows, il ne sera pas toujours nommé comme vous l’auriez souhaité. Cela se vérifie notamment lorsque vous utilisez un compte Microsoft. Le dossier de profil utilisateur sera nommé avec les 5 premiers caractères de l’adresse e-mail utilisée pour le compte Microsoft.
Pour cette raison, certains utilisateurs cherchent le moyen de changer le nom du dossier de profil utilisateur dans Windows 11. Dans la suite de cet article, je vous explique comment faire.
Comment changer le nom du dossier de profil utilisateur dans Windows 11 ?
Avant de suivre les différentes étapes de ce tutoriel, je vous recommande de créer une image système afin que vous puissiez restaurer le système en cas de problème.
En effet, renommer le dossier de profil utilisateur n’est pas sans risque. Certaines applications pourraient ne plus faire référence au nouveau nom de dossier de profil utilisateur. D’ailleurs, il est préférable d’effectuer cette manipulation lorsque vous venez d’installer Windows 11, et non pas des mois après…
Ceci étant dit, voici les différentes étapes à suivre pour changer le nom du dossier de profil utilisateur dans Windows 11 :
- Tout d’abord, déconnectez-vous du compte utilisateur dont vous souhaitez modifier le nom du dossier de profil utilisateur dans Windows 11.
- Ensuite, connectez-vous à un autre compte administrateur. Si vous n’avez pas d’autre compte admin, vous devez en créer un nouveau.
- Une fois connecté sur l’autre compte administrateur, lancez le Terminal Windows. Pour ce faire, effectuez un clic droit sur le menu Démarrer, puis sélectionnez Terminal Windows.
- Dans le terminal Windows, tapez la commande suivante et appuyez sur la touche Entrée.
wmic useraccount get name,SID- Notez le SID du compte dont vous souhaitez modifier le nom de son dossier de profil utilisateur. Dans mon exemple, je souhaite modifier le nom du dossier de profil utilisateur du compte « JustGeek ». Je note donc le SID suivant : S-1-5-21-2288389729-57995812-2476684213-1001
- Ouvrez maintenant l’Éditeur du Registre. Pour ce faire, appuyez sur les touches Windows + R pour ouvrir la boîte de dialogue Exécuter, puis tapez regedit dans Exécuter et cliquez sur « OK ».
- Depuis l’Éditeur du Registre, accédez à la clé de registre suivante :
📝 Note : bien entendu, remplacez <SID> par celui que vous avez précédemment noté.
Ordinateur\HKEY_LOCAL_MACHINE\SOFTWARE\Microsoft\Windows NT\CurrentVersion\ProfileList\<SID>- À cette étape, effectuez un double-clic sur la valeur
ProfileImagePathet remplacez le nom actuel du dossier de profil utilisateur par celui que vous voulez et validez avec « OK ». Dans mon exemple, je remplace donc « JustGeek » par « Benjamin » (nouveau nom).
Vous pouvez ensuite fermer l’Éditeur du Registre.
- Maintenant, ouvrez l’Explorateur de fichiers à l’aide du raccourci clavier Windows + E, puis rendez-vous dans
C:\Utilisateurs. - Faites un clic droit sur le dossier du profil utilisateur (exemple : JustGeek), puis sélectionnez « Renommer ».
- Remplacez le nom actuel du dossier de profil utilisateur (exemple : JustGeek) par le nouveau nom (exemple : Benjamin). Comme ceci.
- Enfin, vous devez créer un lien symbolique entre l’ancien nom de dossier de profil utilisateur et le nouveau nom de dossier utilisateur. Cela permet de rediriger toutes les références de l’ancien nom de profil utilisateur vers le nouveau. Pour ce faire, ouvrez le Terminal Windows en mode administrateur, puis entrez la commande suivante avant de valider avec la touche Entrée.
📝 Note : veillez à remplacer « JustGeek » (ancien nom) et « Benjamin » (nouveau nom) par les noms de l’ancien et du nouveau nom de dossier de profil utilisateur.
New-Item -ItemType SymbolicLink -Path "C:\Users\JustGeek" -Target "C:\Users\Benjamin"✅ Voilà, vous venez de renommer votre dossier de profil utilisateur sous Windows 11 ! Vous pouvez à présent vous connecter à votre compte.

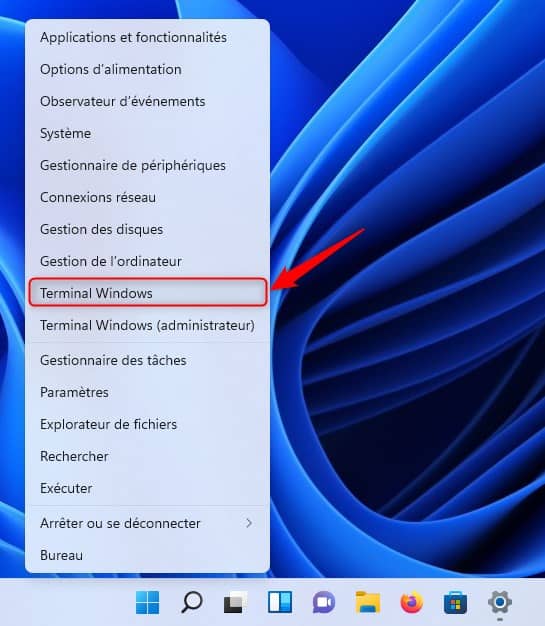
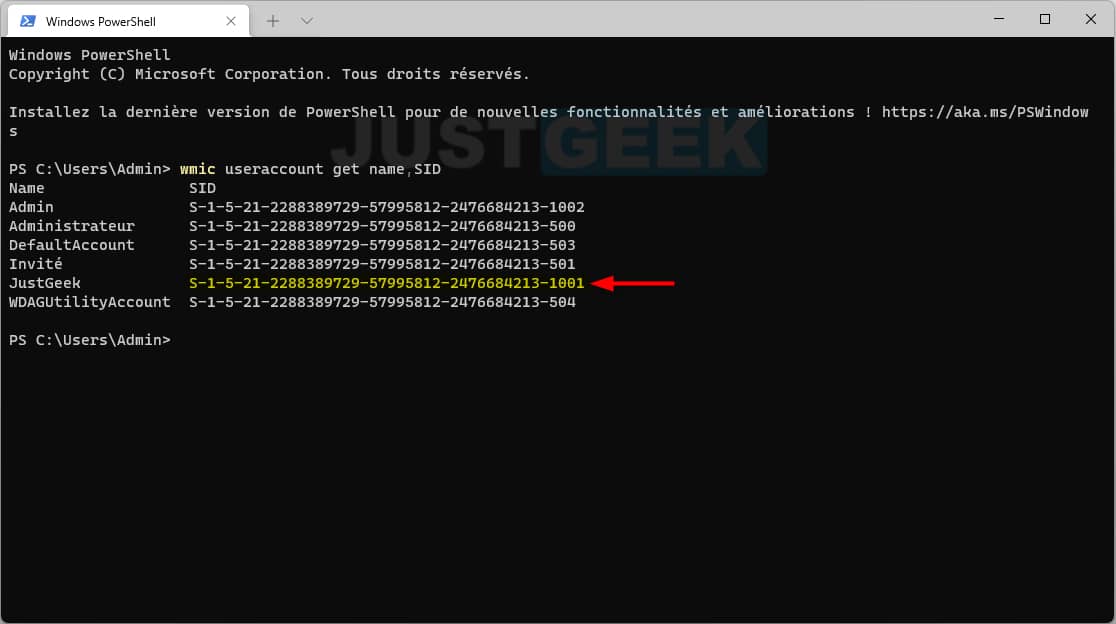
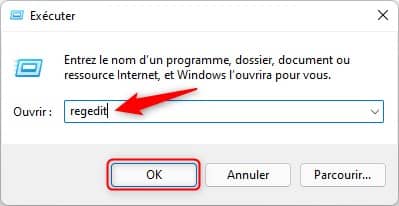
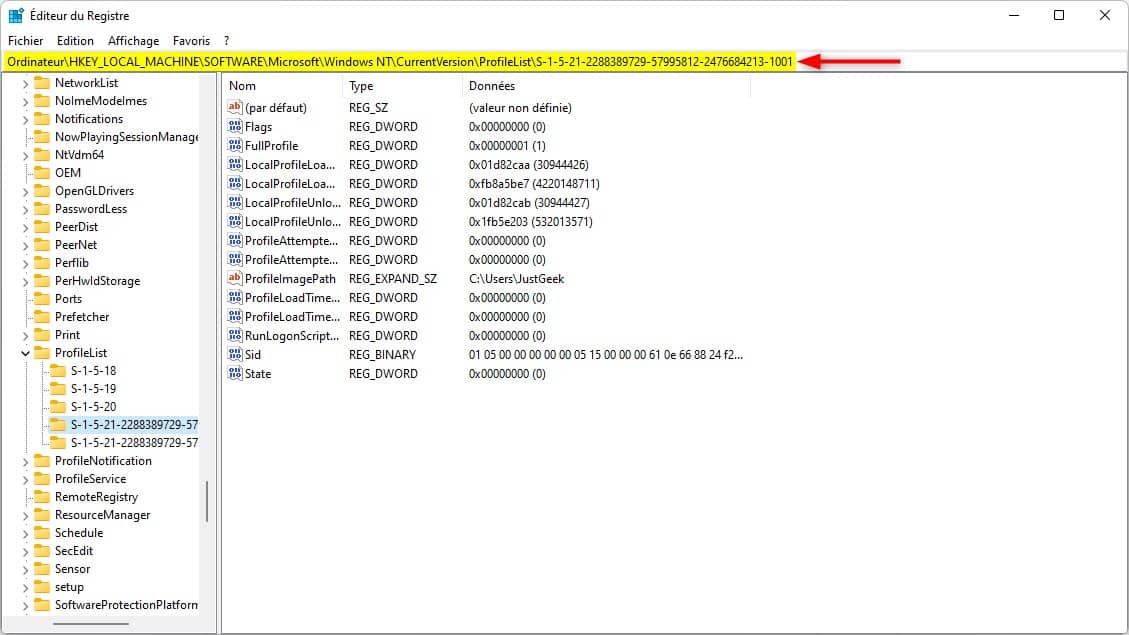
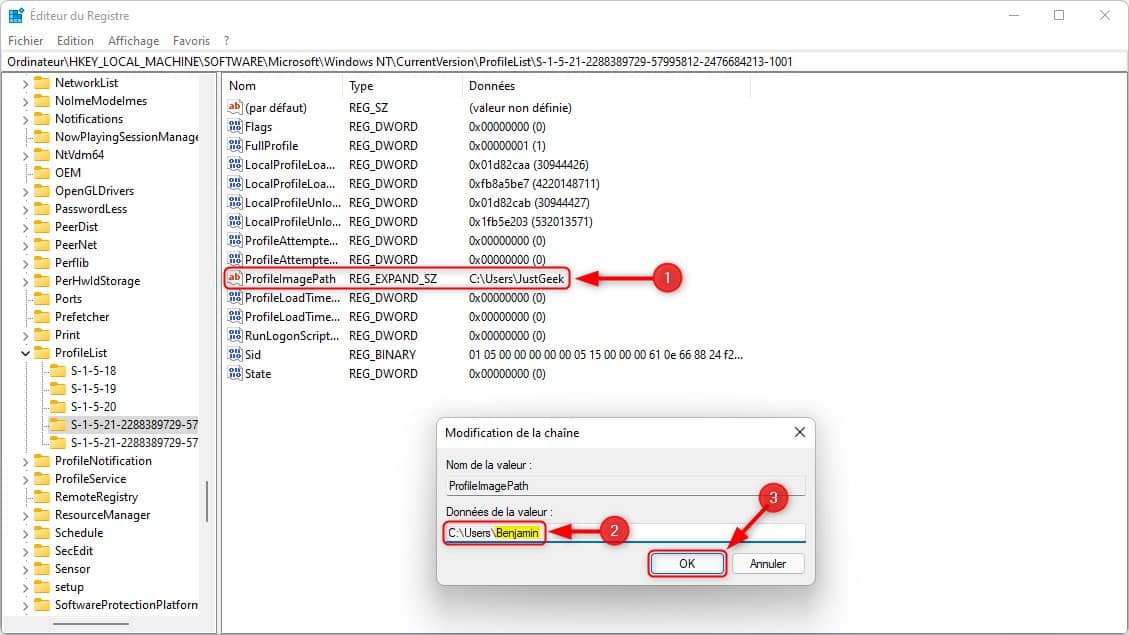
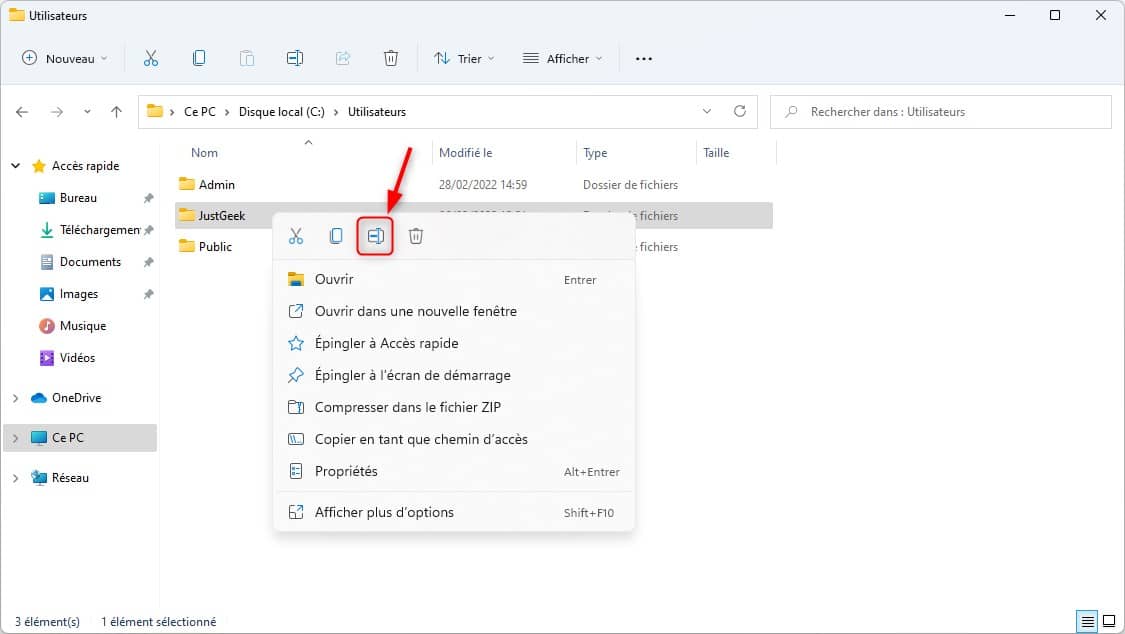
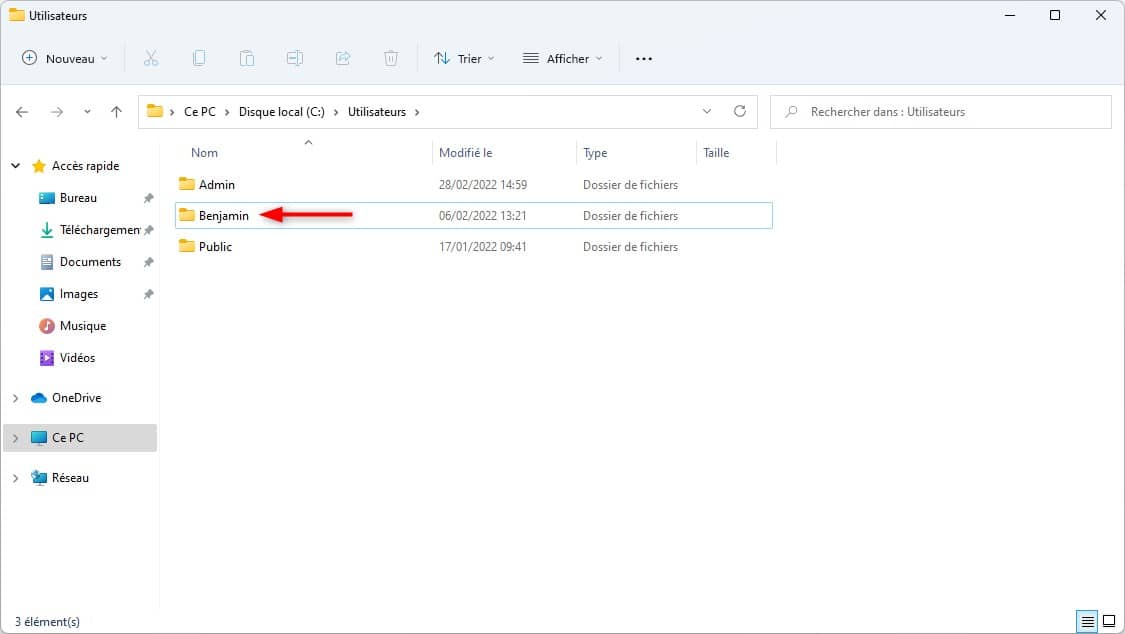
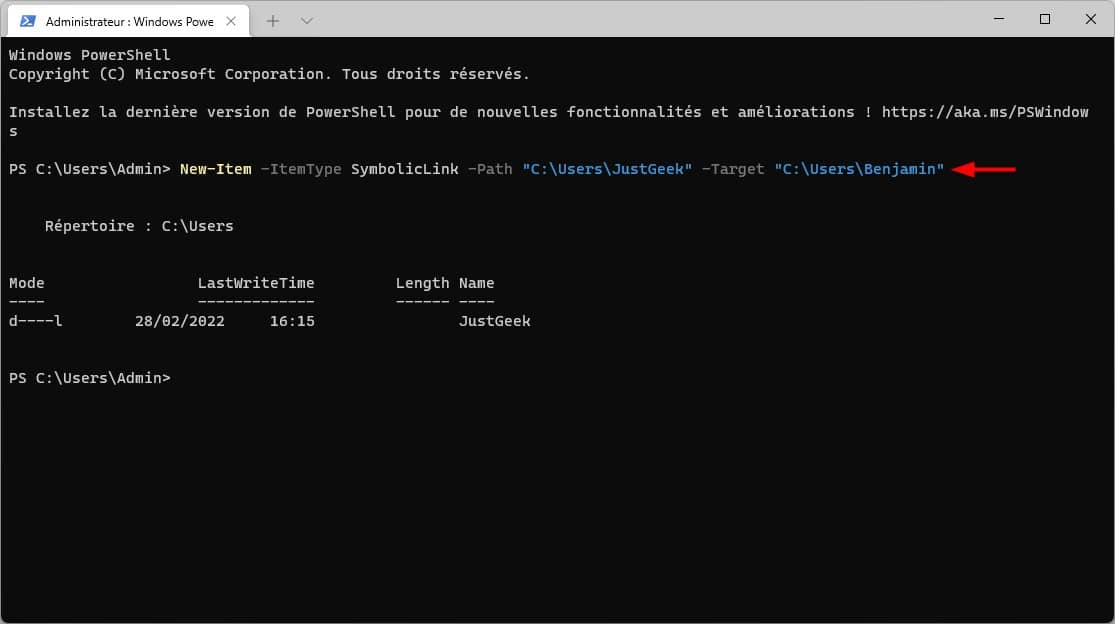

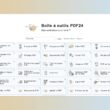




la commande wmic a été supprimer dans windows 11 pour des raison de sécurité. A la place de wmic saisir cette commande sous POWERSHELL (terminal en admin) pour visualiser les SID :
Get-LocalUser | Select-Object Name,SID
cdlt
Bonjour,
J’ai suivi toutes les étpapes jusqu’au moment où il faut renommer le dossier (étape 10) et là impossible de renommer, on ne me proposer pas le bouton pour renommer. Pouvez-vous m’aider ? Merci d’avance.
Bonjour
La manip a marché, avec création du dossier/raccourci, mais il reste pas mal de traces * de l’ancien nom, entre autres dans la base de registre. Est-ce possible de les supprimer ou renommer?
* Par exemple dans Bibliotheques/Documents, on retrouve la référence à c:\Utilisateurs\ »ancien nom », avec la mention Documents(Vide) et « Ce dossier n’est pas disponible ». Ce n’est pas ultra gênant, mais si je pouvais supprimer ça…
L’ancien dossier est devenu un raccourci (qui garde le nom de l’ancien profil) et renvoie vers le nouveau dossier de profil (avec le nouveau nom donc).
Merci pour la précision.
Bonjour,
cela fonctionne effectivement, mais que fait-on de l’ancien dossier utilisateur qui est devenu un raccourci?
Faut-il le supprimer tout simplement?
En tout cas merci, car le nom attribué par Windows était … nul.
Bonjour,
Comme indiqué dans l’article « Cela permet de rediriger toutes les références de l’ancien nom de profil utilisateur vers le nouveau ». Si vous avez effectué la manipulation après une nouvelle installation, vous pouvez supprimer l’ancien dossier sans problème. En revanche, si vous avez effectué la manip alors que vous aviez de nombreux logiciels installés, il est préférable de le garder pour leur indiqué où chercher les informations qui ont potentiellement besoin.