Vous souhaitez installer Windows 11 sans connexion à Internet ? C’est toujours possible, mais les choses ont changé. Microsoft a supprimé l’ancienne méthode utilisant le script BypassNRO, mais heureusement, d’autres astuces permettent encore de contourner cette obligation. Voici comment faire.
Microsoft impose désormais une connexion à Internet pour installer Windows 11
Outre les exigences matérielles comme le TPM 2.0 et un processeur suffisamment récent, Microsoft impose désormais une connexion à Internet pour installer Windows 11.
Si vous ne disposez pas de connexion Internet, vous obtiendrez un message d’erreur de la part de l’assistant d’installation. Il vous sera alors impossible de terminer l’installation du système d’exploitation sans suivre une astuce bien précise.
« Il est temps de vous connecter à un réseau. Vous avez besoin d’une connexion Internet pour poursuivre la configuration de votre appareil. Une fois connecté, vous recevrez les dernières fonctionnalités et mises à jour de sécurité. »
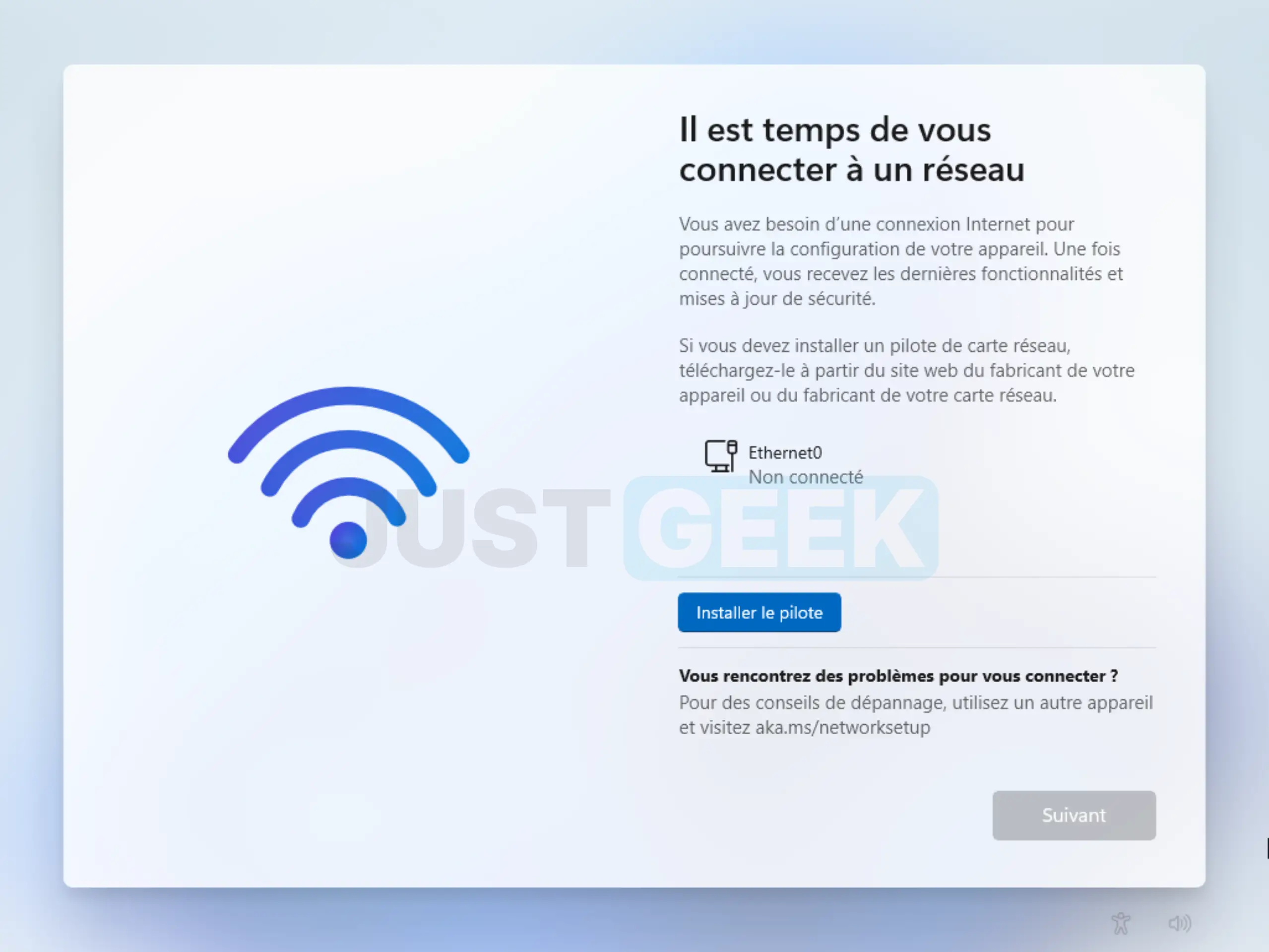
Cette exigence s’applique aux éditions Home (Famille) et Pro (Professionnel) depuis la build 22557. L’objectif de Microsoft est clair : pousser les utilisateurs à utiliser un compte Microsoft, ce qui permet à l’entreprise de centraliser données, paramètres, préférences… et récolter quelques informations au passage.
Mais si vous souhaitez installer Windows 11 en mode hors ligne avec un compte local, sachez que c’est encore possible en 2025. Voici deux méthodes qui fonctionnent.
Méthode n°1 : contourner l’obligation via le registre
- Déconnectez votre PC d’Internet (retirez le câble Ethernet ou désactivez le Wi-Fi).
- Lancez l’installation de Windows 11 depuis une clé USB bootable.
- Avancez dans les étapes (langue, disposition du clavier, etc.) jusqu’à l’écran de connexion réseau (« Il est temps de vous connecter à un réseau »).
- À cet écran, appuyez sur Maj + F10 pour ouvrir l’invite de commande.
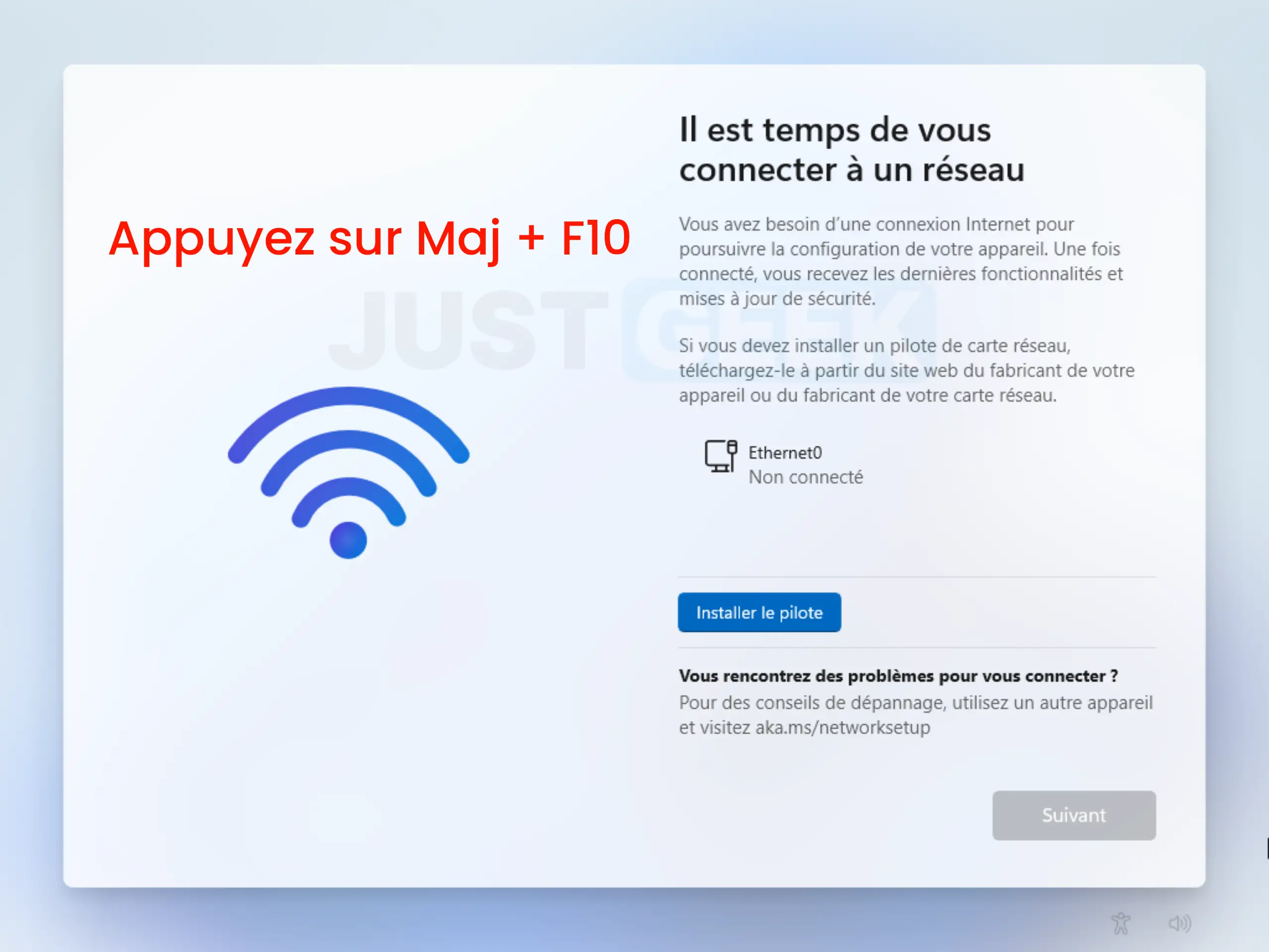
- Tapez la commande suivante et appuyez sur Entrée :
reg add HKLM\SOFTWARE\Microsoft\Windows\CurrentVersion\OOBE /v BypassNRO /t REG_DWORD /d 1 /f- Redémarrez le PC avec cette commande :
shutdown /r /t 0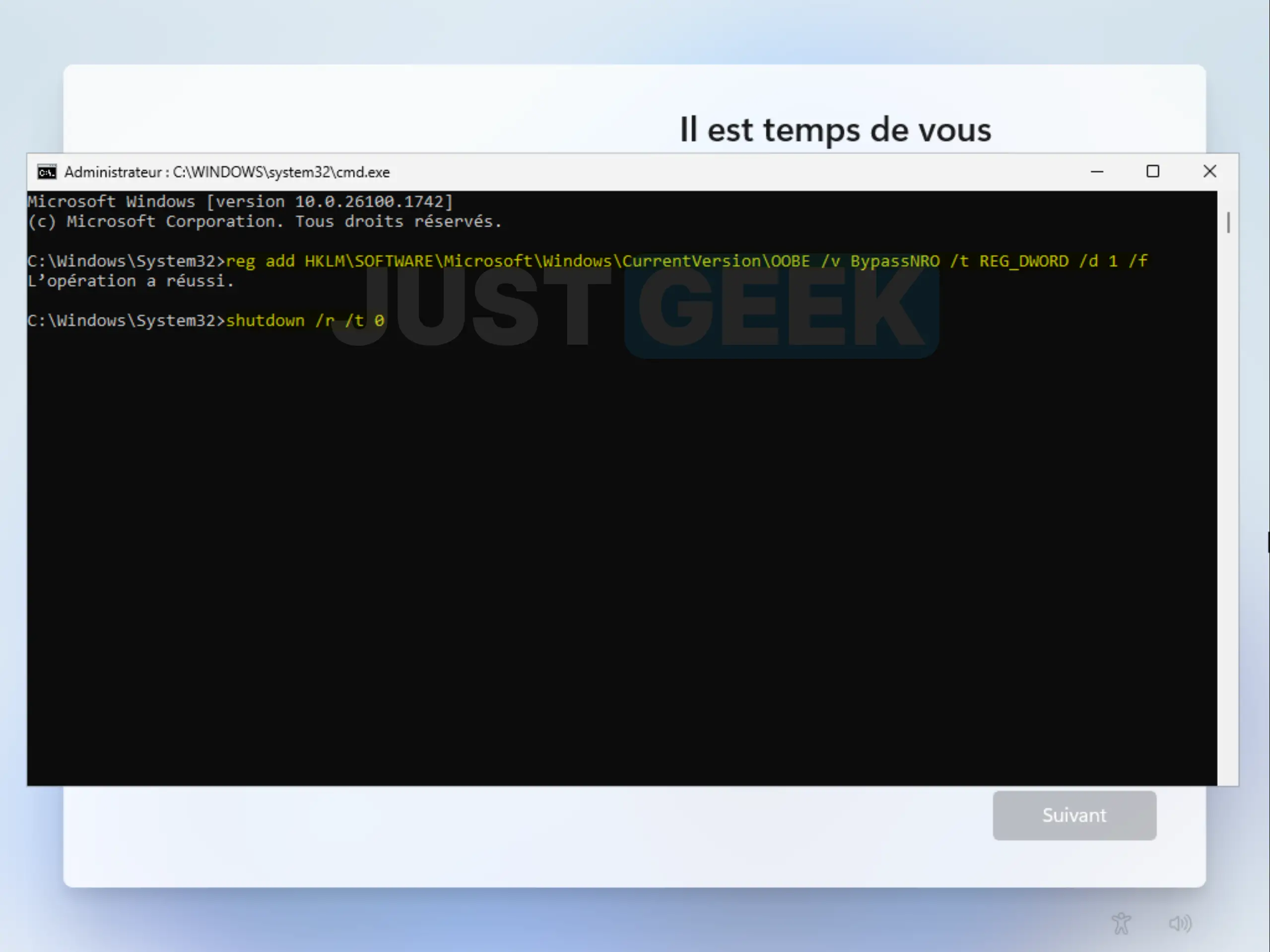
- Après redémarrage, cliquez sur le bouton « Je n’ai pas Internet ».
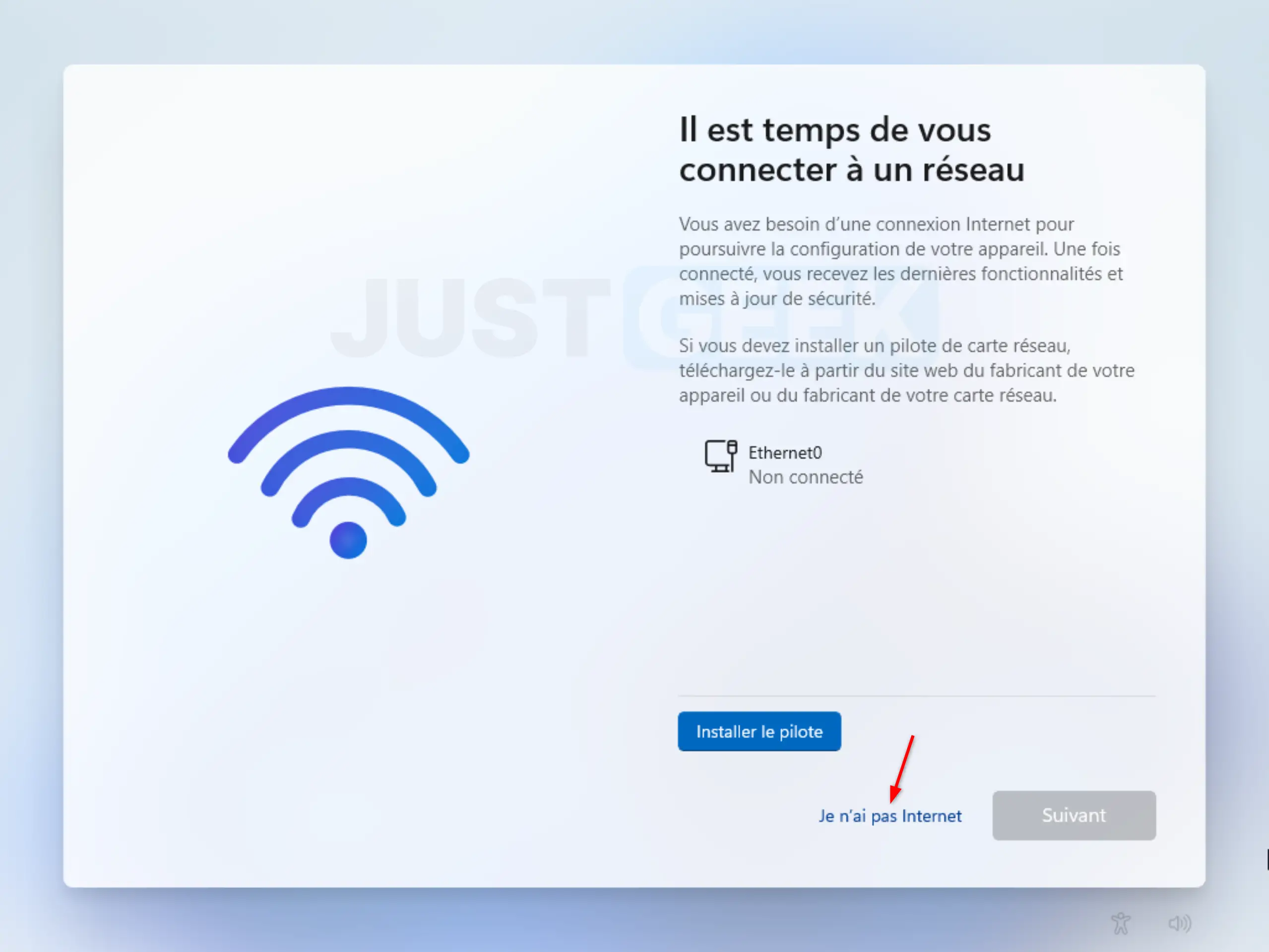
- Vous pouvez maintenant créer un compte local (nom d’utilisateur, mot de passe, questions de sécurité, etc.)
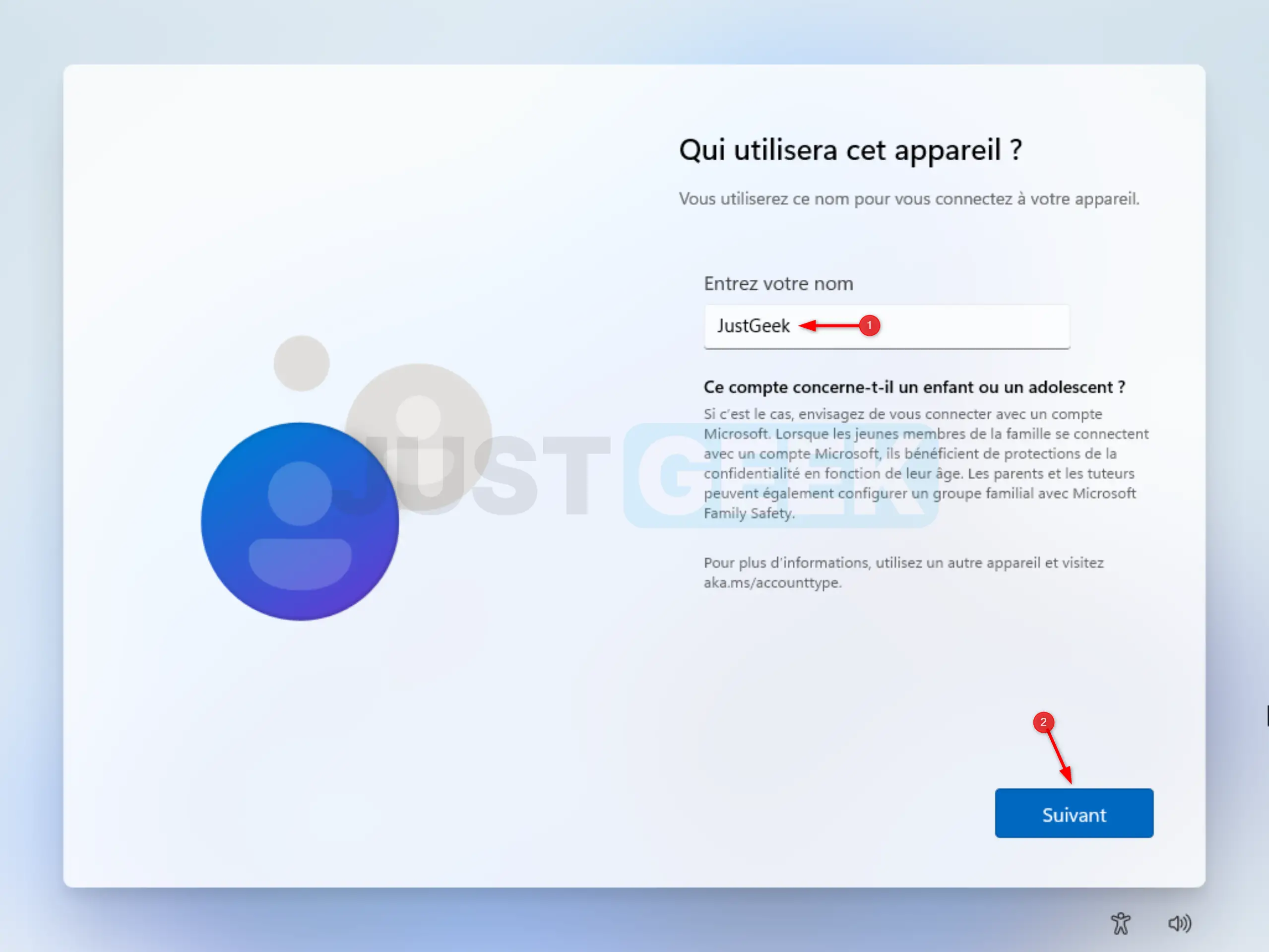
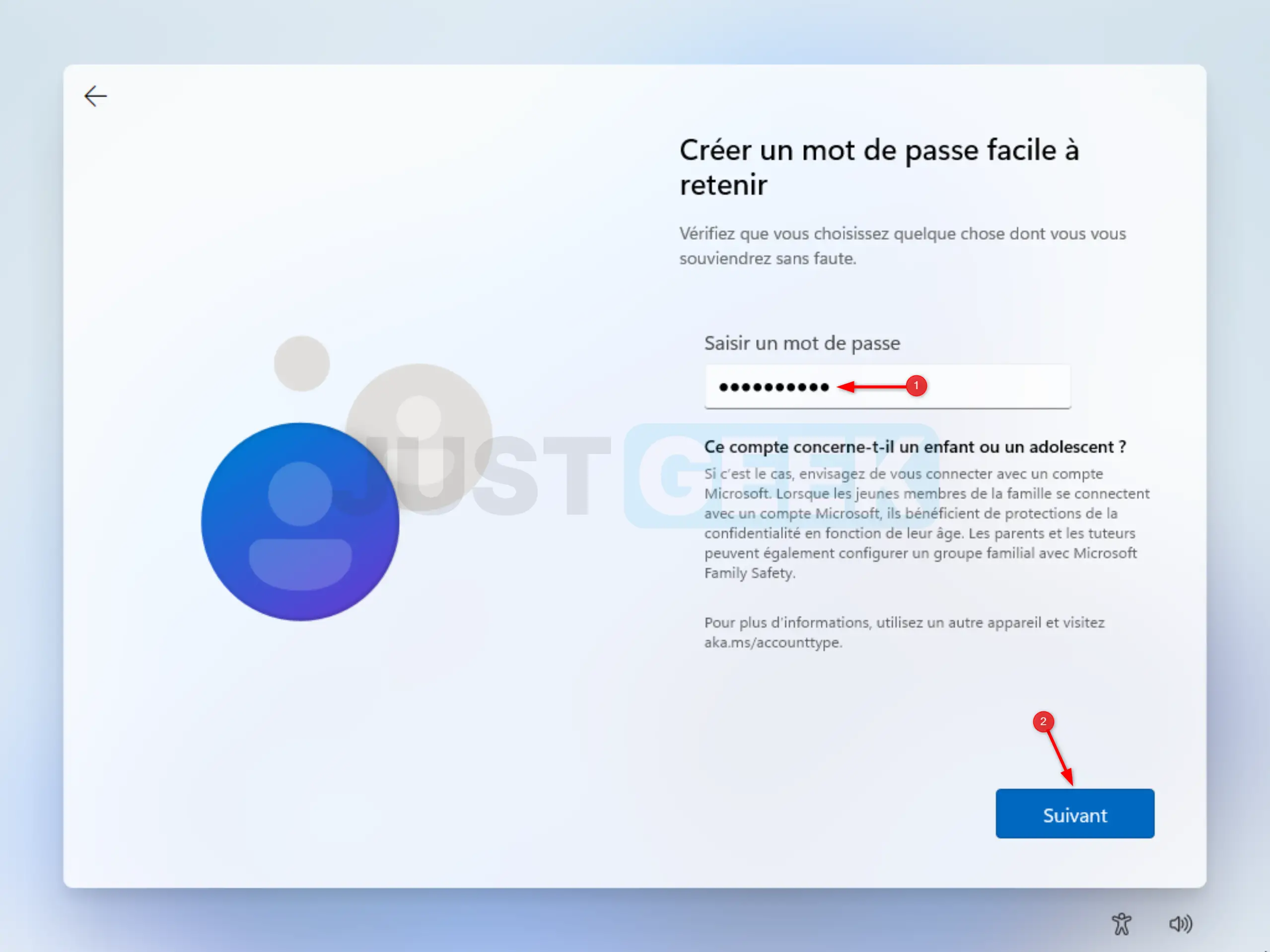
Méthode n°2 : utiliser la commande cachée WinJS
Une autre méthode, plus discrète mais tout aussi efficace, consiste à utiliser une commande cachée dans la console développeur de l’OOBE. Voici les étapes :
- Déconnectez votre PC d’Internet.
- Lancez l’installation de Windows 11 normalement.
- Une fois à l’écran de sélection du clavier secondaire, appuyez sur CTRL + Maj + J pour ouvrir la console développeur.

- Tapez la commande suivante :
WinJS.Application.restart("ms-cxh://LOCALONLY")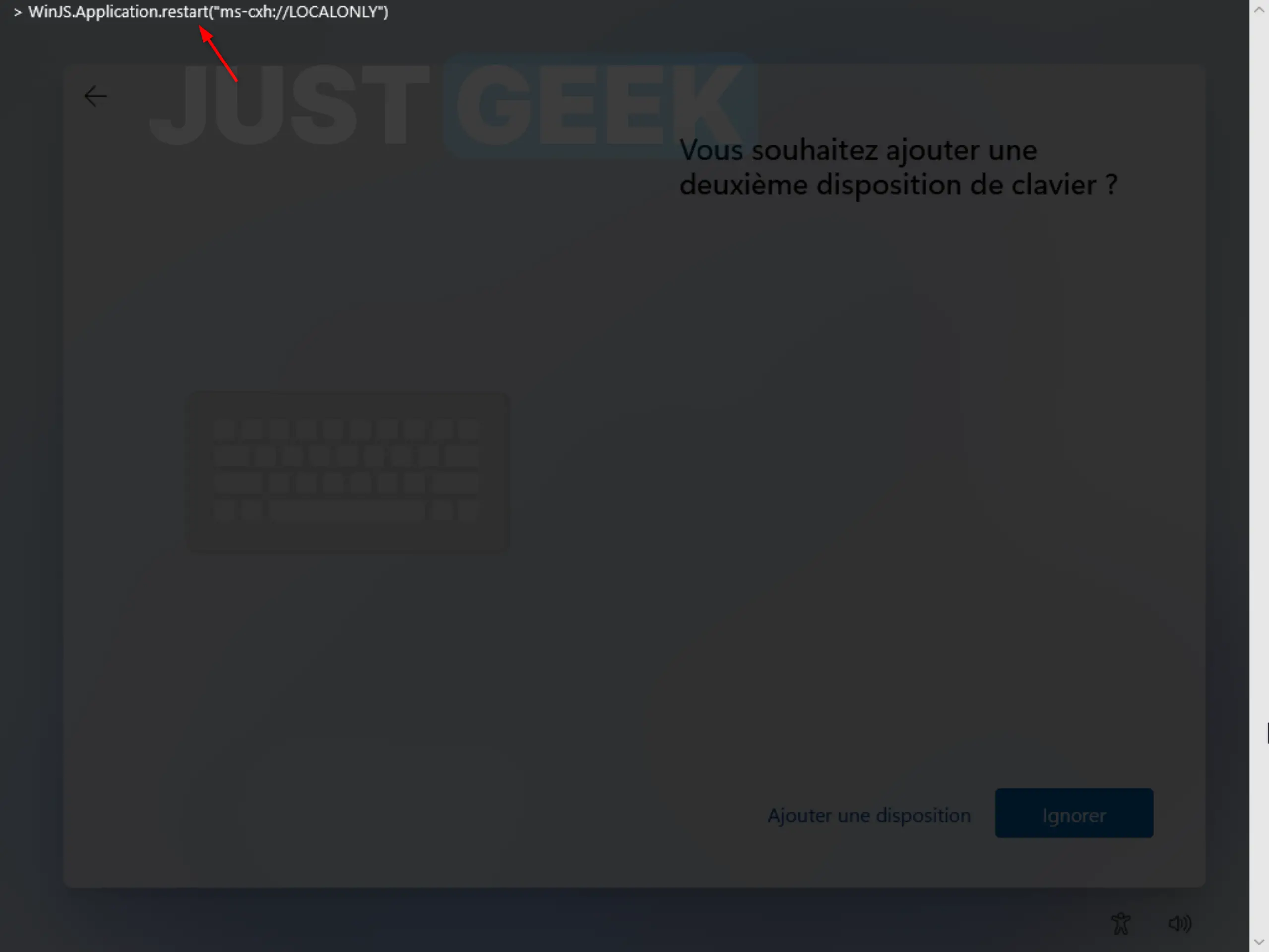
- Appuyez sur Entrée, puis sur Échap pour fermer la console.
- Vous verrez alors apparaître l’écran de création de compte local, identique à celui de Windows 10.
- Entrez vos informations (nom, mot de passe, questions de sécurité) et poursuivez l’installation normalement.
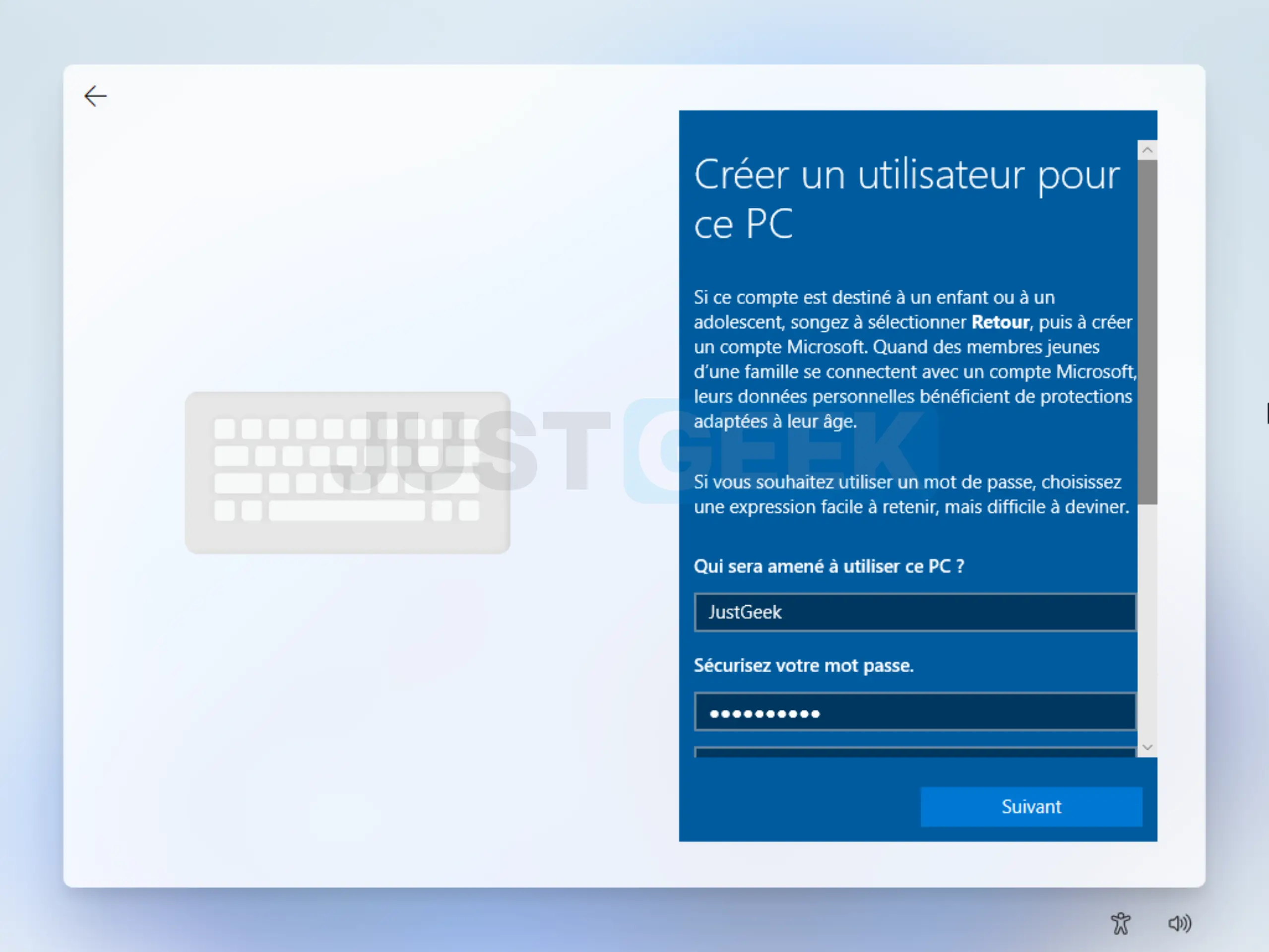
Cette astuce fonctionne même sur les éditions les plus restreintes, comme Windows 11 en mode S.
En résumé
Installer Windows 11 sans connexion Internet et sans compte Microsoft reste possible, même en 2025. Bien que Microsoft ait supprimé le script BypassNRO, il existe toujours des méthodes alternatives pour créer un compte local lors de l’installation. Il suffit de suivre les étapes avec attention, en veillant à rester hors ligne.
Et comme toujours, on garde en tête que ces contournements pourraient ne pas durer éternellement, surtout si Microsoft décide de les bloquer dans de futures mises à jour.
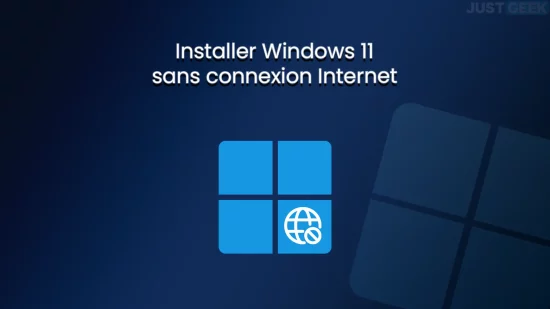






Top ! Merci beaucoup pour votre tutoriel facilement compréhensible contrairement à d’autres sites que j’ai pu visiter…
Merci Daniel pour votre commentaire 🙂
Je pense que ce contournement ne fonctionne plus.
D’ailleurs mon souci ce n’est pas de contourner mais d’installer entièrement Windows 11, Microsoft ou pas. C’est hyper frustrant et stupide ce blocage. Désagréable et ne donne pas envie d’aimer Microsoft.
Bonjour Etienne,
Si, si, j’ai moi-même fait l’essai avec la dernière version de Windows 11 récemment, et ça fonctionne toujours 😉
Ah c’est bon, j’ai trouvé comment faire !
Bonjour,
D’abord merci pour ce tuto j’ai passé des heures à chercher comment faire.
Par contre, comment installer la clé windows une foi que c’est fait svp?
Bonjour !
J’appuye sur maj + f10 mais rien ne se passe sur mon pc portable lenovo comment faire ?
Cordialement
Bon petit tuto, il n’est pas nécessaire de rajouter un MDP suite au nom du compte, juste laisser vide et suivant.
Merci à vous pour votre commentaire 😉 C’est vrai qu’il n’est pas nécessaire de mettre un mot de passe, j’aurais pu le préciser dans l’article.
Bonjour,
j’ai acheté un pc sortie de boite, allumé, et en faisans la combinaison de touche maj + f10, rien ne se passe, je suis donc bloqué car je veux créer un session en local.
J’ai réussi à ouvrir une fenêtre à l’aide de la touche Windows + r pour faire un cmd, mais il me dit que c’est pas possible d’exécuter.
Que puis-je faire ??
Cordialement
Bonjour Ced,
C’est étrange… mais pour installer Windows 11 avec un compte local, c’est plutôt cet article qu’il faut suivre : https://www.justgeek.fr/installer-windows-11-sans-compte-microsoft-98929/