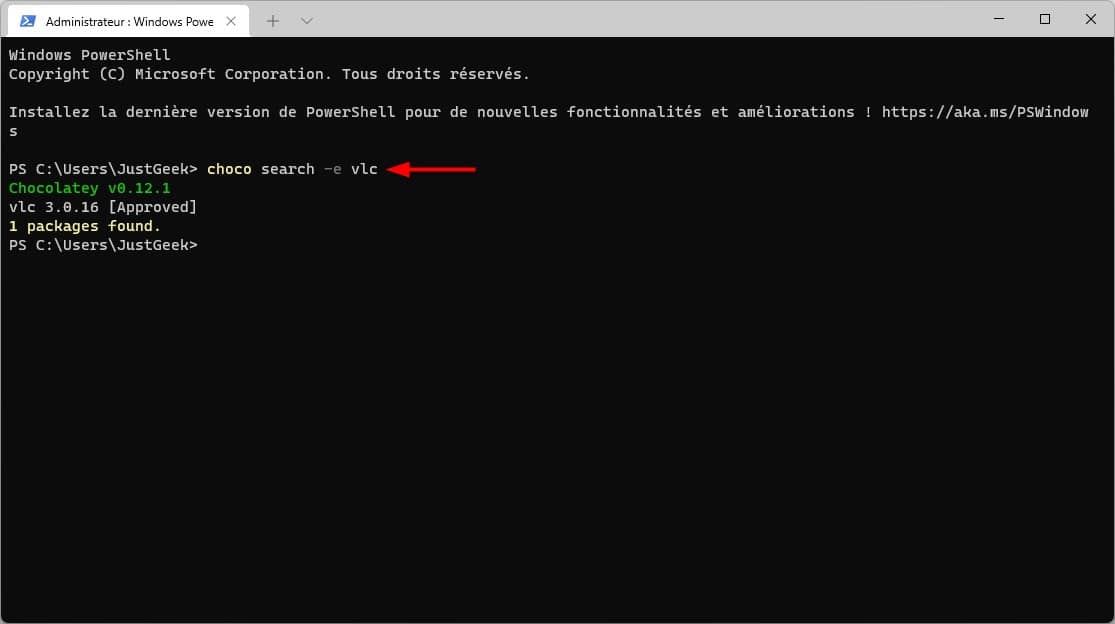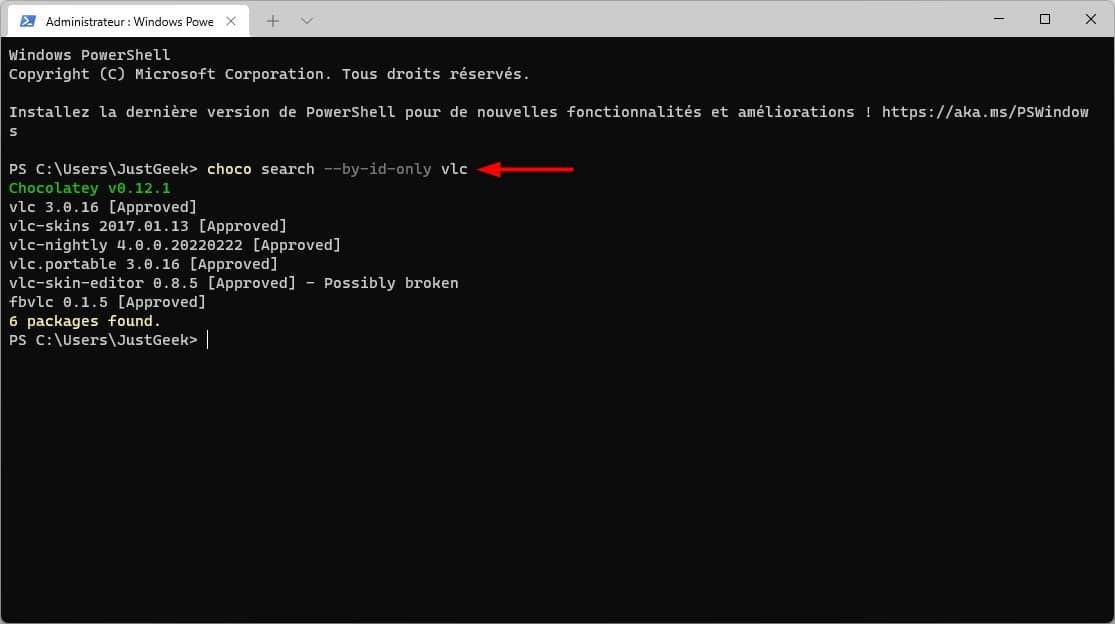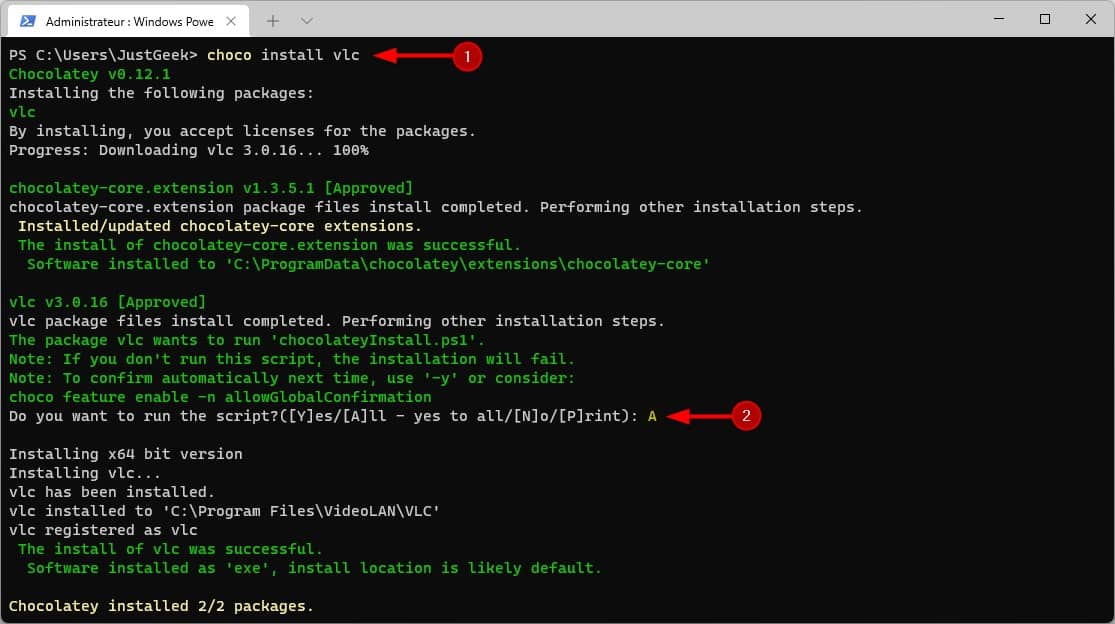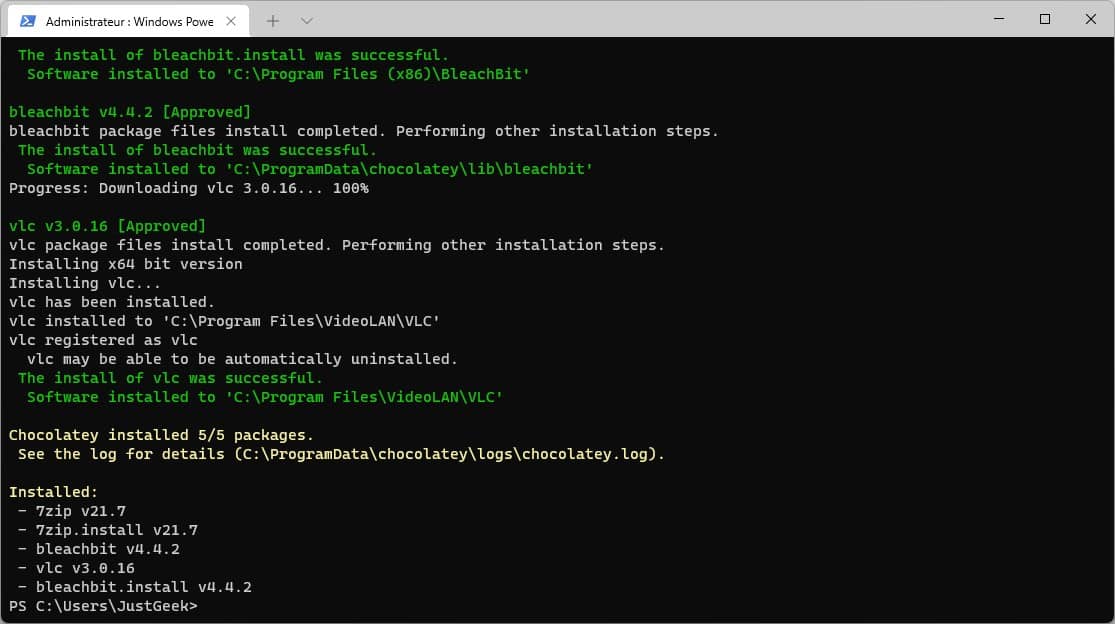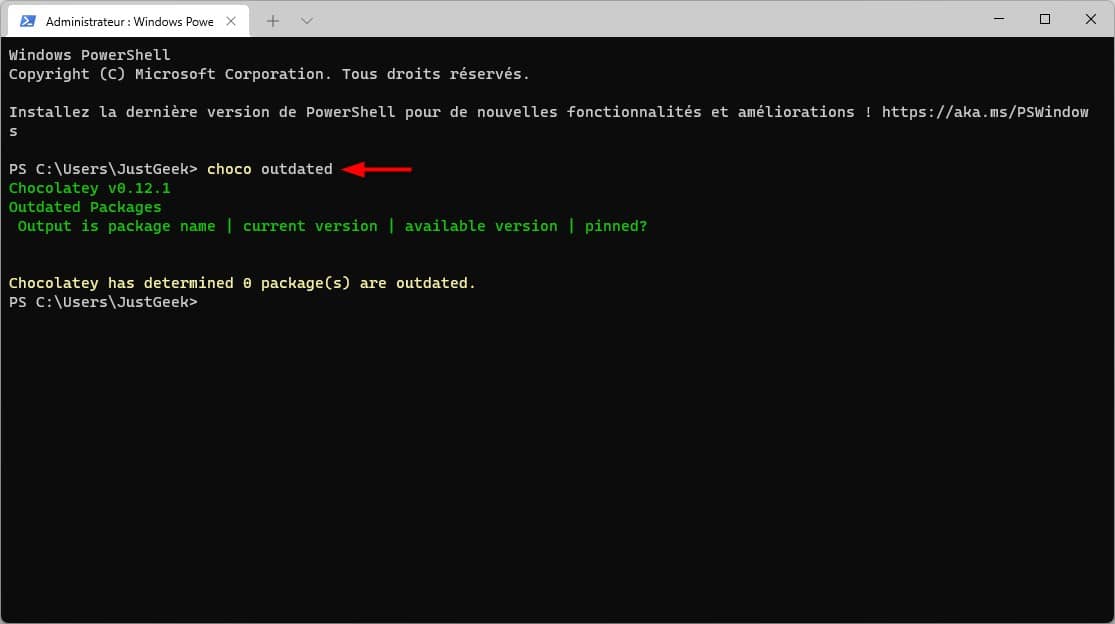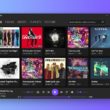Vous avez toujours rêvé d’installer, de désinstaller et de mettre à jour tous vos logiciels instantanément ? Chocolatey, gestionnaire de paquets de référence pour Windows risque de vous plaire. Grâce à ses multiples fonctionnalités, opérez une véritable révolution dans la gestion de vos logiciels : gain de temps, de facilité et de sécurité garanties !
Alors pourquoi Chocolatey ? Qu’est-ce qu’un gestionnaire de paquets ? Définition, utilité, fonctionnalités, installation, mode d’emploi, astuces… Suivez le guide !
Pourquoi choisir Chocolatey ?
La gestion de logiciels : contraintes et opportunités
Les contraintes d’installation, de désinstallation et de mises à jour logicielles manuelles sont légion pour les utilisateurs de Windows.
Que ce soit pour l’installation ou les mises à jour, vous devez partir à la conquête du web et pour de nombreuses étapes : dénicher le bon site (officiel ou éditeur), éviter les PUP (adwares et spywares), trouver la bonne version, télécharger le logiciel et ensuite subir les différentes étapes d’installation, avec le risque d’installer des programmes supplémentaires et potentiellement nocifs, en cas d’erreur d’inattention.
Toutes ces étapes pour un seul logiciel ! Je vous laisse imaginer le temps perdu, ainsi que les potentiels risques d’erreurs de version ou d’infection de votre ordinateur pour installer et mettre à jour l’ensemble de vos logiciels !
Les gestionnaires de paquets ont été créés pour répondre à ces différentes problématiques et faciliter la vie des utilisateurs. C’est le cas du gestionnaire de paquet Chocolatey : un programme indispensable pour la gestion de vos applications Windows.
Qu’est-ce qu’un gestionnaire de paquets ?
Un gestionnaire de paquets est un outil informatique qui permet d’automatiser les processus d’installation, de désinstallation et de mise à jour des logiciels.
Largement démocratisés sur Linux (Pacman…) et Mac (Homebrew…), les gestionnaires de paquets arrivent progressivement sur Windows, pour le plus grand bonheur de leurs utilisateurs !
Le paquet d’installation ou package est une archive. Celle-ci contient les fichiers nécessaires à l’installation d’un logiciel pour un système d’exploitation donné. Il existe donc autant de paquets que de logiciels, ceux-ci étant stockés dans des serveurs dédiés, aussi appelés dépôts.
Le gestionnaire de paquets fonctionne alors en puisant dans un ou plusieurs dépôts qui contiennent les archives de fichiers des logiciels souhaités.
Chocolatey : prérequis, fonctionnalités et avantages
Les prérequis pour installer Chocolatey
Pour pouvoir installer et utiliser Chocolatey, quelques conditions de comptabilité sont requises :
- Windows 7 et +
- Windows Server 2003 et +
- PowerShell v2 et +
- Microsoft Framework . NET 4 et +
Les fonctionnalités de Chocolatey
Chocolatey met trois niveaux d’éditions à la disposition de ses utilisateurs. Chacune d’entre elles proposant de nombreuses options supplémentaires en plus des services de base que sont la recherche, l’installation, la désinstallation et la mise à jour logicielle.
La version standard est gratuite et open source (logiciel libre), elle est destinée à un usage individuel et personnel. Elle fournit entre autres, la création, l’hébergement et le partage de packages.
La version Pro est destinée à un usage individuel et professionnel. Les fonctionnalités de PowerShell sont améliorées, les serveurs sont plus stables et plus rapides. Enfin, tous les programmes téléchargés sont passés au crible et analysés avec un antivirus.
La version Business est destinée aux entreprises et donne accès à de multiples fonctionnalités supplémentaires adaptées : administration centralisée de tous les programmes de l’entreprise, synchronisation des packages entre ordinateurs et bien plus encore.
Les avantages de Chocolatey
Trois grandes catégories d’avantages sont accessibles grâce au gestionnaire de paquets Chocolatey :
- La centralisation des logiciels : des milliers de paquets sont réunis dans la base de données publique de Chocolatey. La recherche de logiciels et de leurs mises à jour est ainsi facilitée.
- Des logiciels sécurisés : en téléchargeant vos paquets d’installation et de mise à jour avec Chocolatey, plus aucun risque de spywares ou de malwares.
- Installations automatiques des dépendances : certains logiciels nécessitent des programmes supplémentaires pour pouvoir fonctionner. Ceux-ci vont être installés automatiquement par le gestionnaire de paquets Chocolatey.
Comment installer Chocolatey ?
Vient maintenant la première étape : l’installation de la version Open Source de Chocolatey. Pour ce faire, suivez attentivement les quelques étapes ci-dessous.
- Commencez par ouvrir le Terminal (administrateur). Pour ce faire, appuyez simultanément sur les touches Windows + X, puis cliquez sur « Terminal (administrateur) ». Alternativement, vous pouvez également taper « PowerShell » dans le menu Démarrer et cliquer sur « Exécuter en tant qu’administrateur ».
- Une fois celui-ci ouvert, tapez la commande suivante et appuyez sur Entrée :
Set-ExecutionPolicy Bypass -Scope Process -Force; [System.Net.ServicePointManager]::SecurityProtocol = [System.Net.ServicePointManager]::SecurityProtocol -bor 3072; iex ((New-Object System.Net.WebClient).DownloadString('https://community.chocolatey.org/install.ps1'))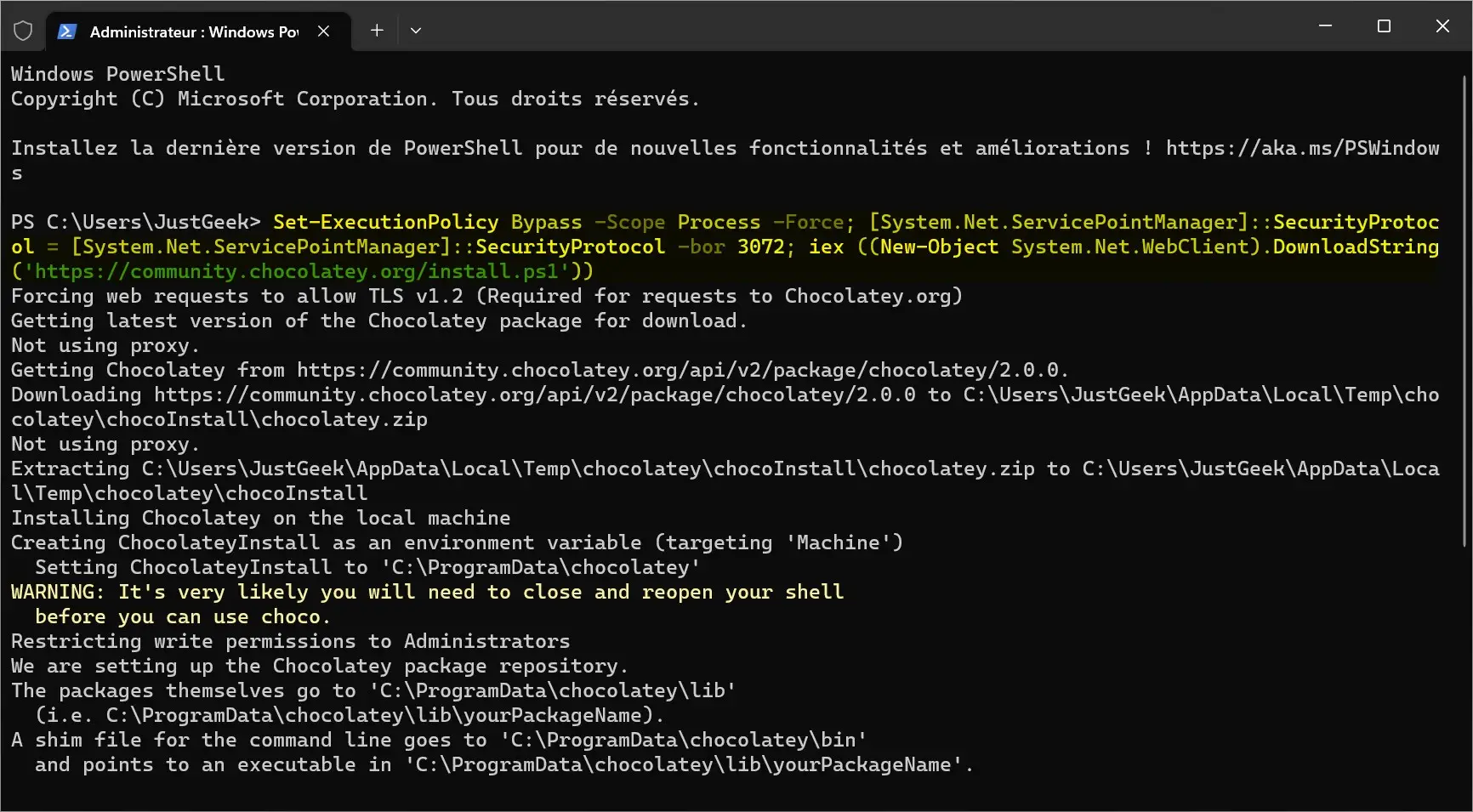
- Patientez quelques secondes jusqu’à la fin de l’installation, puis vérifiez que Chocolatey est bien installé en tapant la commande suivante :
choco -h✅ Félicitations, vous avez réussi à installer Chocolatey sur votre PC Windows ! Voyons maintenant comment utiliser le gestionnaire de paquets.
Comment utiliser Chocolatey ?
Chocolatey est désormais installé, découvrons à présent comment rechercher, installer, mettre à jour, désinstaller et lister des logiciels avec votre nouveau gestionnaire de paquets.
Rechercher une application
Bien que les dépôts de Chocolatey recensent de nombreux logiciels, tous les logiciels du marché n’y sont pas forcément présents. Avant d’installer une application, vous devez donc vous assurer qu’elle est disponible. Pour cela, deux méthodes peuvent être utilisées :
Via la commande de recherche choco : cette technique vous offre deux possibilités de recherche. Vous pouvez taper directement le nom du logiciel recherché derrière cette commande :
choco search -e "nom_application"Nom de l’application devant être remplacé par le nom du logiciel. Exemple :
choco search -e vlcLa seconde commande choco permet une sélection des paquets dont le nom contient le mot présent dans la recherche par exemple : choco search --by-id-only vlc recherchera tous les paquets contenant le mot « VLC ».
La seconde méthode de recherche consiste à vous rendre directement dans le catalogue de paquets du site officiel de Chocolatey.
Important : pour la recherche, l’installation, la désinstallation et la Maj de vos logiciels : Chocolatey ne détecte pas les logiciels déjà installés sur votre ordinateur. Pour pouvoir les mettre à jour et les désinstaller avec Chocolatey, nous vous conseillons de désinstaller votre application et de la réinstaller avec Chocolatey.
Installer une application
Une fois votre logiciel trouvé, place à l’installation !
Toujours avec le Windows PowerShell ou l’Invite de commandes en tant qu’administrateur, tapez la commande :
choco install nom_applicationBien entendu, remplacez « nom de l’application » par le nom réelle de l’application que vous souhaitez installer. Par exemple, tapez choco install vlc pour installer le célèbre lecteur multimédia.
Vous pouvez également installer plusieurs applications en une seule ligne de commande.
Pour cela utilisez la même commande et séparez les noms de logiciels avec un espace :
choco install nom_application nom_application2 nom_application3Par exemple, si vous souhaitez installer 7Zip, Bleachbit et VLC, tapez la commande suivante :
choco install 7zip bleachbit vlcPour vous éviter de répondre à chaque fois à la question « Do you want to run the script ? », vous pouvez ajouter le préfixe -y, en fin de commande (fonctionne aussi avec les MAJ et désinstallations). Exemple :
choco install nom_application -yMettre à jour une application
Pour mettre à jour une ou plusieurs applications, vérifiez tout d’abord si des mises à jour sont disponibles :
choco outdatedChocolatey affiche ensuite le ou les logiciels qui ne sont pas à jour. Vous pouvez ensuite choisir de mettre à jour un ou plusieurs logiciels en tapant les commandes suivantes :
Choco upgrade nom_applicationinstalle la version la plus récente pour un seul logiciel de votre choix.Choco upgrade nom_application nom_application2 nom_application3pour plusieurs logiciels de votre choix.Choco upgrade allpour mettre à jour tous les logiciels en même temps.
Désinstaller une application
Pour désinstaller un ou plusieurs paquets, le même type de procédure s’applique :
Choco uninstall nom_applicationpour désinstaller une seule application de votre choix.Choco uninstall nom_application nom_application2 nom_application3pour désinstaller plusieurs applications de votre choix.Choco uninstall allpour désinstaller tous les paquets installés avec Chocolatey.
Listes d’applications et de commandes
Pour afficher la liste de tous les paquets de fichiers installés avec Chocolatey tapez la commande suivante :
choco list -lEnfin, voici toutes les commandes existantes pour Chocolatey.
Conclusion
Vous avez maintenant toutes les cartes en main pour installer, utiliser et maîtriser Chocolatey.
Dites adieu aux recherches interminables pour effectuer les installations, désinstallations et mises à jour de vos logiciels. Avec Chocolatey offrez-vous une gestion des paquets rapide, sécurisée et optimale !