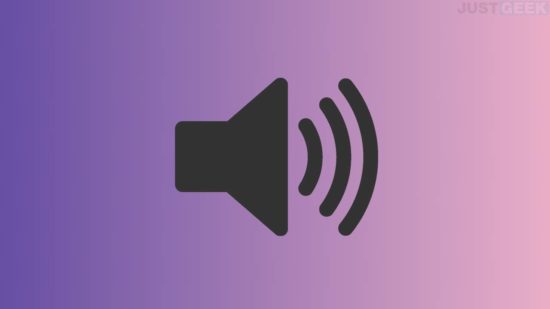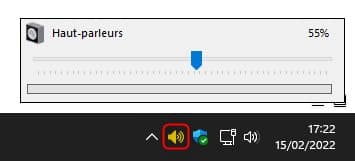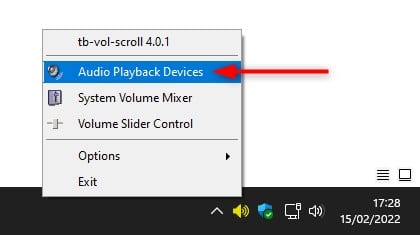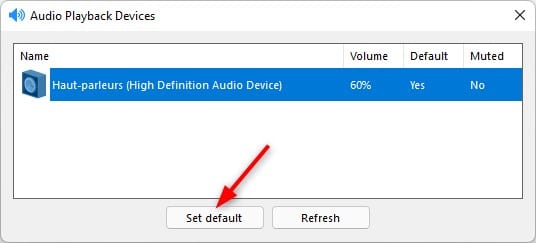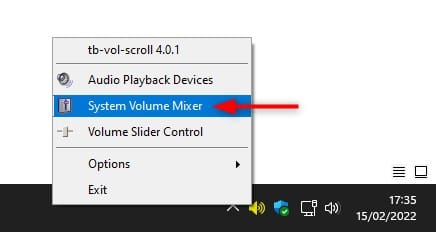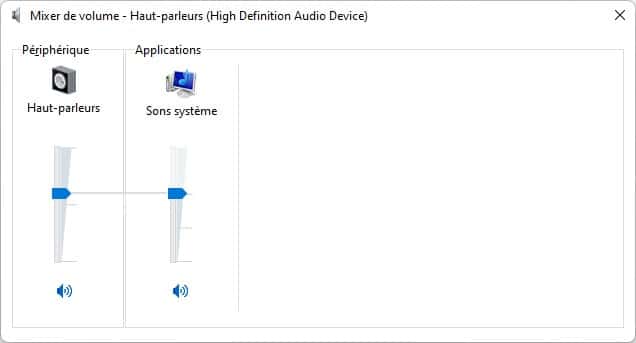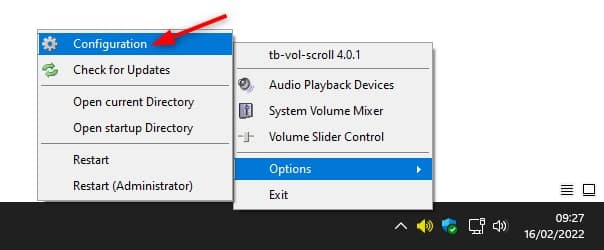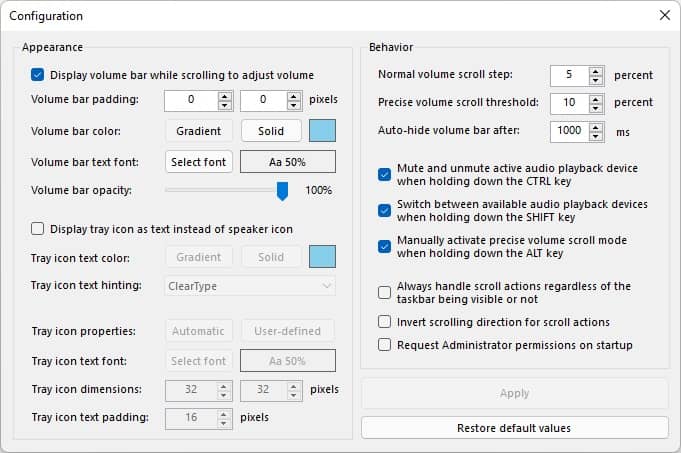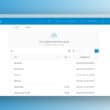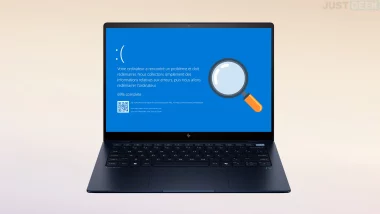Pour contrôler le volume sonore de vos périphériques audio sous Windows, plusieurs options s’offrent à vous. Vous pouvez notamment cliquer sur l’icône en forme de haut-parleur situé dans la zone de notification. Aussi, si vous disposez d’un clavier multimédia, vous avez également la possibilité de régler le son à partir de celui-ci. Et enfin, vous pouvez aussi vous rendre dans les paramètres audio de Windows pour diminuer ou augmenter le volume.
Cependant, si vous cherchez un moyen encore plus simple et plus rapide pour gérer le volume sonore, j’ai ce qu’il vous faut ! tb-vol-scroll est un utilitaire open source qui permet entre autres de régler le volume sonore dans la barre des tâches à l’aide de la molette de la souris. C’est un outil super pratique et très simple à utiliser. Pour découvrir toutes ses fonctionnalités, je vous invite à poursuivre votre lecture.
Sommaire
tb-vol-scroll, une application open source pour contrôler l’audio sous Windows
tb-vol-scroll est une application open source développée par un certain Dirk Vingerhoeds, un développeur néerlandais indépendant. Grâce à elle, vous pourrez notamment régler facilement et rapidement le volume sonore sous Windows. L’application est disponible au téléchargement depuis la plateforme GitHub.
L’outil propose diverses fonctionnalités intéressantes comme la possibilité de changer le périphérique audio par défaut, ouvrir le mélangeur de volume Windows ou encore de régler le volume à l’aide de la molette de la souris.
Une fois installée, l’application place une icône en forme de haut-parleur dans la zone de notification. La couleur de l’icône indique le niveau sonore actuel. Si l’icône est rouge, cela signifie que le volume sonore est faible. Le jaune représente un volume sonore correct, tandis que le vert indique un volume élevé.
Allez, sans plus tarder, je vous invite à découvrir comment fonctionne cet outil utile et pratique.
Ajuster le volume sonore
Lorsque vous effectuez un clic gauche sur l’icône de l’application, vous pouvez ajuster le volume sonore en déplaçant le curseur qui s’affiche (voir capture d’écran ci-dessous).
De plus, vous pouvez également régler le volume en utilisant la molette de la souris. Pour ce faire, placez le curseur de votre souris dans la barre des tâches, puis utilisez la molette de souris pour augmenter ou diminuer le volume.
Changer le périphérique audio par défaut
Comme je vous l’ai dit plus haut, tb-vol-scroll vous donne la possibilité de changer le périphérique audio par défaut. Pour ce faire, faites un clic droit sur l’icône de l’application, puis cliquez sur « Audio Playback Devices ».
Depuis la nouvelle fenêtre qui s’affiche, cliquez sur le périphérique audio de votre choix, puis sur le bouton « Set default ».
Ouvrir le mélangeur audio Windows
Pour ouvrir le Mixer de volume Windows, faites un clic droit sur l’icône de l’application tb-vol-scroll, puis sélectionnez « System Volume Mixer » dans le menu contextuel.
Vous pourrez ainsi régler le volume par défaut de vos applications, du système ou de votre périphérique audio.
Autres fonctionnalités de tb-vol-scroll
Enfin, depuis les options de tb-vol-scroll, vous avez la possibilité de configurer plusieurs petites choses. Tout d’abord, effectuez un clic droit sur l’icône du logiciel, puis sélectionnez « Options » et cliquez sur « Configuration ».
Une fois sur la fenêtre « Configuration », vous trouverez diverses options pour modifier l’apparence. Vous pouvez personnaliser l’icône du programme ainsi que la barre de volume (taille, couleur, opacité, etc.).
De plus, vous trouverez trois options intéressantes qui permettent d’activer des raccourcis clavier. Pour utiliser ces raccourcis, placez le curseur de la souris dans la barre des tâches, appuyez sur la touche correspondante à l’action que vous souhaitez, puis utilisez la molette de la souris.
- Activer ou couper le son du dispositif de lecture audio actif en maintenant la touche CTRL enfoncée.
- Basculer entre les périphériques de lecture audio disponibles en maintenant la touche Maj enfoncée.
- Activez manuellement le mode de défilement précis du volume en maintenant la touche ALT enfoncée.