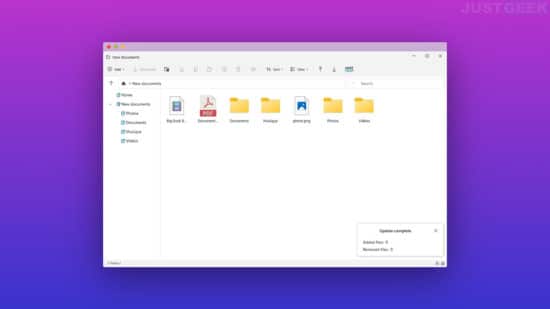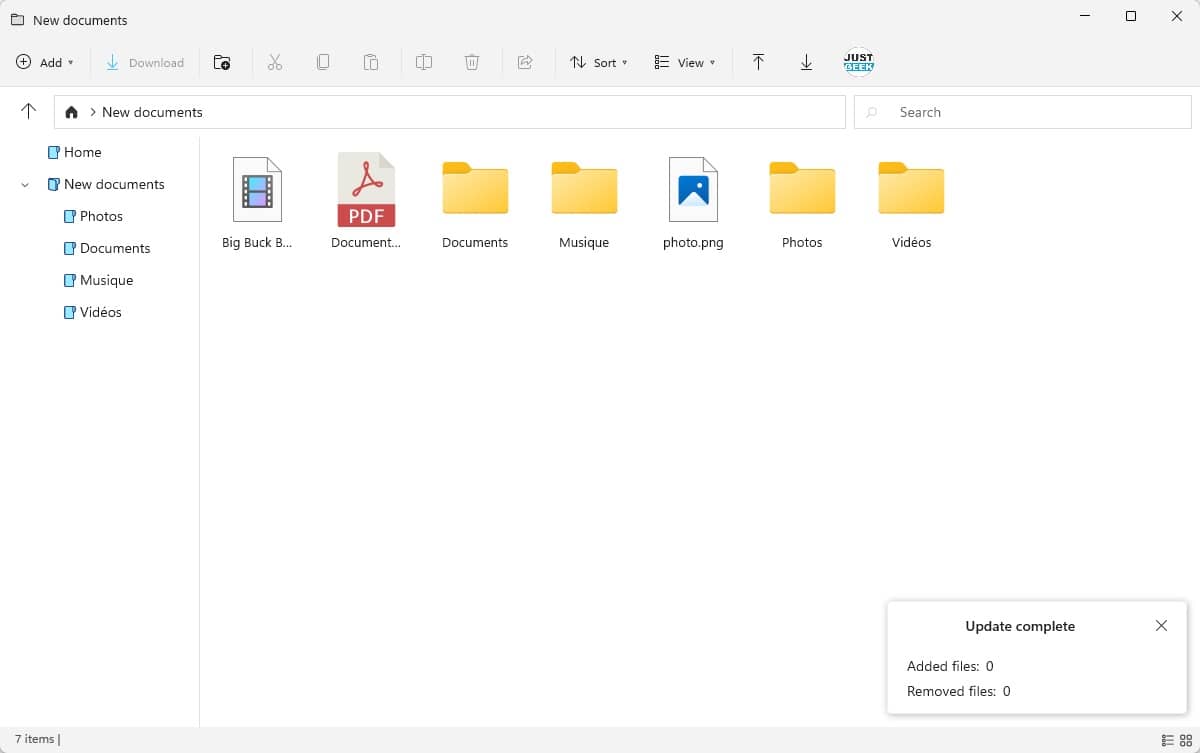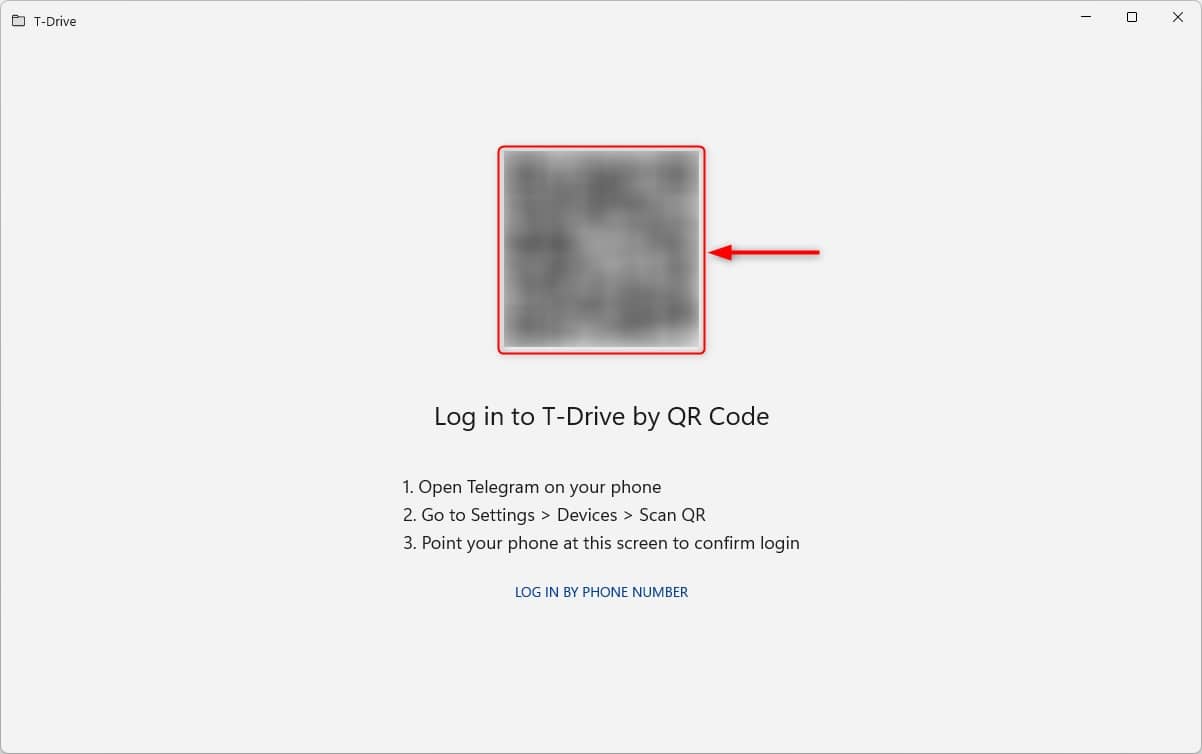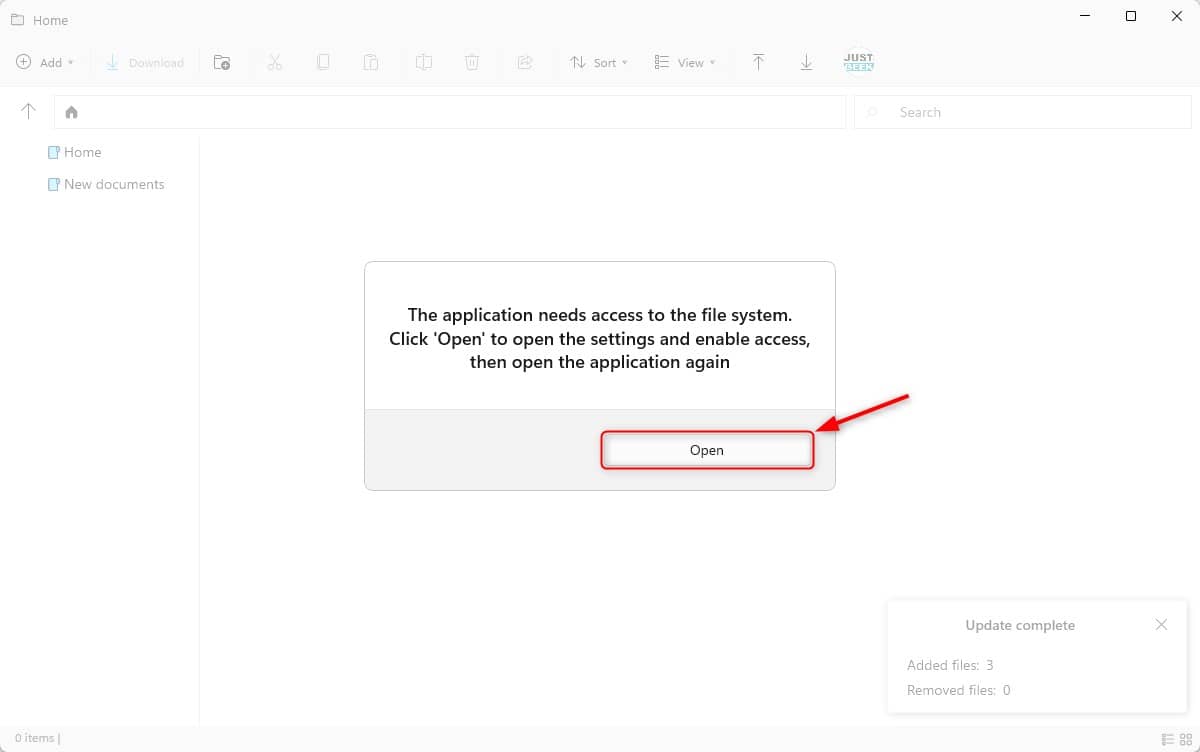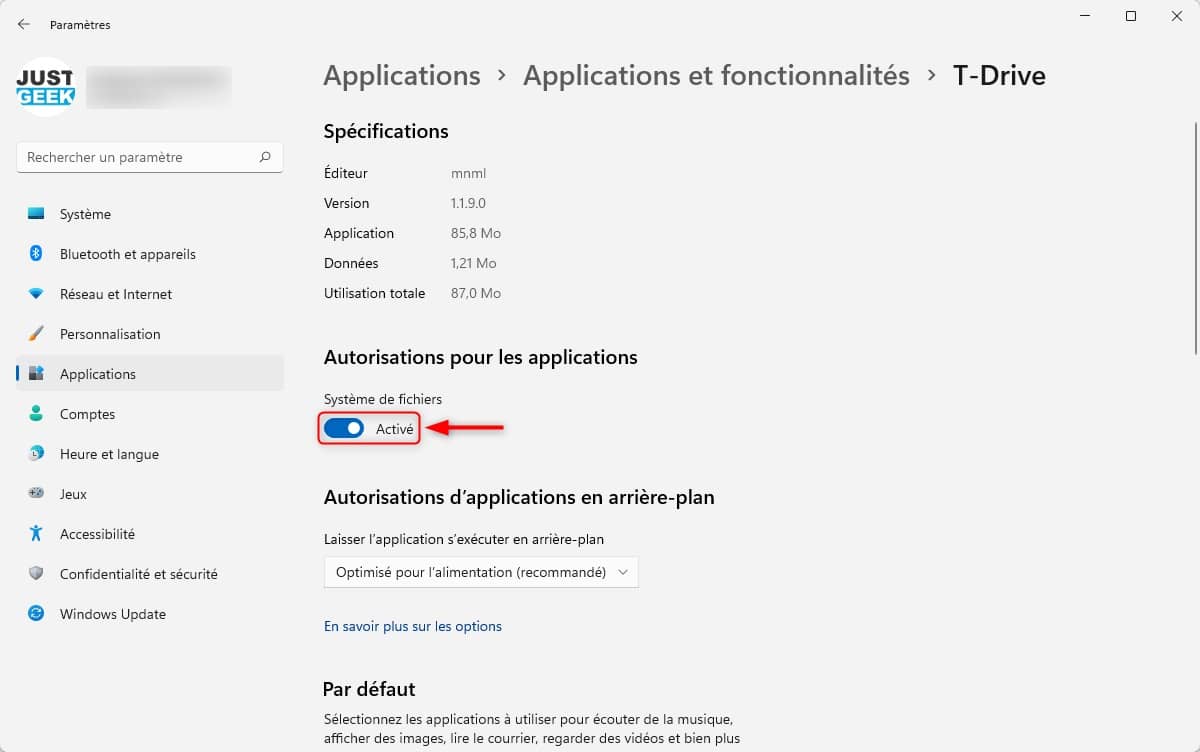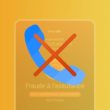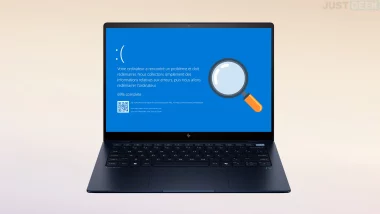Un stockage gratuit et illimité dans le Cloud relève souvent plus du mythe que de la réalité. Et pourtant Telegram l’a fait ! Oubliez donc les Google Drive, OneDrive, iCloud ou encore Dropbox. Le seul bémol, c’est que Telegram ne propose pas d’interface dédiée pour gérer son espace de stockage Cloud. Cependant, tout n’est pas perdu, car on peut toujours compter sur des développeurs indépendants pour combler ce manquement. En ce sens, je vous présente aujourd’hui T-Drive, une application Windows qui permet de gérer son espace de stockage Cloud Telegram.
T-Drive, un système de stockage illimité et gratuit
T-Drive est une application Windows qui a été conçue par un certain Nikolay Kusch, un développeur UWP indépendant. Cette dernière vous permet d’accéder à votre espace de stockage Cloud Telegram. Pour ce faire, elle repose sur l’API de Telegram. Par conséquent, cela vous offre le même niveau de protection pour vos données que sur l’appli officielle Telegram mais avec beaucoup plus de commodité.
Côté interface, vous ne serez pas dépaysé puisque T-Drive ressemble beaucoup à l’Explorateur de fichiers de Windows. D’ailleurs, l’application a été développée de manière à correspondre le plus possible aux systèmes d’exploitation Windows 11 et Windows 10.
Le fonctionnement de T-Drive est relativement simple. Une fois ouvert, on vous demande de scanner un QR Code depuis l’application officielle de Telegram. Ensuite, vous accéderez directement à votre espace de stockage Cloud gratuit et illimité. Vous pouvez transférer des fichiers (photos, vidéos, documents, etc.), mais aussi créer des dossiers pour les organiser.
Quant à la prise en main de l’application, elle est relativement facile. Pour envoyer des fichiers, il suffit de faire un petit drag and drop (glisser-déposer) à partir de l’Explorateur de fichiers. Vous pouvez également utiliser le bouton « Add » situé en haut à gauche de l’appli.
La seule limite imposée par Telegram, c’est la bande-passante. Quotidiennement, vous pouvez envoyer jusqu’à 1,5 Go de données et télécharger jusqu’à 2 Go.
Comment ça marche ?
1. Commencez par télécharger T-Drive depuis le Microsoft Store.
2. Ouvrez ensuite l’application sur votre ordinateur, puis ouvrez l’application Telegram sur votre smartphone (Android ou iPhone). Ensuite, rendez-vous dans « Paramètres », puis « Appareils », et cliquez sur « Connectez votre PC » pour scanner le QR Code qui s’affiche sur l’écran de votre ordinateur.
3. À l’ouverture de l’application, un message d’avertissement va s’afficher. On vous demande si vous souhaitez autoriser l’application T-Drive à accéder à vos fichiers. Cliquez sur « Open ».
4. Sous « Autorisations pour les applications », basculez l’interrupteur sur « Activé », puis fermez la fenêtre.
5. Une fois connecté, vous accéderez directement à l’interface de T-Drive. De là, vous pouvez commencer à transférer des fichiers dans votre espace Cloud Telegram.
Ce qu’il faut retenir
Grâce à l’application T-Drive, vous pouvez gérer tous vos fichiers dans le Cloud gratuit et illimité de Telegram. Vous pouvez effectuer des recherches, trier et organiser tous vos fichiers comme bon vous semble. Vous pouvez également partager vos fichiers avec qui vous voulez sans jamais quitter l’application.