Pour éviter de contaminer votre PC avec une application ou un fichier suspect, prenez l’habitude de le lancer dans le bac à sable Windows (ou Windows Sandbox). Il s’agit d’une fonctionnalité qui permet de créer un environnement virtuel sécurisé et isolé de votre système principal. Dans ce tutoriel, nous allons voir comment activer Windows Sandbox dans Windows 11. Suivez le guide !
Sommaire
Qu’est-ce que Windows Sandbox et à quoi ça sert ?
Windows Sandbox (ou « bac à sable ») est une fonctionnalité native que vous pouvez retrouver dans Windows 11 Professionnel et Windows 11 Entreprise. Cette fonctionnalité a été introduite pour la première fois dans Windows 10.
À l’instar d’une machine virtuelle (VM), le bac à sable Windows vous permet de créer un environnement de bureau virtuel isolé de votre système d’exploitation principal. En d’autres termes, il s’agit d’une petite installation de Windows 11 d’environ 100 Mo qui est isolée de l’installation principale. Vous allez maintenant me dire : « mais à quoi ça sert au juste ? ».
Le principe du bac à sable Windows est imparable pour qui tient à la sécurité de son ordinateur et de ses données personnelles. Cela permet d’exécuter certaines applications ou fichiers dans une zone de confinement afin que d’éventuels problèmes – virus, malwares ou plantages – n’affectent pas votre système principal. Ainsi, si vous pensez qu’un logiciel ou fichier présente une menace pour l’intégrité de votre PC, exécutez le dans le bac à sable Windows Sandbox.
À noter que depuis le bac à sable Windows, vous ne pourrez pas accéder aux logiciels, fichiers, registre et autres contenus de votre système d’exploitation principal. De plus, lorsque vous fermez le bac à sable Windows Sandbox, toutes les données seront automatiquement effacées. Cela signifie qu’à chaque ouverture du bac à sable, c’est une nouvelle installation de Windows 11 qui est créée.
Prérequis
Pour activer le bac à sable Windows sur votre PC, cela nécessite quelques prérequis :
- Windows 11/10 Professionnel ou Enterprise (Windows Sandbox n’est actuellement pas pris en charge sur Windows 11/10 Famille )
- Architecture AMD64
- Fonctionnalité de virtualisation activée dans le BIOS/UEFI
- Au moins 4 Go de RAM (8 Go recommandés)
- Au moins 1 Go d’espace disque disponible (SSD recommandé)
- Un processeur (CPU) doté d’au moins deux cœurs (quatre cœurs avec l’hyperthreading recommandé)
Activer le bac à sable Windows Sandbox sous Windows 11 Pro ou Entreprise
Pour activer la fonctionnalité bac à sable Windows dans Windows 11, procédez comme suit :
- Appuyez simultanément sur les touches Windows + R pour ouvrir la boîte de dialogue Exécuter.
- Une fois ouverte, tapez
optionalfeatureset validez avec « OK » ou appuyez sur la touche Entrée.
- Depuis la fenêtre « Fonctionnalités de Windows », cochez « Bac à sable Windows », puis validez avec « OK ».
- Patientez quelques secondes pendant l’installation du bac à sable Windows…
- Enfin, pour terminer l’installation, vous devez redémarrer votre PC. Enregistrez votre travail, puis cliquez sur le bouton « Redémarrer maintenant ».
✅ Voilà, vous venez d’installer Windows Sandbox sur Windows 11.
Activer le bac à sable Windows Sandbox sous Windows 11 Famille (Home)
Comme je vous l’ai dit plus haut, Windows Sandbox n’est pas officiellement disponible sous Windows 11 Famille (Home). Toutefois, grâce à un lecteur du site Deskmodder.de nommé Benny, il est possible d’installer et d’activer le bac à sable Windows sous Windows 11 Home. Voici comment faire.
- Commencez par télécharger l’archive ZIP nommée Sandbox-Windows-11-Home.zip.
- Décompressez le contenu de l’archive où vous le souhaitez.
- Effectuez un double clic sur le fichier Sandbox Installer.bat pour installer la fonctionnalité.
- Pour que les modifications soient prises en compte, vous devez redémarrez votre ordinateur.
- Enfin, pour activer le bac à sable Windows sur votre PC Windows 10 Home, suivez les mêmes opérations ci-dessus.
Utiliser le bac à sable Windows Sandbox sous Windows 11
- Commencez par ouvrir Windows Sandbox depuis le menu Démarrer de Windows 11. Pour ce faire, tapez « windows sandbox » (sans les guillemets), puis cliquez sur l’icône de l’application.
- Une fenêtre intitulée « Bac à sable Windows » va alors s’ouvrir. Copiez l’application ou le fichier depuis votre ordinateur hôte, puis collez-le dans la fenêtre du bac à sable. À noter que vous pouvez également télécharger directement un fichier à l’aide du navigateur Edge depuis la session Sandbox.
- Après avoir vérifié l’intégrité de l’application ou du fichier, vous pouvez simplement fermer la fenêtre « Bac à sable Windows ». L’instance sera supprimée, et toutes les données associées seront effacées.

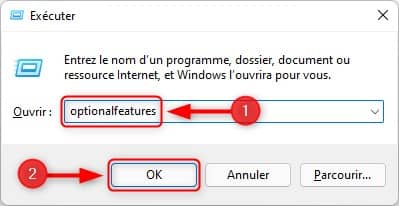
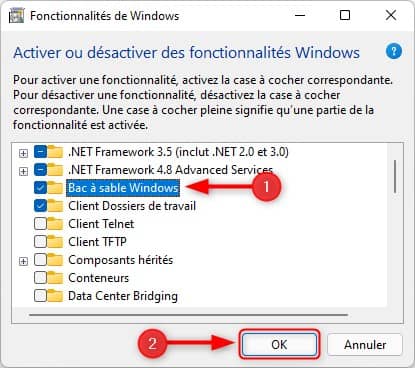
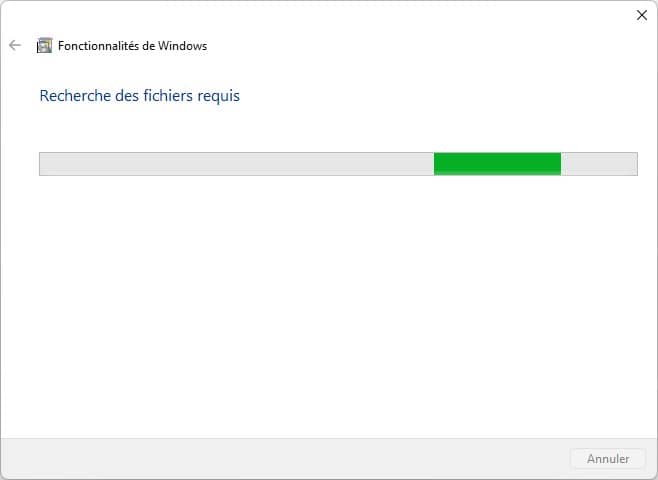
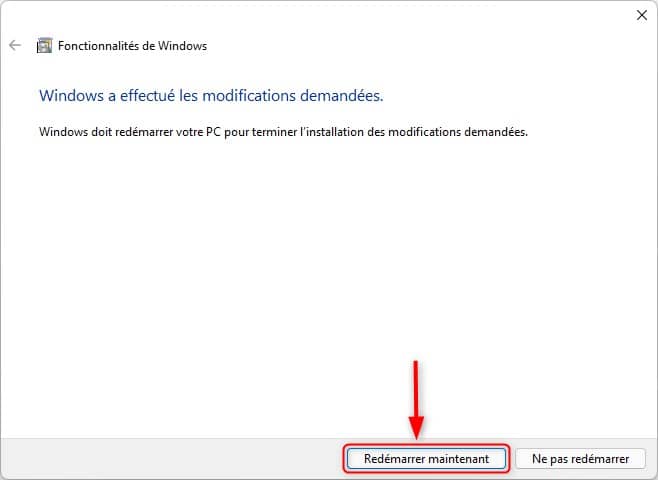
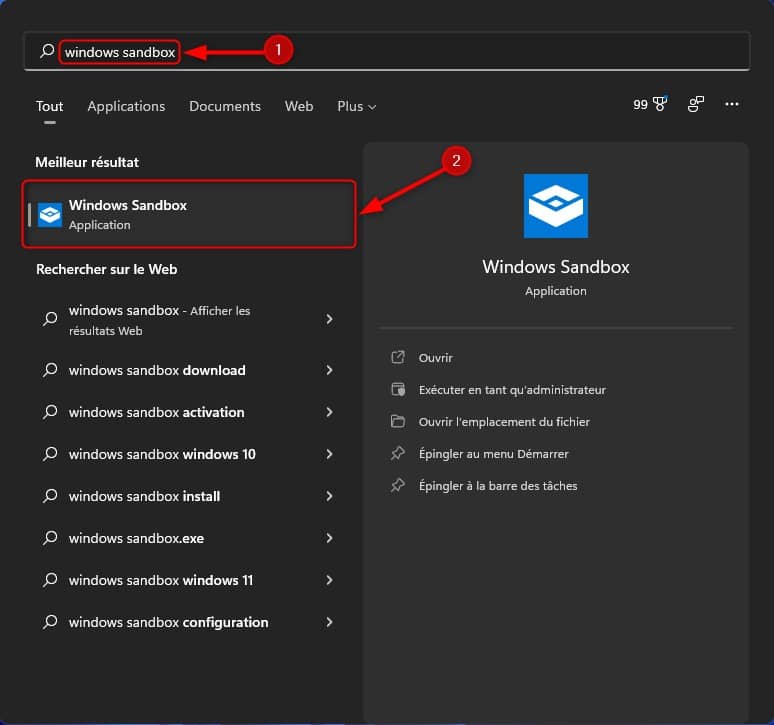
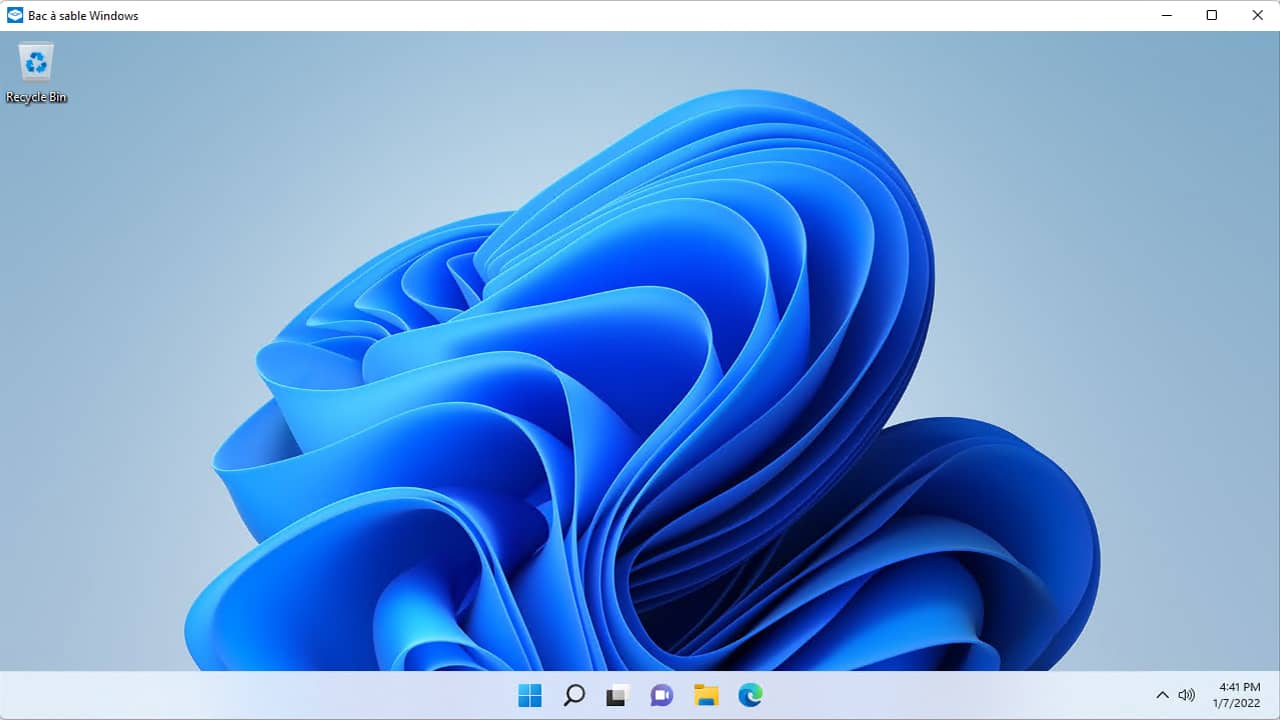

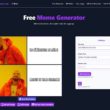




Bonjour,
Sur mon Lenovo Thinkpad avec W11 pro, bien qu’ayant à priori tout bien activé, je suis dans l’impossibilité de copier/coller quoi que ce soit dans la Windows Sandbox.
Si vous avez une idée, merci beaucoup !
Bonjour,
J’ai un petit soucis avec mon Windows Sandbox, tout s’est bien installé et marchait bien mais depuis un moment que je ne l’avais pas utilisé, l’explorateur de fichier ne fonctionne plus. En le lancant il se réinitialise, sans quitter le bac à sable comme si je redémarrer l’explorateur manuellement mais là c’est dès que je clique sur le raccourci explorateur de fichiers. Donc j’ai bien sûr supprimer ‘le bac à sable windows’ dans les fonctionnalités et redemarer le pc et ensuite recocher la fonction et redemarer le pc mais rien à faire. De plus pour information j’ai reformaté le pc et remis un nouveau windows et remis le bac à sable mais rien à faire cela ne fonctionne pas.
Si vous avez une idée quoi que ce soit je suis preneur, car je me sers pas mal du bac à sable (quand il fonctionne)
Dans l’attente,
Cordialement.
Franck
Bonjour Franck,
Désolé pour cette réponse tardive… avez vous essayé ces quelques astuces ? https://www.makeuseof.com/windows-sandbox-failed-to-start-error/
Bonsoir,
Merci pour la réponse,
Je vais essayer dès demain et je vous tiens au courant.
Cordialement.
Franck
c,est normal que l’installer run depuis 5 min après l,avoir lancé
Oui, ça peut être un peu long, tout dépend de la config de ton PC 😉
Je ne trouve pas Windows Sandbox dans le menu démarrer (Windows 11)
Hello rtill,
Tu as bien suivi toutes les étapes car moi ça fonctionne…
un message d’erreur disant : échec de l’initialisation du bac à sable windows apparait quand j’ouvre l’application
Bonjour Codex,
Peux-tu joindre une capture d’écran du message d’erreur stp
j ai aussi le même problèmes avec le message d erreur au lancement
https://cdn.discordapp.com/attachments/777813582724333579/1113519057388441681/image.png
Bonjour Youmo,
Aucun problème de mon côté, le Bac à sable Windows s’ouvre correctement :
Tu as sans doute oublié une étape. As-tu activé la technologie de virtualisation dans l’UEFI : https://www.justgeek.fr/activer-technologie-virtualisation-bios-uefi-99889/
Aussi, regarde si la fonctionnalité Hyper-V est activée dans la fenêtre « Fonctionnalités de Windows ».