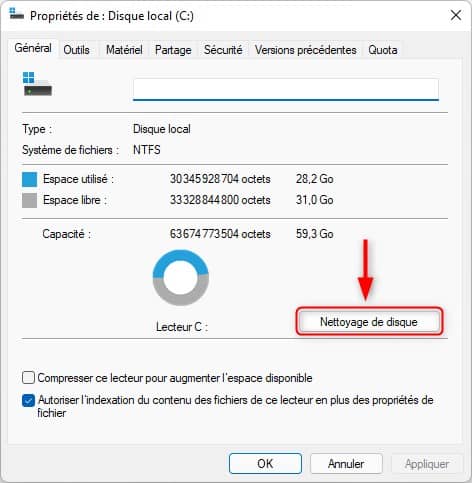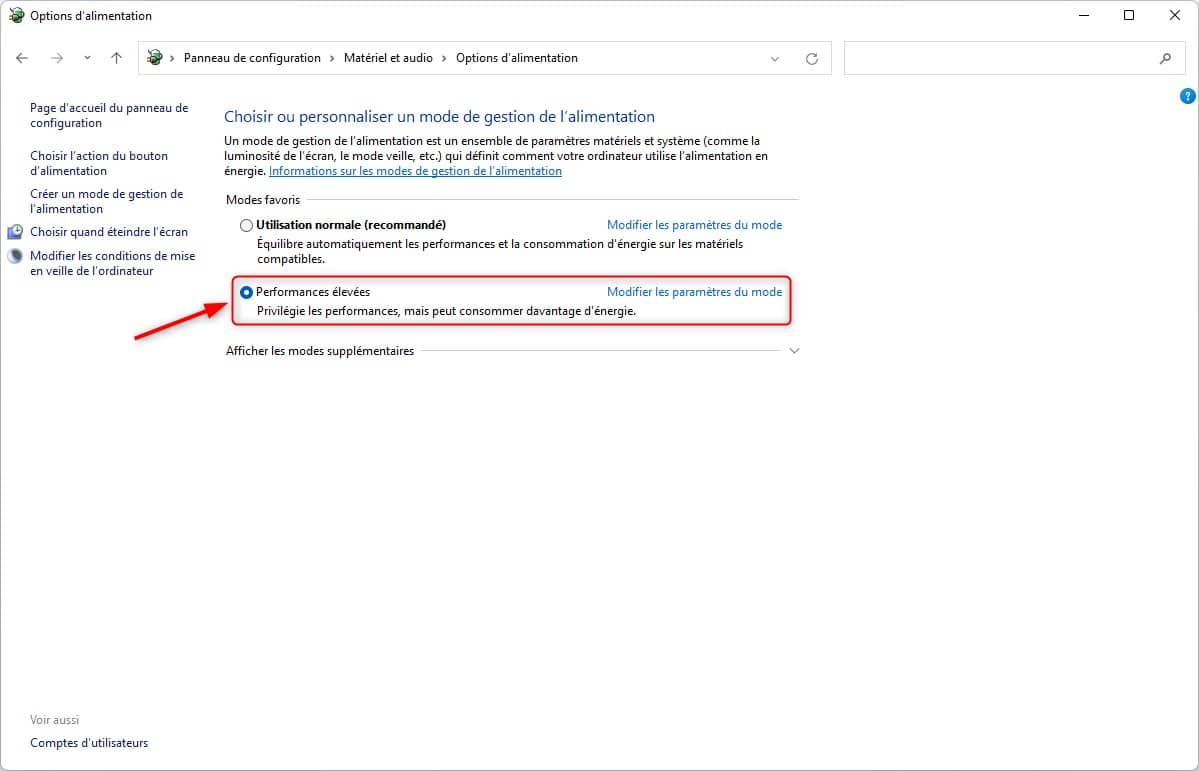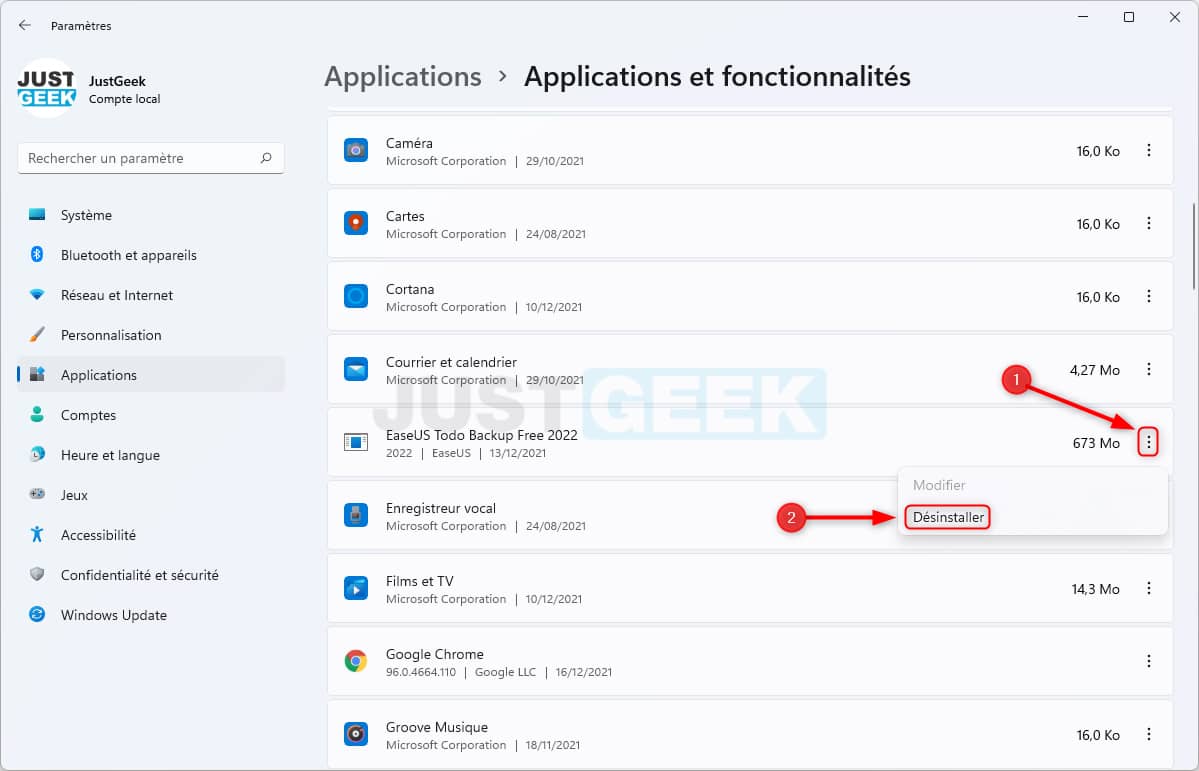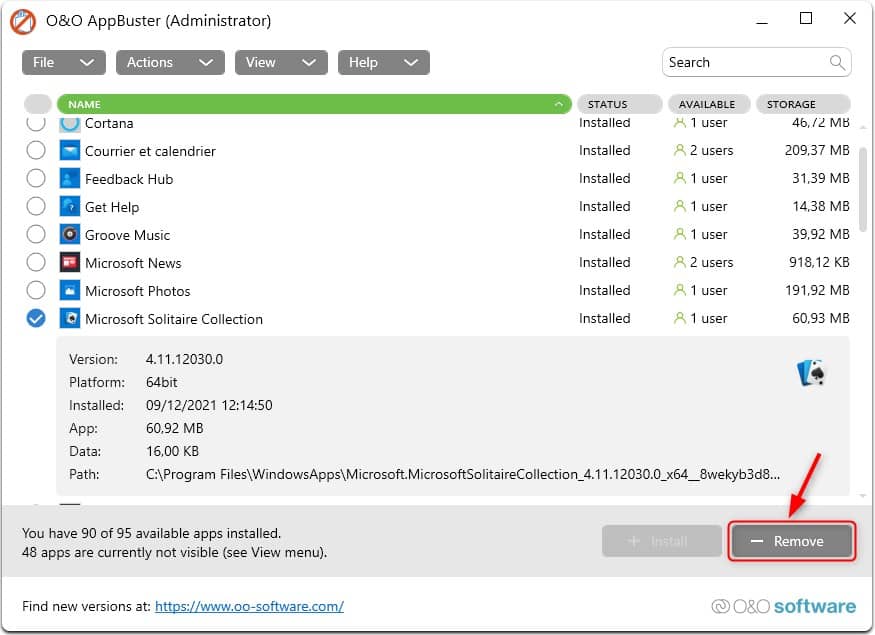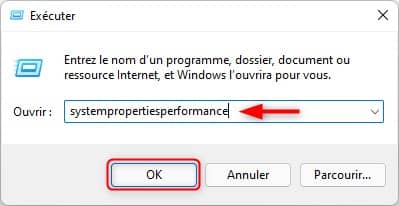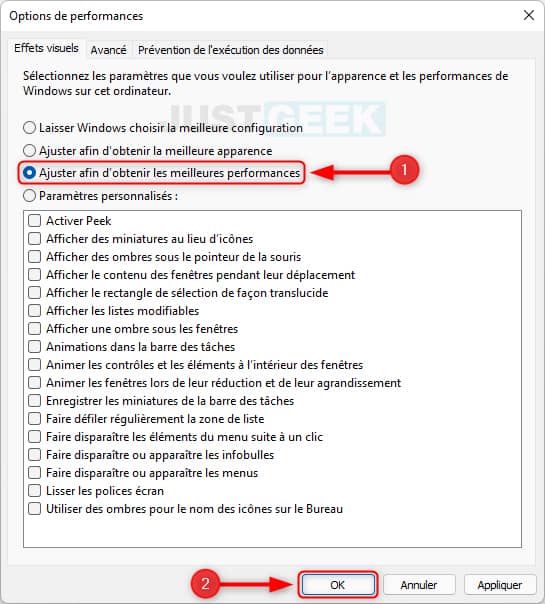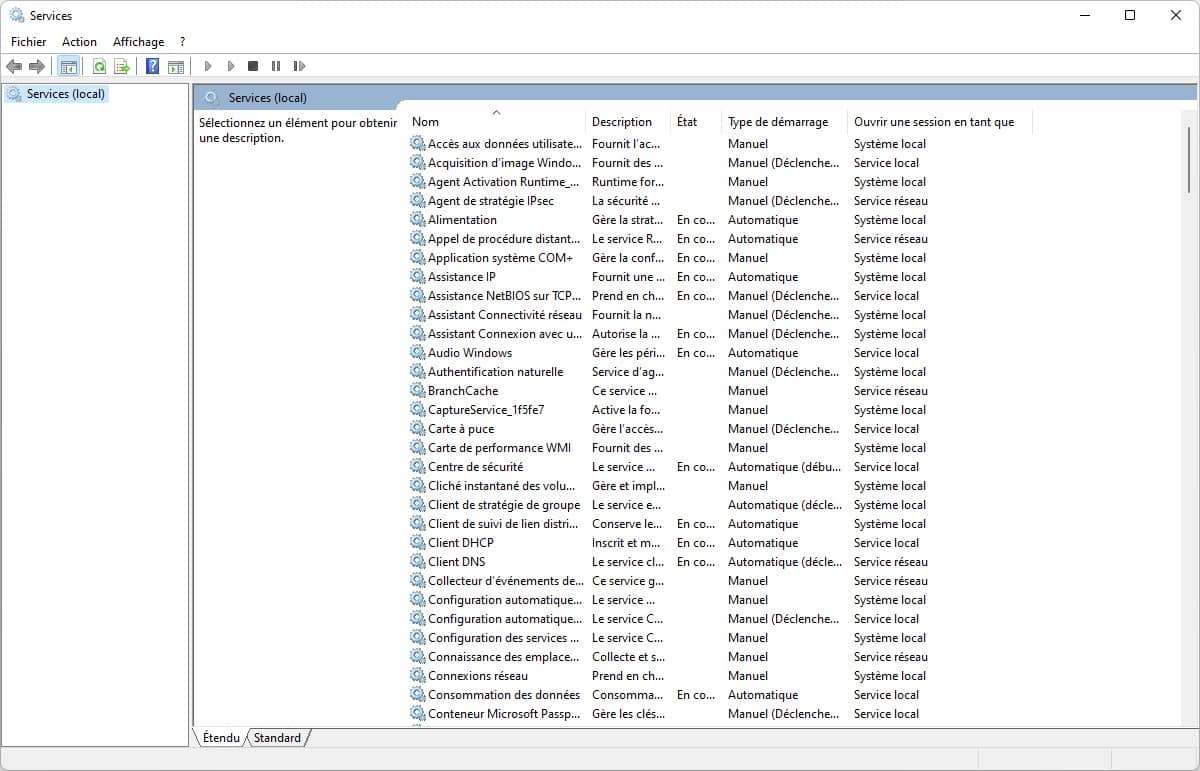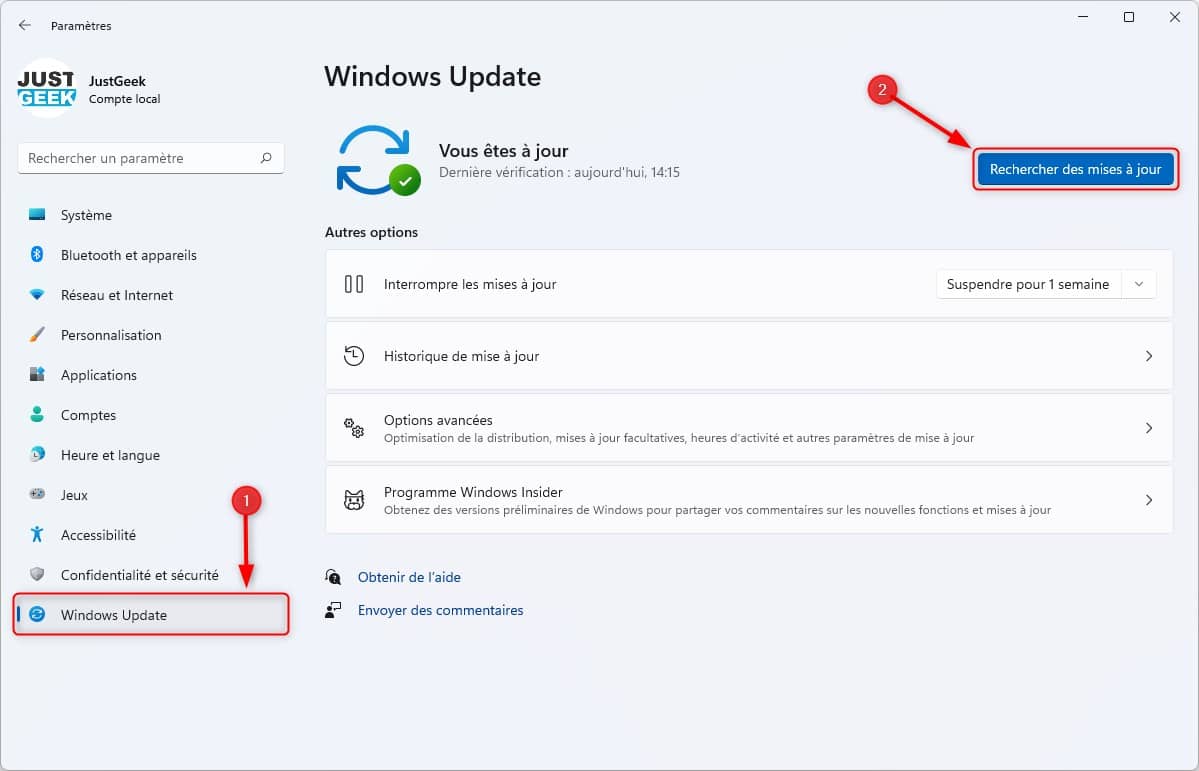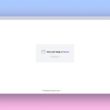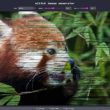Votre PC est lent et rame au démarrage, à l’utilisation ou met un certain temps à s’éteindre ? Vous souhaitez optimiser Windows 11 pour accélérer les performances de votre ordinateur ? Vous êtes au bon endroit ! Dans ce tutoriel, nous vous livrons les meilleurs conseils et astuces que vous pouvez facilement mettre en place pour accélérer Windows 11. Ainsi, vous pourrez profiter pleinement de votre PC. Suivez le guide !
Sommaire
- 💻🐌 Quelles sont les causes d’un PC lent ?
- 🚀 Quelles sont les solutions pour accélérer Windows 11 ?
- Vérifier l’espace disque disponible sur votre PC
- Changer le mode de gestion de l’alimentation
- Désinstaller les applications inutiles sur Windows 11
- Supprimer les bloatwares de Windows 11
- Désactiver les applications au démarrage de Windows 11
- Désactiver les effets visuels
- Désactiver les services inutiles
- Mettre à jour les pilotes
- Vérifier les mises à jour de Windows 11
- Réparer Windows 11
- Changer votre matériel (Processeur, RAM, SSD, etc.)
💻🐌 Quelles sont les causes d’un PC lent ?
Les sources de ralentissements de votre PC peuvent être nombreuses. Toutefois, une chose est sûre, c’est que le problème provient soit de votre matériel, soit de la partie logicielle.
Un manque d’espace libre sur votre disque dur/SSD principal (celui contenant Windows 11) peut causer des problèmes de ralentissements. Aussi, si votre disque dur/SSD est corrompu ou endommagé, cela peut également causer des problèmes lors de la lecture et l’écriture des données.
Par ailleurs, si votre PC tourne au ralenti, c’est que vous avez peut-être installé une application particulièrement gourmande en ressources système ou votre système peut être infecté par un virus ou un logiciel malveillant. De la même manière que si trop d’applications tournent en arrière-plan, cela peut également ralentir votre système.
Enfin, il se peut aussi que votre système soit corrompu ou il est possible que les pilotes des périphériques ou des composants de votre ordinateur soient devenus obsolètes.
Bref, vous l’aurez compris, les causes des ralentissements de votre ordinateur peuvent être multiples. Pour corriger les problèmes de ralentissements de votre PC, vous pouvez dans un premier temps appliquer les quelques réglages ci-dessous sur votre PC Windows 11. Et si cela ne suffit pas, vous devrez sans doute envisager de faire évoluer votre matériel.
🚀 Quelles sont les solutions pour accélérer Windows 11 ?
Vous trouverez ci-dessous quelques astuces qui permettent d’optimiser Windows 11 dans le but de redonner une seconde jeunesse à votre PC, et l’aider à se maintenir en forme au fil des mois qui vont suivre. Bien entendu, ces astuces ne sont pas exhaustives, mais elles ont le mérite d’être efficaces dans la plupart des cas.
Vérifier l’espace disque disponible sur votre PC
Dans un premier temps, vous devez vérifier que le disque dur/SSD qui contient le système d’exploitation Windows 11 dispose de suffisamment d’espace afin que les échanges de fichiers puissent se faire sans trop de défragmentation. Pour bien, le disque qui héberge Windows 11 doit disposer d’au moins 10 Go d’espace libre. Si ce n’est pas le cas, des ralentissements peuvent survenir à cause de ce manque de place.
Pour vérifier l’espace libre du disque dur/SSD contenant Windows 11, suivez ces instructions :
- Commencez par ouvrir l’Explorateur de fichiers, puis cliquez sur « Ce PC » dans le volet de gauche.
- Ensuite, vérifiez la couleur du niveau de données sur le disque dur/SSD principal. Par exemple, si la jauge est jaune, cela signifie que l’espace disque commence à manquer. Si vous n’avez pas assez de place sur votre disque dur/SSD, la jauge sera rouge. Dans ce cas précis, vous devez absolument réaliser un nettoyage de disque car le disque ne pourra pas réaliser des écritures et lectures de données dans de bonnes conditions. Pour ce faire, faites un clic droit sur la partition principale (lecteur C:), puis sélectionnez « Propriétés ».
- Depuis l’onglet « Général », utilisez le bouton « Nettoyage de disque » pour voir les éléments inutiles à supprimer.
- Une première analyse dévoile le gain de place possible. Une fois le premier jet terminé, cliquez sur l’option « Nettoyer les fichiers système ». À l’issu de ce nouveau scan, Windows 11 vous proposera d’éradiquer encore plus d’éléments. Cochez les éléments que vous souhaitez supprimer, puis cliquez sur « OK ».
Changer le mode de gestion de l’alimentation
Pour accélérer Windows 11, vous pouvez également changer le plan d’alimentation par défaut. Généralement, Windows 11 vous propose deux modes d’alimentation : « Utilisation normale » et « Performances élevées ». Le premier mode est un équilibre entre performance et autonomie, tandis que le second permet de disposer de toutes les ressources possibles. Préférez donc le mode « Performances élevées » si vous souhaitez privilégier les performances.
Pour activer le mode « Performances élevées » dans Windows 11, suivez ces instructions :
- Commencez par ouvrir le Panneau de configuration.
- Ensuite, rendez-vous dans « Matériel et audio », puis cliquez sur « Options d’alimentation ».
- Enfin, cochez la puce radio à côté de « Performances élevées ».
Désinstaller les applications inutiles sur Windows 11
Si comme moi vous testez régulièrement des logiciels ou des applications provenant du Microsoft Store, je suis certain que vous ne pensez pas toujours à les supprimer après vous êtes rendu compte qu’ils ne présentent que peu d’intérêt. Et pourtant, cela pourrait soulager votre PC car tous ces programmes occupent de l’espace disque inutilement.
Pour supprimer une application inutile sous Windows 11, procédez comme suit :
- Rendez-vous dans les paramètres du système. Pour ce faire, vous pouvez utiliser le raccourci clavier Windows + i.
- Une fois dans les paramètres, cliquez sur « Applications » dans le volet de gauche, puis sur « Applications et fonctionnalités » dans la partie droite.
- De là, vous verrez la liste de tous les programmes qui sont installés sur votre ordinateur. Désinstallez ceux qui ne vous servent plus. Pour ce faire, cliquez sur les trois points verticaux, puis cliquez sur « Désinstaller ».
Supprimer les bloatwares de Windows 11
Tout comme Windows 10, le nouveau système d’exploitation de Microsoft est livré avec une panoplie d’applications pas toujours utiles. On appelle ces applications préinstallées des bloatwares. Ces dernières occupent inutilement de l’espace disque que vous pourriez allouer à tout autre chose. Le meilleur moyen de supprimer les bloatwares de Windows 11 est d’utiliser un logiciel gratuit comme O&O AppBuster. Voici comment faire.
- Commencez par télécharger le logiciel gratuit O&O AppBuster depuis le site officiel du développeur. Pour ce faire, cliquez sur le bouton « Download ».
- Exécutez ensuite le programme en effectuant un double-clic sur le fichier OOAPB.exe. À noter qu’il s’agit d’un programme portable. Par conséquent, aucune installation n’est nécessaire.
- Une fois ouverte, l’application O&O AppBuster analysera votre système à la recherche de bloatwares et vous dressera la liste. Avant de supprimer une application, nous vous conseillons de créer un point de restauration système au cas où vous changeriez d’avis.
- Pour supprimer une application préinstallée avec Windows 11, cochez la puce radio, puis cliquez sur le bouton « Remove ».
Désactiver les applications au démarrage de Windows 11
Votre PC met du temps à s’allumer ? Cela vous oblige à patienter un long moment à chaque ouverture de session ? Dans ce cas, il est peut-être temps d’apporter quelques changements. Pour optimiser et accélérer le démarrage de Windows 11, il vous suffit de désactiver les processus que vous estimez superflus et qui ont tendance à ralentir le chargement du système.
En effet, il faut savoir que lorsque vous installez des applications sur votre PC, il se peut que certaines d’entre elles s’octroient le droit de démarrer en même temps que le système. Pour désactiver les applications au démarrage de Windows 11, nous vous invitons à lire notre article dédié :
Désactiver les effets visuels
Comme vous le savez, Windows 11 propose une toute nouvelle interface graphique qui se veut plus claire et moderne. Cependant, si votre ordinateur n’est pas un foudre de guerre et éprouve des difficultés à afficher certains effets visuels proposés par Windows 11, vous pouvez facilement les désactiver. Voici comment faire.
- Appuyez simultanément sur les touches Windows + R de votre clavier pour ouvrir la boîte de dialogue Exécuter.
- Depuis la boîte de dialogue Exécuter, tapez la commande suivante
systempropertiesperformanceet validez avec « OK » ou la touche Entrée.
- Une nouvelle fenêtre intitulée « Options de performances » va alors s’ouvrir. Depuis cette dernière, vous trouverez de nombreuses options de personnalisation de l’interface et plus particulièrement des options d’effets visuels. Cliquez sur l’option « Ajuster afin d’obtenir les meilleures performances » ou utiliser les paramètres personnalisés pour activer certains effets, mais pas d’autres.
Désactiver les services inutiles
Toujours dans le but d’optimiser Windows 11, vous pouvez également désactiver les services inutiles qui fonctionnent en arrière-plan et qui consomment de précieuses ressources système. Toutefois, lisez bien les descriptions de chacun d’eux pour savoir s’ils sont utiles ou non. Si vous avez un doute, faites une recherche sur Internet.
- Appuyez simultanément sur les touches Windows + R pour ouvrir la boîte de dialogue Exécuter.
- Depuis la boîte de dialogue Exécuter, tapez ensuite
services.mscet cliquez sur « OK » ou appuyez sur Entrée. - Depuis la fenêtre « Services », vous pouvez rapidement voir les services tiers en cours d’exécution. Charge à vous de désactiver les services qui sont inutiles à votre usage.
Mettre à jour les pilotes
Comme vous le savez sans doute, aucun composant, ni périphérique ne serait en mesure de fonctionner avec le système d’exploitation (Windows 11) s’il n’y a pas de pilotes installés sur votre ordinateur.
Au fil du temps, les fabricants de ces périphériques et composants mettent à jour leurs pilotes dans le but de corriger les éventuels bugs et autres failles de sécurité. Il est donc très important de mettre à jour les pilotes de son ordinateur. Pour ce faire, nous vous invitons à lire notre article dédié qui vous explique comment faire.
Vérifier les mises à jour de Windows 11
Microsoft apporte régulièrement des correctifs sous forme de mises à jour pour Windows 11. Cela permet de corriger les bugs, les failles de sécurité, mais aussi d’améliorer la stabilité de Windows 11. Il est donc très important d’effectuer les mises à jour du système.
Pour vérifier qu’aucune mise à jour de Windows 11 ne soit en attente, procédez comme suit :
- Rendez-vous dans les paramètres de Windows 11. Pour ce faire, cliquez sur le menu Démarrer, puis sur l’application Paramètres.
- Une fois dans les paramètres, cliquez sur « Windows Update » dans le volet de gauche, puis cliquez sur le bouton « Rechercher des mises à jour ».
Réparer Windows 11
Il se peut que Windows 11 tourne au ralenti car il possède des fichiers corrompus ou endommagés. Cela peut jouer sur la stabilité et les performances de votre ordinateur. Pour vérifier qu’il n’y a aucun problème, vous pouvez vous servir de l’outil de vérification de fichiers système. Ce dernier permet d’analyser votre système à la recherche de potentielles altérations de fichiers importants pour Windows 11. Et si le résultat s’avère positif, l’outil est en mesure de restaurer les données endommagées, corrompues ou manquantes.
Pour lancer l’outil de vérification de fichiers, nous vous invitons à lire la méthode n°2 expliquée dans notre article dédié.
Changer votre matériel (Processeur, RAM, SSD, etc.)
Si malgré tous ces conseils et astuces, votre PC n’arrive plus à suivre, cela signifie qu’il est peut-être temps de faire évoluer certains composants de votre ordinateur.
Tout d’abord, la première évolution qui devrait améliorer radicalement les performances de votre ordinateur, c’est le SSD. Ce type de stockage est bien plus rapide qu’un disque dur classique. Par conséquent, si ce n’est pas déjà fait, nous vous suggérons d’acheter un disque SSD pour y héberger Windows 11. Vous verrez par la suite que les temps de chargement seront beaucoup plus rapides.
Autre solution, augmentez la capacité de mémoire vive pour permettre à votre PC de gérer plus facilement le multitâche, autrement dit l’ouverture de plusieurs applications en même temps.
Enfin, en dernier recourt, vous pouvez également opter pour un processeur de dernière génération qui vous offrira des performances de pointe pour vos tâches les plus exigeantes.