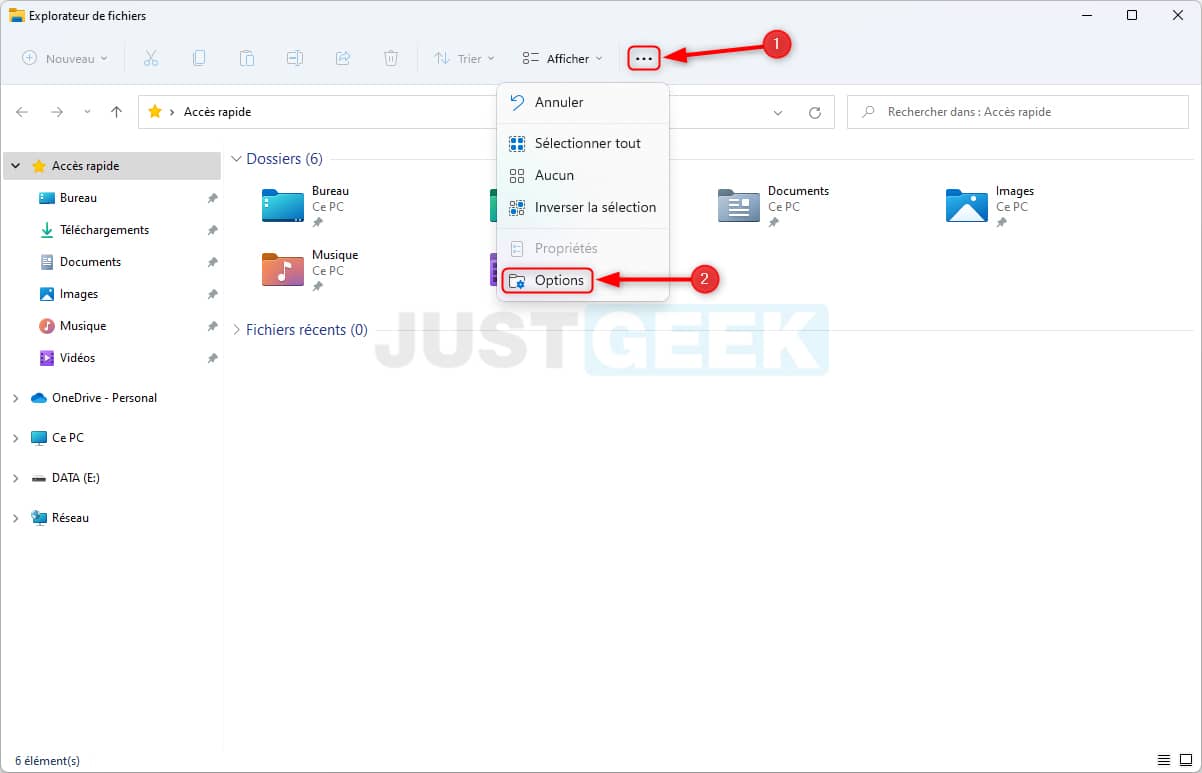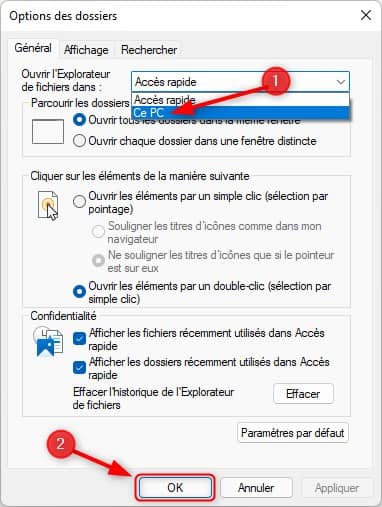Lorsque vous lancez l’Explorateur de fichiers sur Windows 11, la vue par défaut est « Accès rapide ». Cette fonctionnalité vous offre un accès instantané aux fichiers récemment consultés et aux dossiers épinglés. Cependant, si votre préférence va plutôt vers l’affichage « Ce PC » dès l’ouverture de l’Explorateur de fichiers, vous êtes au bon endroit ! Ce tutoriel vous guidera étape par étape pour paramétrer l’Explorateur de fichiers afin qu’il s’ouvre sur « Ce PC » plutôt que sur « Accès rapide ». Suivez le guide !
Ouvrir l’Explorateur de fichiers sur « Ce PC » dans Windows 11
L’Explorateur de fichiers de Windows 11 offre une interface repensée, plus épurée et plus intuitive. Les actions courantes (copier, coller, renommer, etc.) sont désormais symbolisées par de discrets pictogrammes dans la barre d’outils supérieure.
En outre, vous remarquerez un bouton avec trois points horizontaux. C’est par ce biais que vous pouvez accéder aux options des dossiers et ainsi modifier la page d’accueil par défaut de l’Explorateur de fichiers pour qu’elle affiche « Ce PC ». Pour effectuer ce changement, suivez les étapes ci-dessous :
- Commencez par ouvrir l’Explorateur de fichiers depuis la barre des tâches ou via le raccourci clavier Windows + E.
- Ensuite, cliquez sur le menu « En savoir plus » (les trois points horizontaux), puis sur « Options ».
- Depuis la fenêtre « Options des dossiers », cliquez sur l’onglet « Général ». Enfin, à côté de « Ouvrir l’Explorateur de fichiers dans », sélectionnez « Ce PC » dans le menu déroulant, puis validez avec « OK ».
✅ Et voilà ! Désormais, chaque fois que vous lancerez l’Explorateur de fichiers, vous serez directement redirigé vers « Ce PC », évitant ainsi l’étape de la page « Accès rapide » sur votre système Windows 11.