Vous souhaitez formater un disque dur/SSD sur votre PC Windows 11 ? Rien de plus simple ! Le formatage d’un disque est un processus simple et rapide. Dans ce tutoriel, je vous explique les différentes méthodes qui existent pour formater un disque dur ou un SSD sous Windows 11. Suivez le guide !
Sommaire
À quoi sert le formatage d’un disque dur/SSD ?
Le formatage d’un disque consiste tout simplement à effacer l’intégralité des données stockées sur un périphérique de stockage (disque dur, SSD, clé USB, etc.). Généralement, le formatage d’un disque s’effectue avant l’installation d’un nouveau système d’exploitation. Cela peut également être utile si vous souhaitez repartir sur des bases saines.
Le formatage de disque est une opération qui ne doit pas être prise à la légère, car toutes les données que contient le disque (photos, vidéos, documents, logiciels, etc.) seront effacées. Et bien qu’il existe des logiciels de récupération de données, le formatage d’un disque est une action irréversible. Par conséquent, si le disque que vous souhaitez formater contient des données importantes, vous devez impérativement les sauvegarder en amont.
Sous Windows 11, deux types de formatage vous seront proposés : le formatage rapide et le formatage lent (complet).
Pour faire simple, le formatage rapide permet de supprimer les données du disque, de reconstruire le système de fichiers, le nom de volume et la taille du disque. En revanche, le processus de formatage rapide ne vérifiera pas si le disque contient des secteurs défectueux.
Le formatage lent, lui, permet de supprimer les données du disque, de reconstruire le système de fichiers, le nom de volume, la taille du disque, et analyse la partition à la recherche de secteurs défectueux.
En somme, le formatage rapide est une option à privilégier si vous êtes sûr de l’état de santé de votre disque. Si vous soupçonnez que le disque n’est pas en très grande forme, privilégiez l’option du formatage lent pour vérifier s’il ne contient pas des secteurs endommagés ou défectueux.
Ceci étant dit, passons maintenant à la pratique. Dans ce tutoriel, je vous livre 3 méthodes qui permettent de formater un disque dur, un SSD, une clé USB, etc.
Comment formater un disque dur ou SSD sous Windows 11 ?
Méthode n°1 : depuis l’Explorateur de fichiers
Pour formater un disque depuis l’Explorateur de fichiers, procédez comme suit :
- Commencez par ouvrir l’Explorateur de fichiers en cliquant sur son icône située dans la barre des tâches. Vous pouvez également utiliser le raccourci clavier Windows + E.
- Une fois ouvert, cliquez sur « Ce PC » dans le volet de gauche.
- De là, vous verrez l’intégralité de vos disques présents dans votre ordinateur (disque dur, SSD, clé USB, etc.). Faites un clic droit sur le disque que vous souhaitez formater, puis sélectionnez « Formater » dans le menu contextuel qui s’affiche.
- Une nouvelle fenêtre va alors apparaître. Depuis cette dernière, vous trouverez divers options :
- Système de fichiers : sélectionnez le système de fichiers NTFS pour une utilisation sous Windows ou exFAT pour une utilisation sous Windows et Mac.
- Taille d’unité d’allocation : ici, vous n’avez pas besoin de modifier ce paramètre, utilisez donc la taille d’unité d’allocation par défaut qui apparaît (généralement 4096 octets pour NTFS).
- Nom de volume : donnez un nom à votre lecteur pour le reconnaître plus facilement dans l’Explorateur de fichiers notamment.
- Formatage rapide : si le lecteur est en bon état de fonctionnement, vous pouvez sélectionner le formatage rapide. Si vous avez un doute sur l’état de santé du lecteur, décochez la case formatage rapide pour vérifier les secteurs.
- Pour formater le disque, cliquez sur le bouton « Démarrer », puis sur « OK »
- Enfin, dès que le processus de formatage est terminé, cliquez sur « OK »
✅ Voilà, votre disque est maintenant formaté.
Méthode n°2 : à l’aide de l’outil Gestion des disques
Vous pouvez également formater un disque depuis l’outil Gestion des disques. Voici comment faire.
- Ouvrez l’outil Gestion des disques. Pour ce faire, faites un clic droit sur le menu Démarrer de Windows 11, puis cliquez sur Gestion des disques.
- Maintenant, faites un clic droit sur le bloc qui représente le lecteur que vous souhaitez formater, puis cliquez sur l’option « Formater… » dans le menu contextuel.
- La boîte de dialogue « Formatage de [lettre de lecteur] » apparaîtra. Modifiez le nom du volume et le système de fichiers si vous le souhaitez. Sinon conservez les options par défaut et cliquez sur « OK » pour continuer.
- Un message d’avertissement va alors s’afficher, cliquez sur « OK » si vous souhaitez poursuivre le formatage du volume.
✅ Voilà, vous venez de formater le volume du disque sous Windows 11 en utilisant l’outil Gestion des disques.
Méthode n°3 : via l’outil diskpart
Enfin, vous pouvez formater un disque à l’aide de l’outil diskpart. Pour ce faire, je vous invite à suivre ces instructions :
- Appuyez simultanément sur les touches Windows + R pour ouvrir la boîte de dialogue Exécuter.
- Tapez ensuite
diskpartet validez avec « OK » ou pressez la touche Entrée.
- Maintenant, tapez la commande
list disket appuyez sur Entrée. Cela aura pour effet d’afficher tous les disques présents dans votre ordinateur.
- Sélectionnez le disque que vous souhaitez formater. Pour ce faire, tapez la commande
select disk x(remplacez le « x » par le numéro du disque) et appuyez sur Entrée.
- Tapez ensuite la commande
cleanet appuyez sur Entrée.
- Puis la commande
creat partition primarypour recréer la partition primaire du disque.
- Enfin, pour formater le disque, tapez la commande
format fs=ntfs quick label=DATAet appuyez sur Entrée.
✅ Et c’est fini ! Vous savez maintenant comment formater le volume d’un disque sous Windows 11 en utilisant l’outil diskpart.

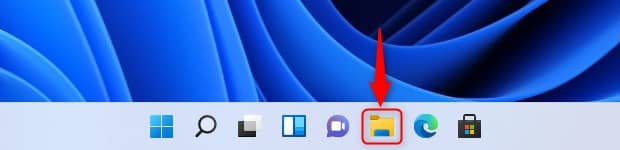
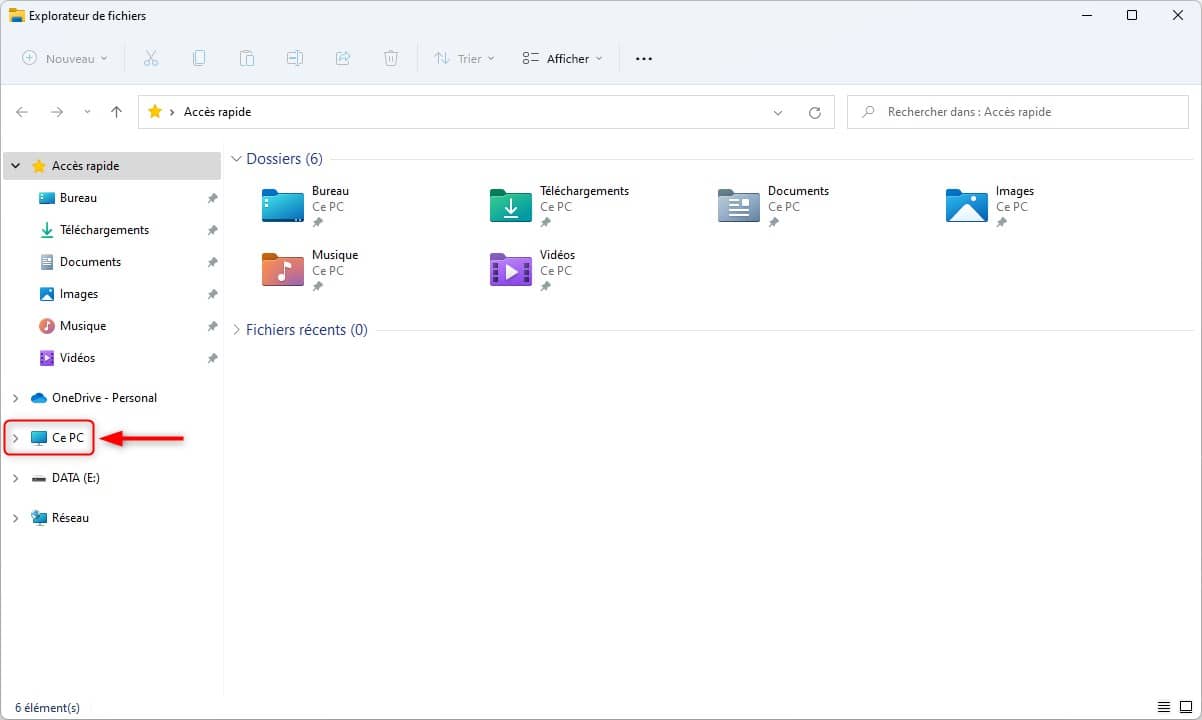
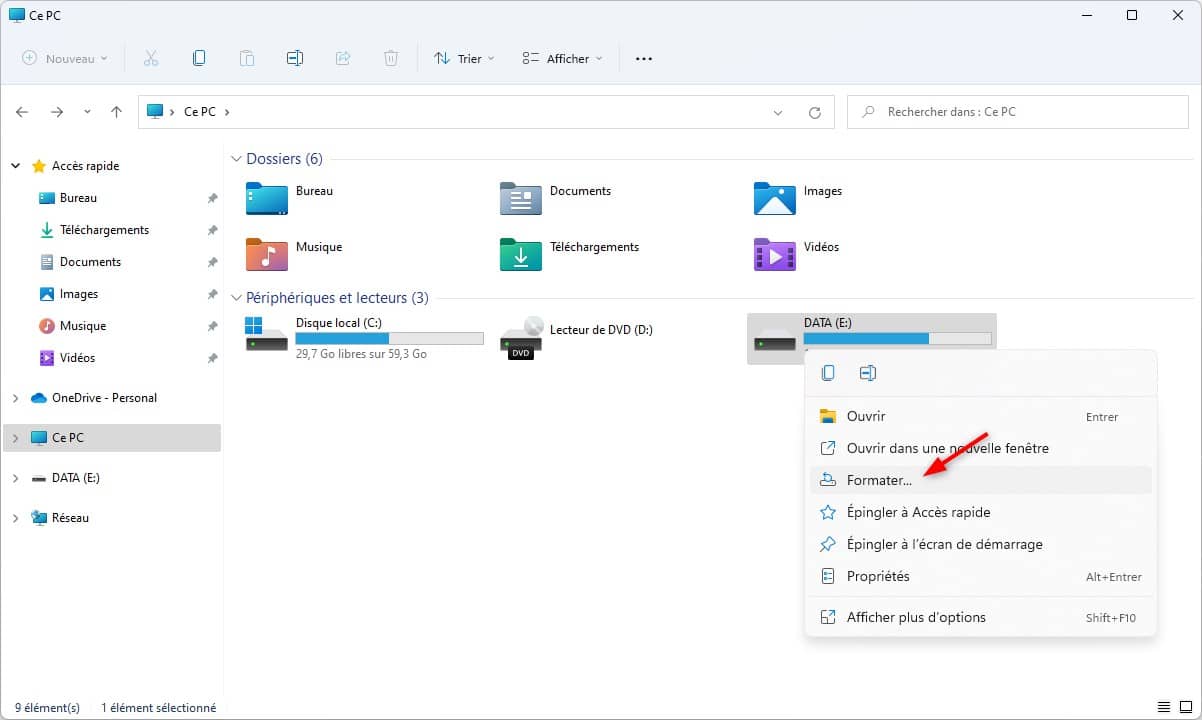
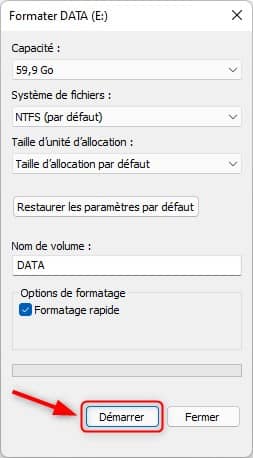
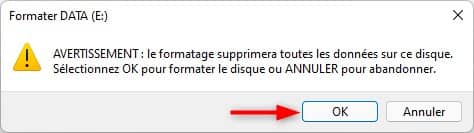
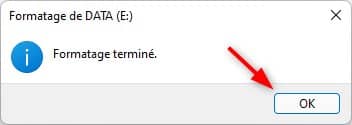
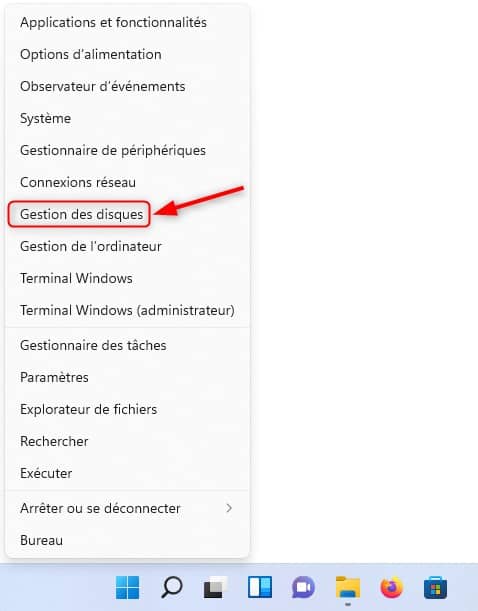
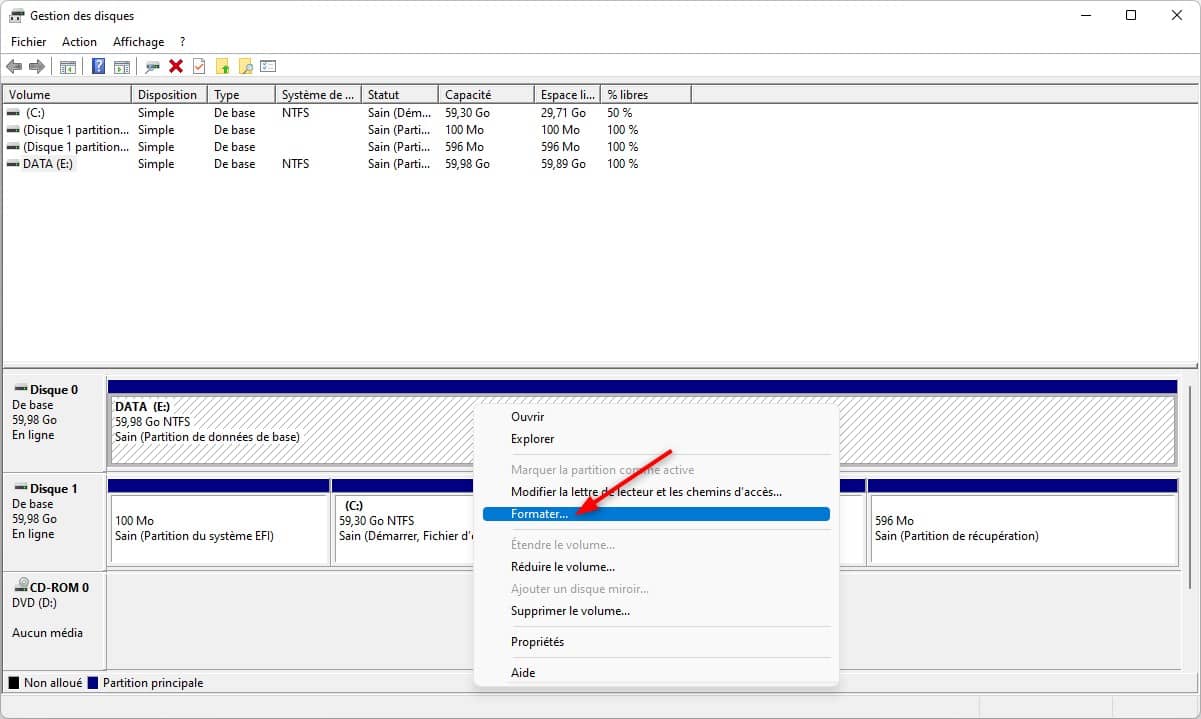
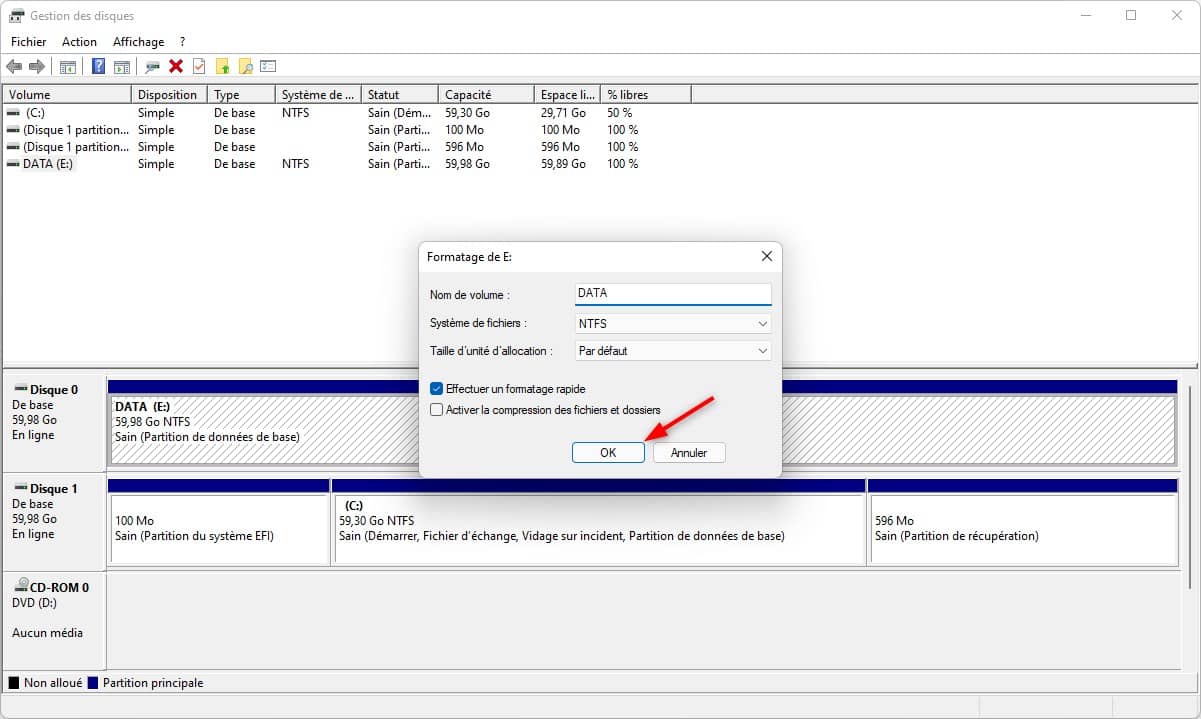
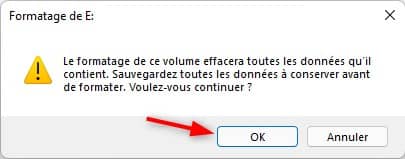
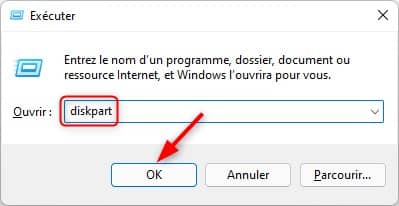
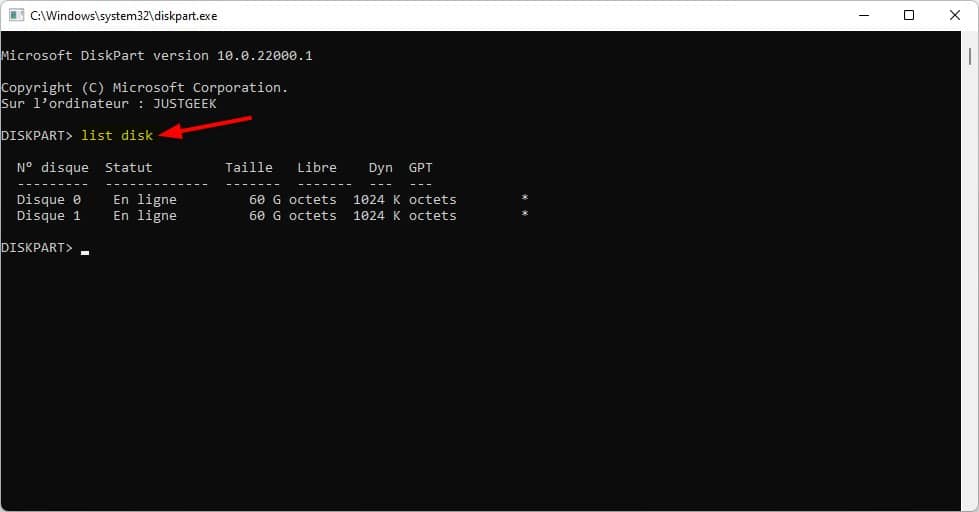
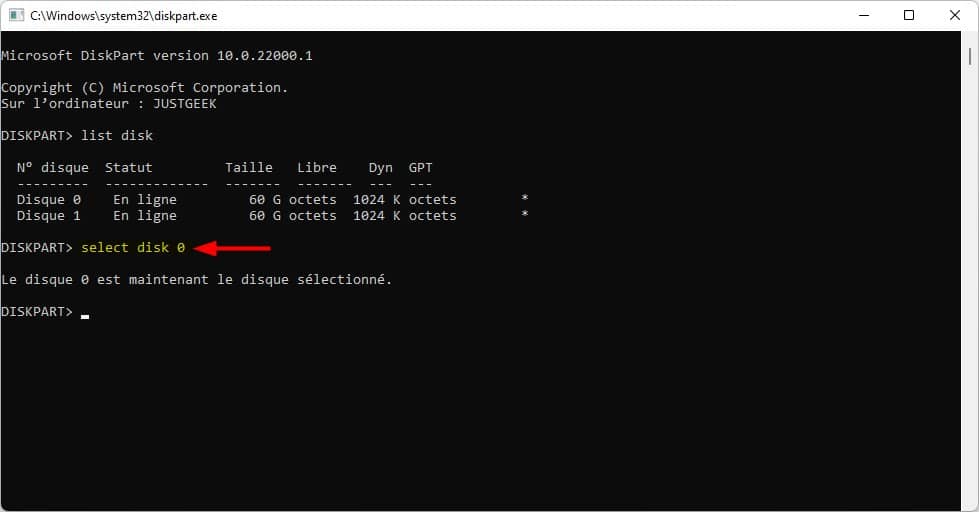
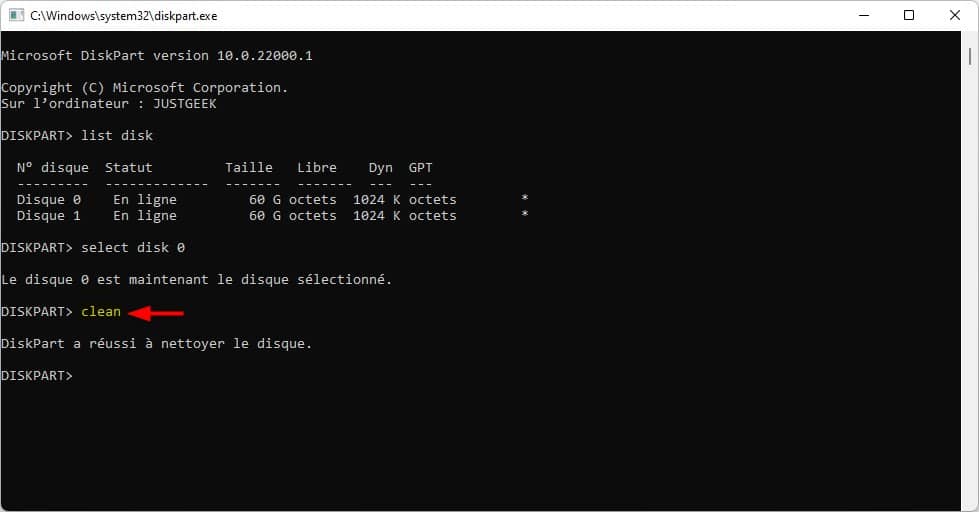
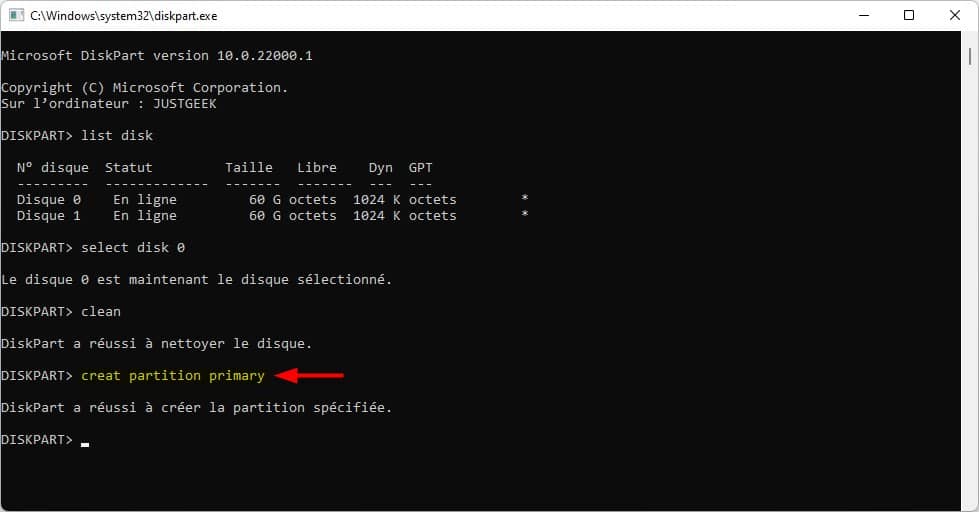
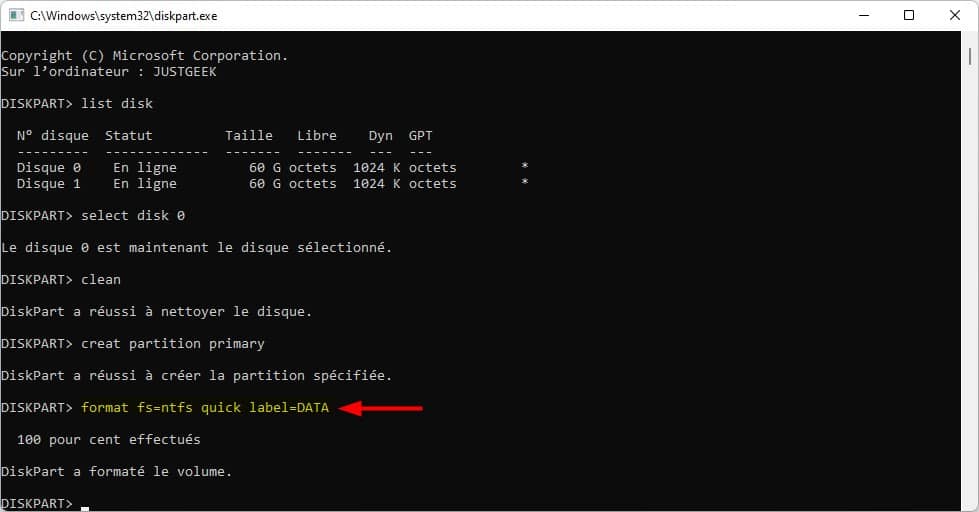






J’aurais voulu savoir si le formatage d’un ssd ou le système d’exploitation windows 11 se trouve, est possible?