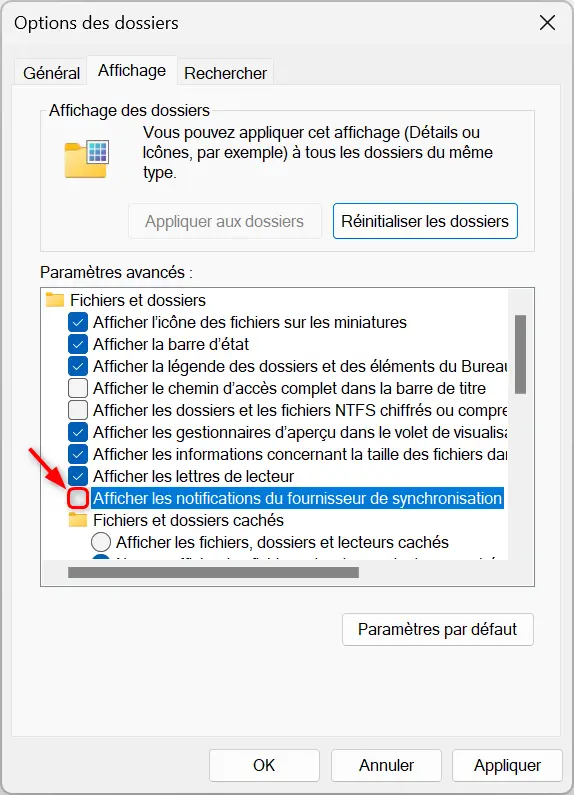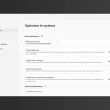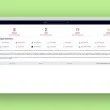Tout comme son prédécesseur, Windows 11 intègre de nombreuses publicités plus ou moins dissimulés ici et là. Dans la plupart des cas, elles ne sont pas gênantes, mais disons qu’elles ne servent à rien. Microsoft veut tout simplement vous proposer des services ou des applications à télécharger qui sont pour la plupart payantes. On retrouve ainsi des publicités dans le menu Démarrer, dans le centre des notifications, dans les paramètres ou encore sur l’écran de verrouillage. Heureusement pour nous, Microsoft nous donne la possibilité de se débarrasser de toutes ces pubs en désactivant certaines options. Pour vous aider dans cette tâche parfois fastidieuse, nous vous expliquons dans cet article comment supprimer toutes les publicités de Windows 11. Suivez le guide !
Sommaire
- Désactiver les publicités dans le menu Démarrer
- Supprimer les applications publicitaires dans le menu Démarrer
- Désactiver les publicités sur l’écran de verrouillage
- Désactiver les publicités affichées dans les notifications
- Supprimer les publicités de l’application Paramètres
- Empêcher Microsoft d’utiliser vos données de diagnostic pour vous envoyer des publicités
- Bloquer les publicités dans l’Explorateur de fichiers
Désactiver les publicités dans le menu Démarrer
Sous Windows 11, la section « Nos recommandations » du menu Démarrer met en avant les applications récemment installées ainsi que les fichiers récemment ouverts. Jusque-là, rien d’alarmant. Cependant, Microsoft envisage d’étendre les capacités de cette fonctionnalité pour inclure des promotions d’applications partenaires. Si vous préférez ne pas voir ces promotions, vous pouvez facilement les désactiver. Voici comment faire.
- Ouvrez l’application Paramètres de Windows 11 (Windows + I).
- Dans le volet de gauche, cliquez sur « Personnalisation », puis sur « Démarrer » dans la partie droite.
- Enfin, désactivez l’option « Afficher des recommandations pour les conseils, les raccourcis, les nouvelles applications, etc. ».
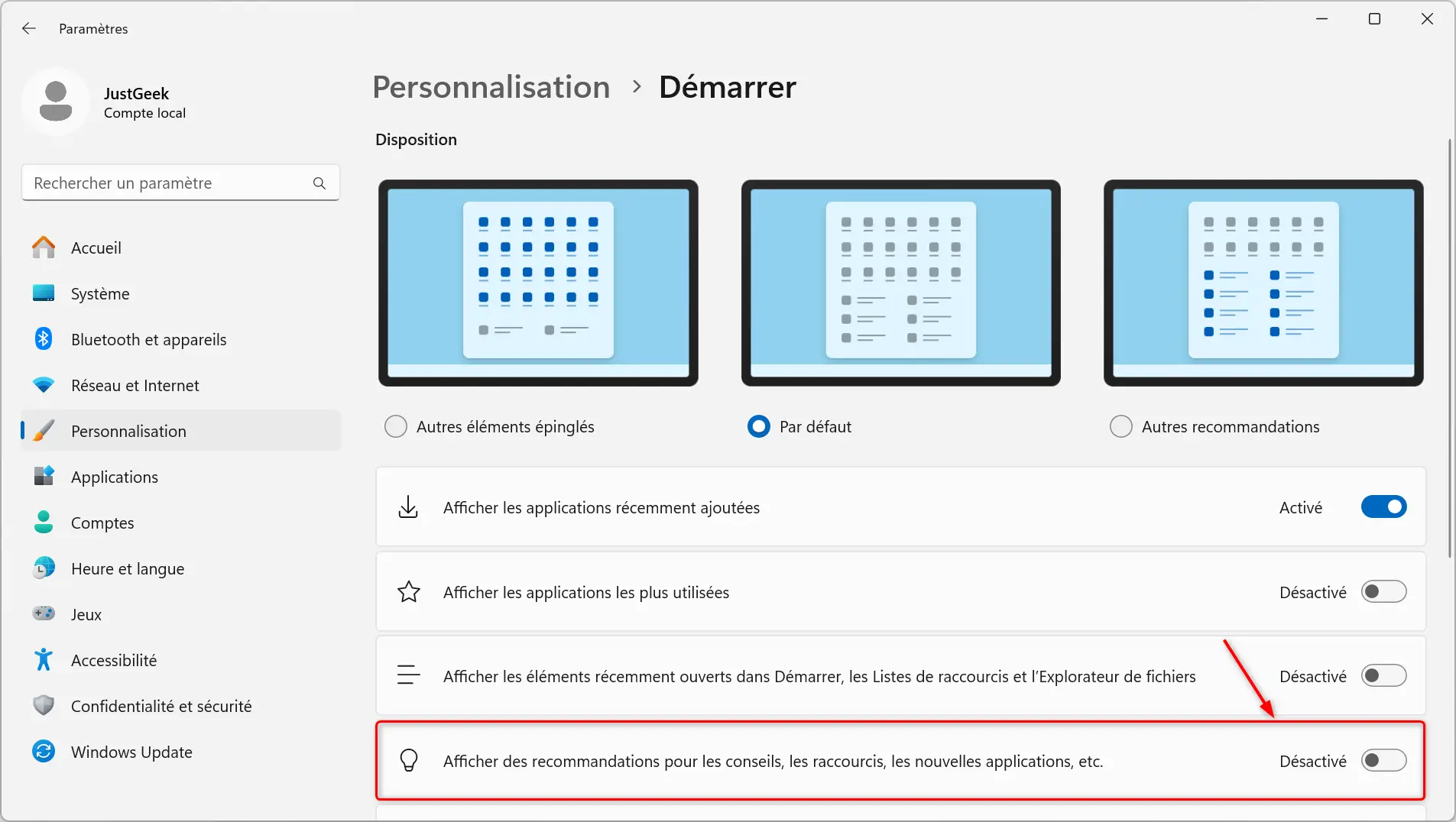
✅ C’est tout ! Vous avez maintenant pris les mesures nécessaires pour garder votre menu Démarrer dégagé de tout contenu promotionnel non désiré.
Supprimer les applications publicitaires dans le menu Démarrer
Tout d’abord, vous trouverez des suggestions d’applications dans le menu Démarrer, voire même des applications préinstallées avec Windows 11 sans que vous n’ayez rien demandé.
Le problème, c’est que nous ne pouvons pas vous communiquer la liste exacte des applications qui ont été préinstallées sur votre PC, car Microsoft les change régulièrement en fonction des contrats publicitaires qu’ils ont avec les développeurs. C’est donc à vous d’identifier et de désinstaller les applications préinstallées. Par exemple, sur notre ordinateur, nous avions les suggestions d’applications suivantes : Spotify, WhatsApp, Camo Studio et LinkedIn.
Pour désinstaller une application publicitaire dans Windows 11, suivez ces instructions :
- Ouvrez le menu Démarrer de Windows 11.
- Identifiez les applications préinstallées sur votre PC.
- Vous pouvez ensuite désinstaller les applications que vous jugez inutiles. Pour ce faire, faites un clic droit dessus, puis sélectionnez « Désinstaller ».
- Confirmez la désinstallation de l’application en cliquant à nouveau sur « Désinstaller ».
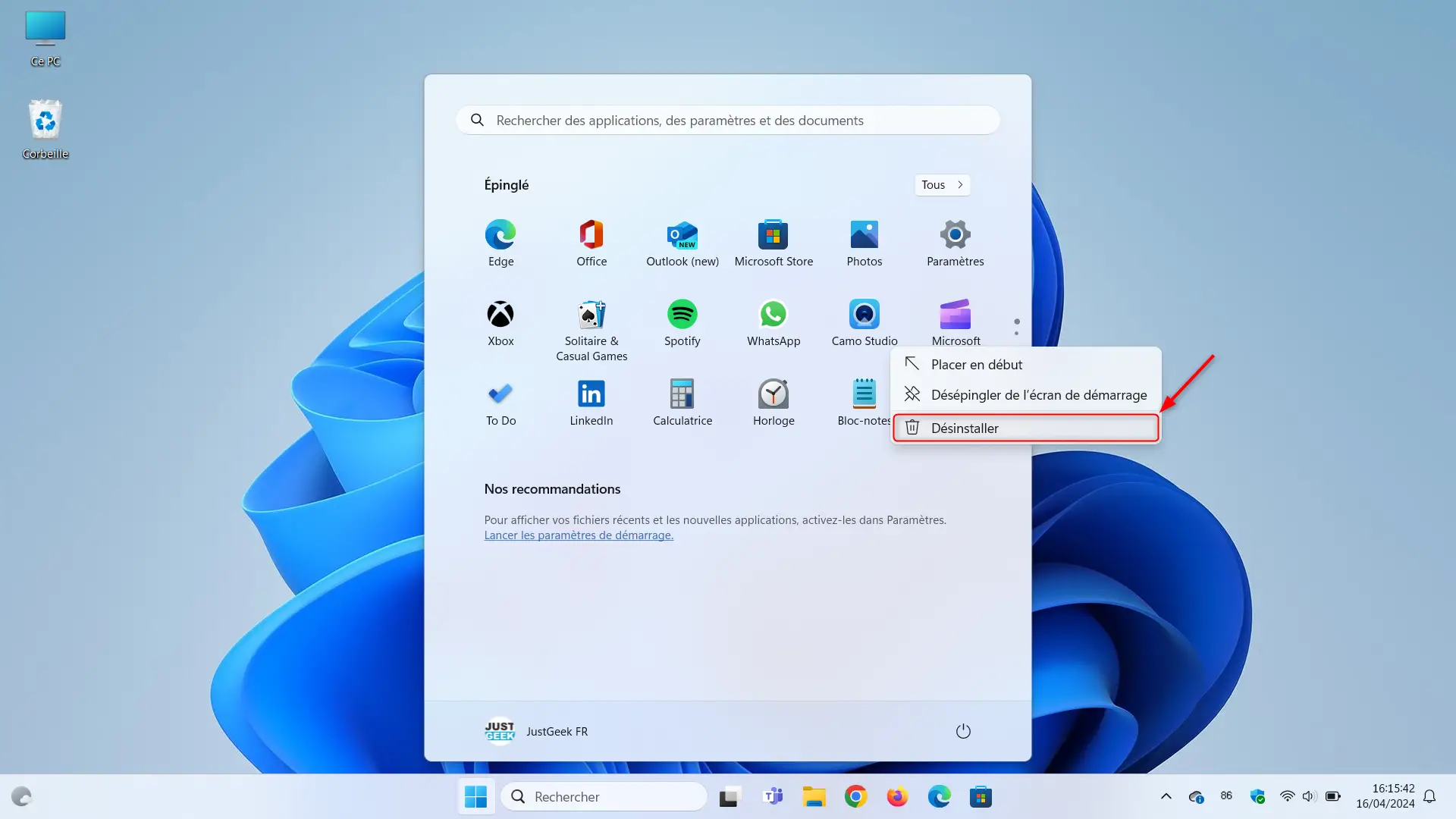
✅ Voilà, il ne vous reste plus qu’à répéter l’opération pour toutes les applications préinstallées sur votre PC Windows 11.
Désactiver les publicités sur l’écran de verrouillage
Le système d’exploitation Windows 11 intègre également des publicités déguisées sur l’écran de verrouillage. D’ailleurs, Microsoft n’appelle pas cela des publicités, mais plutôt des « anecdotes et astuces ».
Pour désactiver les publicités sur l’écran de verrouillage, nous vous invitons à lire notre article dédié.
Désactiver les publicités affichées dans les notifications
Windows 11 peut également vous afficher des « conseils » et « suggestions » pendant que vous utilisez votre ordinateur. Bien souvent, ces publicités déguisées apparaîtront sous forme de notifications à des endroits différents. Là encore, Microsoft vous laisse le choix de les désactiver.
Pour désactiver les publicités affichées dans les notifications de Windows 11, suivez ces instructions :
- Rendez-vous dans les paramètres de Windows 11. Pour ce faire, cliquez sur le menu Démarrer, puis sur l’application « Paramètres ». Vous pouvez également utiliser le raccourci clavier Windows + I.
- Depuis la fenêtre des paramètres, cliquez sur « Système » dans le volet de gauche, puis sur « Notifications » dans la partie droite.
- Déroulez ensuite la section « Paramètres supplémentaires ».
- Décochez ces trois options :
- « Afficher l’expérience d’accueil de Windows après les mises à jour et lors de la connexion pour afficher les nouveautés et les suggestions »
- « Suggérer des moyens de tirer le meilleur parti de Windows et de terminer la configuration de cet appareil »
- « Obtenir des conseils et des suggestions lors de l’utilisation de Windows ».
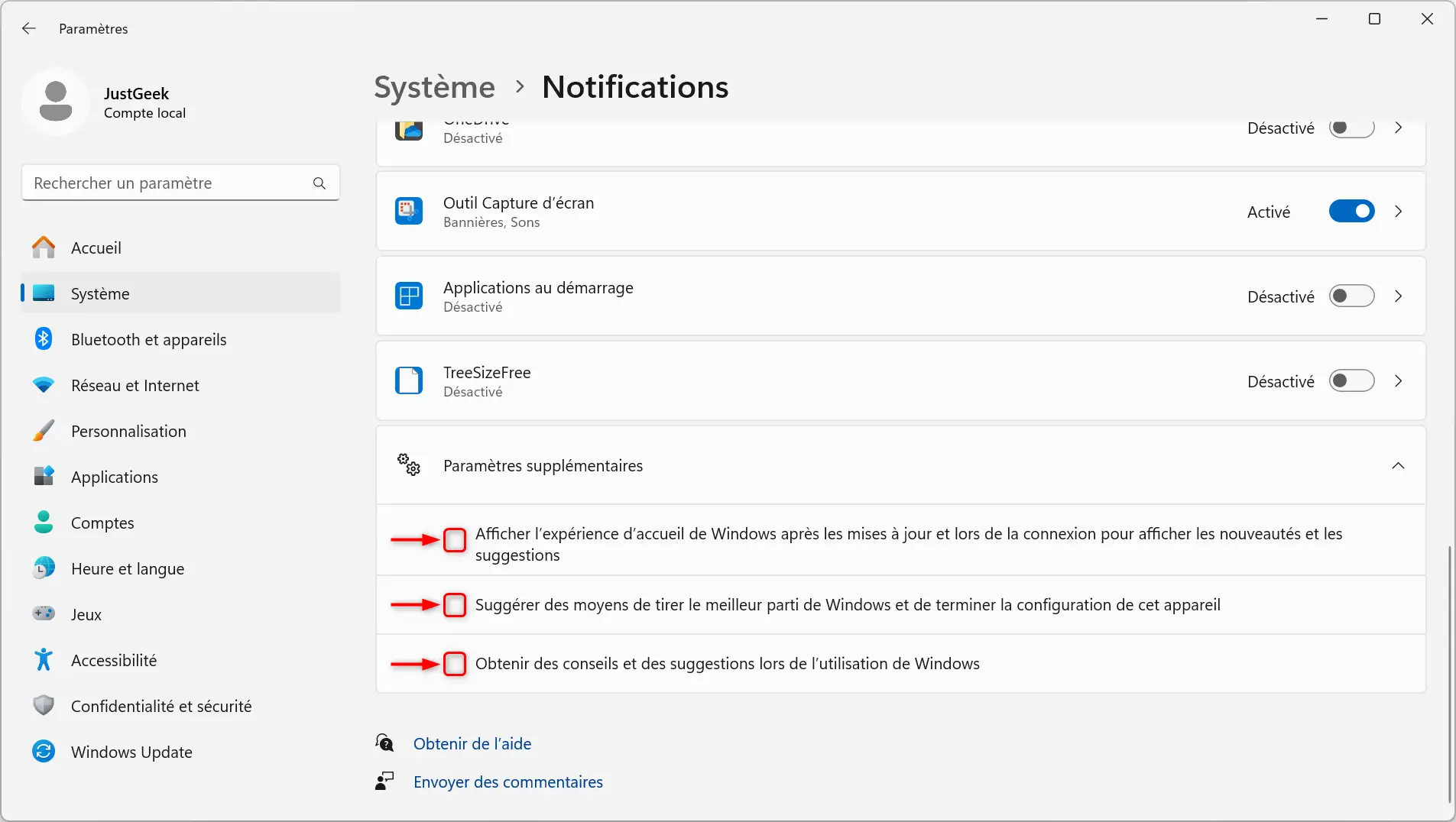
✅ C’est tout ! Vous voilà maintenant débarrasser des publicités dans les notifications de Windows 11.
Supprimer les publicités de l’application Paramètres
L’application Paramètres est, elle aussi, victime de publicités appelées cette fois-ci « contenus suggérés ». Là encore, ce n’est ni plus ni moins que des publicités déguisées. Pour empêcher Windows 11 de vous afficher des pubs dans l’application Paramètres, suivez ces quelques instructions :
- Commencez par ouvrir l’application Paramètres. Pour ce faire, cliquez sur le menu Démarrer, puis sur « Paramètres ».
- Dans le volet de gauche, cliquez sur « Confidentialité et sécurité », puis sur « Général » sous la section « Autorisations de Windows » (dans la partie droite).
- Enfin, à côté de « Me montrer des contenus suggérés dans l’application Paramètres », basculez l’interrupteur sur « Désactivé ». Et tant que vous êtes là, vous pouvez également en profiter pour renforcer votre vie privée. Pour ce faire, désactivez l’option « Autoriser les applications à utiliser mon identifiant de publicité pour m’afficher des publicités personnalisées ».
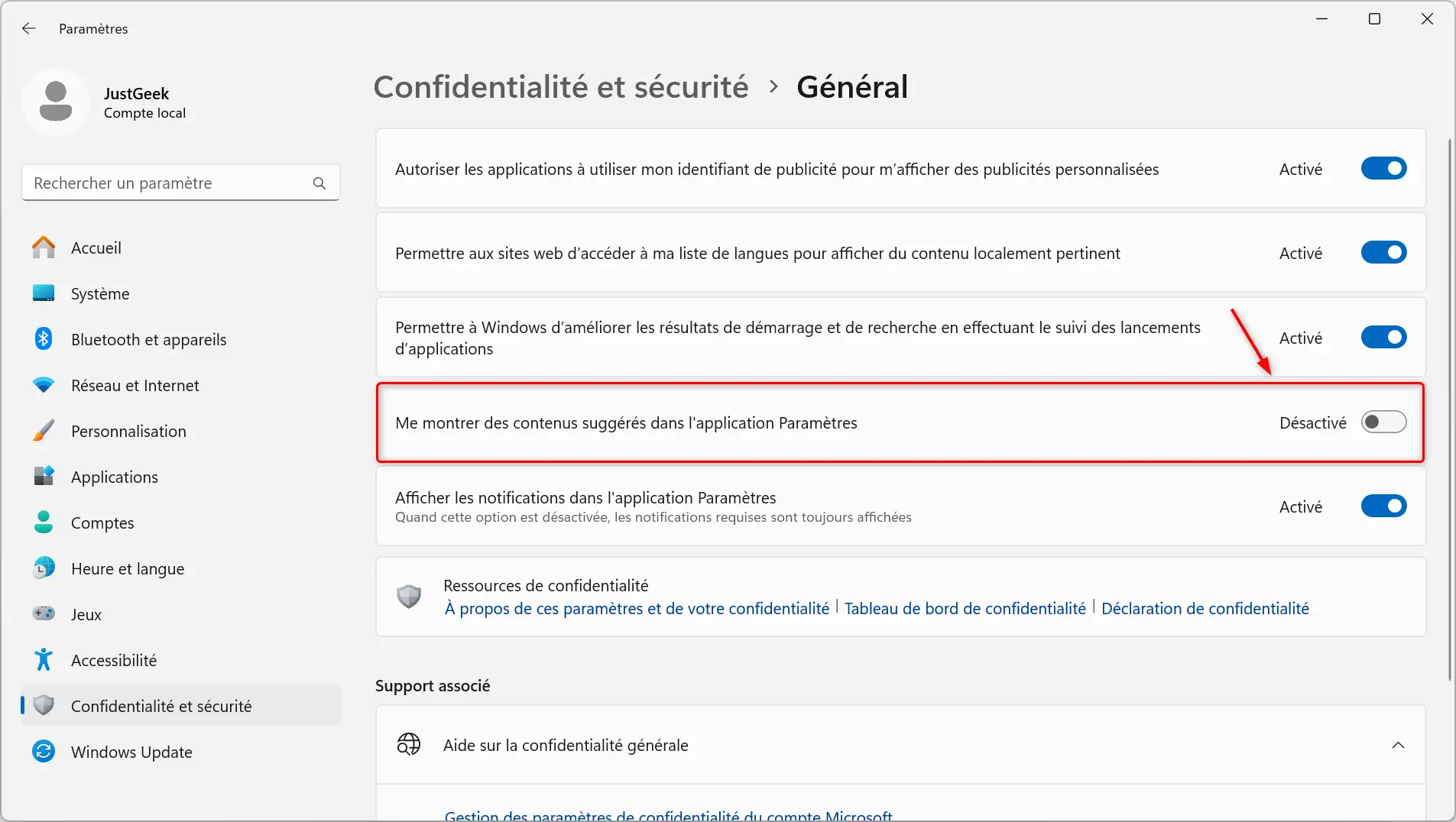
✅ À présent, plus aucune publicité ne s’affichera dans l’application Paramètres.
Empêcher Microsoft d’utiliser vos données de diagnostic pour vous envoyer des publicités
Vous ne le savez peut-être pas, mais votre ordinateur sous Windows 11 envoie régulièrement des données de diagnostic à Microsoft. D’après la firme, cela permet d’assurer la sécurité, la mise à jour et le fonctionnement de votre appareil et de votre système d’exploitation.
Toutefois, lorsque l’on regarde de plus près les paramètres de confidentialité et de sécurité, on remarque qu’une autre option un peu sournoise permet à Microsoft d’utiliser vos données de diagnostic pour vous envoyer des conseils, des publicités et des recommandations personnalisés.
Heureusement, il est possible de désactiver cette option. Pour ce faire, suivez ces instructions :
- Rendez-vous dans l’application Paramètres.
- Depuis la fenêtre des paramètres, cliquez sur « Confidentialité et sécurité » dans le volet de gauche, puis sur « Diagnostics et commentaires ».
- Déroulez la section « Expériences personnalisées ».
- Désactivez l’option « Laissez Microsoft utiliser vos données de diagnostic pour améliorer votre expérience produit avec des conseils, des publicités et des recommandations personnalisés ».
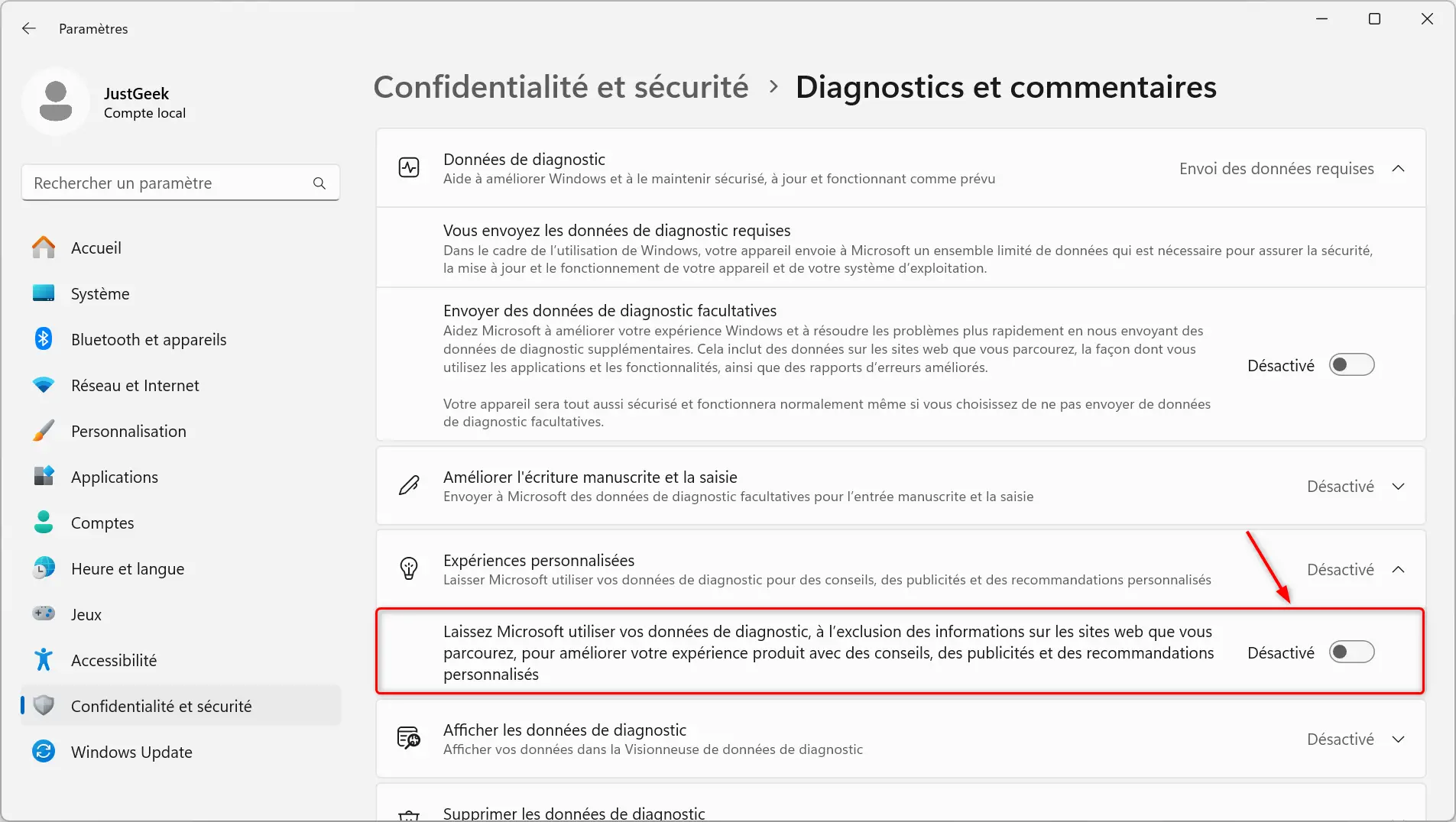
✅ Désormais, Microsoft ne sera plus en mesure de vous proposer des publicités personnalisées à partir des données de diagnostic.
Bloquer les publicités dans l’Explorateur de fichiers
Enfin, Windows 11 peut également vous afficher une publicité dans l’Explorateur de fichiers pour notamment vous proposer de souscrire à un abonnement OneDrive, le service cloud de Microsoft. Néanmoins, vous pouvez très facilement bloquer les publicités dans l’Explorateur de fichiers. Pour ce faire, suivez ces quelques étapes :
- Ouvrez l’Explorateur de fichiers en cliquant sur son icône de raccourci dans la barre des tâches. Vous pouvez également utiliser le raccourci clavier Windows + E.
- Ensuite, cliquez sur le menu « En savoir plus » (les trois points horizontaux), puis sur « Options ».
- Enfin, depuis l’onglet « Affichage », décochez la case « Afficher les notifications du fournisseur de synchronisation ».
✅ Une fois ces étapes effectuées, vous ne verrez plus aucune publicité dans l’Explorateur de fichiers de Windows 11.