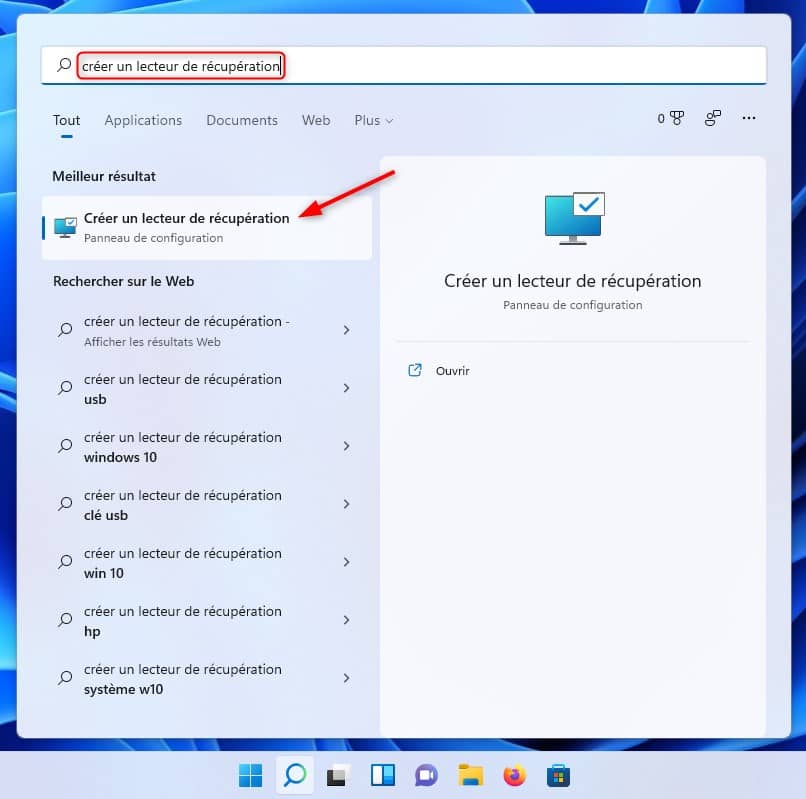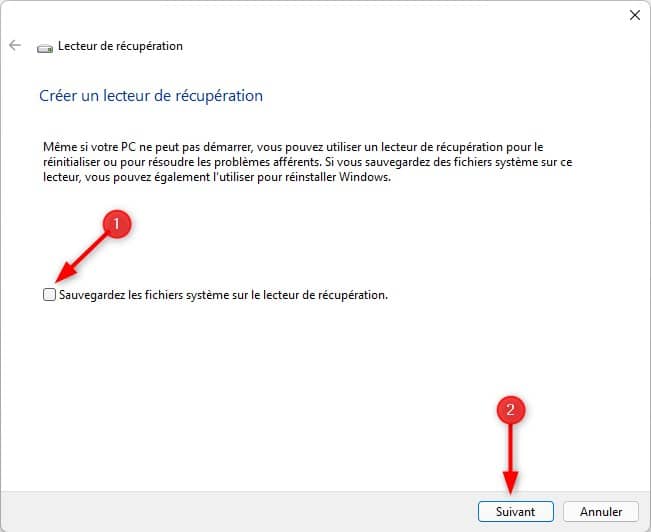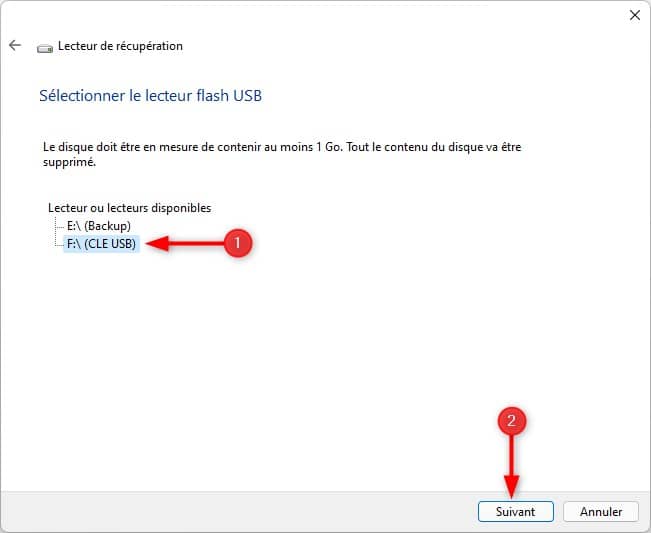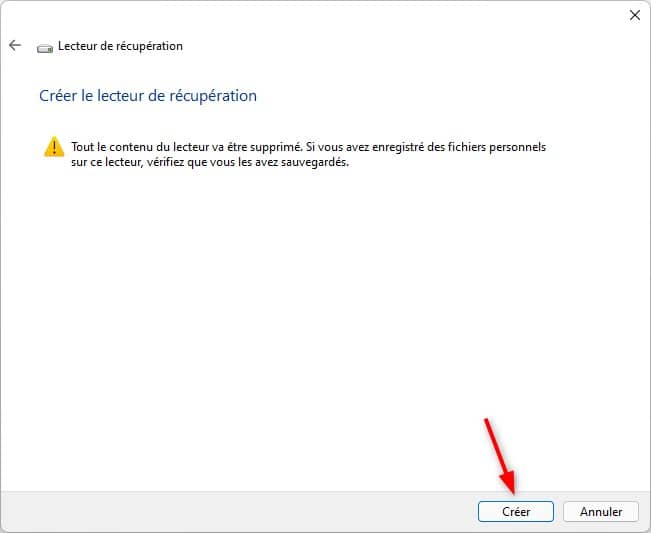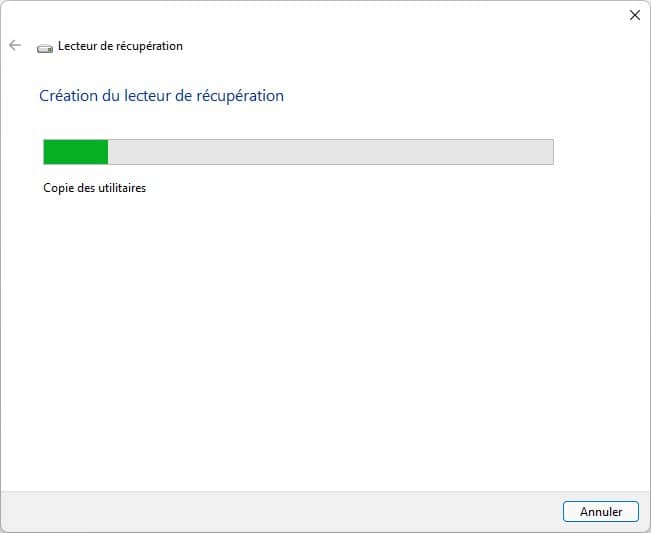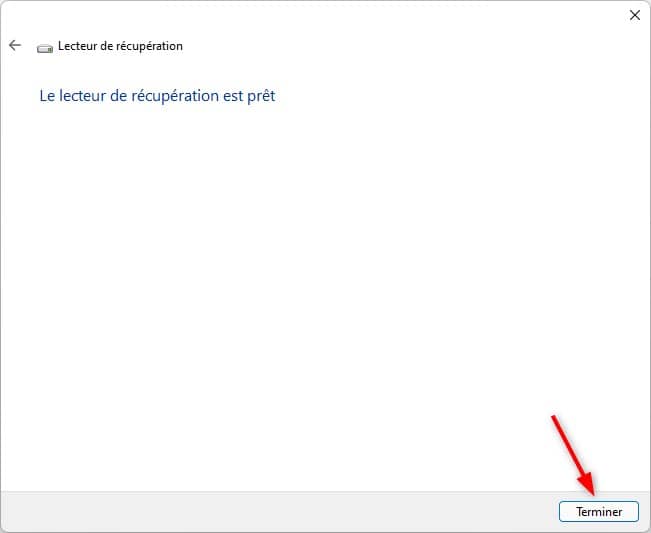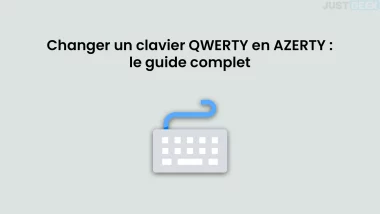Créer un lecteur de récupération est une étape indispensable pour remettre en état votre PC hors service. Cela permet de restaurer une image système pour retrouver un PC fonctionnel. Dans ce tutoriel, je vous explique étape par étape comment créer un lecteur de récupération sous Windows 11. Suivez le guide !
Sommaire
À quoi sert un lecteur de récupération ?
Un lecteur de récupération n’est autre qu’une clé USB bootable ou un DVD qui contient des utilitaires de dépannage que vous pouvez utiliser pour dépanner Windows 11 lorsqu’il ne fonctionne pas correctement.
Ainsi, si votre ordinateur ne démarre plus ou s’il plante à répétition, vous serez en mesure d’utiliser le lecteur de récupération USB ou le disque de réparation système (DVD) pour le dépanner et restaurer l’image système. Bien entendu, vous devez avoir créé une image système au préalable, auquel cas, vous ne serez pas en mesure de restaurer votre PC à partir de cette sauvegarde.
À noter que vous avez également la possibilité de créer un lecteur de récupération contenant les fichiers système. Mais personnellement, je préfère créer une image système sur un lecteur indépendant à celui du lecteur de récupération. Après, c’est à vous de voir.
Comment créer un lecteur de récupération sous Windows 11
Pour créer un lecteur de récupération à partir d’une clé USB, procédez comme suit :
1. Connectez une clé USB vierge ou dont le contenu peut être effacé dans un port USB libre de votre PC.
2. Depuis le menu Démarrer, recherchez « lecteur de récupération », puis cliquez sur « Créer un lecteur de récupération ». Vous trouverez également l’option dans le Panneau de configuration :
Panneau de configuration → Système et sécurité → Sécurité et maintenance → Récupération → Créer un lecteur de récupération
3. Depuis la fenêtre « Lecteur de récupération », décochez la case « Sauvegardez les fichiers système sur le lecteur de récupération », puis cliquez sur « Suivant ».
Note : je considère que vous avez déjà créer une image du système. C’est la raison pour laquelle vous pouvez décocher cette case. Si ce n’est pas le cas, vous pouvez laisser cocher la case, mais prévoyez une clé USB avec un espace disque suffisamment important.
4. Sélectionnez votre clé USB, puis cliquez sur « Suivant ».
5. On vous prévient ensuite que toutes les données stockées sur la clé USB vont être supprimées. Pour continuer l’opération, cliquez sur « Créer ».
6. Patientez quelques secondes pendant la copie des utilitaires de dépannage sur la clé USB.
7. Le lecteur de récupération est maintenant prêt. Cliquez alors sur le bouton « Terminer ».
✅ Maintenant que votre clé USB de récupération est prête, vous pouvez restaurer l’image système et retrouver un PC fonctionnel.