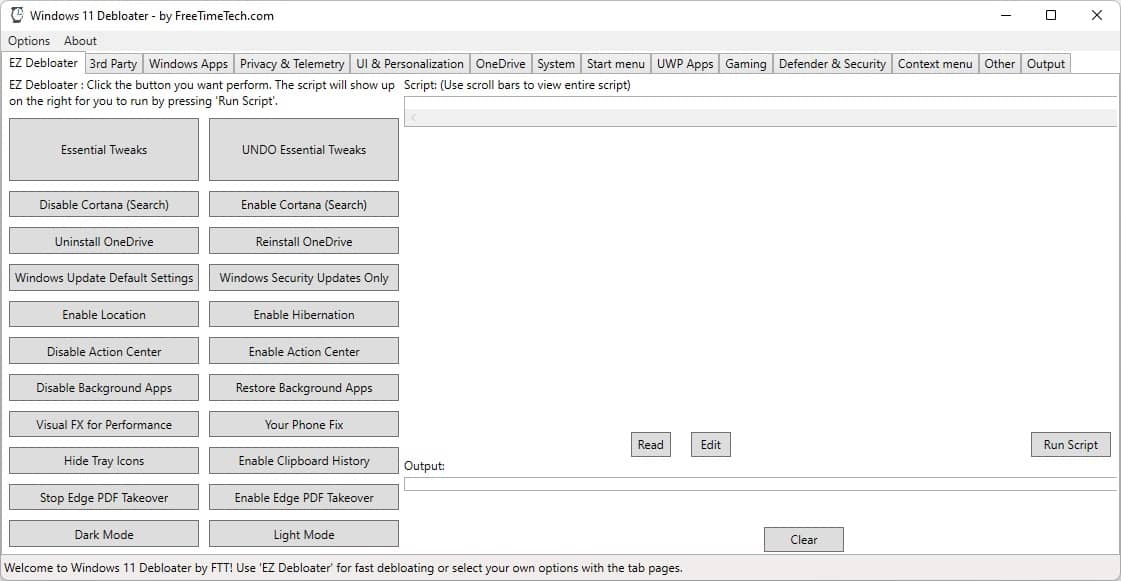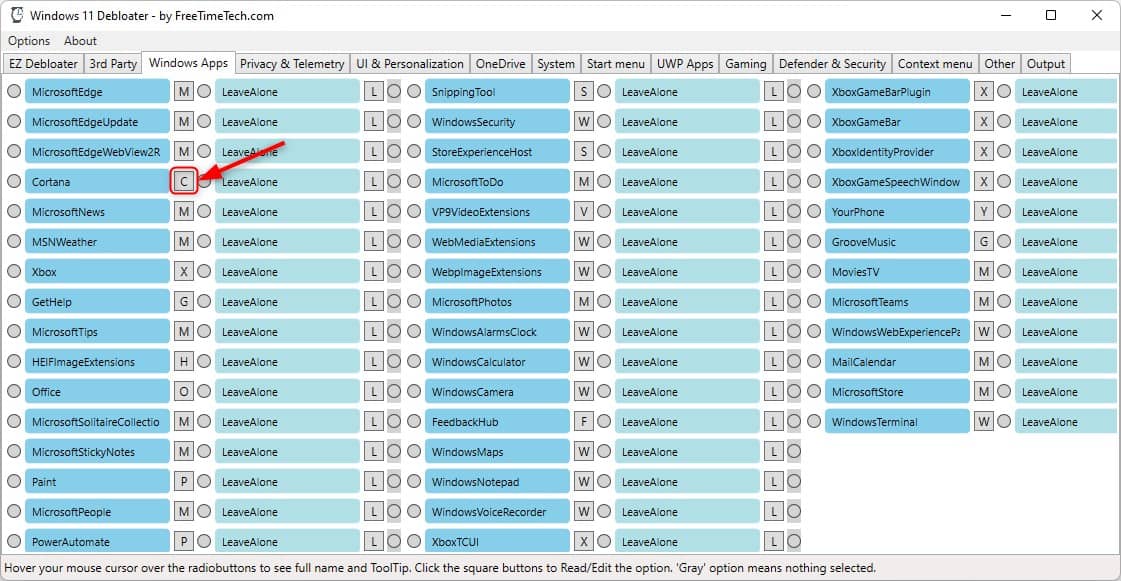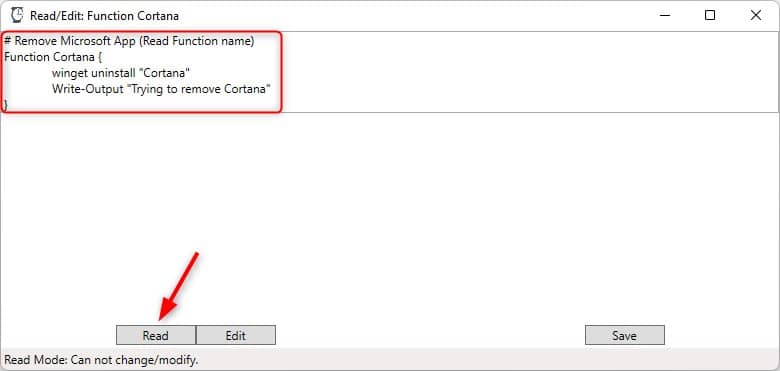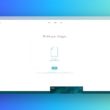Si vous disposez d’un ordinateur sous Windows 11, vous n’êtes probablement pas à l’abri des bloatwares. Pour ceux qui ne le sauraient pas, ce sont des applications préinstallées sur votre PC et qui pour la plupart ne servent à rien. La présence de bloatwares sur un ordinateur occupe de l’espace disque inutilement, et parfois des ressources système. En somme, ces logiciels sont inutiles et peuvent ralentir votre PC. Et personne n’a envie de ça ! Il existe heureusement un programme qui vous permet de supprimer facilement les bloatwares de Windows 11.
Sommaire
Dites adieu aux bloatwares sur votre PC Windows 11
Tout comme Windows 10, le nouveau système d’exploitation de Microsoft intègre des applications préinstallées et fonctionnalités inutiles. Le problème avec ces bloatwares, c’est que vous ne pouvez pas toujours les supprimer aussi facilement qu’une application traditionnelle.
En effet, l’option de désinstallation d’un bloatware n’est pas toujours présente ou elle est très bien cachée. Heureusement, il existe des solutions tierces qui permettent de désinstaller les bloatwares d’un simple clic de souris. Parmi elles, nous vous présentons aujourd’hui Windows 11 Debloater, un outil qui permet de vous débarrasser de tous ses bloatwares sur votre PC Windows 11.
Comme son nom l’indique, c’est un outil conçu pour supprimer tous les bloatwares de Windows 11, mais pas que. Windows 11 Debloater intègre également de nombreuses options pour désactiver certaines fonctionnalités jugées inutiles. Ainsi, vous gagnerez de l’espace disque et de précieuses ressources système.
Supprimer rapidement les bloatwares de Windows 11
Windows 11 Debloater est un logiciel gratuit à interface graphique basé sur les célèbres scripts open source de Chris Titus Tech et de farag2. Le fonctionnement de Windows 11 Debloater est très simple. Commencez par télécharger le programme depuis le site officiel des développeurs, puis décompressez l’archive ZIP où vous le souhaitez. Ensuite, exécutez le programme en effectuant un double-clic sur le fichier Windows11Debloater.exe.
Une fois ouvert, vous remarquerez qu’il dispose d’une interface à onglets classés en plusieurs catégories : EZ Debloater, Windows Apps, Privacy & Telemetry, etc. Depuis ces onglets, vous pouvez exécuter différents scripts PowerShell pour supprimer facilement et rapidement les bloatwares de Windows 11.
Par exemple, vous pouvez supprimer les applications préinstallées de Windows 11 comme Microsoft Edge, OneDrive, Cortana, Météo, Microsoft News, etc. On notera également la possibilité de désactiver certaines options de confidentialité, mais aussi de masquer des éléments dans le menu contextuel et dans le menu Démarrer. Bref, je ne vais pas vous citer toutes les options, car elles sont très nombreuses…
Comment ça marche ?
Attention : avant de supprimer quoi que ce soit, je vous suggère de créer un point de restauration système, juste au cas où vous souhaiteriez revenir en arrière.
Chaque fonction du programme dispose d’un bouton situé à sa droite vous permettant de découvrir le script qui sera lancé. Par exemple, pour supprimer Cortana de Windows 11, rendez-vous dans l’onglet « Windows Apps », puis cliquez sur le bouton situé à droite de « Cortana ». Une nouvelle fenêtre va alors s’ouvrir.
Depuis cette fenêtre, vous avez la possibilité de modifier le script si vous le souhaitez, et de l’exécuter en cliquant sur le bouton « Read ». La suppression et le nettoyage se lanceront alors automatiquement. Vous n’aurez plus qu’à attendre la fin de l’opération.
Par ailleurs, on notera que depuis le menu « Options », le programme vous propose une fonction intitulée « Debloat Preset ». Cette dernière vous permet tout simplement d’utiliser les préréglages proposés par les développeurs. Si vous cliquez sur cette option, vous remarquerez que des puces radio sont cochées. Ce sont les fonctions que les développeurs vous recommande de supprimer.
Toujours depuis le menu « Options », vous trouverez également une option baptisée « Windows Default Preset », ce sont les réglages par défaut de Windows 11. Ainsi, si vous n’avez pas effectué de sauvegarde au préalable, vous pourrez toujours réinitialiser les fonctionnalités grâce à cette option.
Voilà, je pense avoir fait le tour du programme. Mais si vous avez des questions concernant l’utilisation du programme du fait que son interface soit en anglais, n’hésitez pas à les poser en commentaire.