Lorsque votre PC sous Windows 11 rencontre des problèmes, le mode sans échec (ou safe mode en anglais) est un outil précieux pour le diagnostic et la réparation. Cette fonctionnalité de dépannage, conçue pour lancer votre système avec le strict minimum de programmes, de pilotes et de services, peut être activée de plusieurs façons. Dans cet article, nous vous guidons à travers six méthodes efficaces pour démarrer Windows 11 en mode sans échec, vous permettant d’isoler les causes de dysfonctionnements et de les résoudre efficacement. Suivez le guide !
Sommaire
Qu’est-ce que le mode sans échec sous Windows 11 ?
Le mode sans échec est en quelque sorte la roue de secours de votre PC Windows 11. Par exemple, si vous rencontrez un problème de démarrage ou si votre PC est infecté par un virus, vous pouvez utiliser le mode sans échec pour tenter de le réparer. En somme, le mode sans échec est l’endroit idéal pour réparer son ordinateur.
Lorsque vous démarrez votre ordinateur en mode sans échec, il faut savoir que Windows 11 charge uniquement les fichiers nécessaires au bon fonctionnement du système. Toutes les applications, pilotes et services inutiles seront désactivés.
Grâce à ce mode, vous pourrez facilement identifier la cause de votre problème et effectuer le dépannage nécessaire pour retrouver un PC fonctionnel.
Sous Windows 11, il existe trois versions différentes du mode sans échec :
- Le mode sans échec classique : démarre Windows 11 avec un ensemble minimal de pilotes et de services sans connexion à Internet.
- Mode sans échec avec prise en charge réseau : démarre Windows en mode sans échec et inclut les pilotes et services réseau nécessaires pour accéder à Internet ou à d’autres ordinateurs de votre réseau.
- Mode sans échec avec invite de commandes : démarre Windows en mode sans échec sans connexion Internet avec une fenêtre d’invite de commandes à la place de l’interface graphique de Windows. Ce mode est plutôt destiné aux professionnels de l’informatique ou aux administrateurs système.
Ceci étant dit, passons aux choses sérieuses : comment démarrer votre PC en mode sans échec.
Comment démarrer Windows 11 en mode sans échec ?
Méthode n°1 : via les Paramètres
- Commencez par vous rendre dans les Paramètres depuis le menu Démarrer de Windows 11 ou en utilisant le raccourci clavier Windows + i.
- Depuis les paramètres, cliquez sur « Système » dans le volet de gauche, puis sur « Récupération » dans la partie droite.
- Ensuite, à côté de « Démarrage avancé », cliquez sur le bouton « Redémarrer maintenant ».
- Un message va alors apparaître vous demandant d’enregistrer votre travail. Si c’est déjà fait, cliquez sur « Redémarrer maintenant ».
- Une fois votre ordinateur redémarré, cliquez sur « Dépannage ».
- Ensuite, dans « Résolution des problèmes », cliquez sur « Options avancées ».
- Puis sous « Options avancées », cliquez sur « Paramètres ».
- Enfin, cliquez sur « Redémarrer ».
- Vous accéderez maintenant aux paramètres de démarrage avec plusieurs options répertoriées sur l’écran numérotées de un à neuf. Les options 4, 5 et 6 correspondent aux différentes versions du mode sans échec. Appuyez sur la touche numérique appropriée (4, 5 ou 6) ou sur les touches de fonction (F4, F5 ou F6) pour démarrer Windows 11 en mode sans échec.
✅ C’est tout ! Windows 11 va maintenant démarrer en safe mode.
Méthode n°2 : depuis le menu Démarrer
- Cliquez sur le menu Démarrer de Windows 11, puis sur l’icône d’alimentation située en bas à droite.
- Maintenez la touche Maj enfoncée, puis cliquez sur « Redémarrer ».
- Votre ordinateur va alors redémarrer dans Windows RE (Recovery Environment). Une fois qu’un écran bleu apparaît, reportez-vous à l’étape 5 de la méthode n°1 pour accéder au mode sans échec.
Méthode n°3 : depuis l’écran de connexion
- Depuis l’écran de connexion, cliquez sur l’icône « Alimentation » située en bas à droite.
- Maintenez la touche Maj enfoncée, puis cliquez sur « Redémarrer ».
- Là encore, votre ordinateur va redémarrer dans Windows RE (Recovery Environment). Une fois là-bas, reportez-vous à l’étape 5 de la méthode n°1 pour accéder au mode sans échec.
Méthode n°4 : via Configuration du système
- Appuyez simultanément sur les touches Windows + R pour ouvrir la boîte de dialogue Exécuter.
- Tapez ensuite
msconfig, puis cliquez sur « OK » ou appuyez sur la touche Entrée de votre clavier.
- Depuis la fenêtre « Configuration du système », rendez-vous dans l’onglet « Démarrer », puis cochez la case « Démarrage sécurisé », et choisissez le type de mode sans échec qui vous intéresse. Et cliquez sur « OK » pour valider les modifications.
- Enfin, cliquez sur « Redémarrer » dans la boîte de dialogue qui apparaît.
✅ Votre ordinateur va alors redémarrer en mode sans échec chaque fois que vous allumerez votre PC. Pour annuler cette modification, retournez dans « Configuration du système », puis décochez l’option « Démarrage sécurisé » et enregistrez les modifications.
Méthode n°5 : à partir du Terminal Windows
- Faites un clic droit sur le menu Démarrer, puis cliquez sur « Terminal Windows ».
- Tapez ensuite la commande suivante, et validez avec la touche Entrée.
- Un message vous informera que Windows s’arrêtera dans moins d’une minute. Profitez-en pour enregistrer votre travail et fermer les programmes ouverts.
- Cette commande permet d’accéder à l’environnement de récupération (Windows RE). Une fois qu’un écran bleu apparaît, reportez-vous à l’étape 5 de la méthode n°1 pour accéder au mode sans échec.
Méthode n°6 : à partir d’une clé USB bootable de Windows 11
Dans le cas où votre PC Windows 11 ne démarre plus du tout, vous pouvez lancer le mode sans échec à partir d’une clé USB bootable de Windows 11. Voici comment faire.
- Au démarrage de l’ordinateur, appuyez sur les touches F8, F11 ou F12 (selon le modèle de votre carte mère) pour accéder au menu de démarrage. Sélectionnez votre clé USB, puis appuyez sur Entrée.
- Sélectionnez la langue « Français », puis cliquez sur « Suivant ».
- Ensuite, cliquez sur « Réparer l’ordinateur ».
- Puis sur « Dépannage ».
- Depuis les options avancées, cliquez sur « Invite de commandes ».
- Pour démarrer Windows 11 en mode sans échec au prochain redémarrage, tapez la commande suivant et validez avec le touche Entrée.
bcdedit /set {default} safeboot minimal
- Fermez ensuite la fenêtre.
- Et enfin, cliquez sur « Continuer » pour quitter l’environnement de réparation.
À noter que Windows 11 démarrera désormais en mode sans échec chaque fois que vous allumerez votre ordinateur. Pour modifier cette configuration et démarrer Windows 11 en mode normal, reportez-vous à la méthode n°4. Dans la fenêtre « Configuration du système », décochez l’option « Démarrage sécurisé » et enregistrez les modifications.
✅ Voilà, vous savez maintenant comment démarrer Windows 11 en mode sans échec.


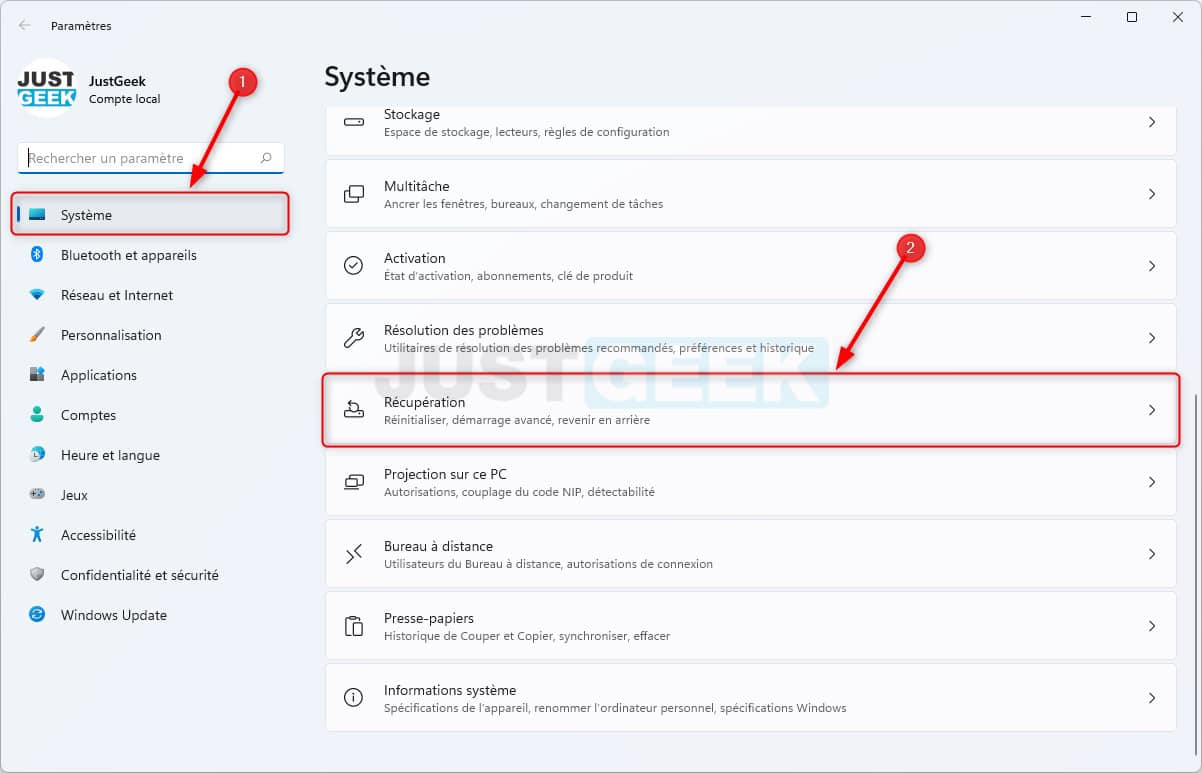
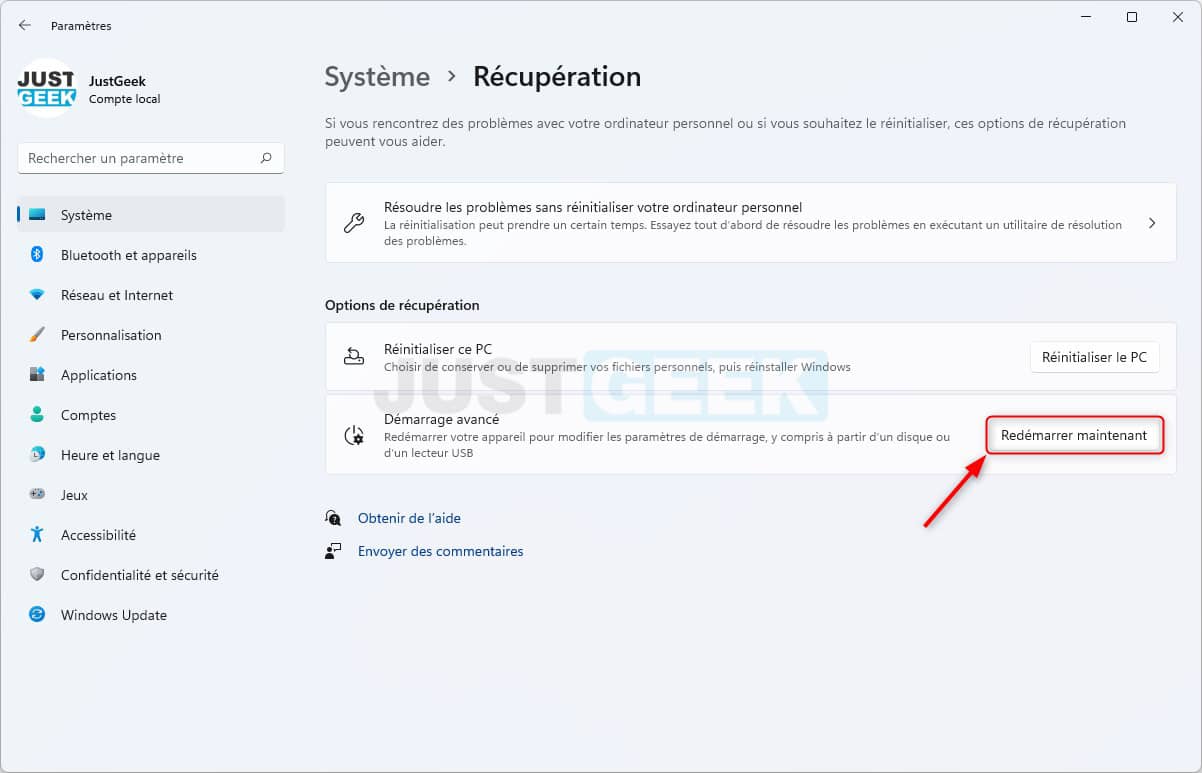
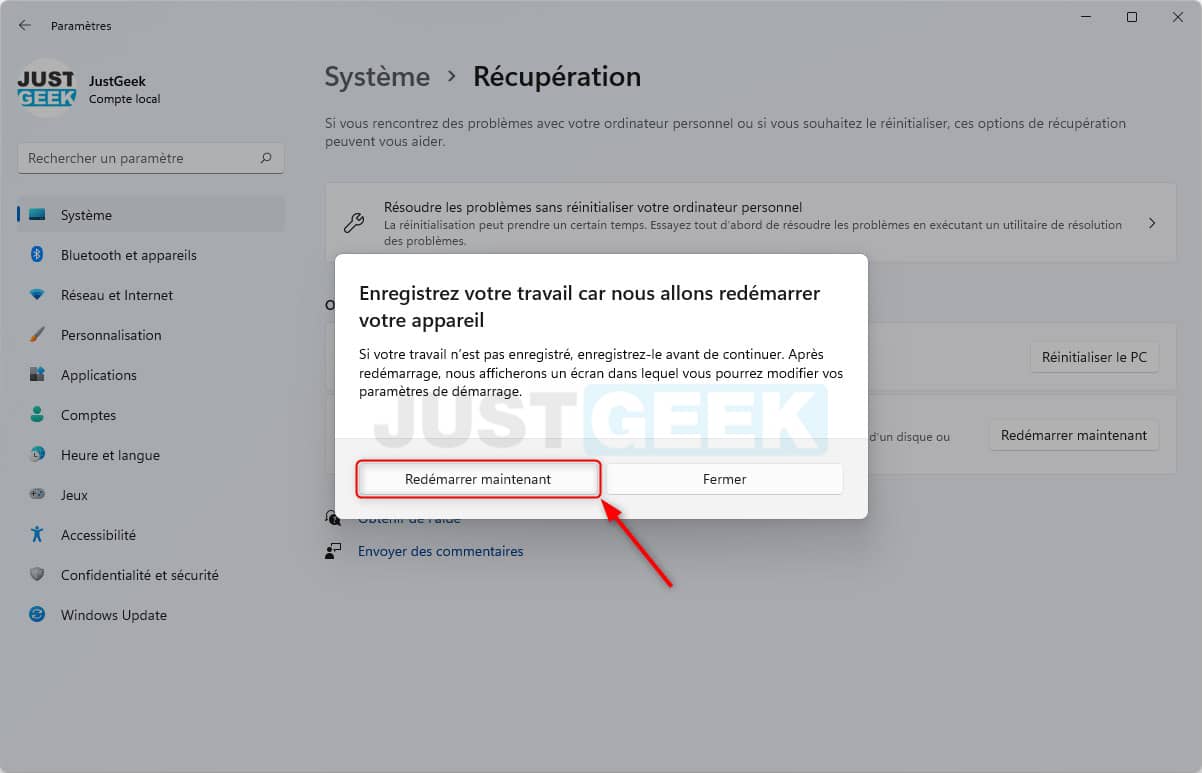
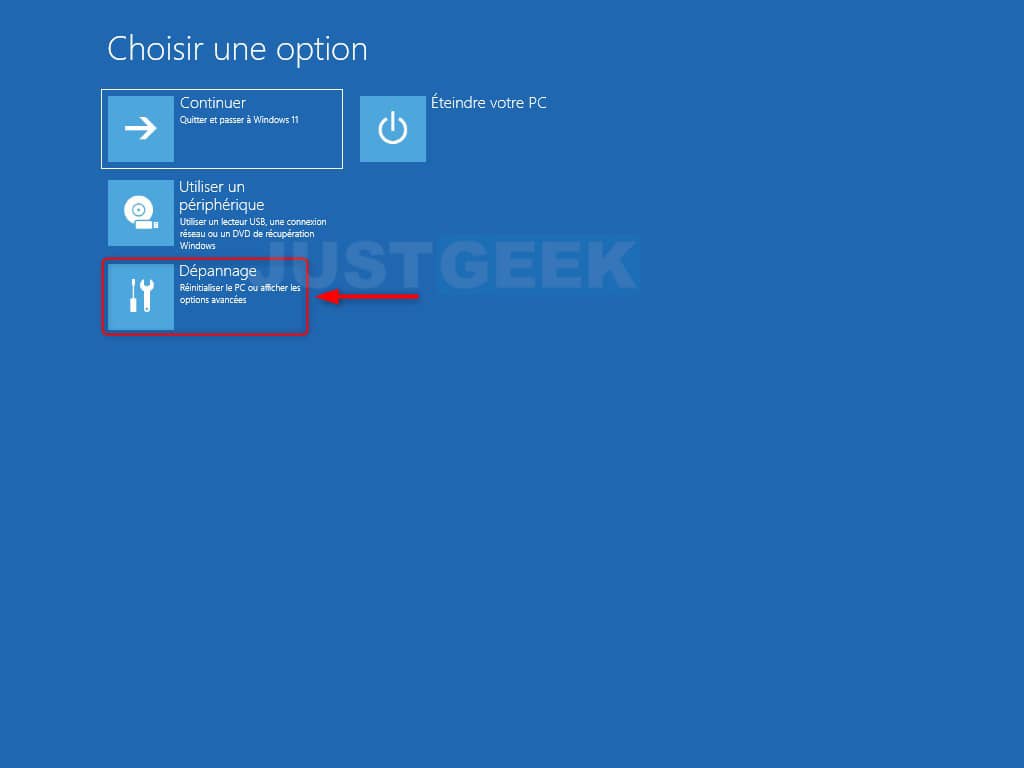
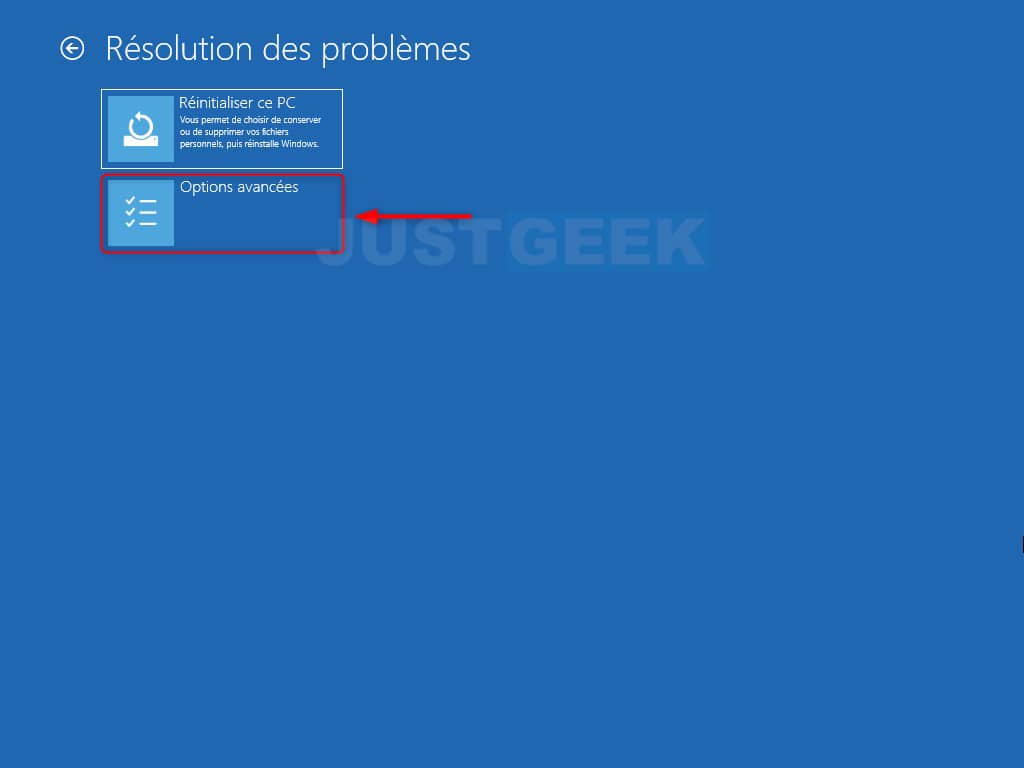
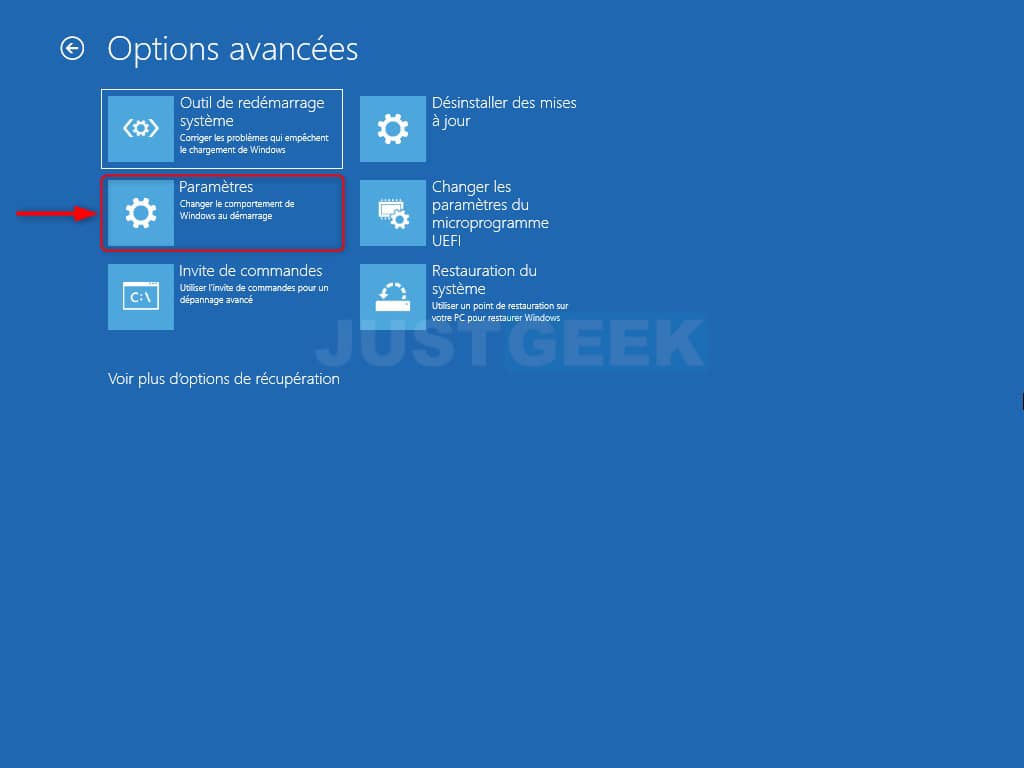
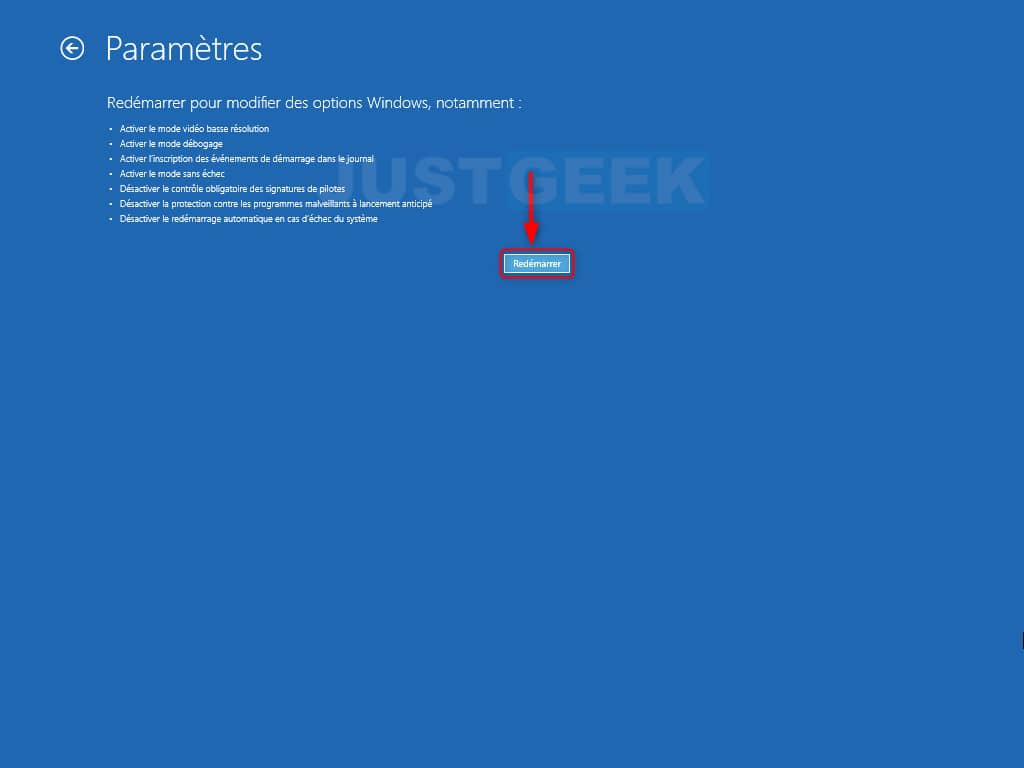
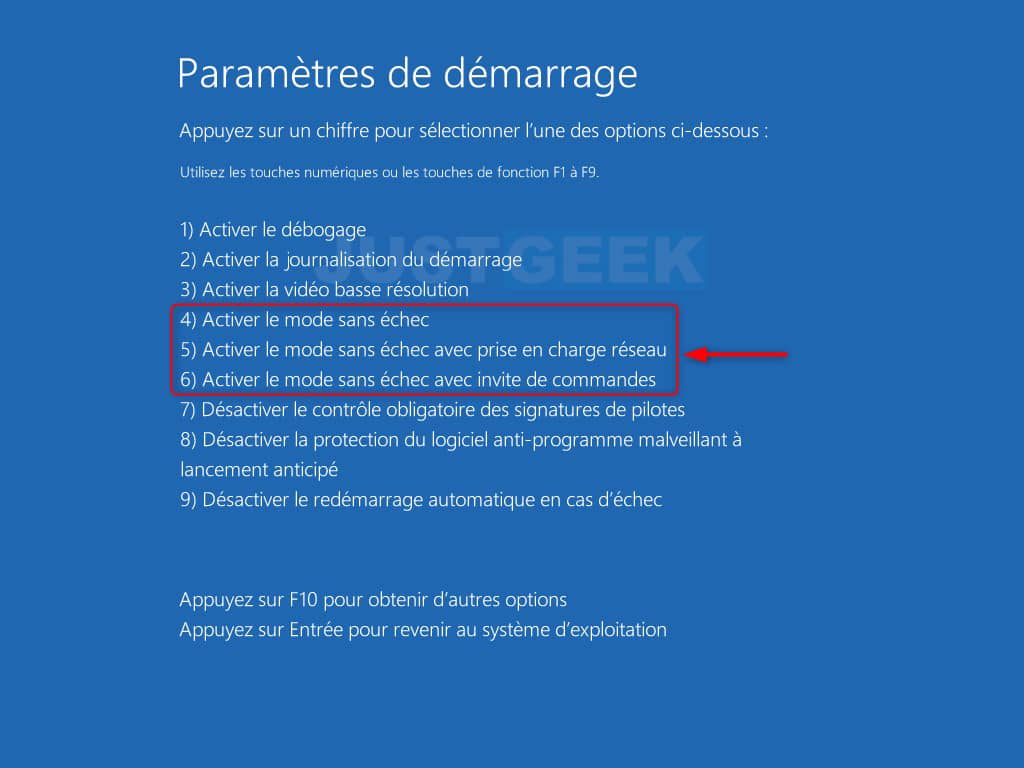
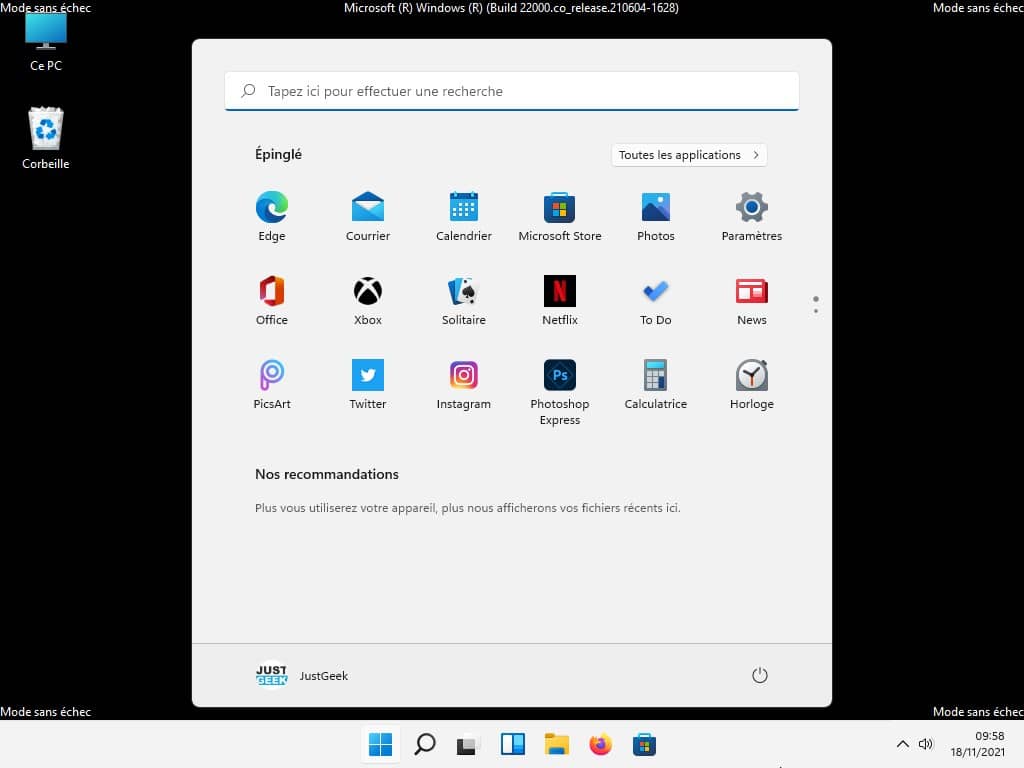
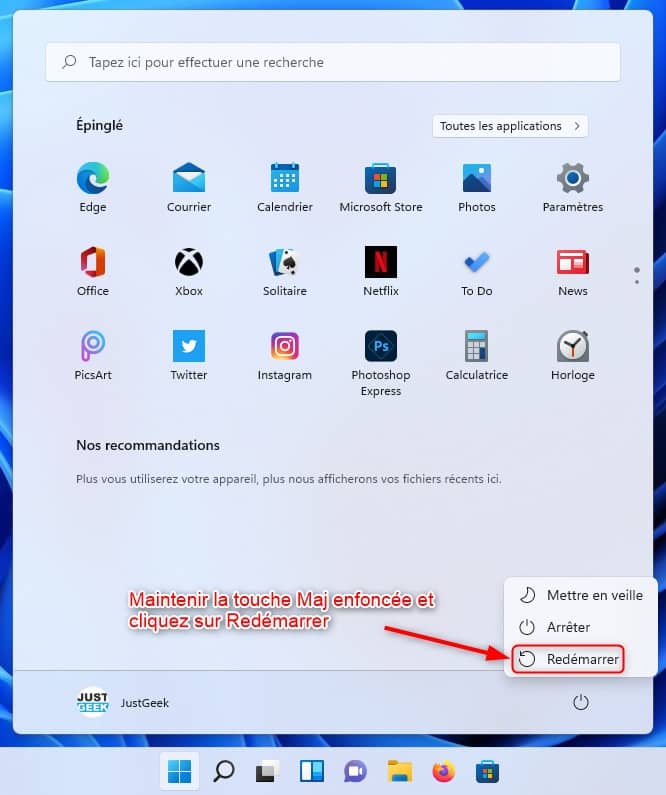
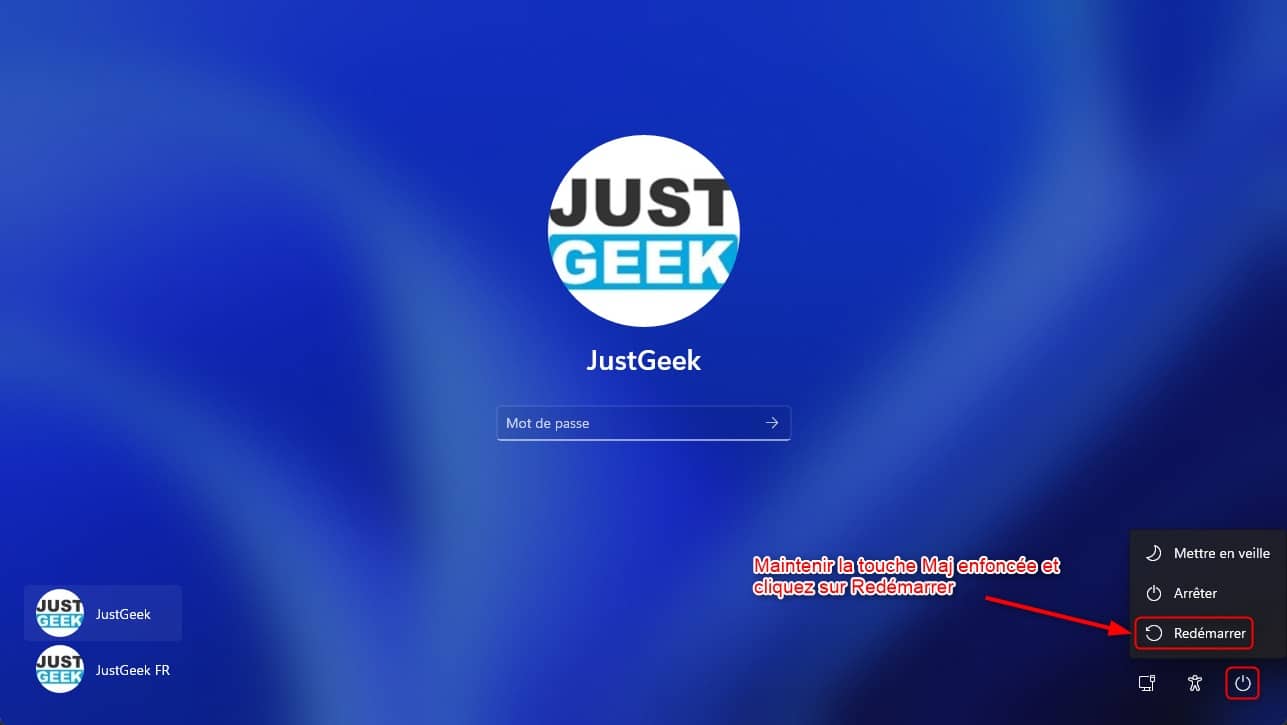
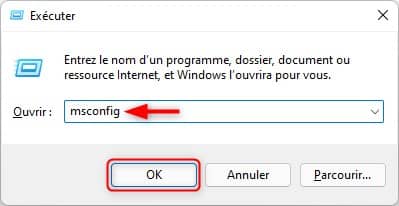
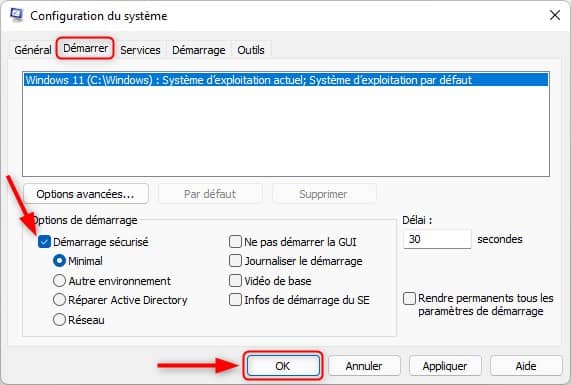
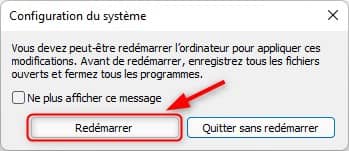
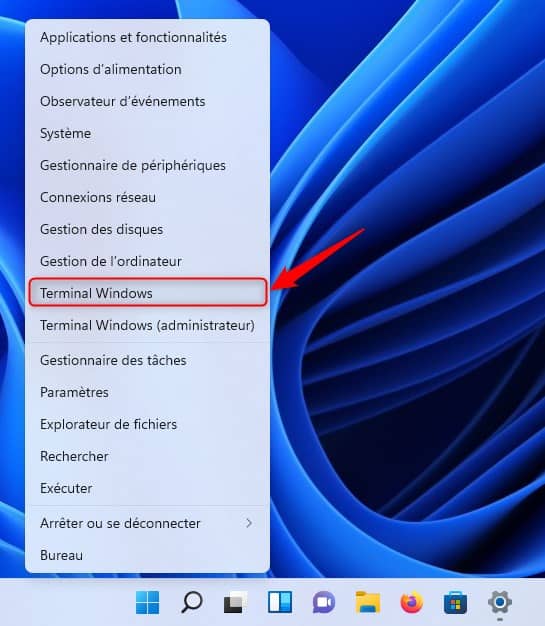
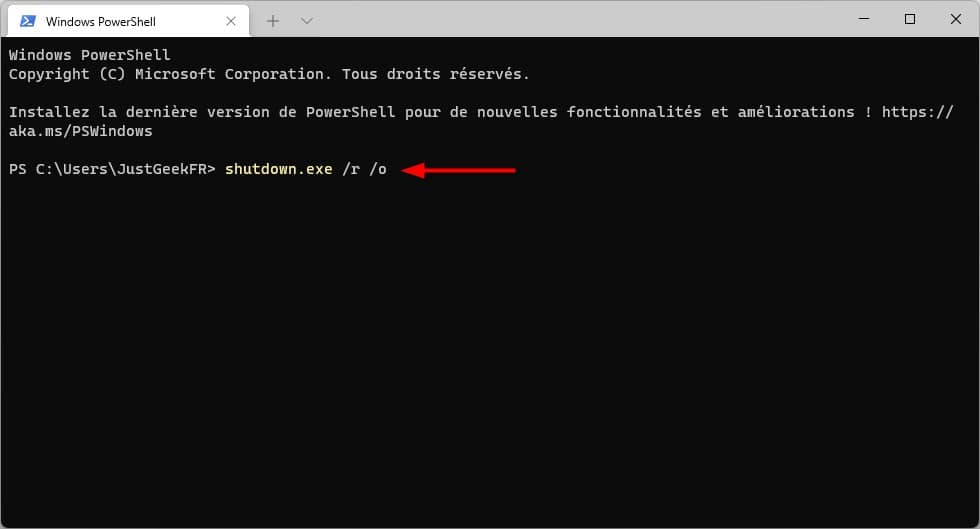
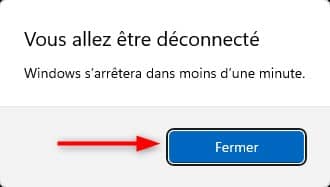
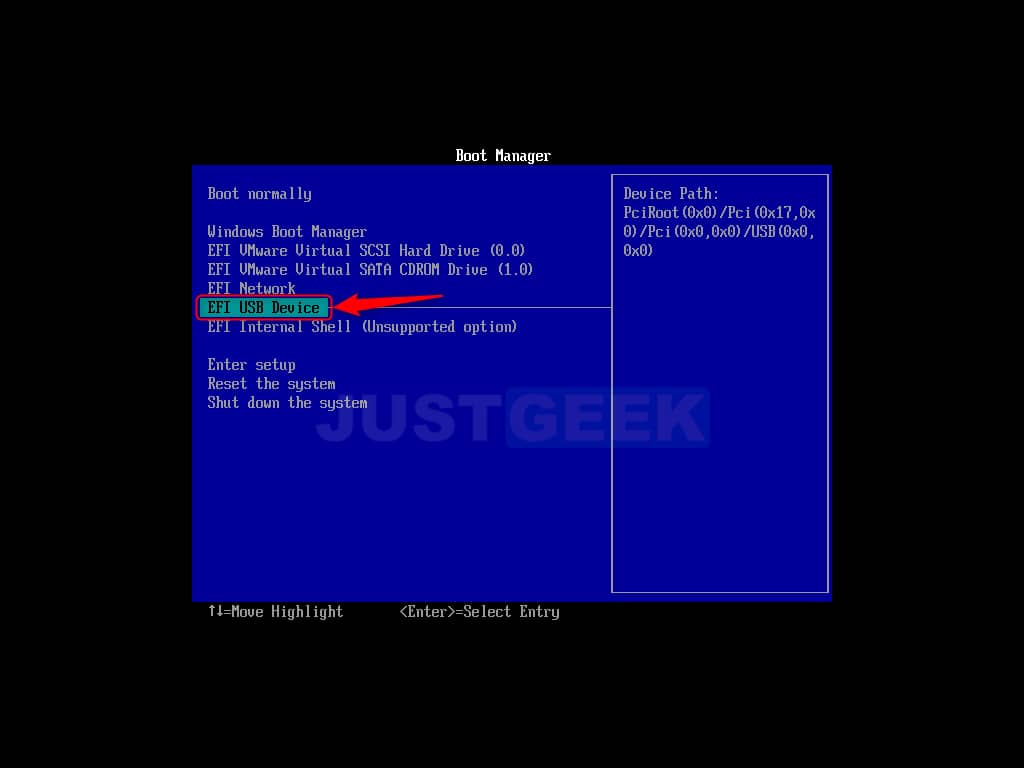
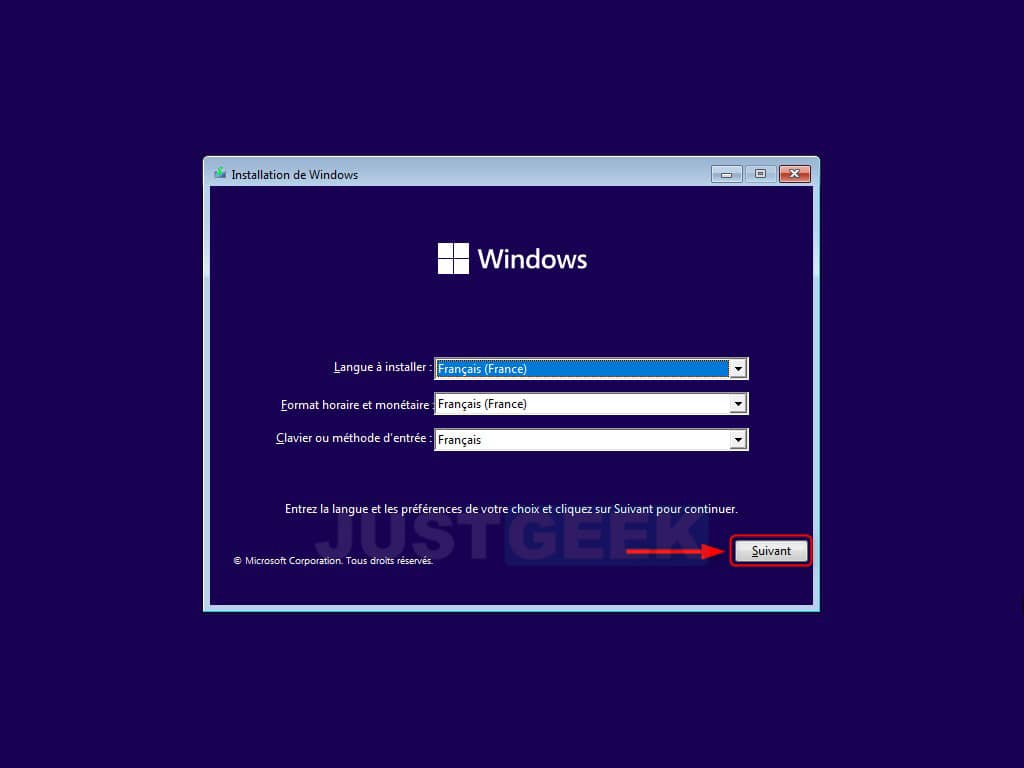
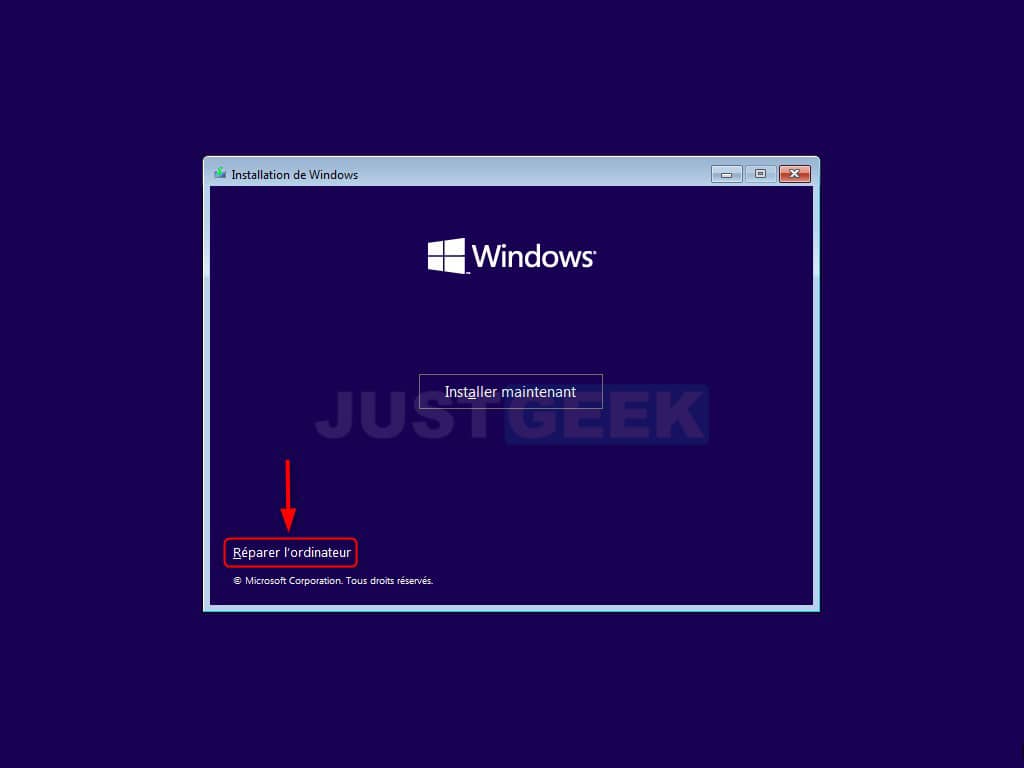
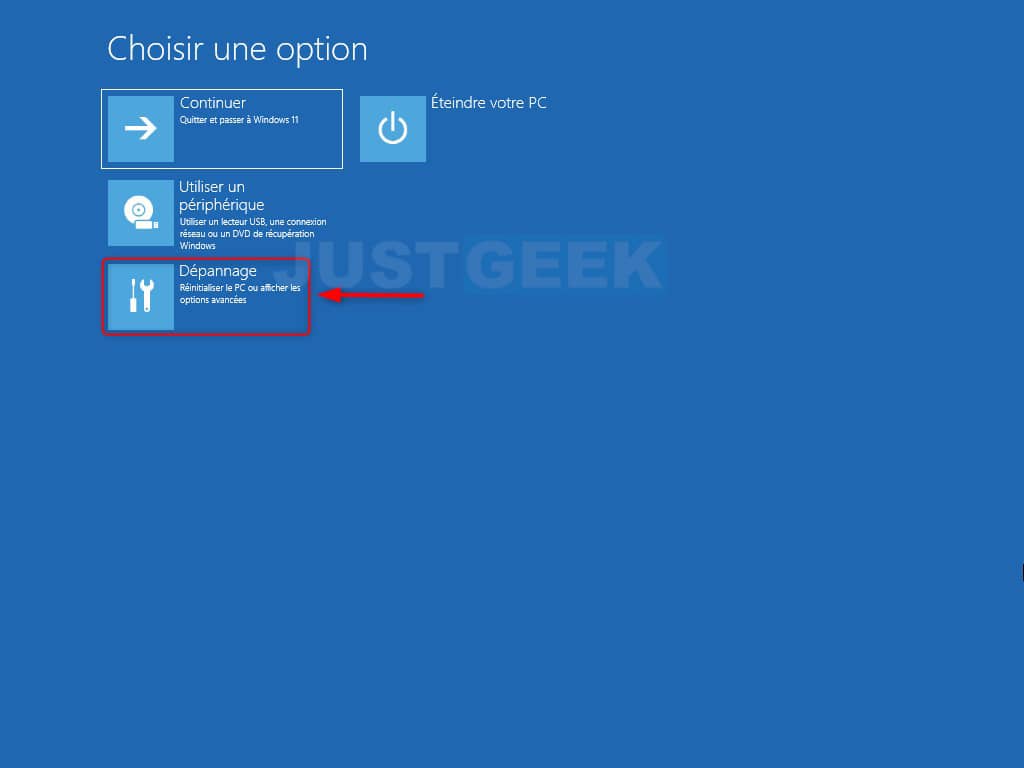
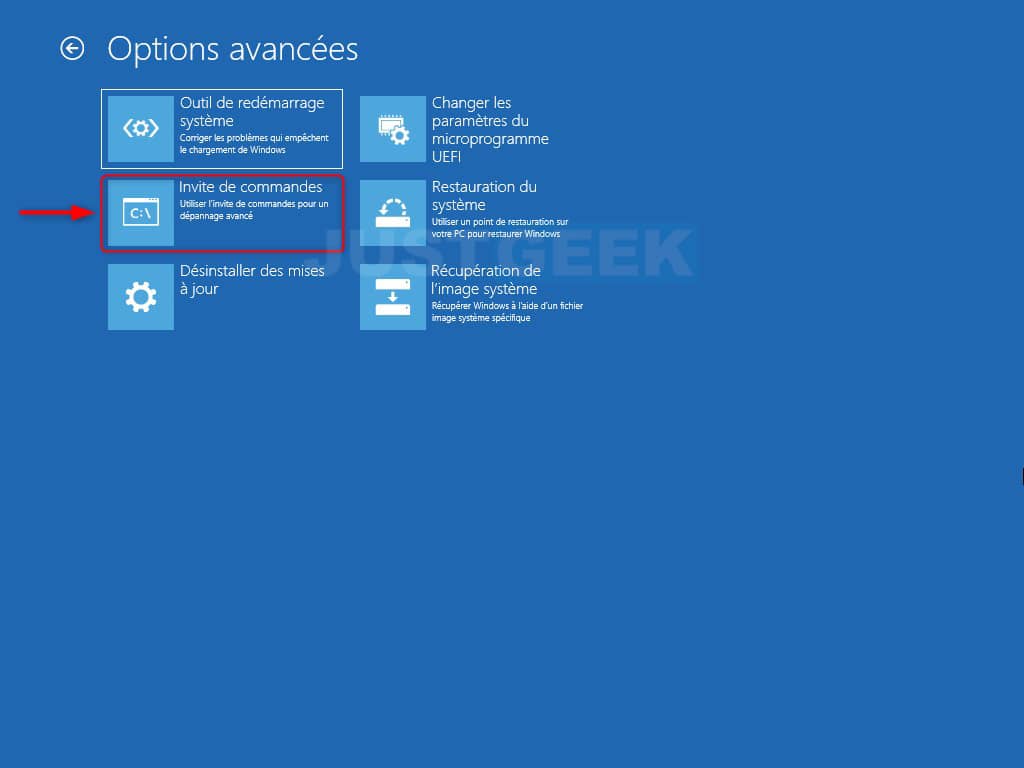
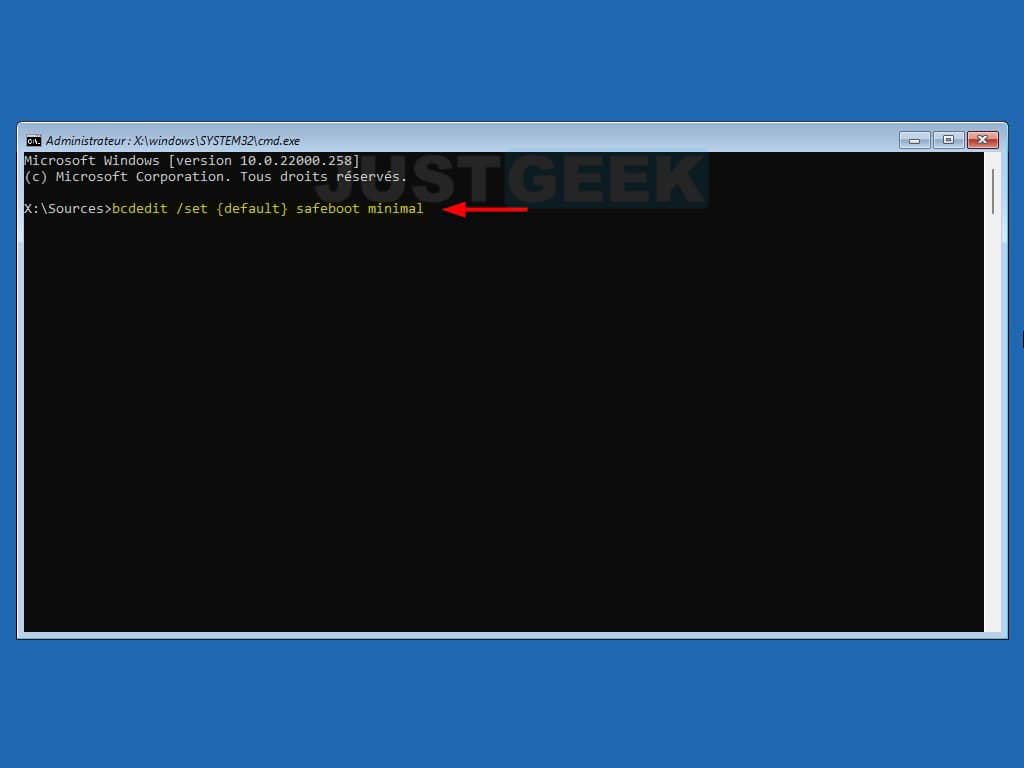
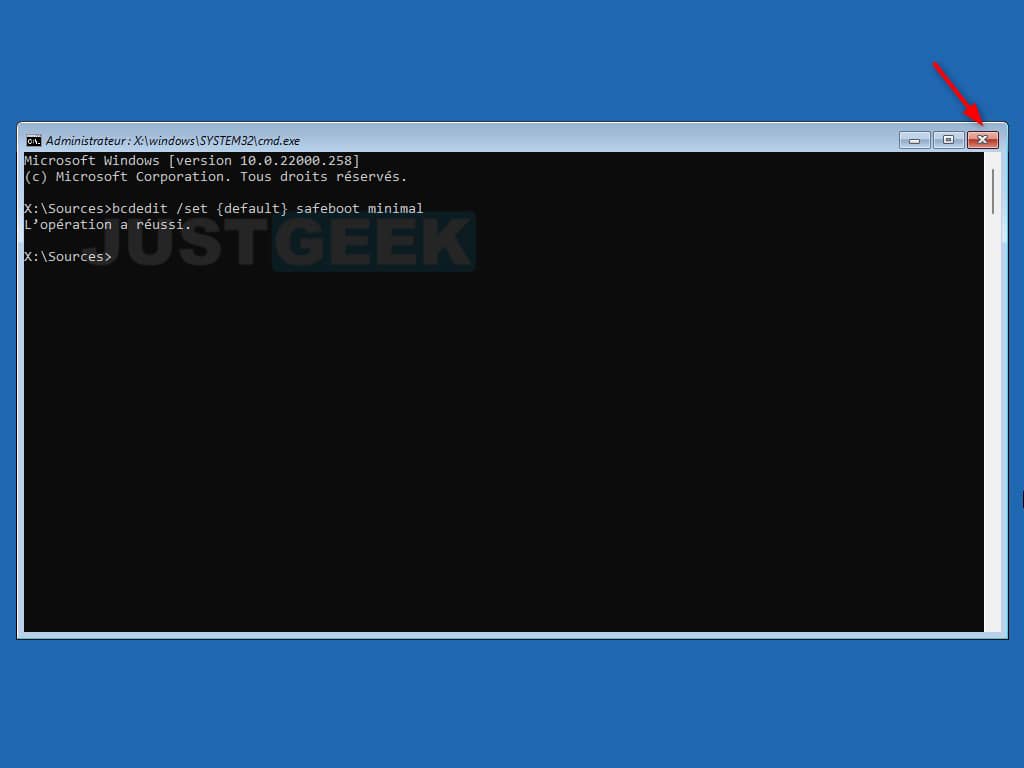
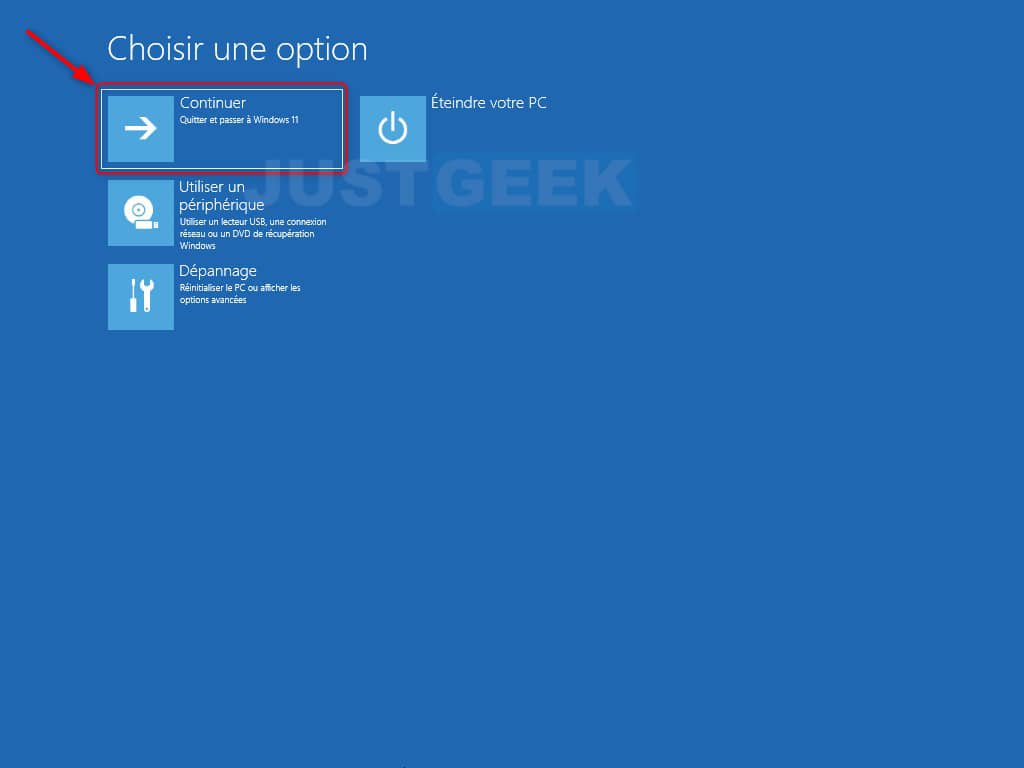






Ouah ! Vraiment merci, votre article est ultra-complet et ça m’a sauvé la vie.