Vous souhaitez installer macOS Monterey sur votre PC Windows ? C’est possible ! Grâce au logiciel de virtualisation gratuit VMware Workstation Player, vous pouvez profiter du nouveau système d’exploitation d’Apple dans une machine virtuelle. Dans cet article, je vous explique comment télécharger et installer macOS Monterey sur PC Windows avec VMware. Suivez le guide !
Sommaire
- Qu’est-ce que macOS Monterey ?
- Comment installer macOS Monterey sur PC Windows avec VMware
- Télécharger et installer VMware Workstation Player
- Télécharger et installer le package macOS Unlocker pour VMware
- Télécharger l’image ISO de macOS 12 Monterey
- Comment installer macOS Monterey dans VMware
- Installation de VMware Tools
Qu’est-ce que macOS Monterey ?
macOS Monterey est la nouvelle version du système d’exploitation d’Apple. La nouvelle mise à jour gratuite est officiellement disponible au grand public depuis le 25 octobre 2021. Cette nouvelle monture succède à macOS Big Sur, et s’accompagne bien évidemment de son lot de nouveautés.
On notera notamment une nouvelle fonctionnalité dans FaceTime baptisée « SharePlay » qui permet notamment de partager son écran pour par exemple regarder un film ou une série en simultané ou pour présenter un contenu (site web, application, etc.).
Par ailleurs, le navigateur Web Safari a également subi une petite refonte. Il intègre désormais une toute nouvelle barre d’adresse qui adopte les couleurs du site que vous visitez. Ainsi, vous pouvez identifier plus facilement les pages Web qui sont ouvertes. De plus, le nouveau Safari intègre une nouvelle fonction baptisée « Groupes d’onglets » qui permet d’enregistrer et de classer vos onglets comme bon vous semble dans une sorte de dossier.
Enfin, comme sur les iPhone et iPad sous iOS 15, macOS Monterey intègre la fonctionnalité « Texte en direct » qui permet de copier du texte dans vos photos, capture d’écran, etc.
Pour découvrir toutes les fonctionnalités et améliorations de macOS Monterey, je vous invite à vous rendre sur le site officiel d’Apple.
Comment installer macOS Monterey sur PC Windows avec VMware
Pour installer la nouvelle version de macOS sur votre PC avec VMware, quelques étapes suffisent. Cela vous permettra de découvrir l’univers Apple et son nouveau système d’exploitation macOS Monterey dans une machine virtuelle VMware sur votre PC Windows 11/10.
Prérequis
- Activer la technologie de virtualisation dans le BIOS/UEFI de l’ordinateur
- VMware Workstation 16 Player Free
- macOS Unlocker for VMware
- ISO de macOS Monterey
Télécharger et installer VMware Workstation Player
Dans un premier temps, vous devez télécharger et installer le logiciel de virtualisation VMware Workstation Player sur votre PC. Pour ce faire, je vous invite à suivre les quelques étapes ci-dessous.
1. Commencez par télécharger VMware Workstation Player depuis le site officiel du développeur.
2. Une fois téléchargé, procédez à l’installation du logiciel de virtualisation sur votre ordinateur. Cliquez sur « Next », « Next »… et « Install ».
3. Patientez pendant l’installation de VMware Workstation Player.
4. Enfin, une fois l’installation terminée, cliquez sur le bouton « Finish ».
Télécharger et installer le package macOS Unlocker pour VMware
À présent, vous devez télécharger et installer macOS Unlocker pour déverrouiller VMware. Ce déverrouillage permet l’installation du système macOS dans une machine virtuelle. Voici comment faire.
1. Commencez par télécharger macOS Unlocker depuis la plateforme GitHub.
2. Une fois téléchargé, décompressez l’archive ZIP nommé unlocker.zip où vous le souhaitez. Pour ce faire, faites un clic droit sur le fichier ZIP, puis cliquez sur « Extraire tout… ».
3. Sélectionnez le répertoire dans lequel vous souhaitez extraire l’archive, puis cliquez sur « Extraire ».
4. Maintenant, assurez-vous que l’application VMware Workstation est complètement fermée. Puis, rendez-vous dans le dossier « unlocker » que vous venez d’extraire, et faites un clic droit sur le fichier win-install.cmd. Et enfin, dans le menu contextuel, cliquez sur « Exécuter en tant qu’administrateur ».
5. Une fenêtre de contrôle de compte d’utilisateur va alors s’ouvrir. Cliquez sur « Oui » pour continuer.
6. Une fenêtre Invite de commandes va alors s’ouvrir. Patientez simplement pendant l’installation jusqu’à ce que la fenêtre se ferme.
Télécharger l’image ISO de macOS 12 Monterey
Maintenant, vous devez télécharger l’image ISO de macOS Monterey qui contient tous les fichiers nécessaires à l’installation du système. Voici comment procéder.
1. Pour télécharger l’ISO macOS Monterey.
2. Cliquez ensuite sur le bouton « Download », puis sélectionnez un emplacement pour le fichier. À noter que le fichier ISO de macOS Monterey pèse 17,2 Go donc soyez patient.
Comment installer macOS Monterey dans VMware
Maintenant que vous avez téléchargé l’image ISO de macOS Monterey, vous pouvez passer à l’installation du système dans VMware. Pour ce faire, je vous invite à suivre les quelques étapes ci-dessous :
1. Ouvrez VMware Workstation Player, puis cliquez sur « Create a New Virtual Machine » pour créer une nouvelle machine virtuelle.
2. Ensuite, cochez la case « I will install the operating system later », puis cliquez sur « Next ».
3. Sélectionnez « Apple Mac OS X » et cliquez sur « Next ».
4. Donnez un nom à votre machine virtuelle, puis choisissez l’emplacement de votre machine virtuelle, et cliquez sur « Next ».
5. Choisissez la capacité du disque allouée à votre machine virtuelle (128 Go minimum), puis cochez la case « Store virtual disk as a single file », puis cliquez sur « Next ».
6. Enfin, cliquez sur « Finish » pour finaliser la création de votre machine virtuelle.
7. Passons maintenant à la configuration de la machine virtuelle. Pour ce faire, sélectionnez votre machine virtuelle, puis cliquez sur « Edit virtual machine settings ».
8. Pour un meilleur confort d’utilisation, je vous conseille d’augmenter la quantité de mémoire vive allouée à votre machine virtuelle macOS. La valeur dépendra de la configuration de votre PC.
9. Attribuez également plusieurs cœurs de processeurs à votre machine virtuelle. Là encore, tout dépend de la configuration de votre PC.
10. Ensuite, cliquez sur « CD/DVD (SATA) », puis ajoutez ensuite l’image ISO macOS Monterey que vous avez préalablement téléchargée en cliquant sur le bouton « Browse », et validez avec « OK ».
11. Enfin, avant de démarrer votre machine virtuelle, rendez-vous à son emplacement, et éditer le fichier VMX. Éditez-le avec Notepad ++ ou le Bloc-notes de Windows. Pour ce faire, faites un clic droit sur le fichier VMX, puis sélectionnez « Ouvrir avec » et cliquez sur « Bloc-notes ».
12. Dans le fichier VMX, ajoutez la ligne suivante, sans oublier d’enregistrer les modifications :
smc.version = "0"
13. Vous pouvez maintenant démarrer la machine virtuelle macOS Monterey en cliquant sur « Play virtual machine ».
Et c’est parti pour l’installation de macOS Monterey !
14. Choisissez votre langue, puis cliquez sur le bouton « Suivant ».
15. Procédez maintenant au formatage du disque virtuel que vous avez précédemment créé. Pour ce faire, sélectionnez « Utilitaire de disque », puis cliquez sur « Continuer ».
16. Sélectionnez votre disque virtuel, puis cliquez sur « Effacer ».
17. Donnez un nom à votre disque dur virtuel puis cliquez sur « Effacer ».
18. Une fois l’effacement du disque terminée, cliquez sur « OK ».
19. Fermez ensuite l’utilitaire de disque.
20. Vous pouvez maintenant procéder à l’installation de macOS Monterey sur votre machine virtuelle. Pour ce faire, sélectionnez « Installer macOS Monterey » et cliquez sur « Continuer ».
21. Cliquez sur « Continuer ».
22. Acceptez le contrat de licence de logiciel pour macOS Monterey en cliquant sur le bouton « Accepter ».
23. Enfin, sélectionnez votre disque virtuel, puis cliquez sur « Continuer ».
24. Il ne vous reste plus qu’à patienter pendant la durée de l’installation de macOS Monterey.
25. Sélectionnez votre pays : « France », puis cliquez sur « Continuer ».
26. Cliquez sur « Continuer ».
27. Cliquez sur « Pas maintenant ».
28. Cliquez encore sur « Continuer ».
29. À cette étape, vous avez la possibilité de transférer des données à partir d’un PC Windows ou d’une sauvegarde provenant d’un Mac. Si vous souhaitez passer cette étape, cliquez sur « Pas maintenant ».
30. Si vous disposez d’un identifiant Apple, vous avez la possibilité de vous connecter avec, sinon cliquez sur « Configurer plus tard », puis sur « Ignorer ».
31. Cliquez sur « Ignorer ».
32. Acceptez les conditions générales en cliquant sur « Accepter ».
33. Créez votre compte local pour vous connecter à macOS Monterey.
34. Cliquez sur « Continuer ».
35. Cliquez sur « Ne pas utiliser ».
36. Sélectionnez votre fuseau horaire, puis cliquez sur « Continuer ».
37. Décochez la case « Partager l’analyse Mac avec Apple », puis cliquez sur « Continuer ».
38. Cliquez ensuite sur « Configurer plus tard ».
39. Choisissez votre style (clair, sombre ou automatique), puis cliquez sur « Continuer ».
✅ C’est tout ! Vous voilà maintenant sur l’interface de macOS Monterey.
Installation de VMware Tools
Maintenant que le système d’exploitation macOS Monterey est installé sur votre machine virtuelle, nous allons procéder à l’installation de VMware Tools. À quoi ça sert ? Eh bien sachez que par défaut, votre machine virtuelle est bridée avec seulement 3 Mo de mémoire graphique et le mode plein écran n’est pas géré. Une fois l’image ISO VMware Tools installée, la mémoire graphique passera à 128 Mo et le mode plein écran sera pris en charge. Voici comment procéder.
1. Commencez par télécharger l’image ISO de VMware Tools disponible à cette adresse.
2. Ensuite, démontez l’image disque de macOS Monterey (si ce n’est pas déjà fait). Pour ce faire, effectuez un clic droit sur le DVD nommé « Install macOS Monterey », puis cliquez sur « Éjecter Install macOS Monterey ».
3. À présent, vous pouvez procéder à l’installation de VMware Tools. Cliquez sur le menu « Player » (en haut à gauche), puis sélectionnez « Manage » et « Virtual Machine Settings ».
4. Cliquez ensuite sur « CD/DVD (SATA) », puis sélectionnez l’image ISO VMware Tools que vous avez préalablement téléchargée et validez avec « OK ».
5. Ensuite, cliquez à nouveau sur le menu « Player » (en haut à gauche), puis sélectionnez « Removable Devices », « CD/DVD (SATA) » et « Connect ».
6. Depuis la nouvelle fenêtre, double-cliquez sur « Installation de VMware Tools ».
7. Cliquez sur « Continuer ».
8. Puis sur « Installer ».
9. Entrez votre mot de passe utilisateur, puis cliquez sur « Installer le logiciel ».
10. Une alerte de sécurité va alors apparaître, cliquez sur « OK ».
11. Une autre fenêtre va alors s’ouvrir, cliquez sur « Ouvrir les préférences Sécurité ».
12. Cliquez sur le petit cadenas en bas à gauche.
13. Saisissez votre mot de passe et enfin cliquez sur « Déverrouiller ».
14. Enfin, cliquez sur « Autoriser » pour débloquer l’installation du logiciel.
15. Cliquez ensuite sur « Plus tard ».
16. Enfin, cliquez sur le bouton « Redémarrer ».
✅ Et voilà le résultat ! Votre machine virtuelle gère à présent 128 Mo de mémoire graphique (GPU). Vous remarquez que votre navigation est beaucoup plus fluide qu’auparavant. De plus, vous pourrez mettre macOS Monterey en plein écran.

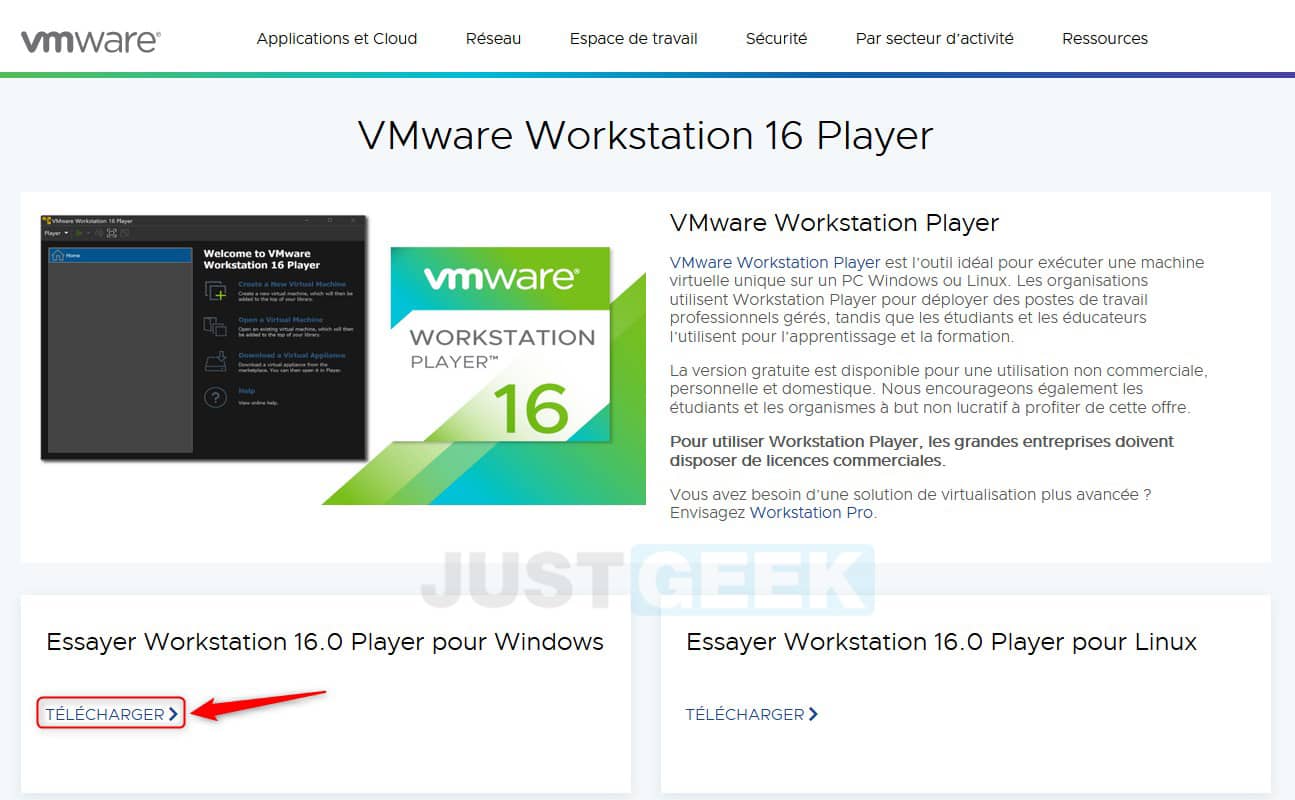
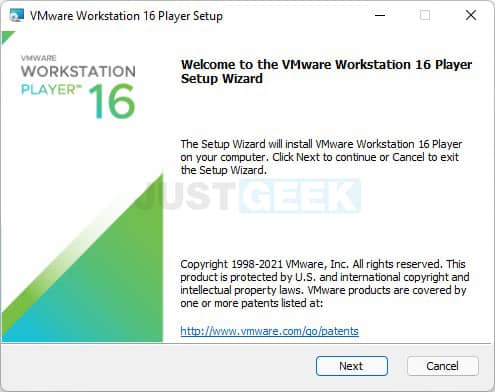
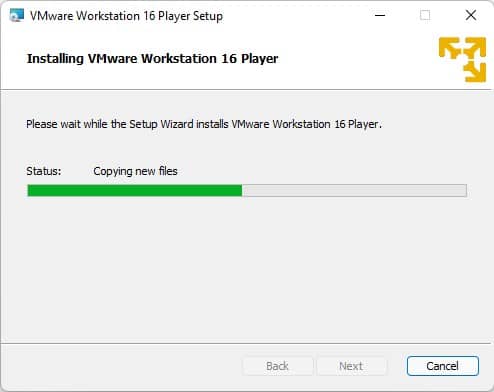
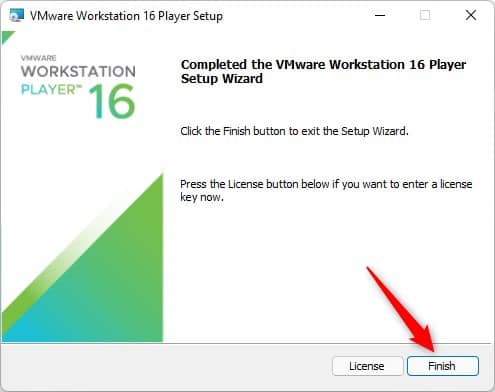
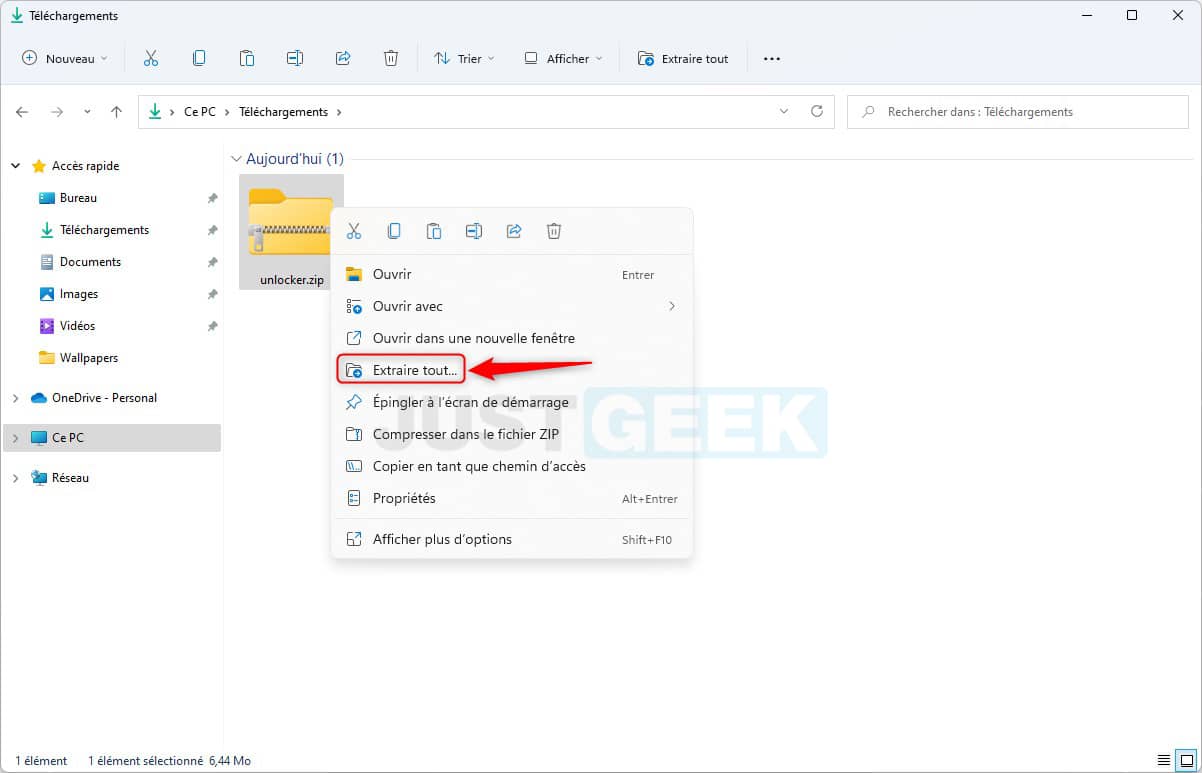
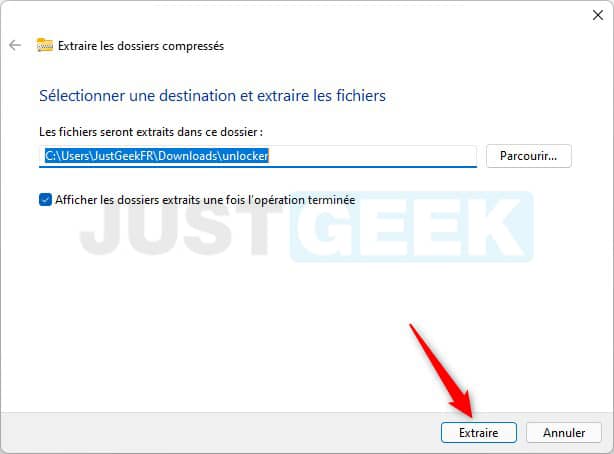
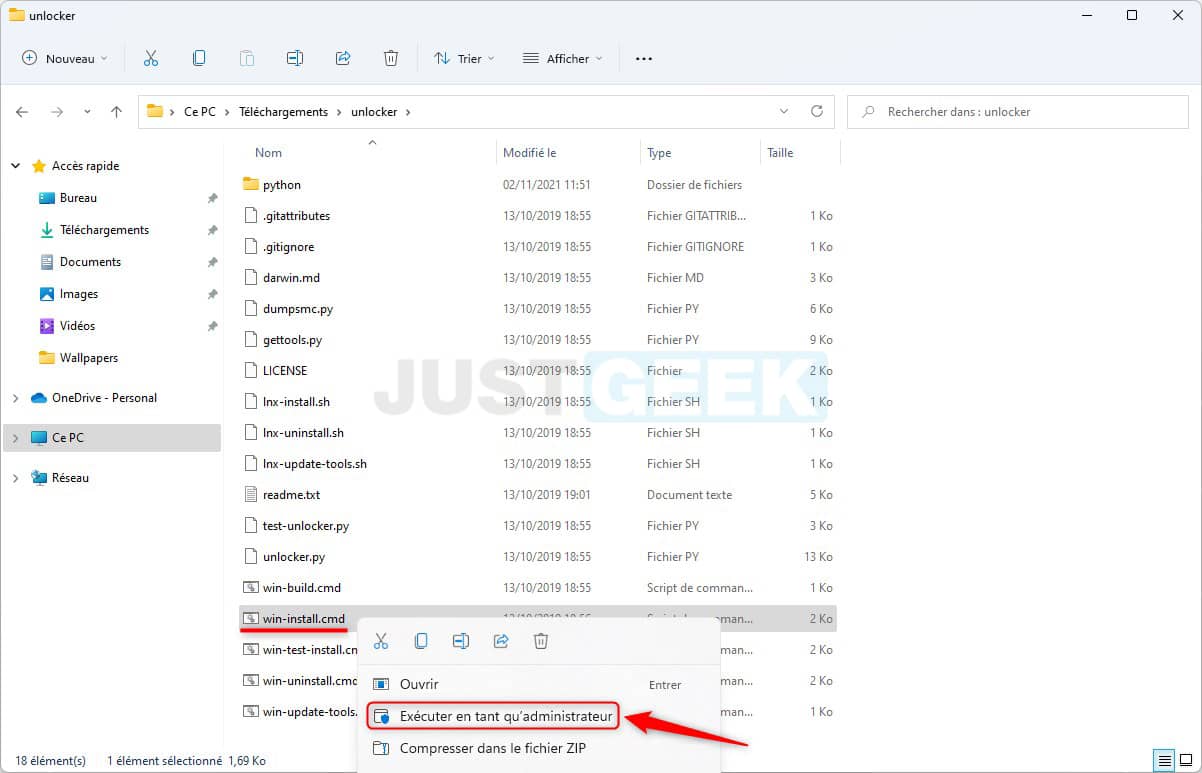
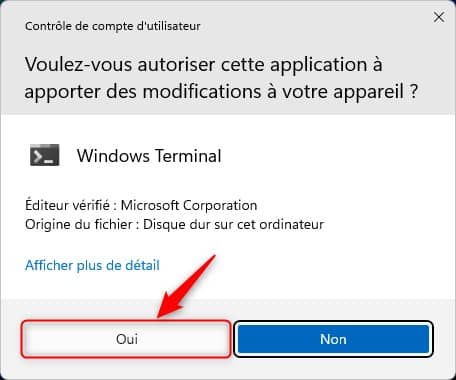
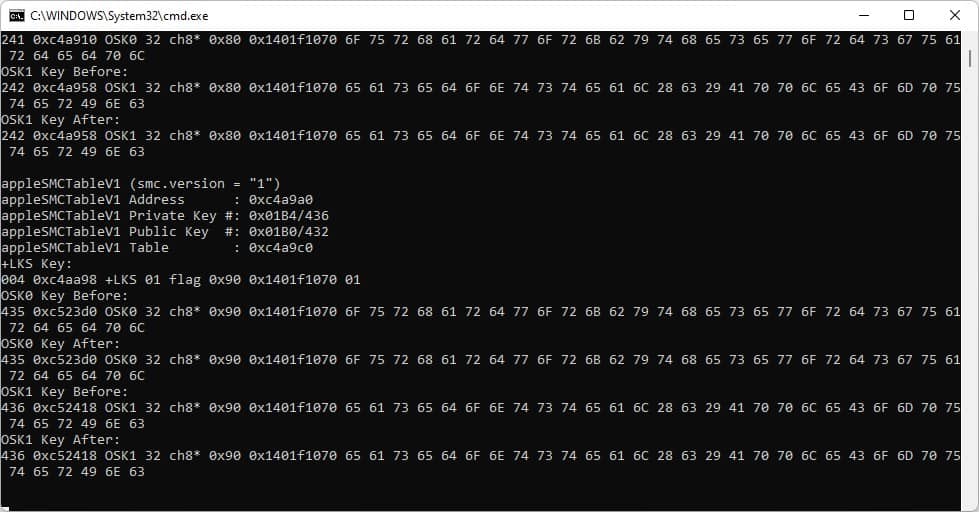
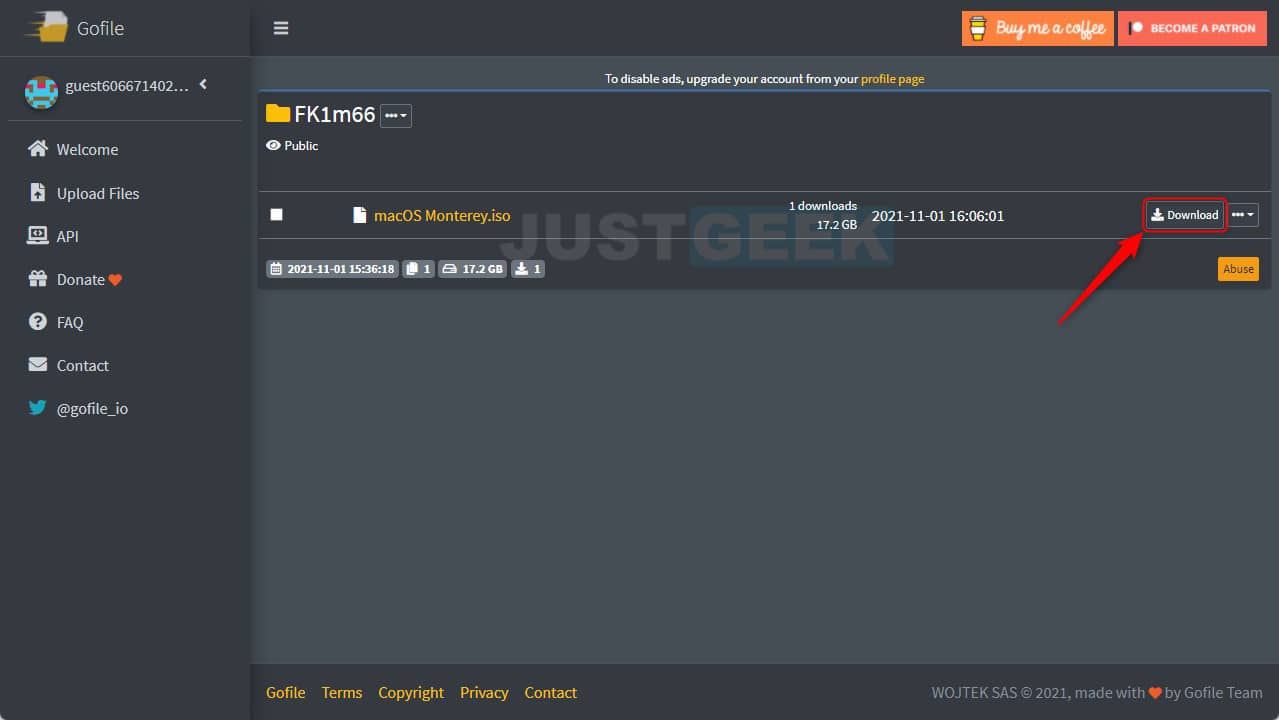
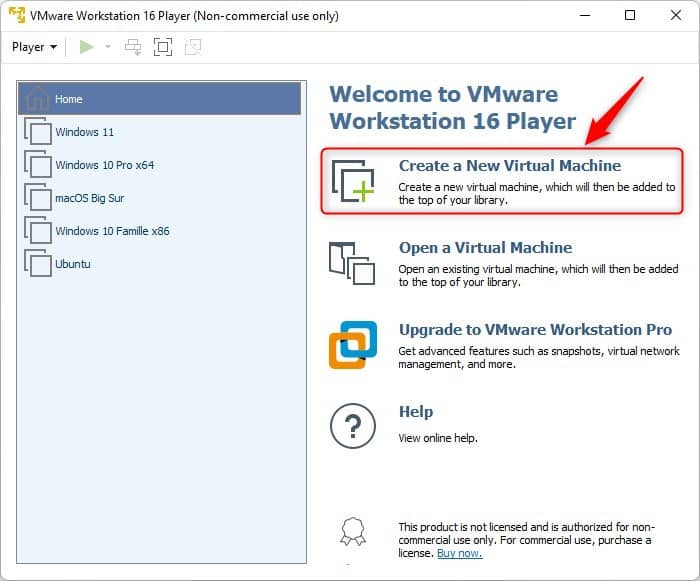
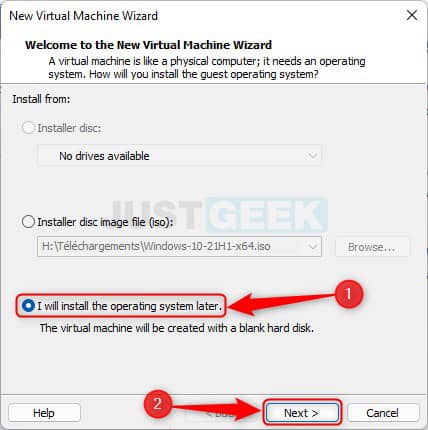
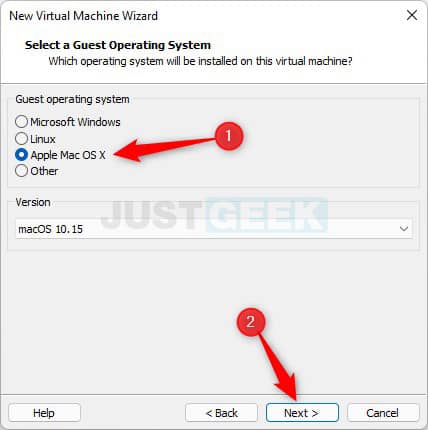
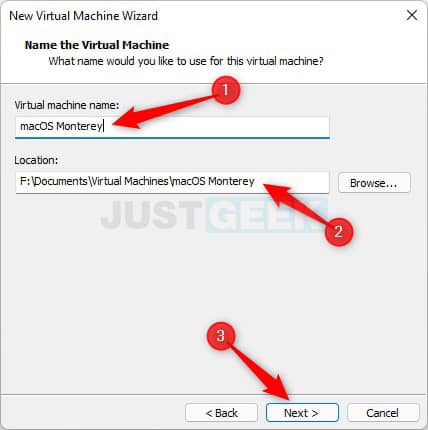
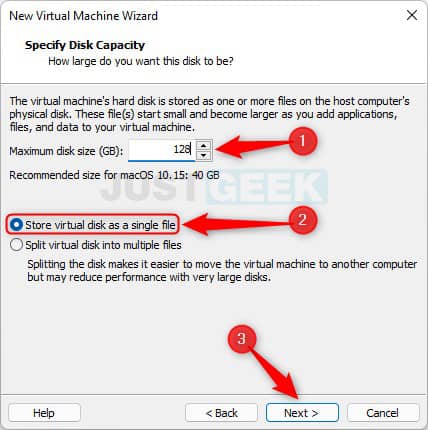
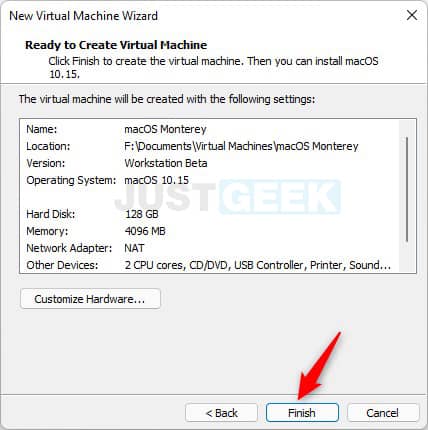
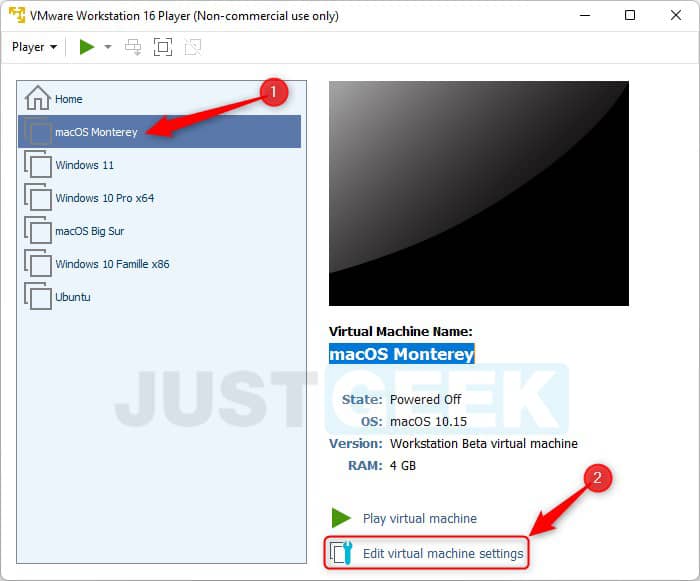
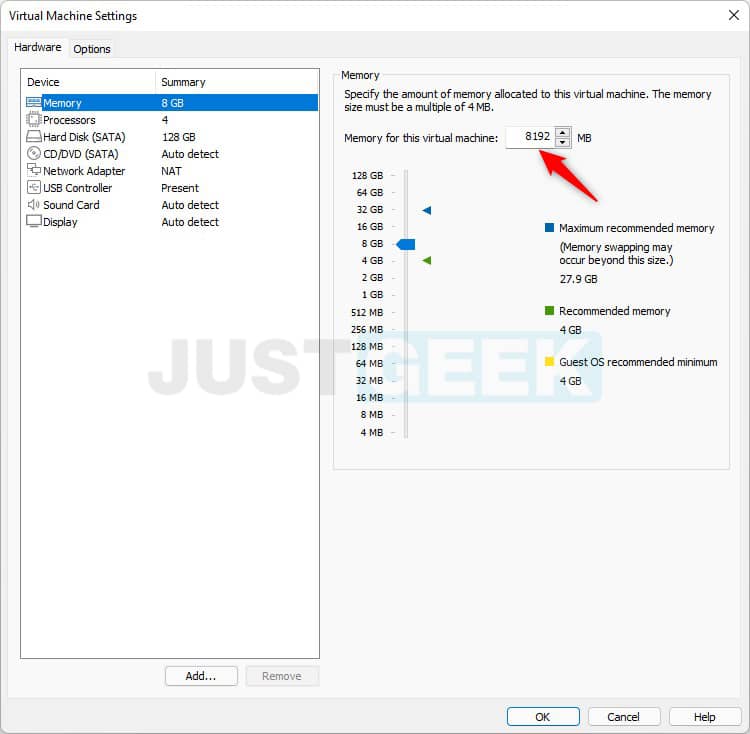
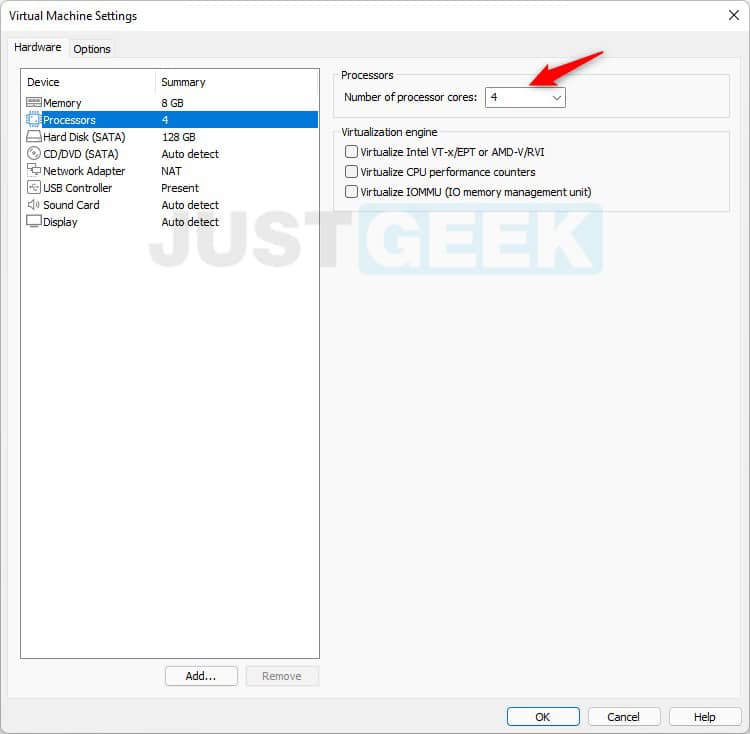
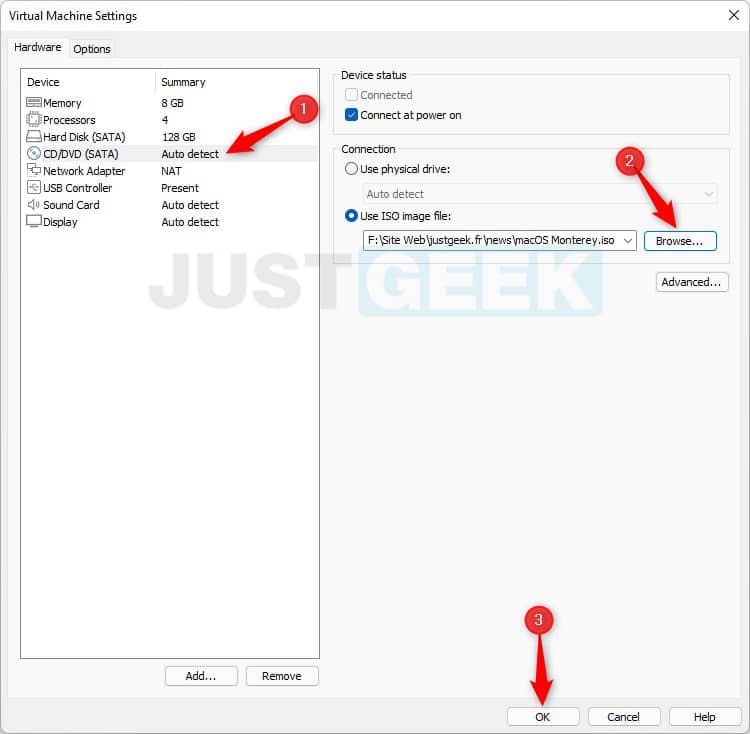
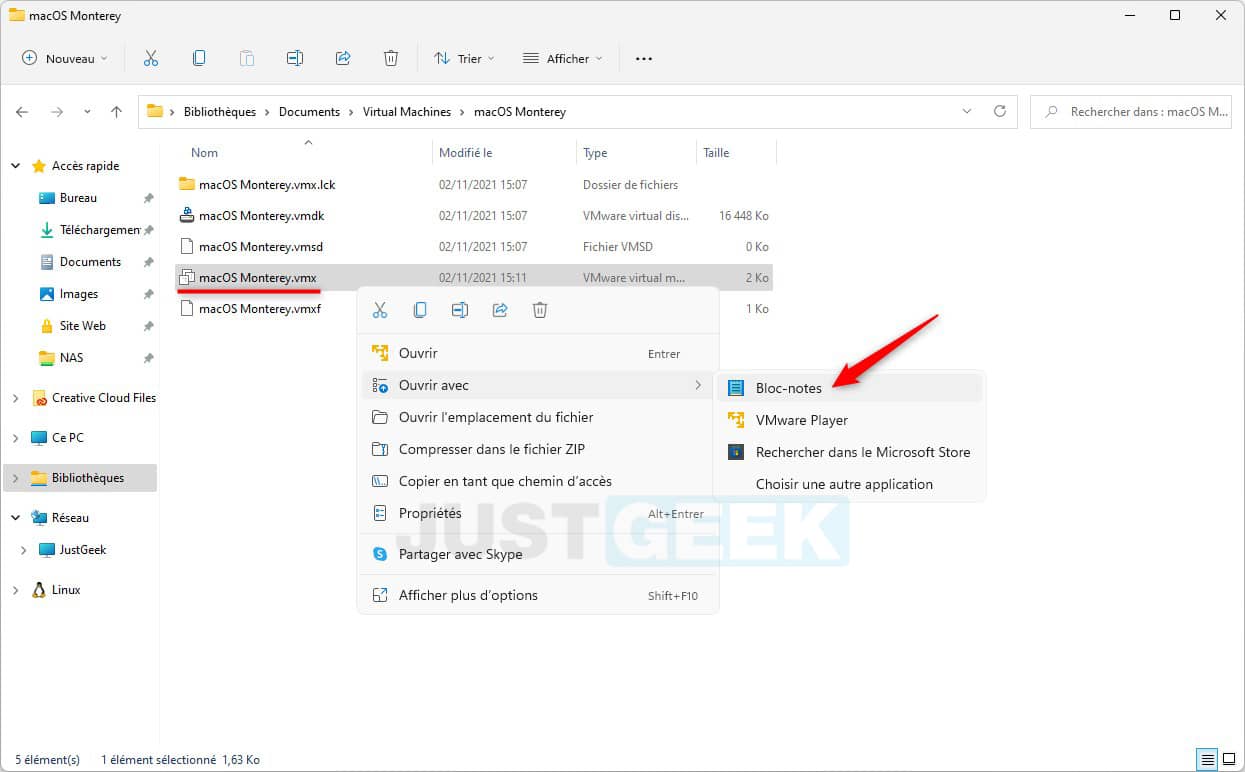
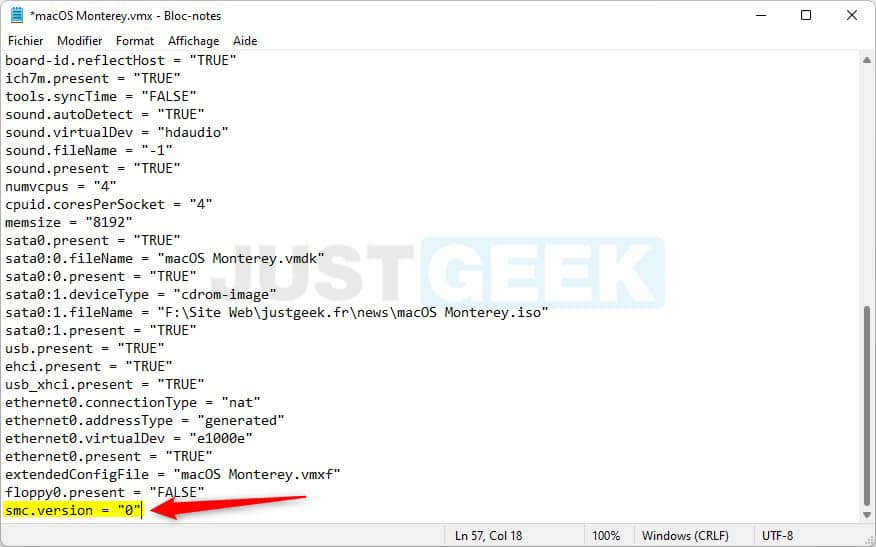
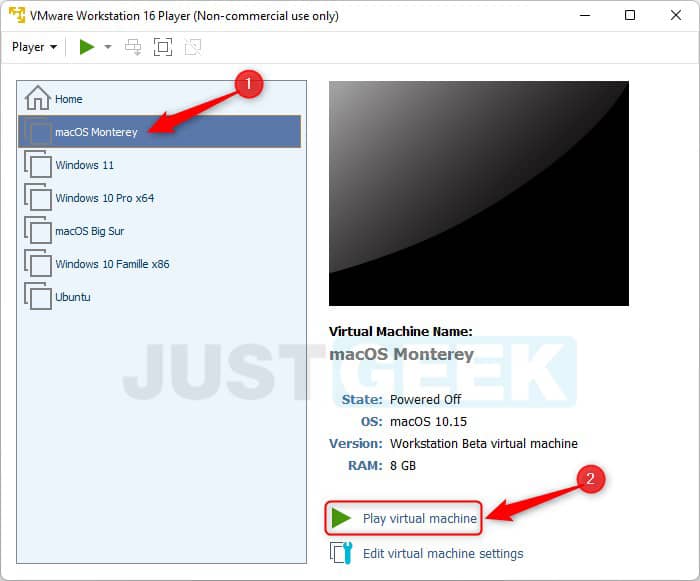
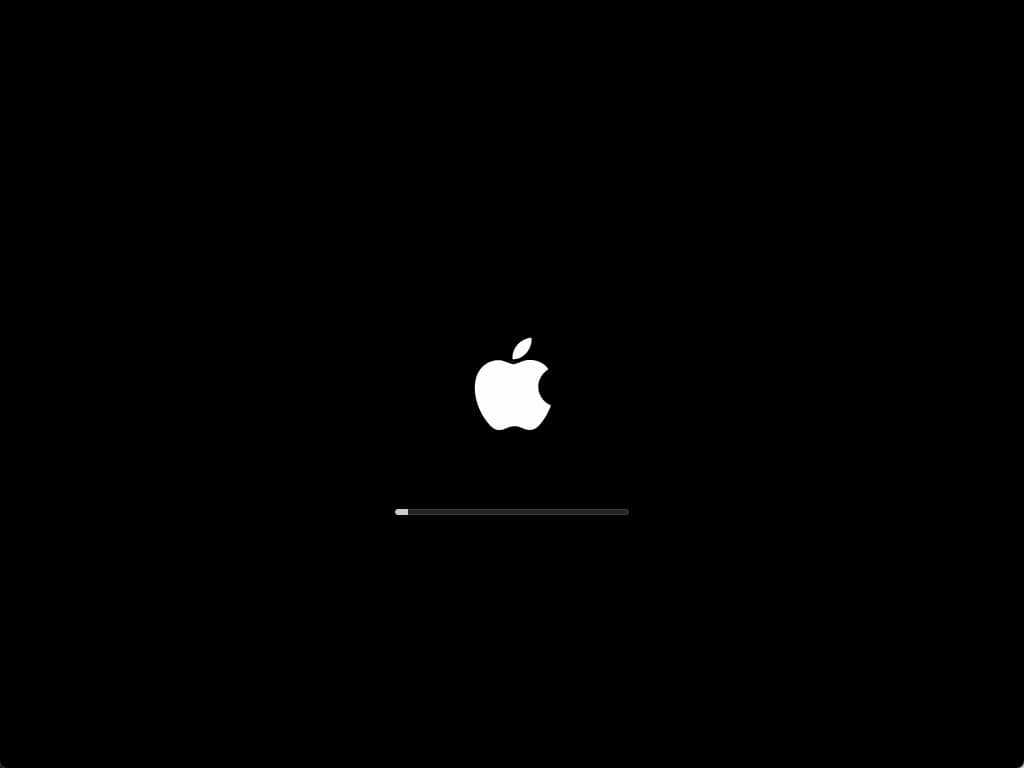
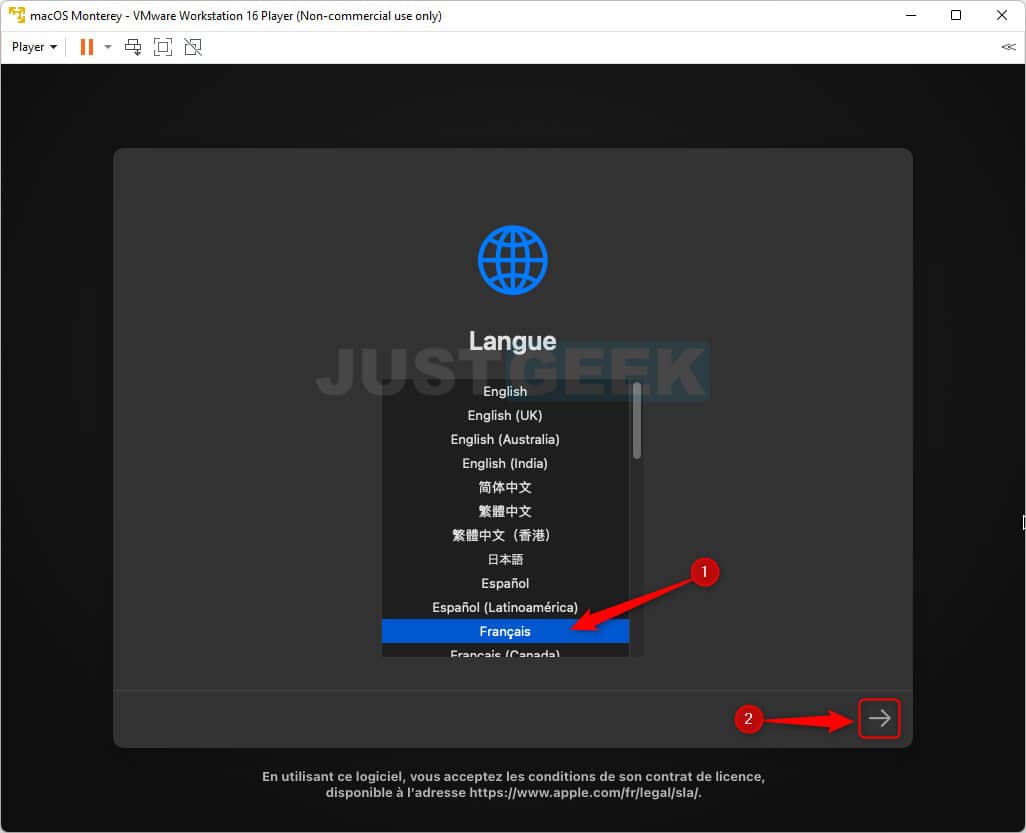
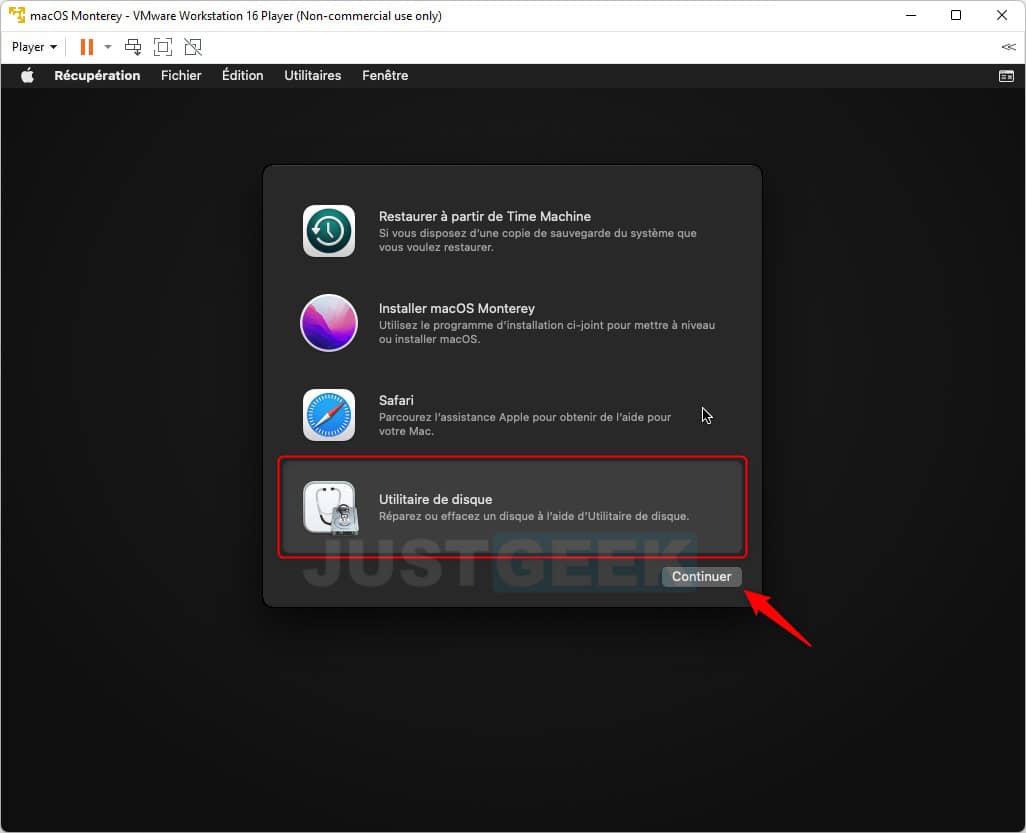

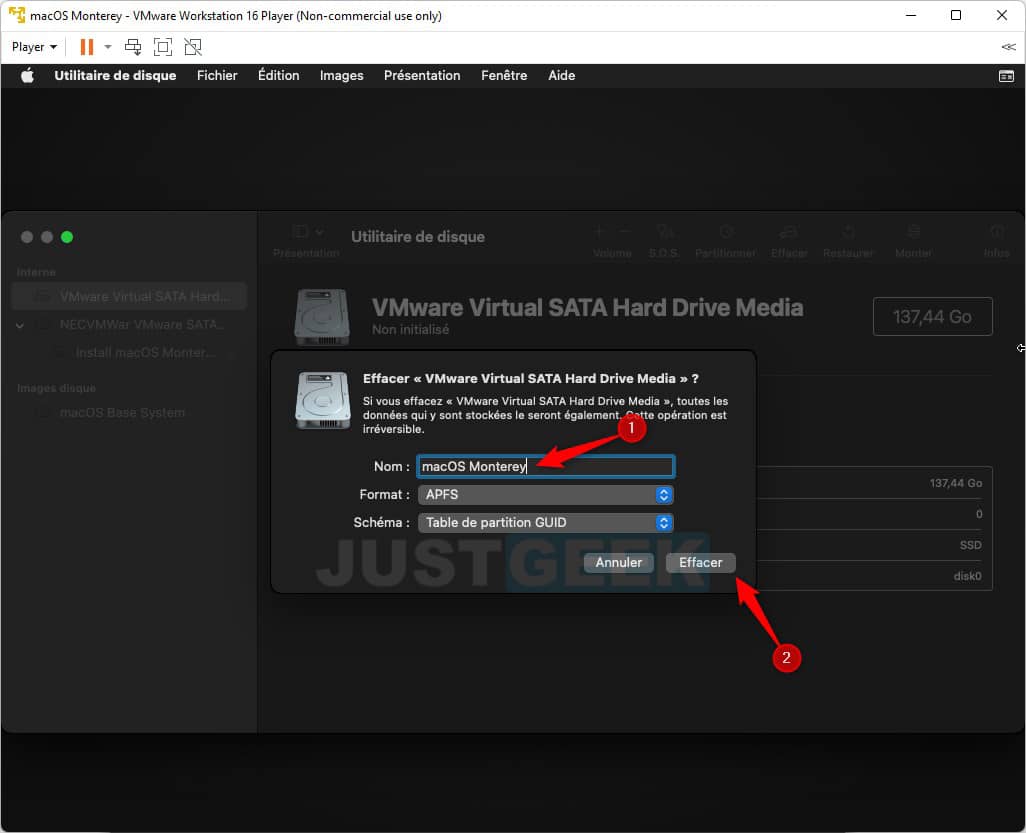
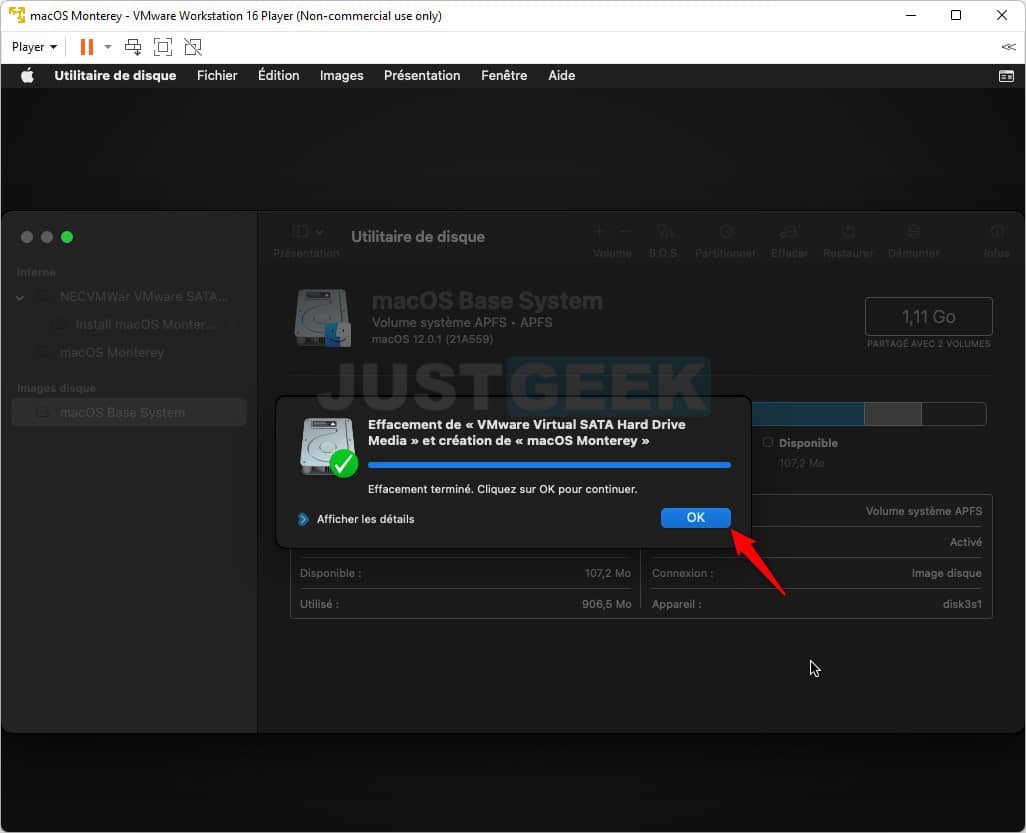
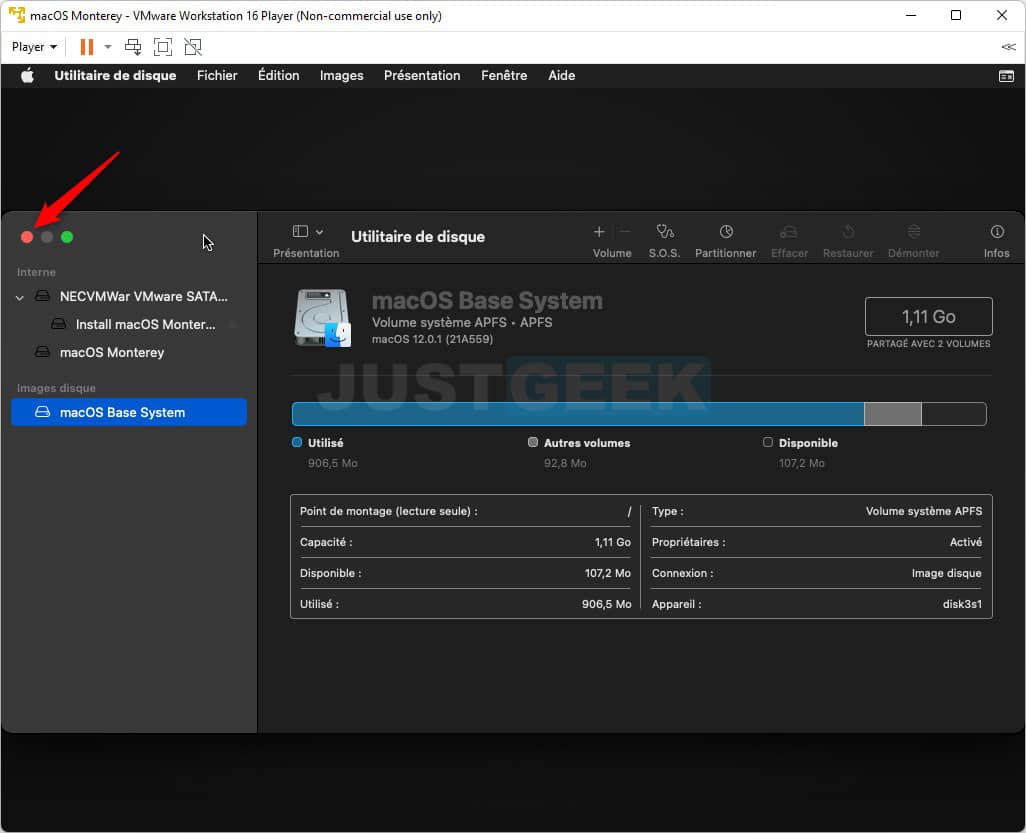
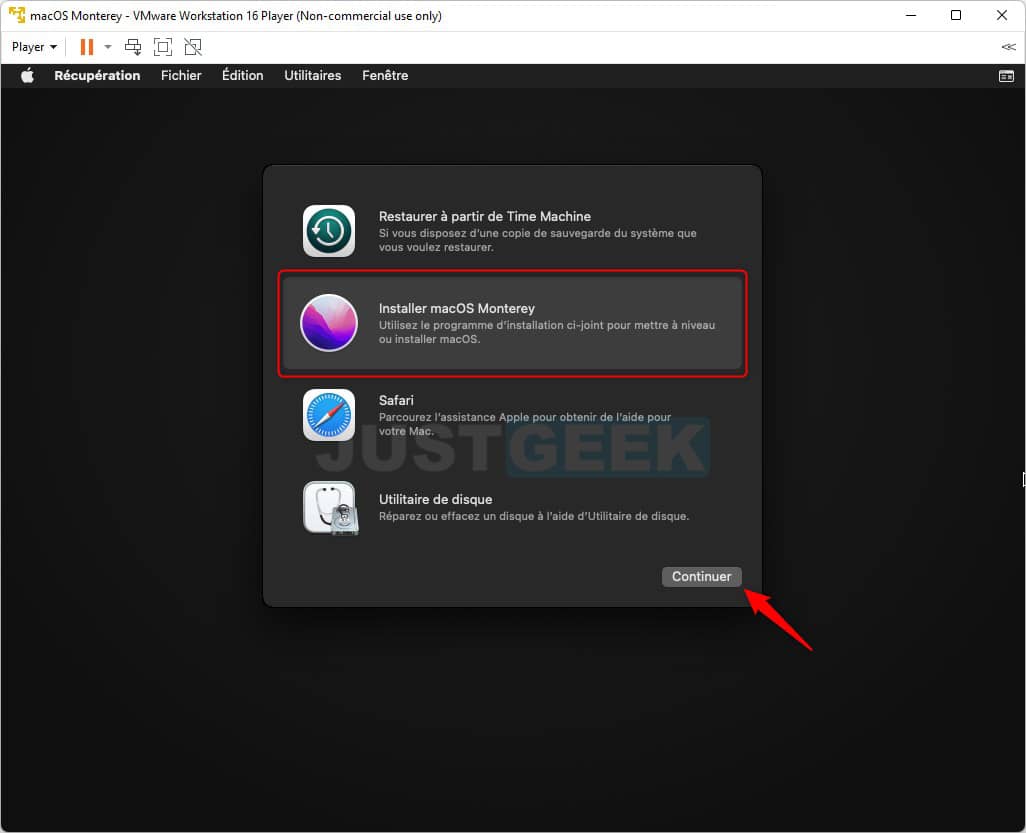
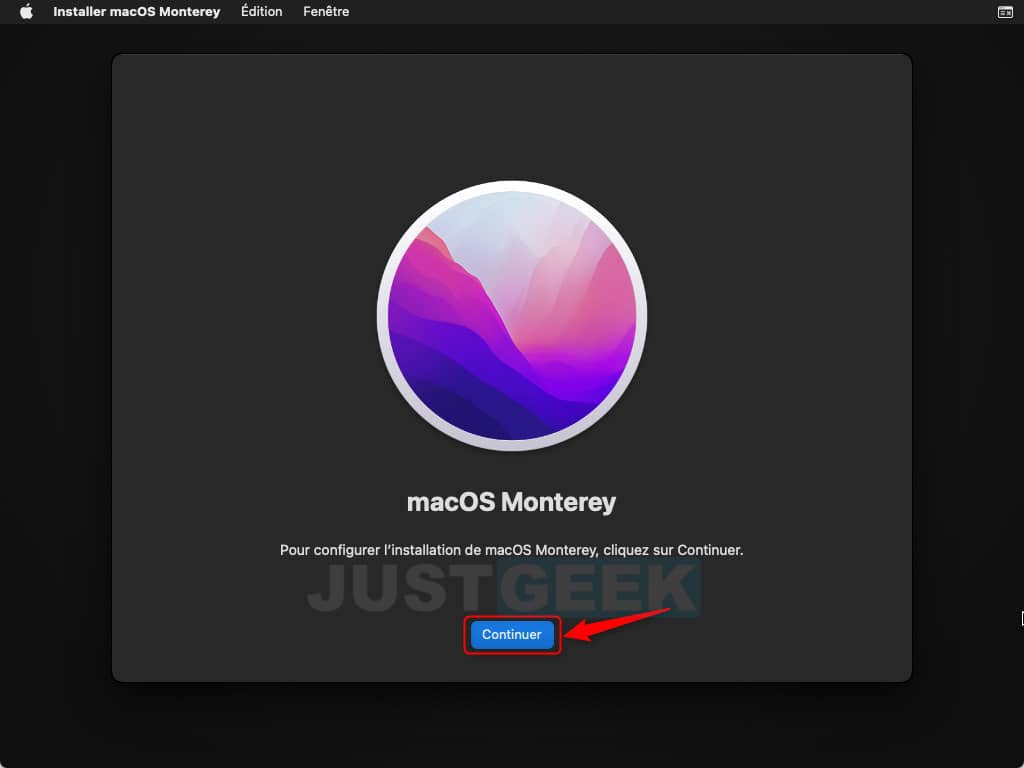
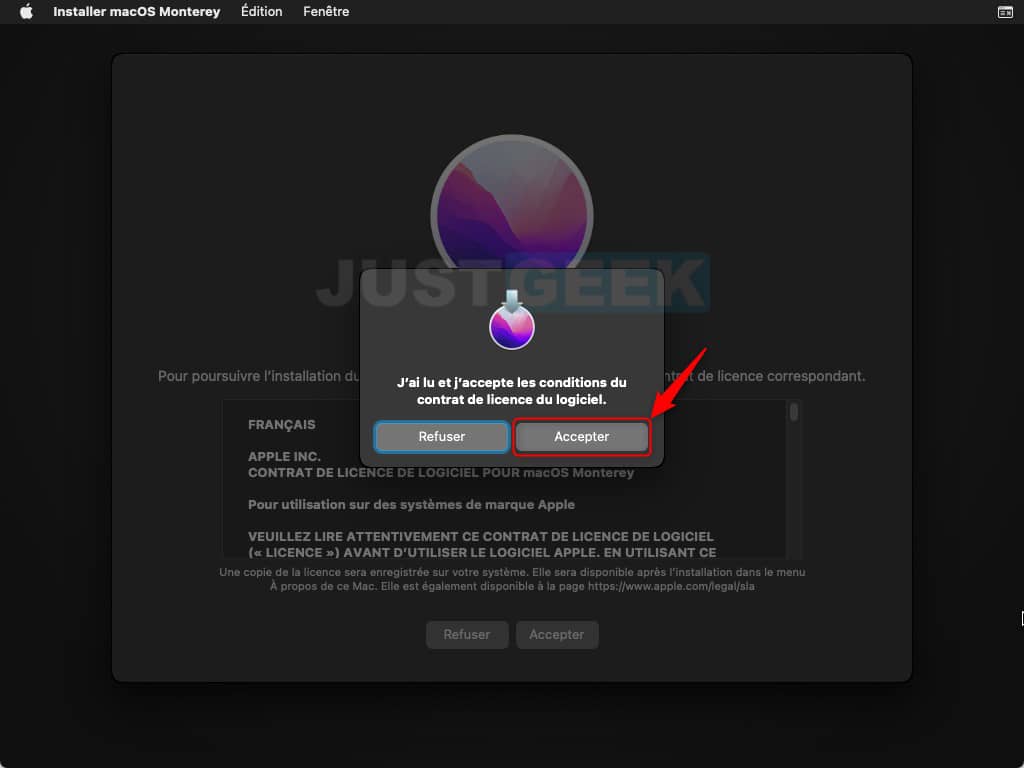
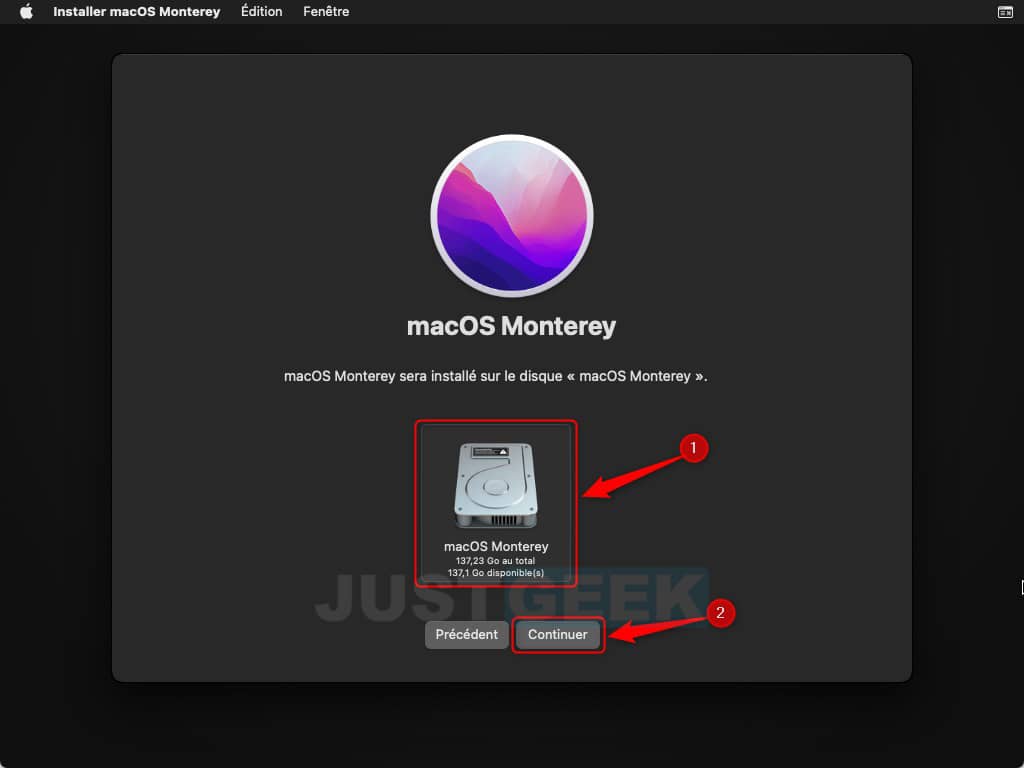
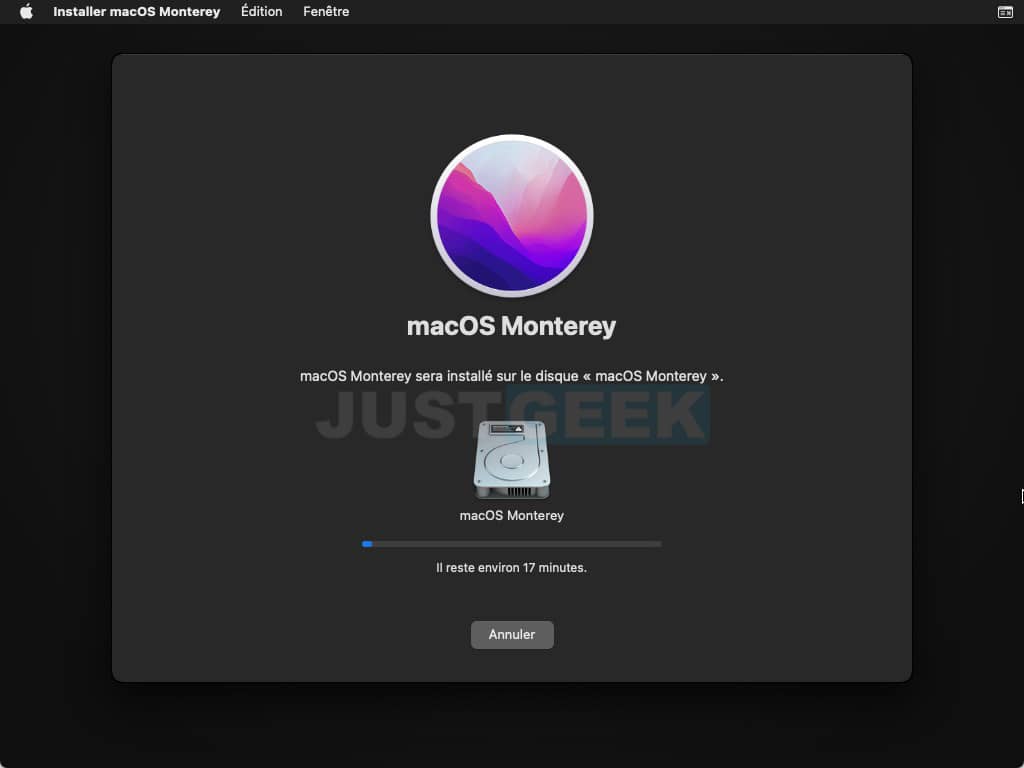
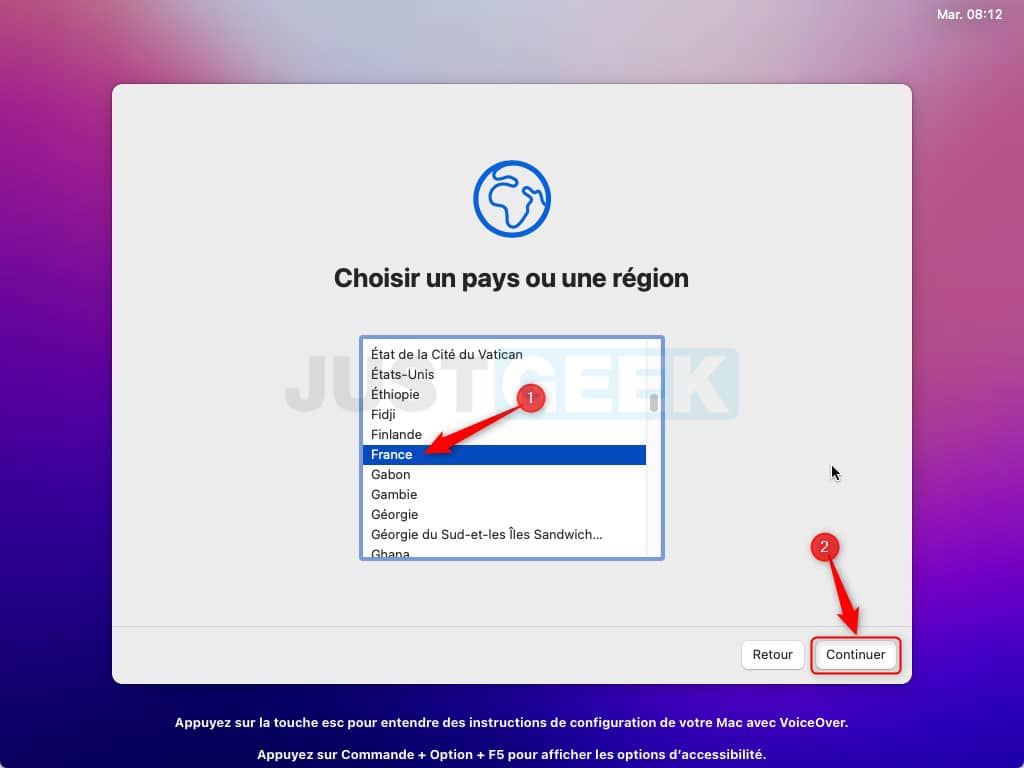
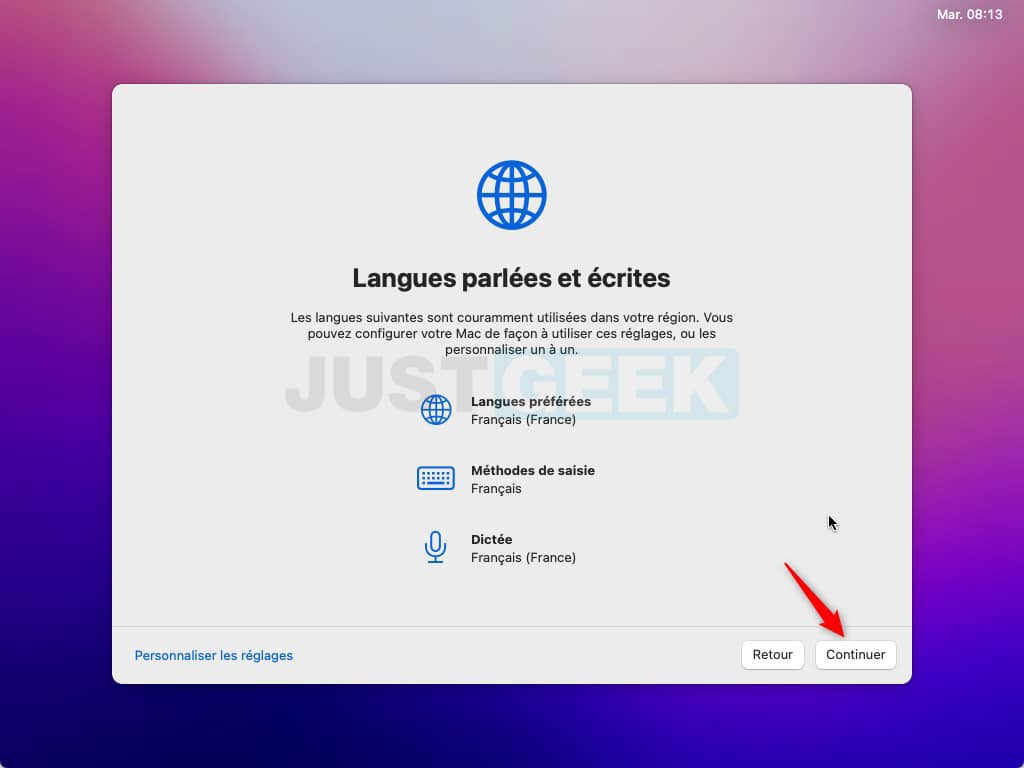
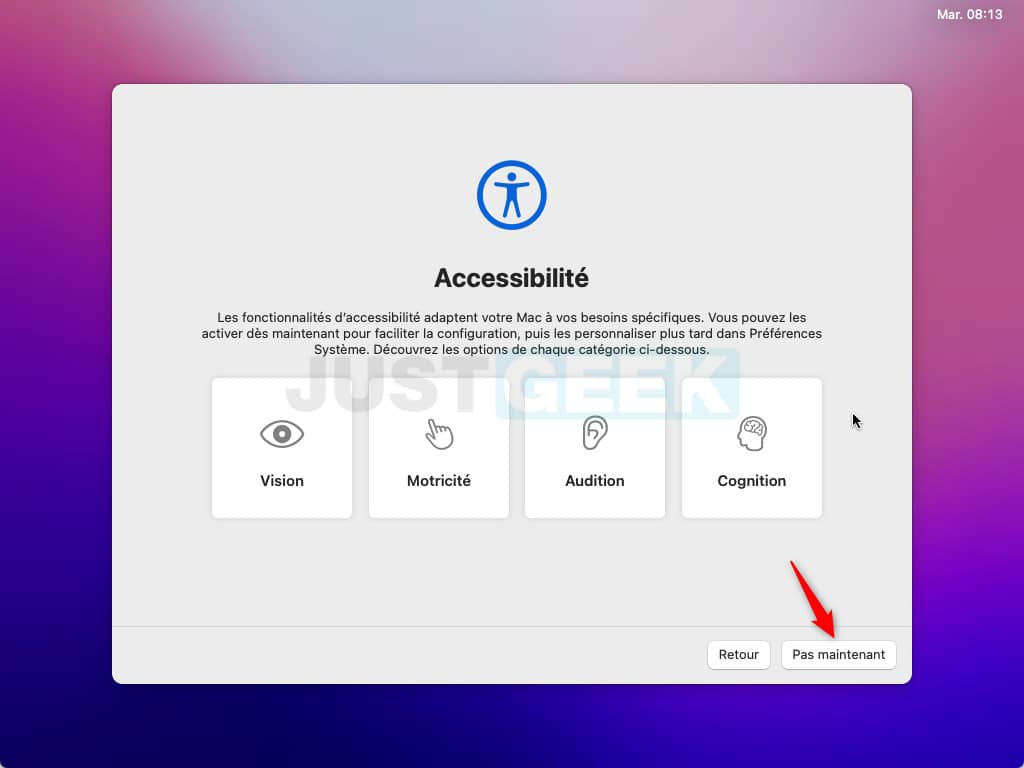
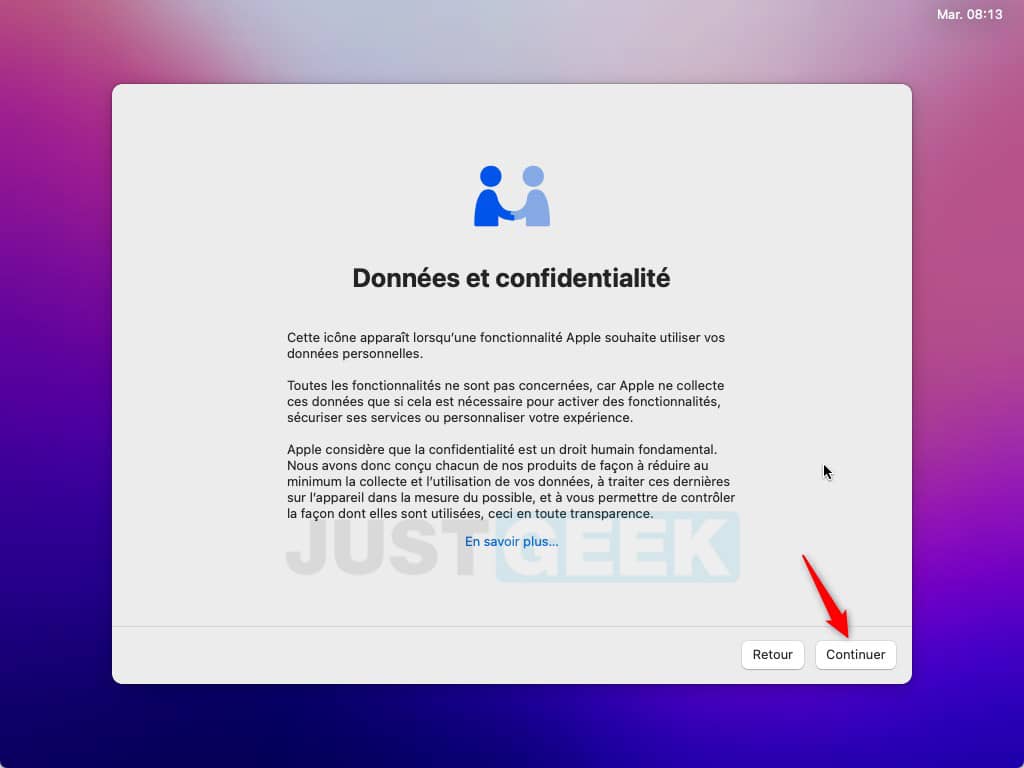
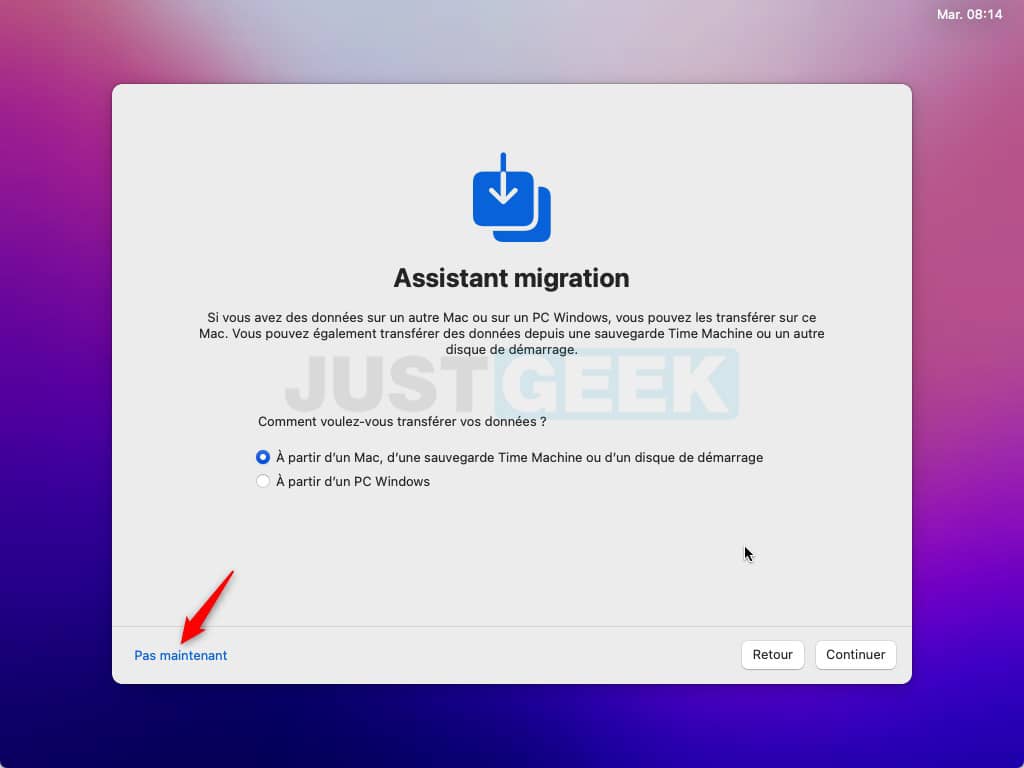
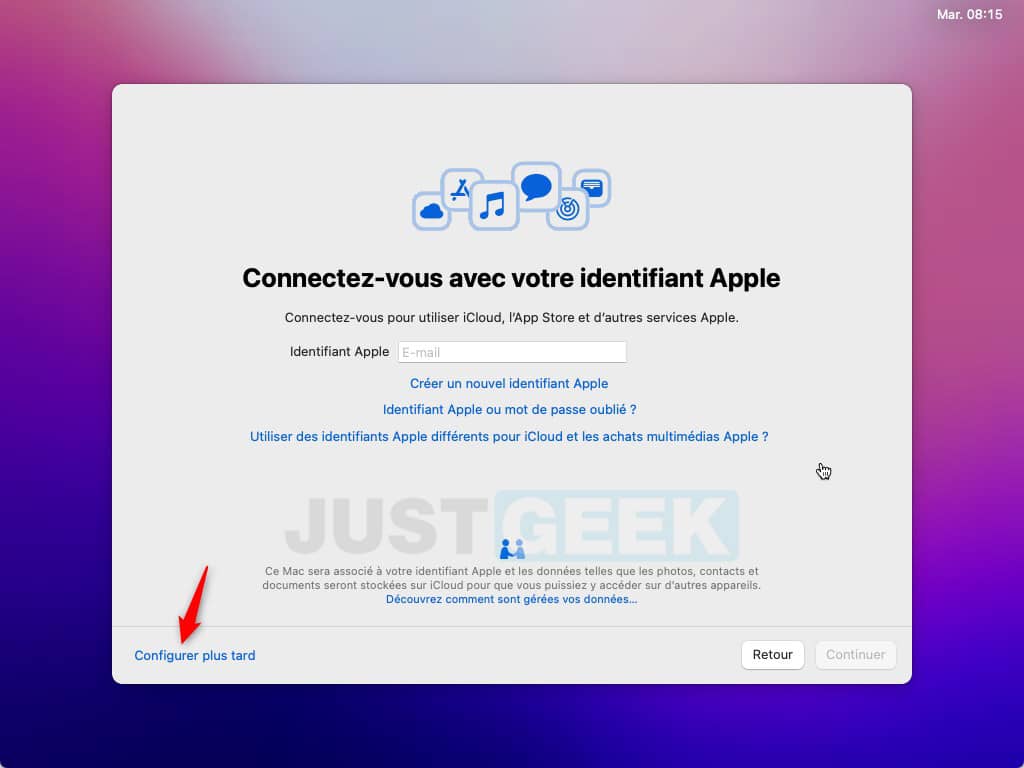
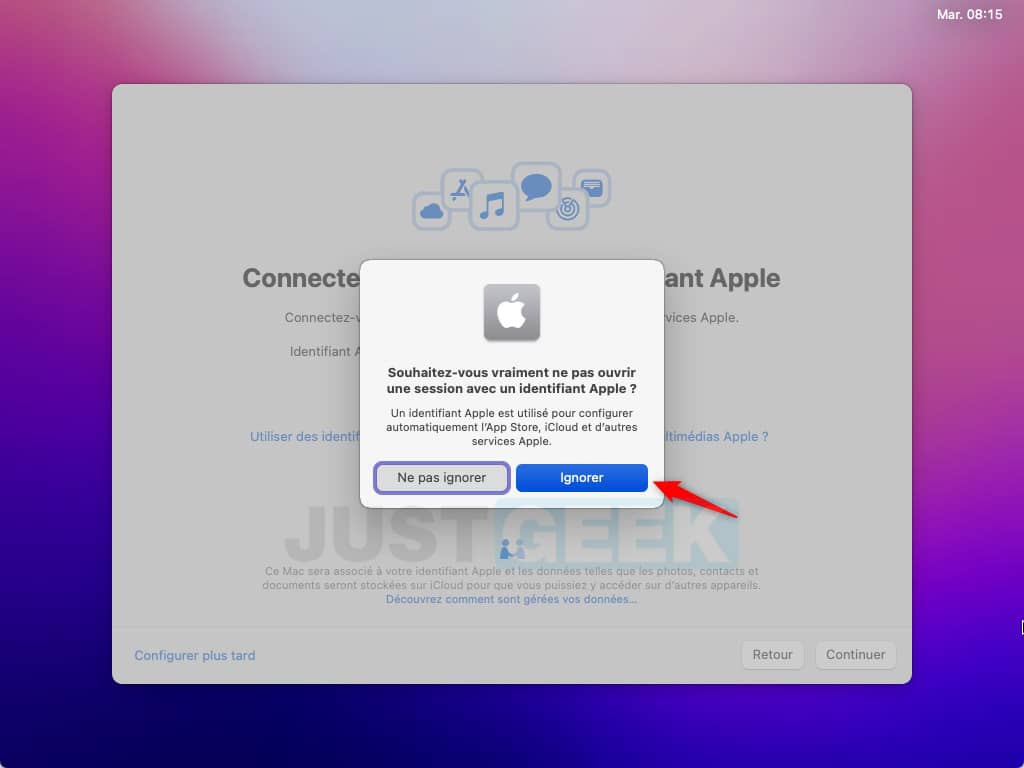
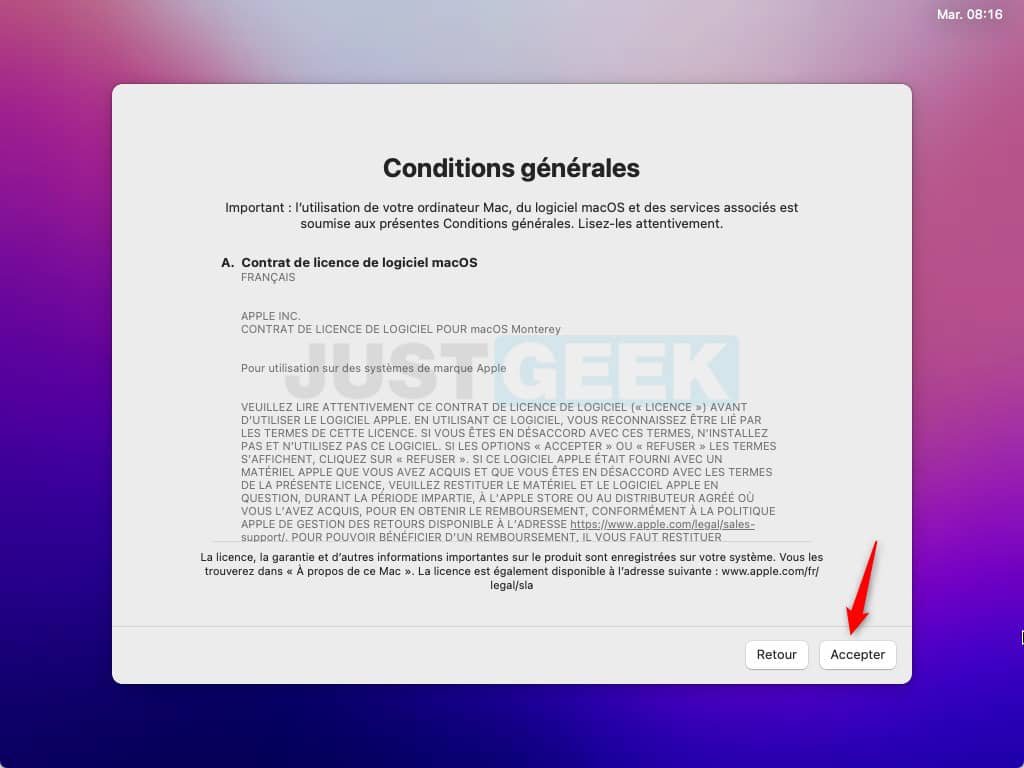
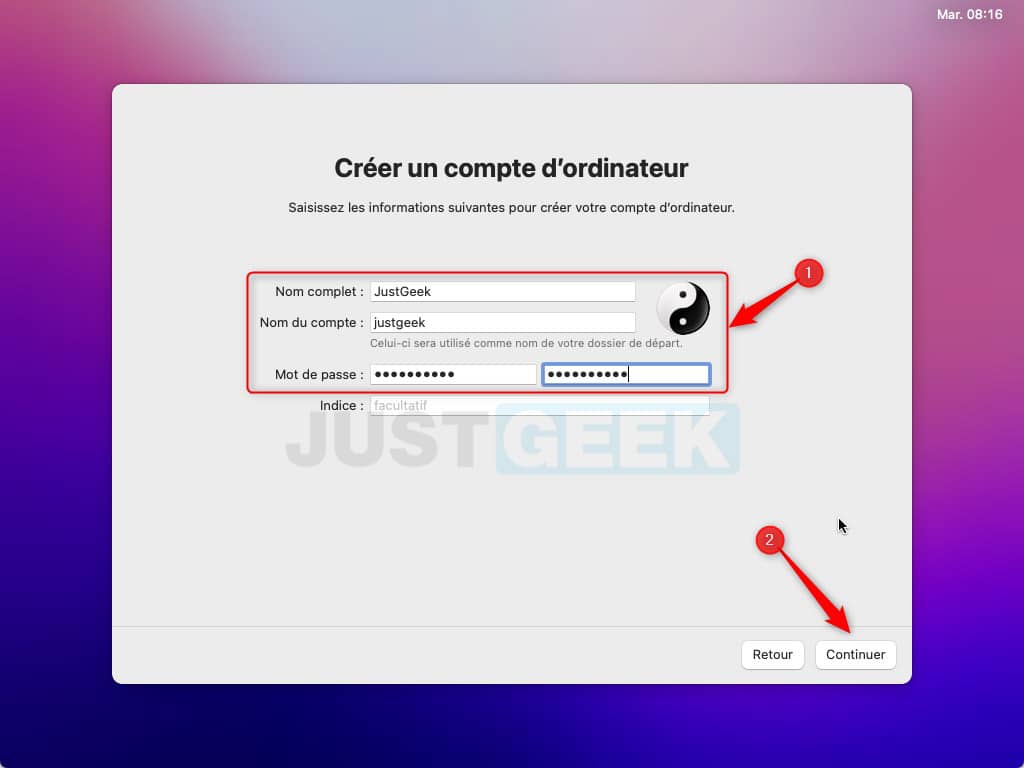
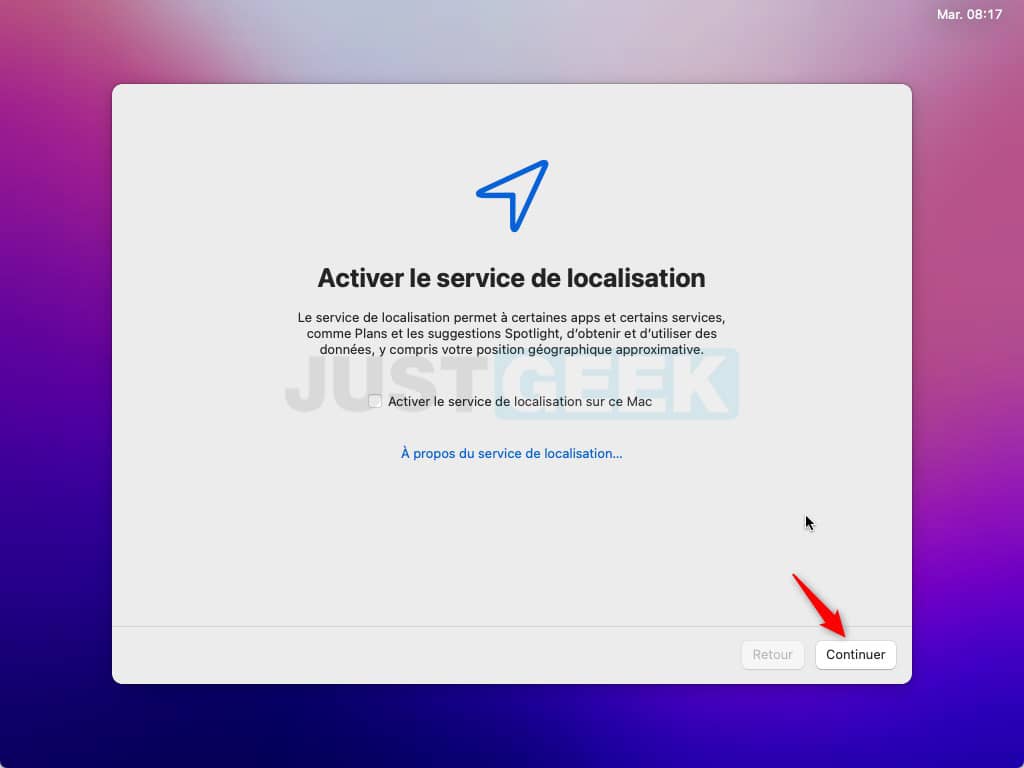
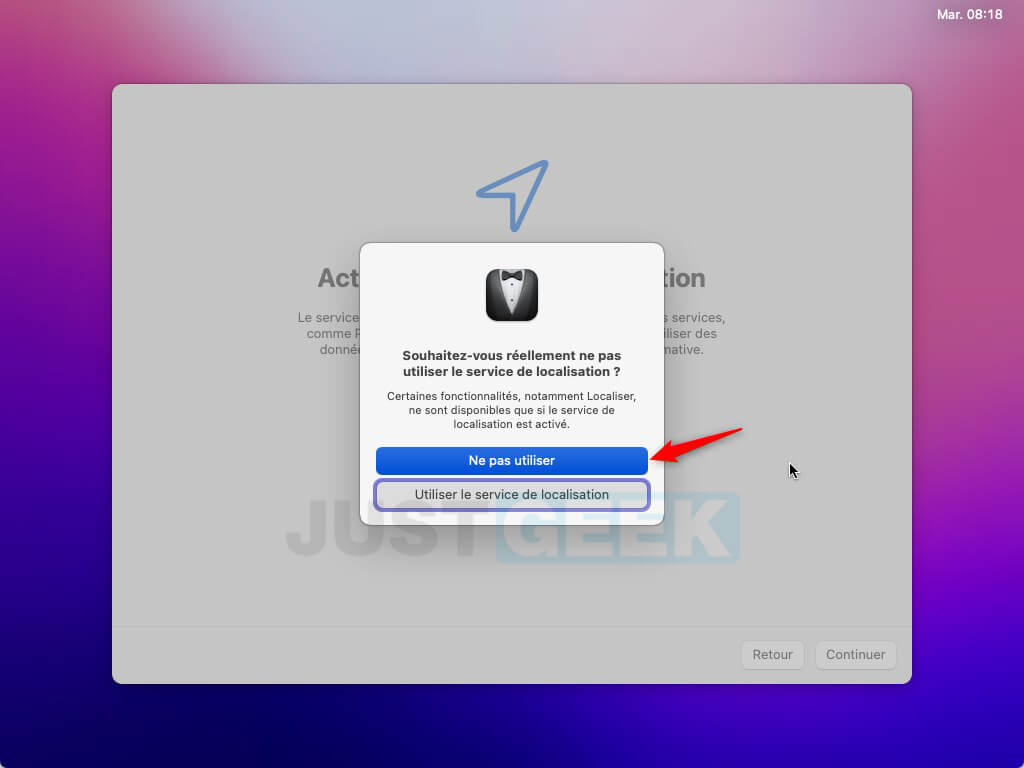
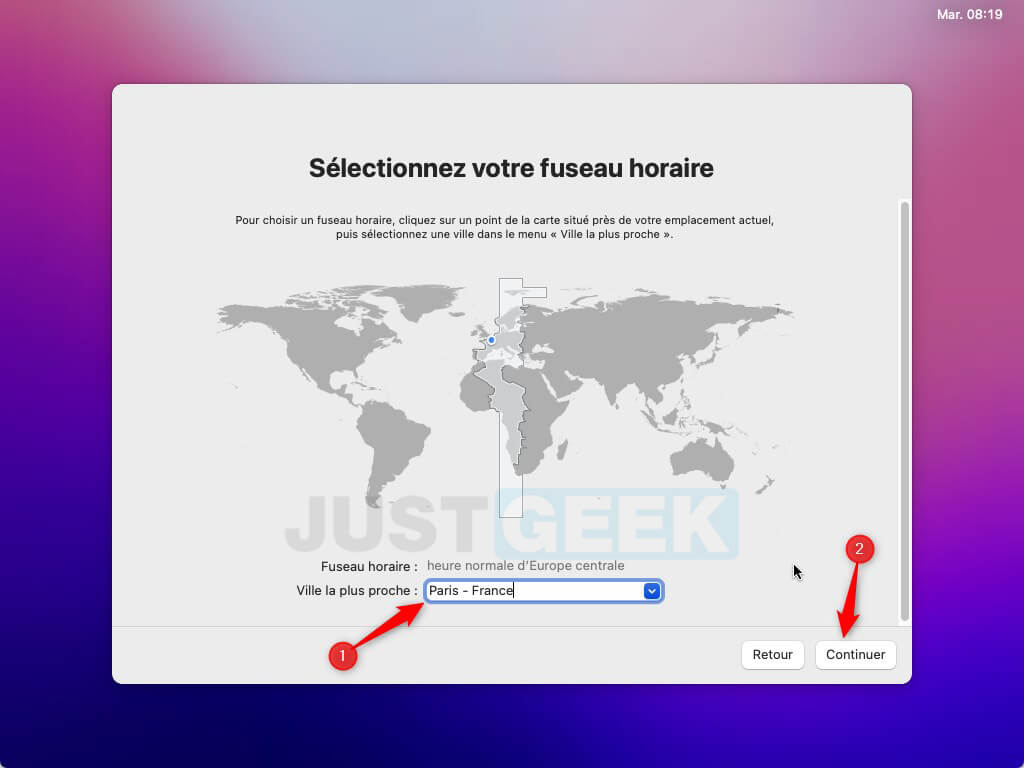
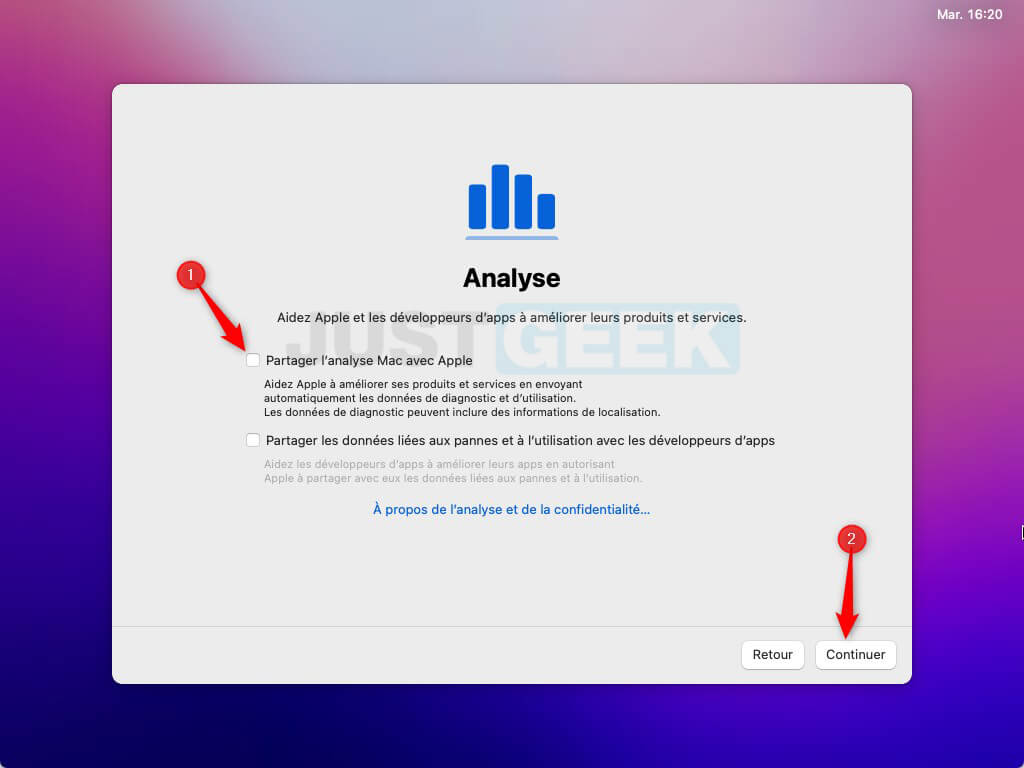
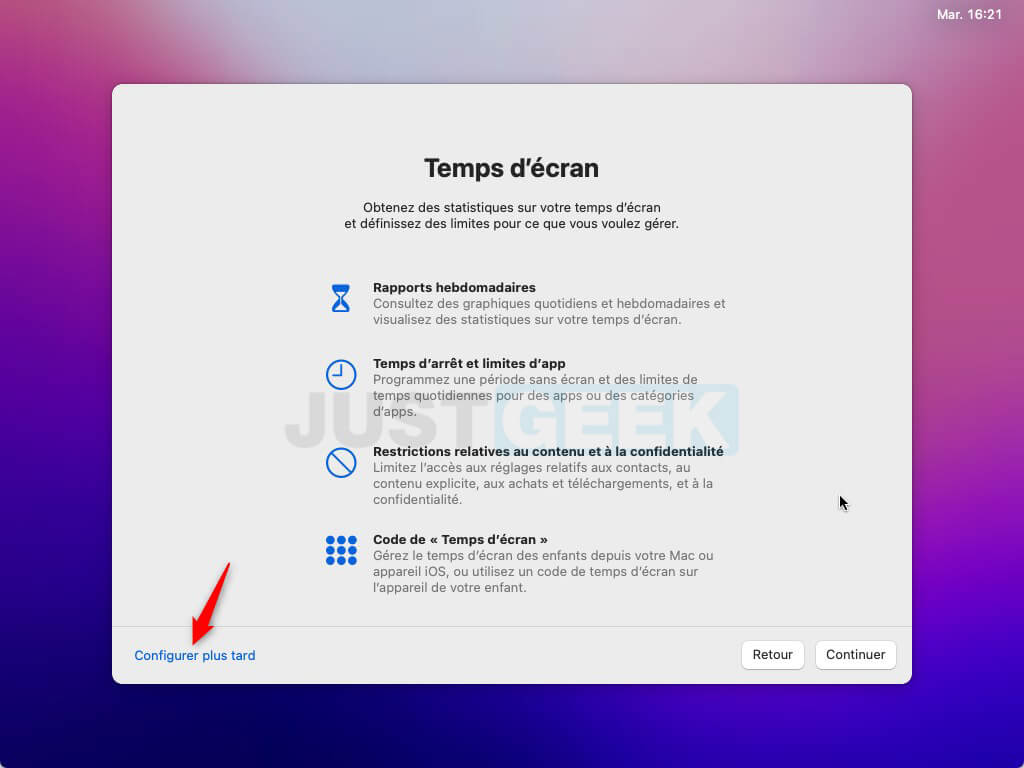
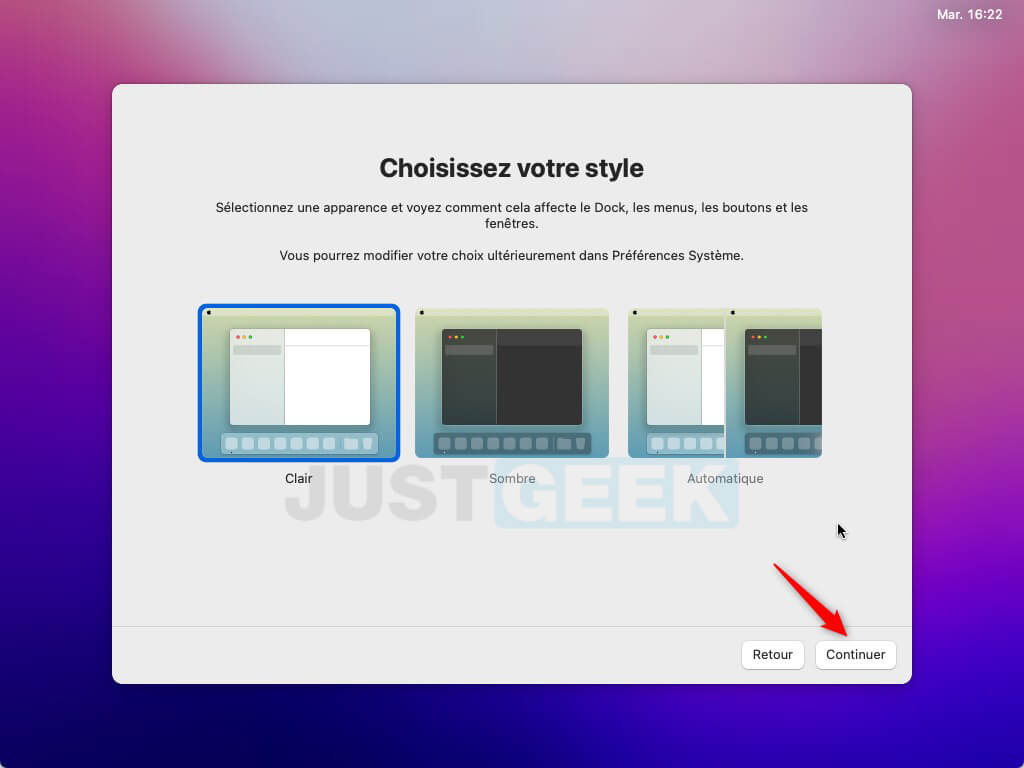
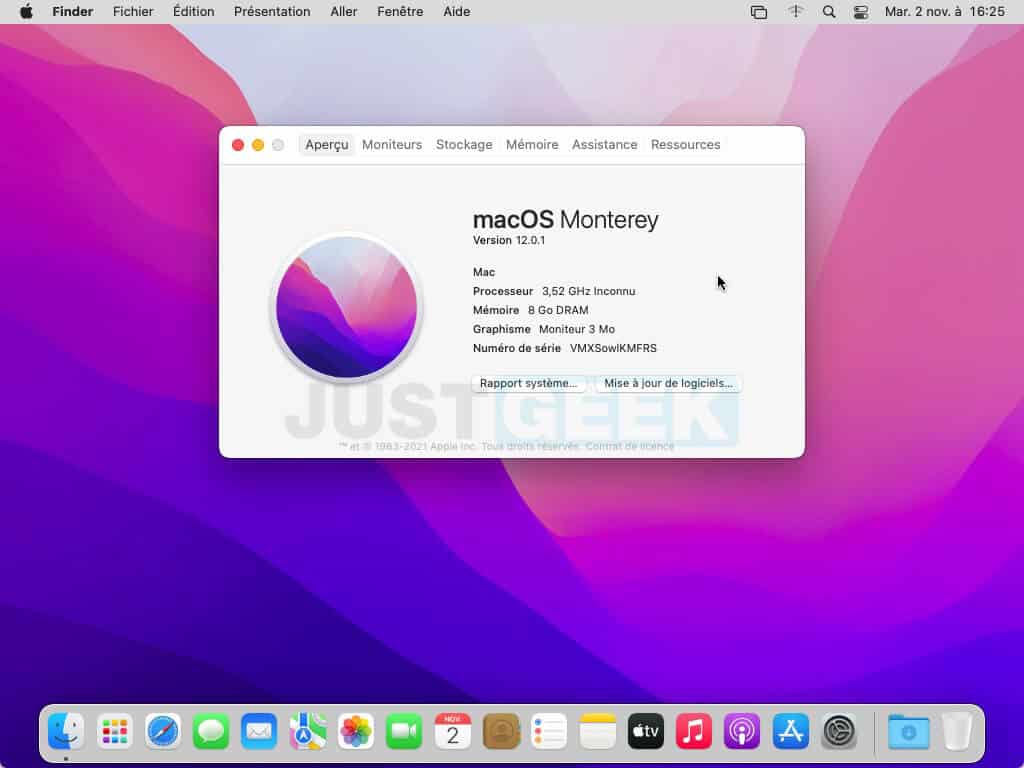
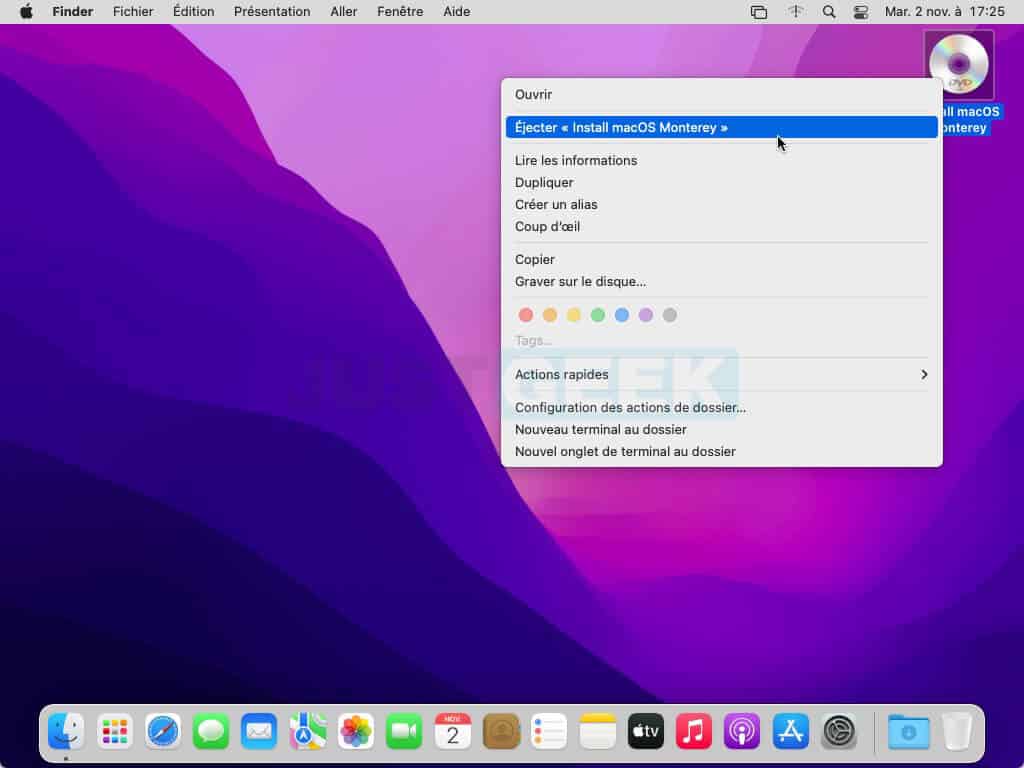
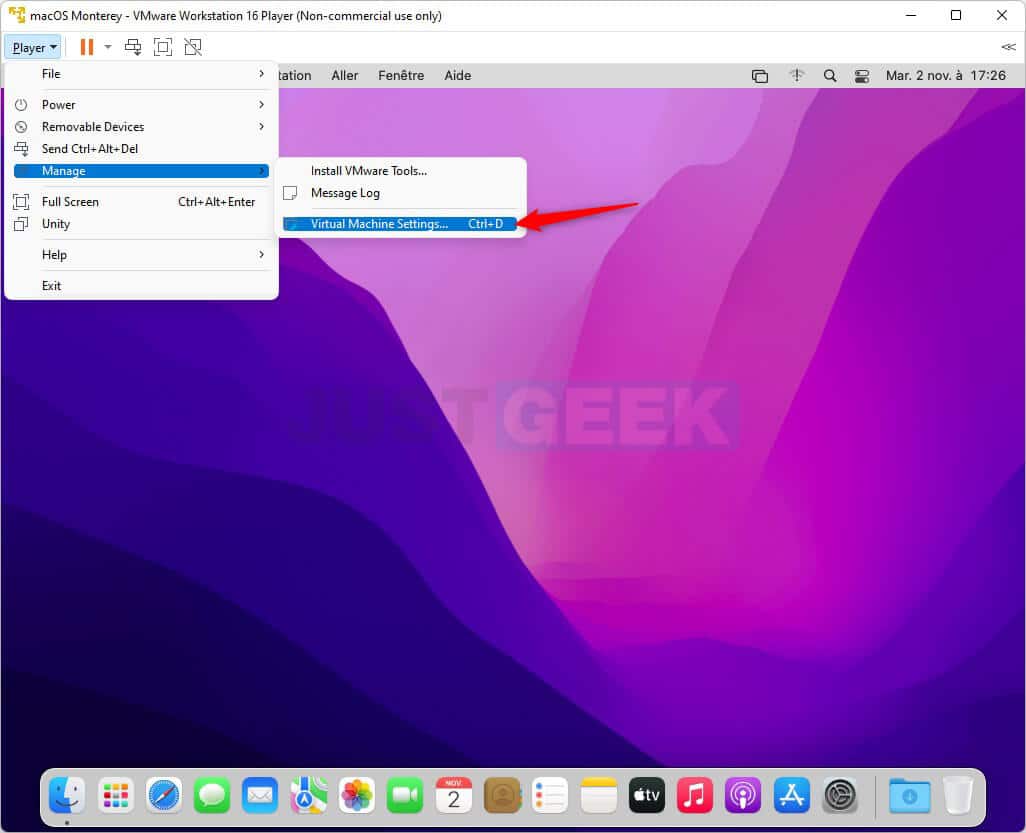
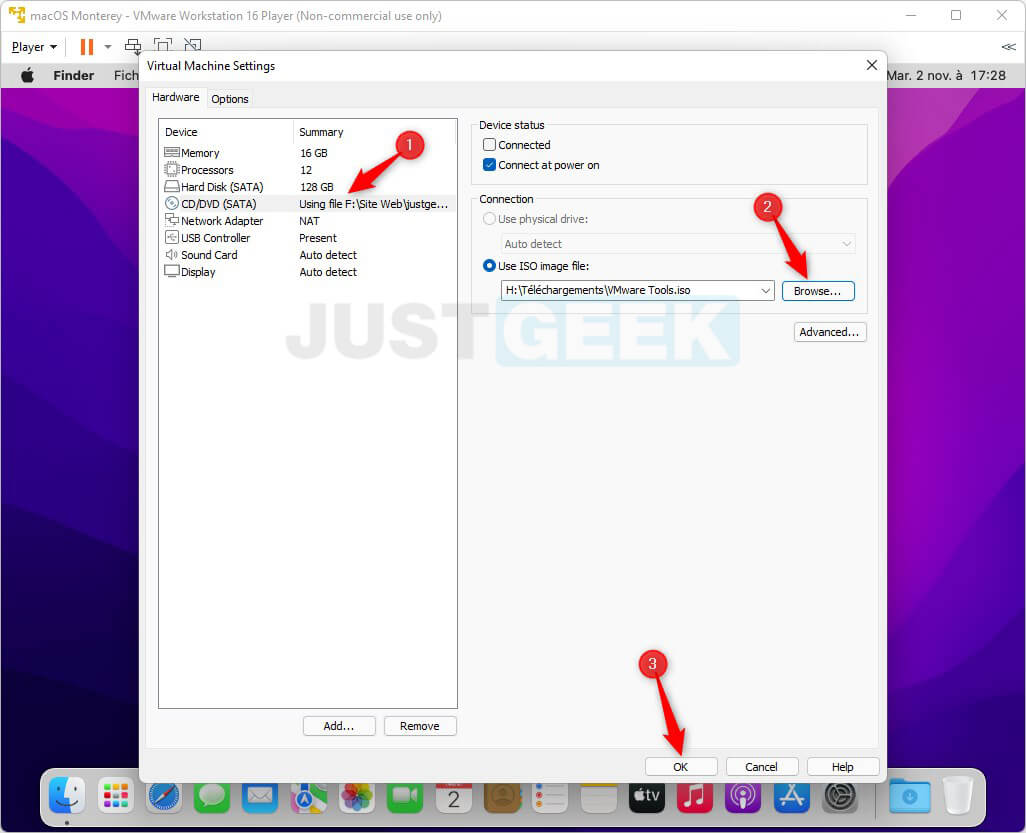
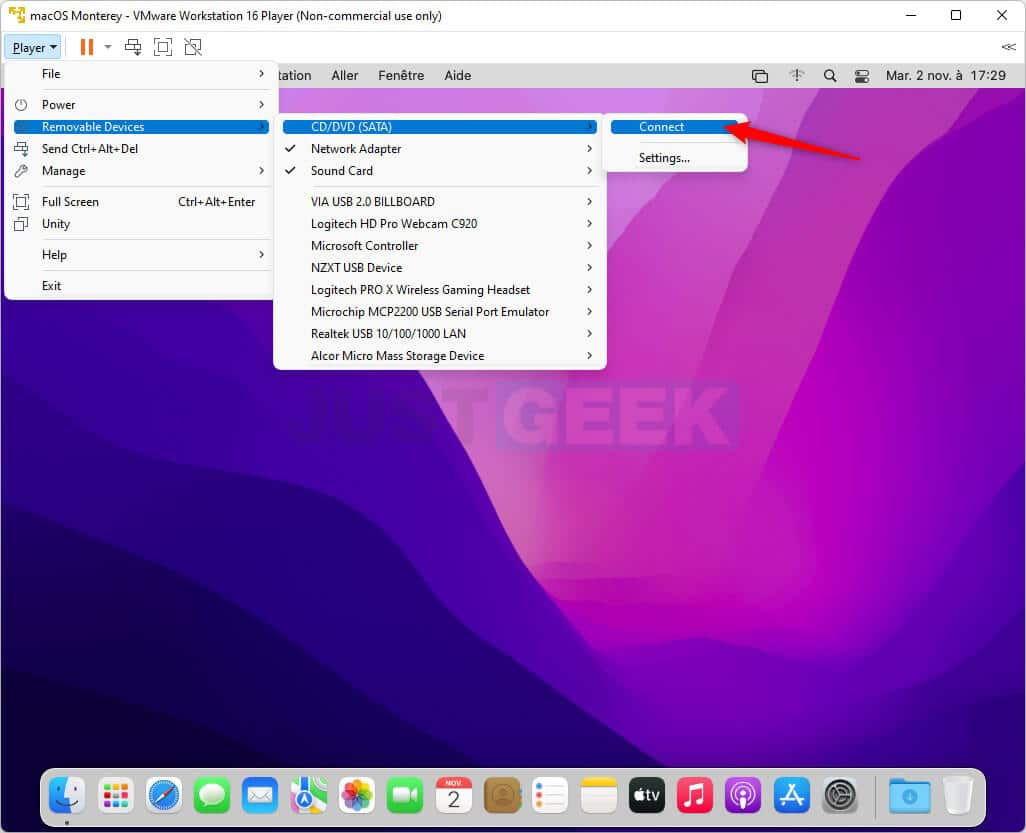
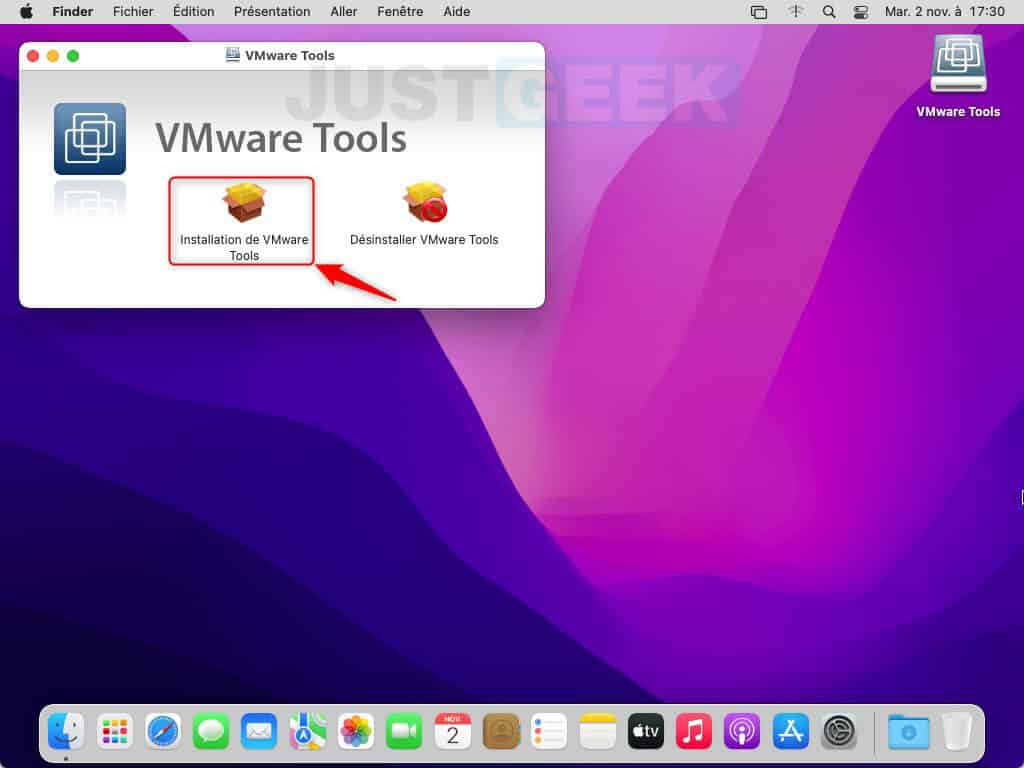
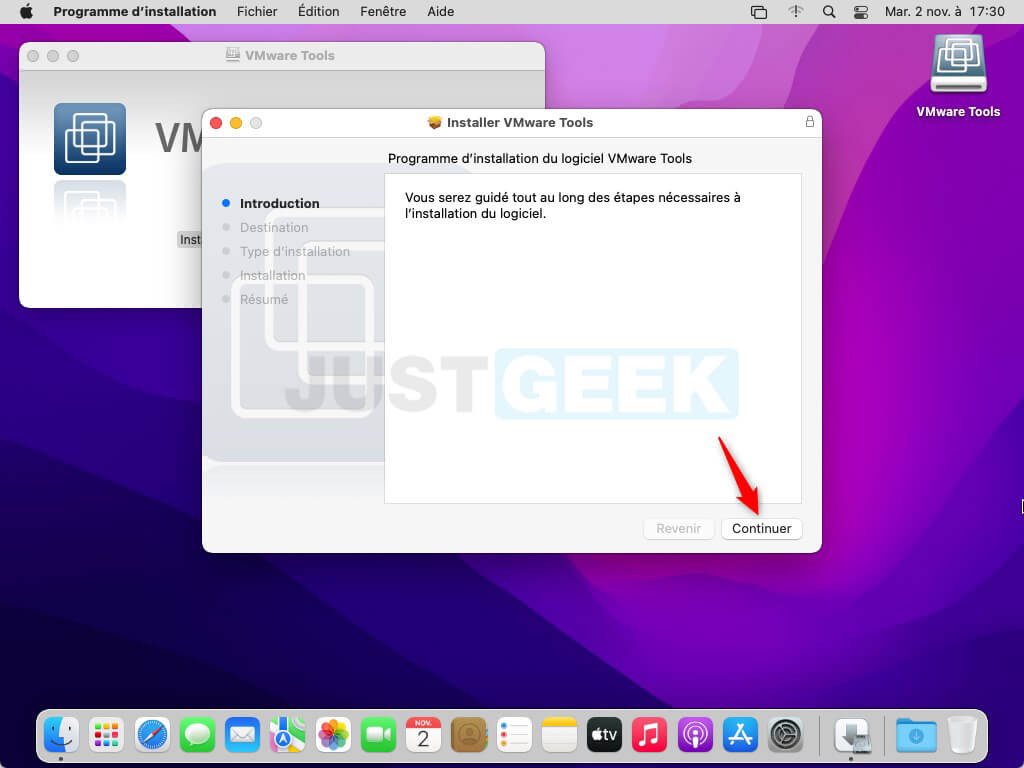
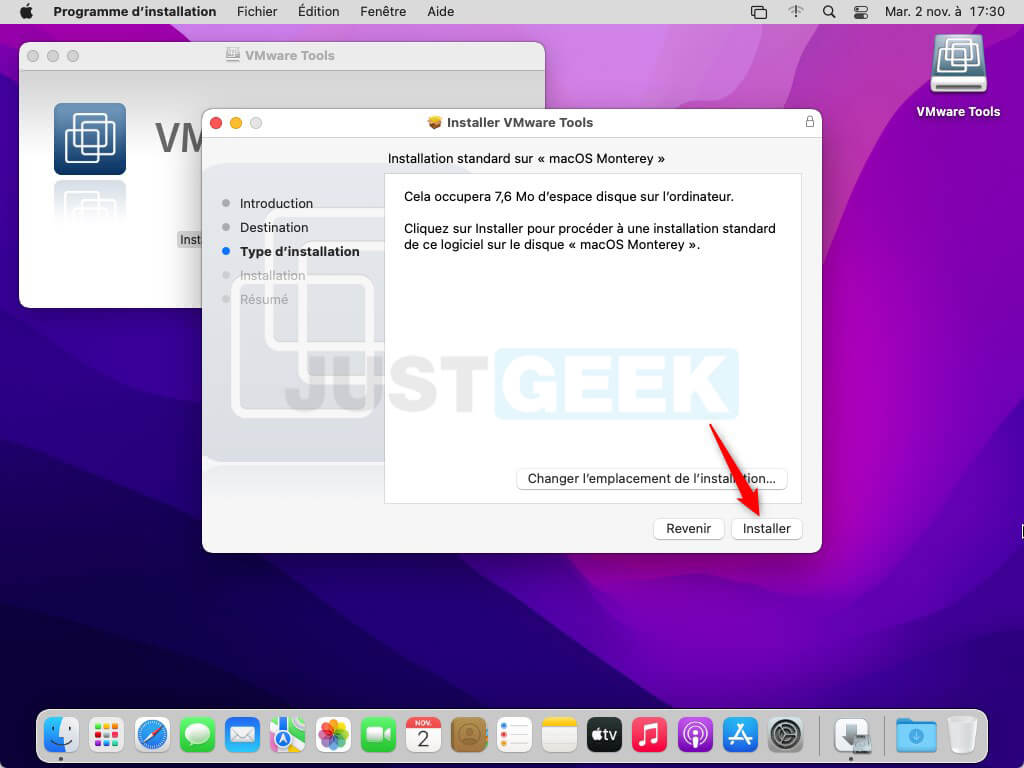
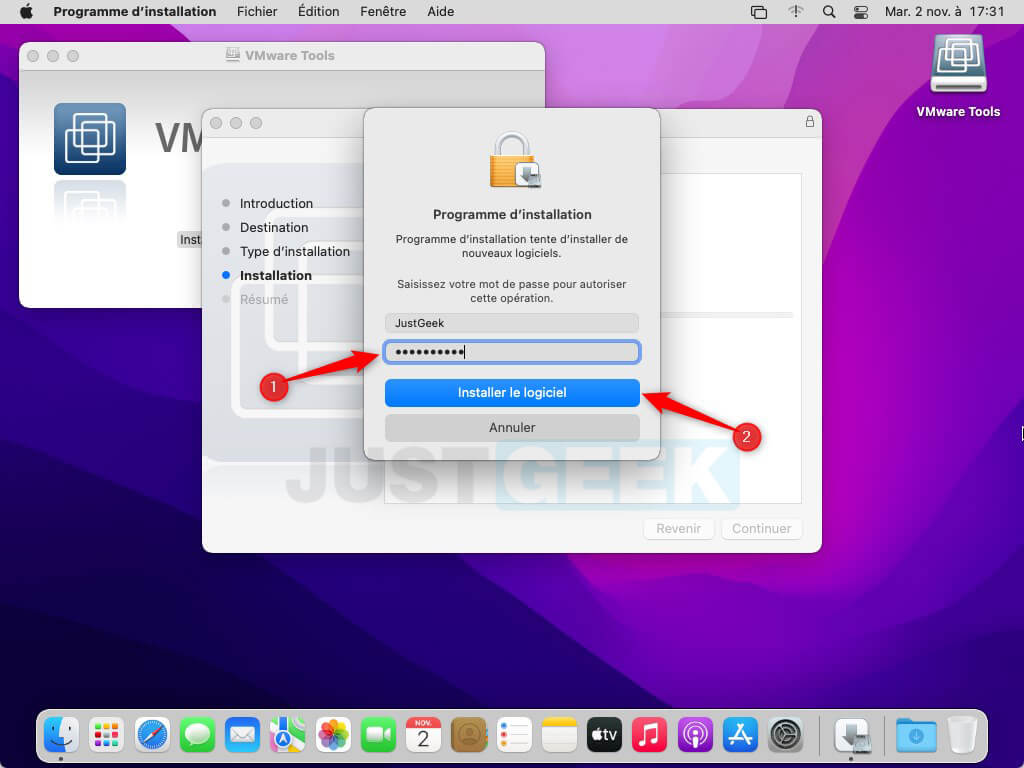
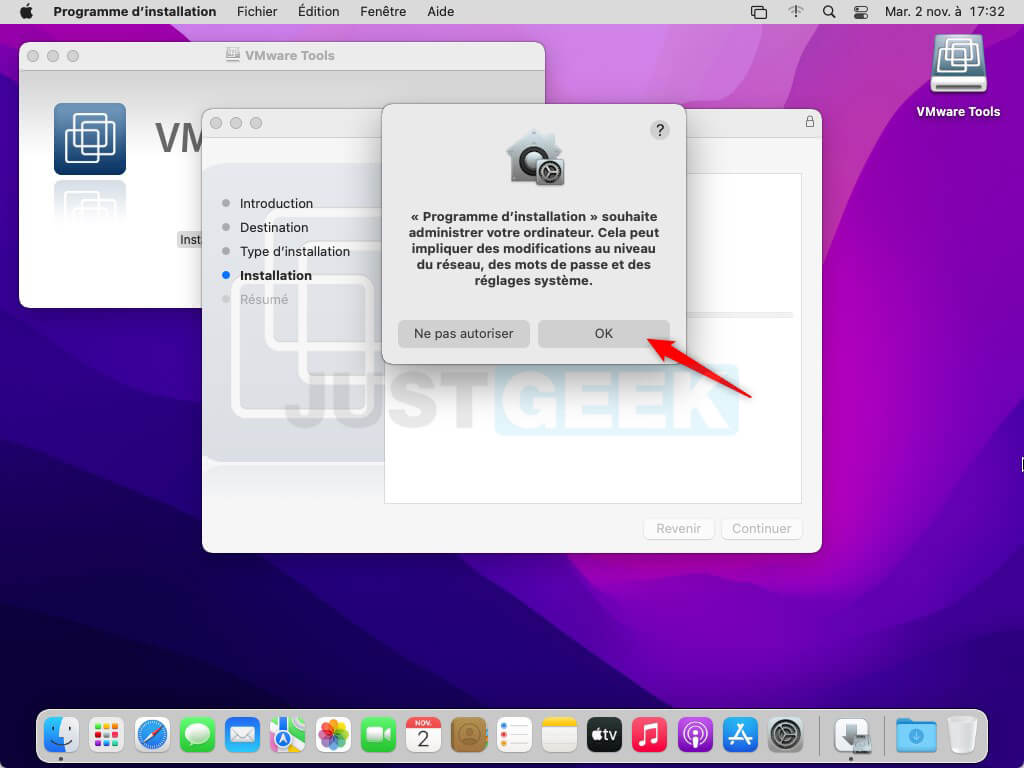
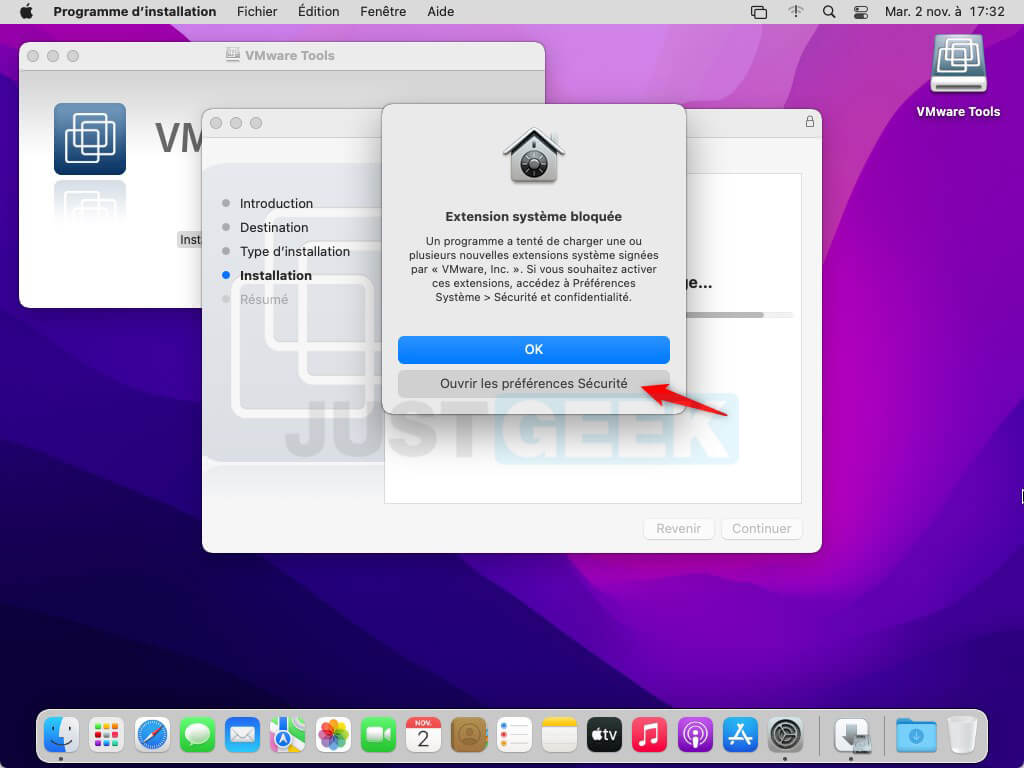
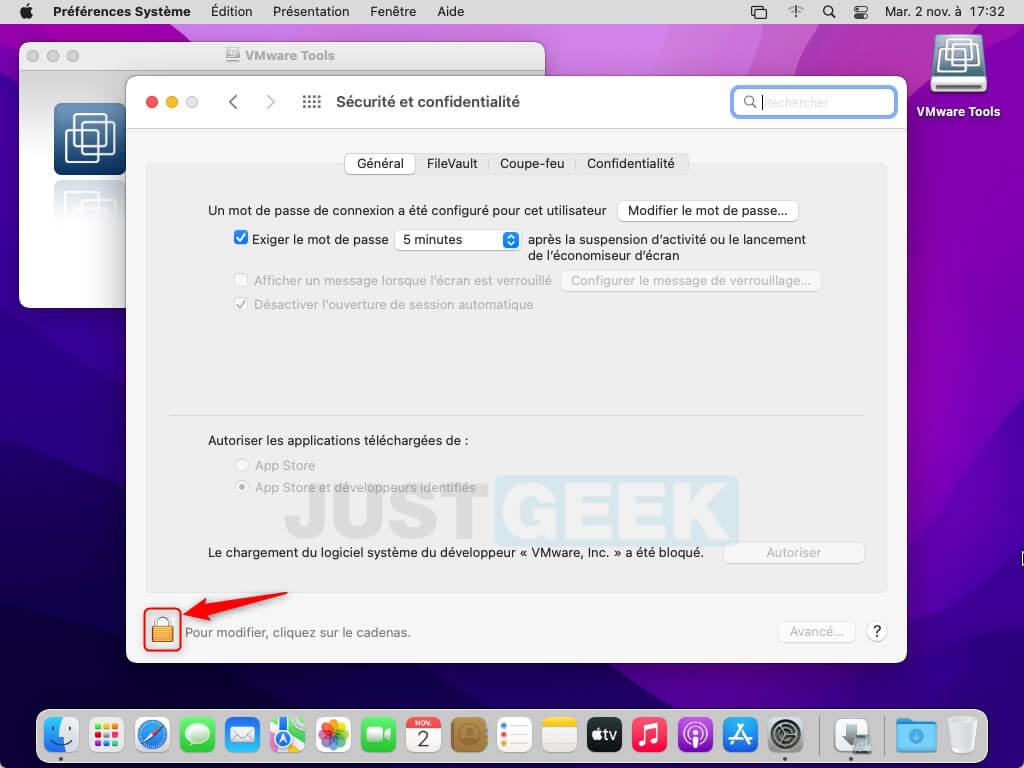
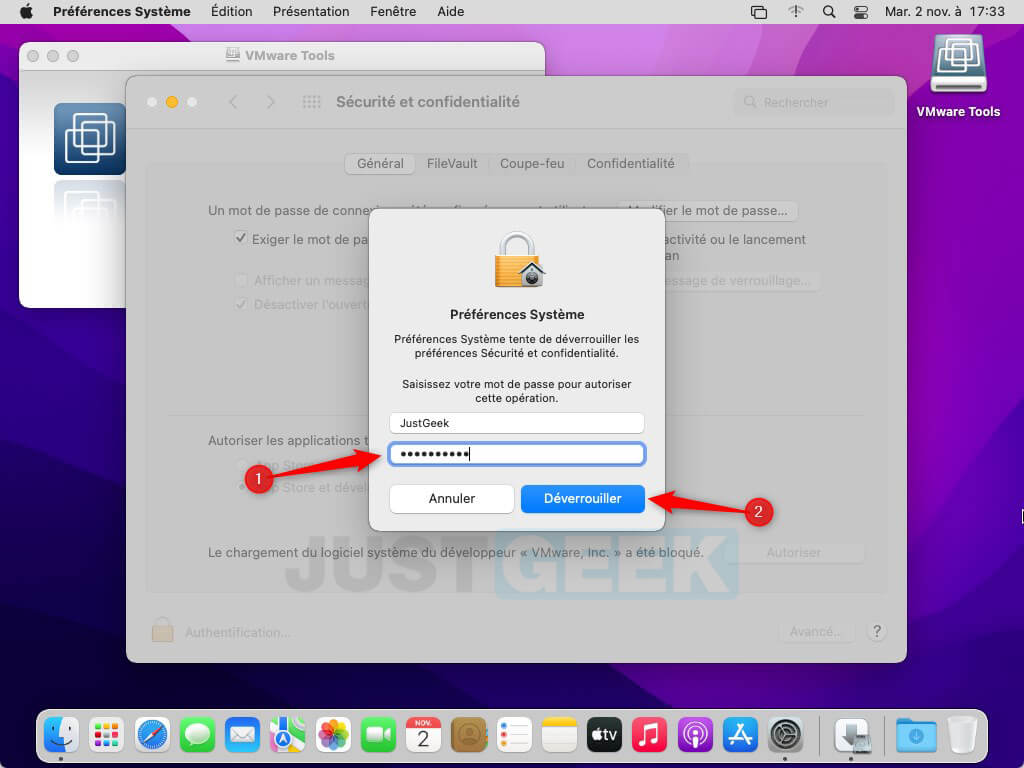
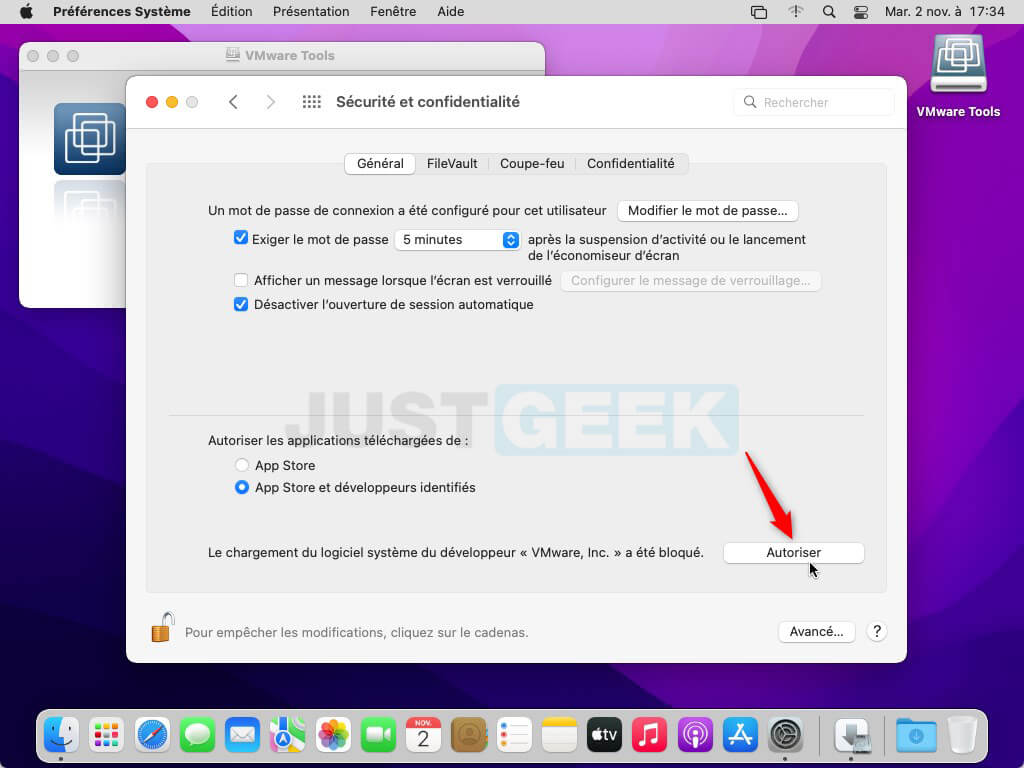
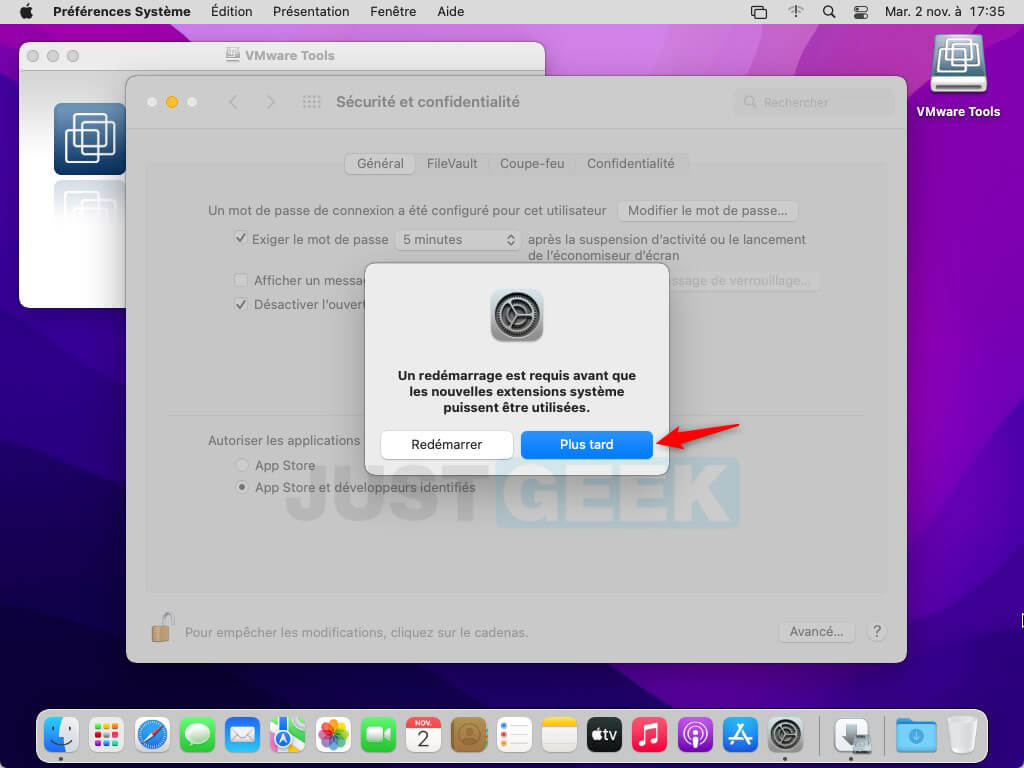
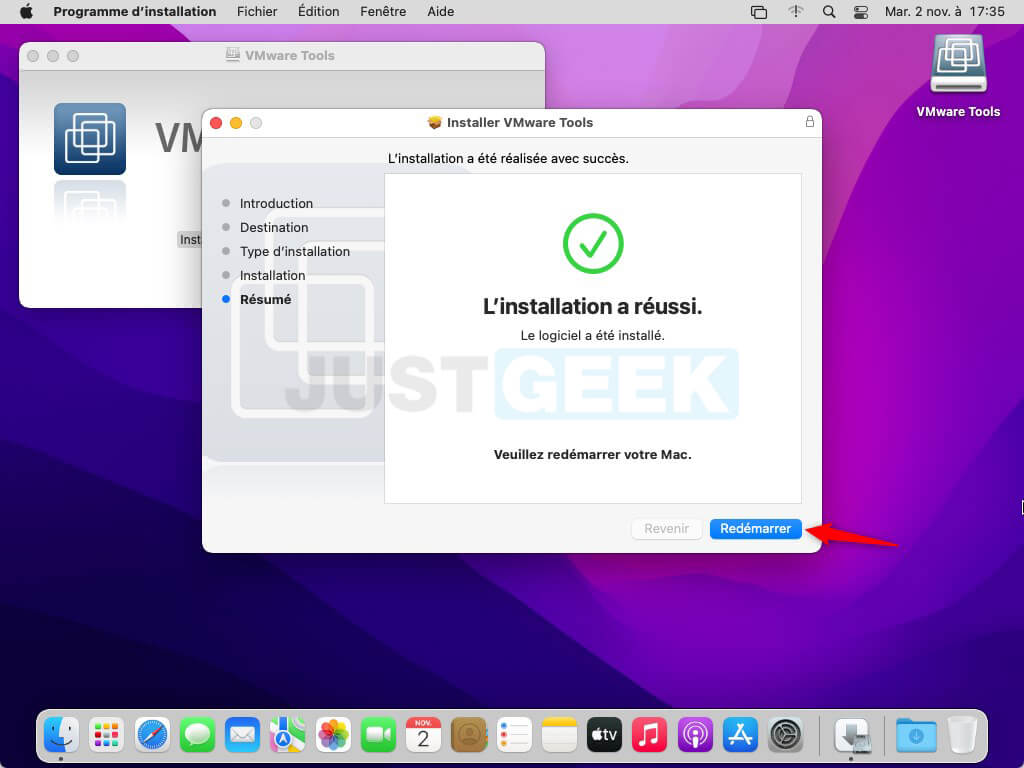
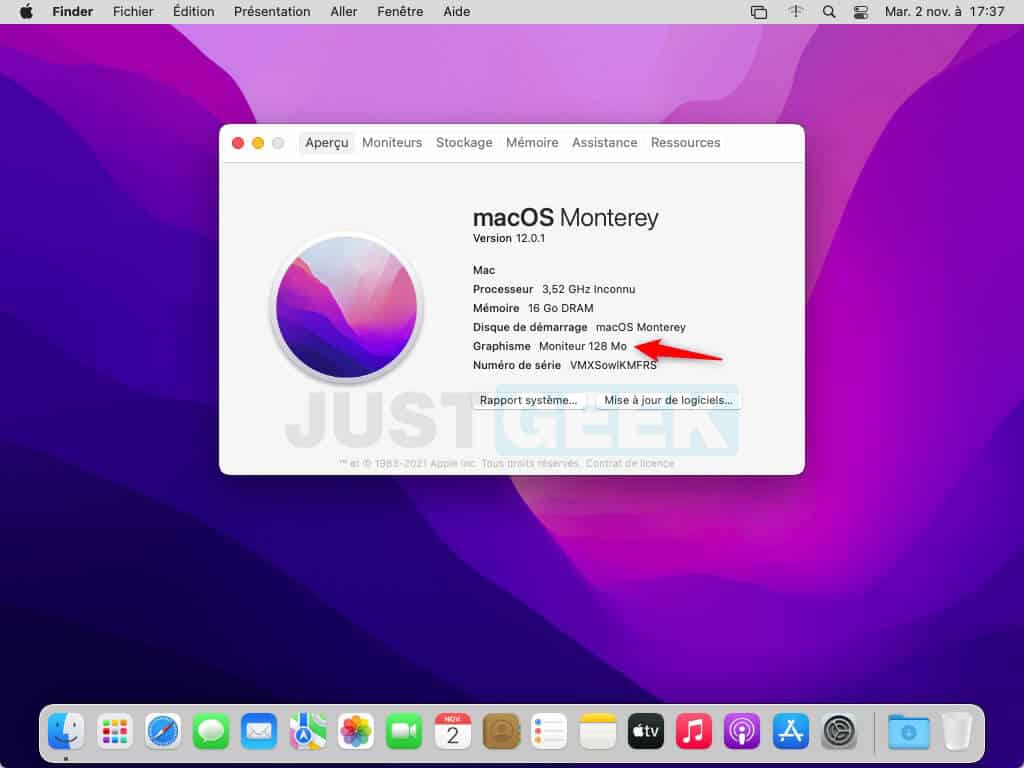






Bonjour,
Super les explictions!!! Est ce qu’il y a moyen de switcher, de changer entre windows 11 et mac avec cette installation? Ou c ‘est trop compliqué? J aimerai en effet pouvoir facilement passer d’un mode à l’autre
merci d’avance.
Bonjour
VMWare ne me propose pas IOS mais WIN / Linux/ Autre
Et dans les Linux, il n’y a pas macOS/ IOS /Monterey ou autre
Je suis bloqué. A noter, j’ai installé l’update 2 du VM player
Merci d’avance.
CDt
YH
Hello Yannick,
Vous avez sûrement oublié cette étape 😉 : https://www.justgeek.fr/installer-macos-monterey-pc-windows-vmware-89083/#telecharger-et-installer-le-package-macos-unlocker-pour-vmware
Merci Benjamin pour votre temps et pour ce tutoriel très bien expliqué.
Merci à vous pour votre commentaire 😉 ça me fait plaisir 😎
Bonjour, je confirme aue c’est un super tutorial mais malheureusement le lien pr VMware tools ne fonctionne pas ou plus.
Est ce que vous sauriez m’aider?
Un grand merci d’avance, et meilleurs voeux pour l’année nouvelle!
Bonjour,
C’est à nouveau disponible !
Je vous souhaite également de très bonnes fêtes de fin d’année 😉
bonjour pour ma part je reste bloquer a la pomme pas de bar d’avancement
Salut
Il y a un moyen de dépasser les 128mb de mémoire vidéo ?
Merci 🙂
Salut Alexis,
Malheureusement non, c’est la limite du pilote graphique virtuel.
Ralentissement de la machine virtuelle monterey en plein écran après installation des vmware tools .
Vmware workstation pro 16 , Windows 11 22h2.
Ps : Quand la machine n’est pas en plein écran , il fonctionne à merveille.
probleme , ça bloque invariablement à :
Error while powering on: VMware Player cannot connect to the virtual machine. Make sure you have rights to run the program, access all directories the program uses, and access all directories for temporary files.
Failed to connect pipe to virtual machine: Le fichier spécifié est introuvable.
HP / elitedesk
Bonjour Rene,
Ce message d’erreur indique que le programme n’arrive pas à trouver le dossier de ta machine virtuelle. Tu n’aurais pas déplacé le dossier de ta VM par hasard ?
Merci de la prompte réponse ,
Je ne sais pas , si cela a été déplacé, ni comment je l’aurais fait,
J’ai suivi a la lettre les instructions , et au lancement de vmw, ça bloque
As-tu essayé de démarrer VMware en tant qu’admin ?
bon ben la, j’ai désinstallé,,
j’ai essayé virtual box ( oracle ) et problème identique , fichier introuvable
a chaque install d’une app je dois autoriser mais je ne sais si c’est en tant qu’admin ( autorisez vous cette app , etc , , )
je vais réessayer une install ce soir,,
merci de l’aide
Merci pour le tuto, il est tout simplement parfait….
Bravo.
Merci Franck pour votre commentaire, c’est toujours un plaisir 😉
Super tuto merci beaucoup ça fonctionne nickel 🙂
Super ça marche impeccable merci beaucoup.
Merci pour votre retour 😉
merci pour ce tuto vous etes un pro je vais vous suivre plus souvent encore merci coollllll….
Merci pour votre commentaire, ça fait toujours plaisir 😉
Mise à jour des liens effectuée le 21/11/2021.
bonjour
le lien de vmware tool ne fonctionne pas quand je vais pour le telecharger il m ouvre une autre page innaccessible et ne se telecharge pas
Bonjour Clément,
merci pour le signalement, je m’en occupe 😉
Toujours au top, tutoriel très détaillé c’est parfait merci
Super tuto ! Comment peut-on passer de l’un à l’autre ?
Bonjour Antonio,
Que voulez-vous dire ? Passer de macOS Big Sur vers macOS Monterey ?
ctrl+alt pour passer de ta VM à ton OS initial si c’était ça la question.
Super tuto comme toujours merci beaucoup ça fonctionne très bien 🙂
Merci Guillaume, ça me fait extrêmement plaisir 😉