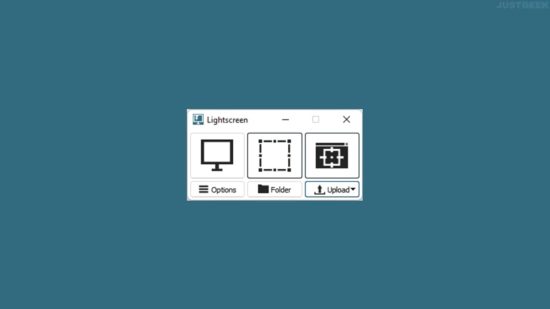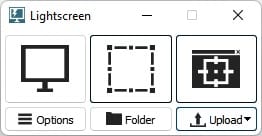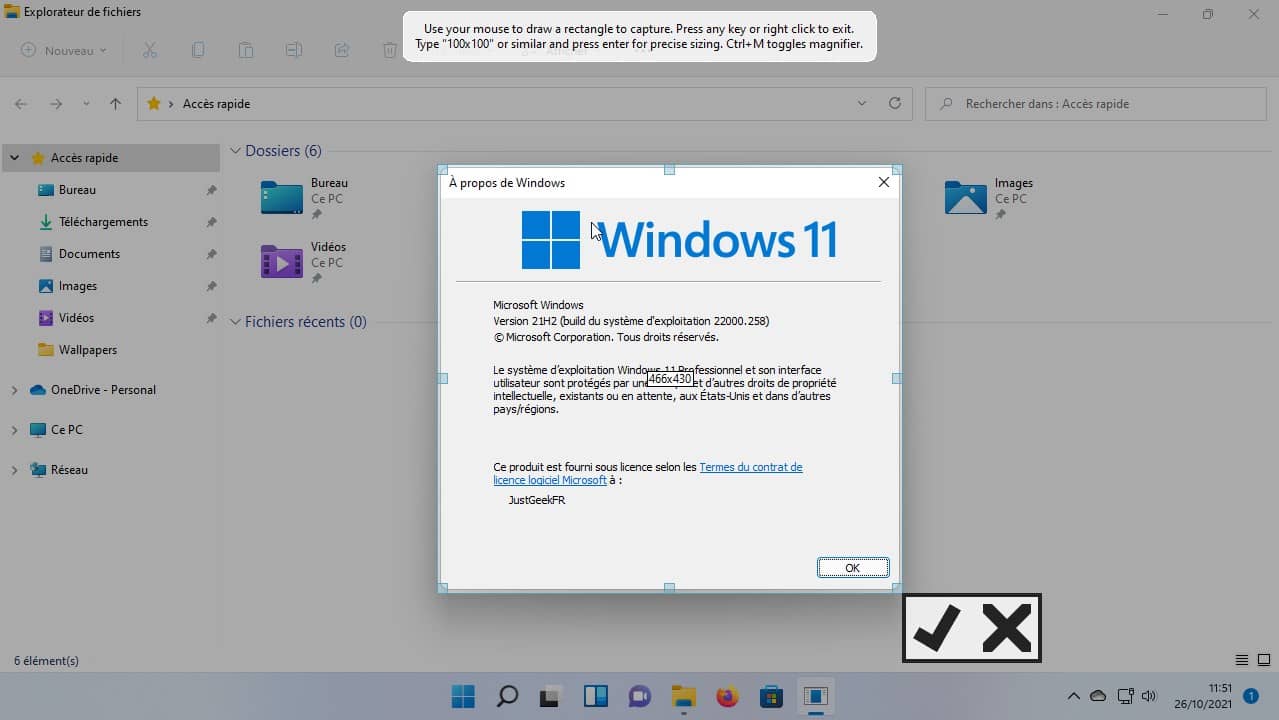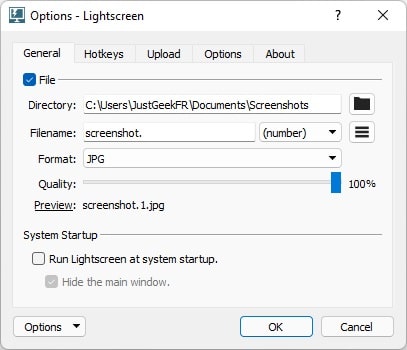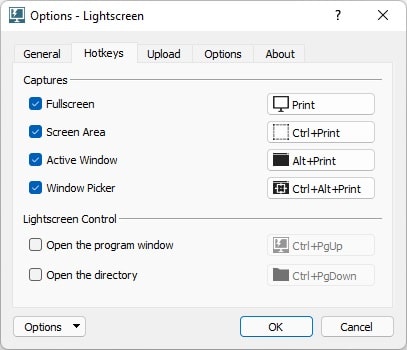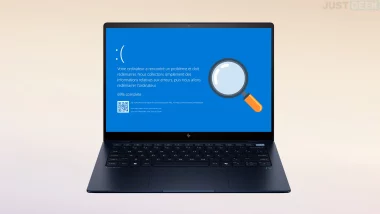Si vous travaillez sur ordinateur, vous avez probablement déjà été amené à effectuer des captures d’écran. Dans ces cas là, nous avons tous notre manière de faire. Si certains sont adeptes de l’outil Capture d’écran de Windows, d’autres préfèrent des applications dédiées, qui proposent des options plus avancées. Si vous vous reconnaissez dans cette seconde catégorie, nous avons justement trouvé un outil intéressant pour faire des captures d’écran. Cet outil s’appelle Lightscreen.
Qu’est-ce qui différencie Lightscreen des autres outils de capture d’écran ?
Lightscreen est un logiciel open source de capture d’écran ultra-complet et très facile à prendre en main. De plus, il aborde une interface compacte et conviviale.
Dès son ouverture, vous constaterez trois boutons. Le premier bouton sert à effectuer une capture instantanée en mode plein écran. Le deuxième bouton sert à faire une capture d’écran d’un élément prédéterminé. En d’autres termes, ce deuxième bouton vous permet de dessiner un cadre autour de la partie de l’écran que vous voulez capturer. Quant au troisième bouton, il vous servira à faire la capture d’une fenêtre spécifique.
Autres caractéristiques de Lightscreen
Par ailleurs, sachez que vous pouvez redimensionner votre capture d’écran à la taille que vous souhaitez, soit en faisant glisser les bords de l’image que vous avez sélectionnée, soit en entrant directement la taille de l’image que vous souhaitez et en appuyant sur la touche Entrée.
Une fois que vous aurez modifié la taille de l’image capturée, vous pourrez l’enregistrer en appuyant sur la coche, soit annuler la modification en appuyant sur le bouton X. La touche Échap vous permettra également d’annuler la capture d’écran.
Personnalisez votre utilisation de Lightscreen
Par défaut, vos captures d’écran sont enregistrées dans le dossier « Documents ». Cependant, depuis les options de Lightscreen, vous avez la possibilité de modifier l’emplacement d’enregistrement. À noter que l’outil enregistrera également une copie de votre capture d’écran dans le presse-papiers.
Par ailleurs, chaque image enregistrée sera intitulée par défaut « screenshot » suivi d’un numéro incrémentiel à la fin. Toutefois, pouvez modifier le nom par défaut pour vos captures d’écran, mais aussi choisir le format (JPG, PNG ou BMP) ainsi que sa qualité.
De plus, vous pouvez également la possibilité de configurer les raccourcis clavier de Lightscreen pour faire des captures d’écran plus rapidement. Pour ce faire, rendez-vous dans l’onglet « Hotkeys » depuis les options du logiciel. Vous pouvez notamment créer un raccourci clavier pour faire une capture d’écran de la fenêtre active, de l’écran tout entier ou encore d’une zone spécifique de l’écran.
Enfin, on notera la possibilité d’héberger ses captures d’écran chez Imgur, Uguu ou Pomf. Vous pouvez configurer tout cela depuis l’onglet « Upload ».