Vous l’avez sans doute remarqué, Windows 11 intègre un nouveau menu contextuel plus condensé et moderne. Depuis ce dernier, vous accéderez aux options les plus utiles et pratiques dans un format réduit. Pour afficher plus d’options, et donc accéder à l’ancien menu contextuel, vous devez cliquer sur « Afficher plus d’options ». Vous pouvez également utiliser le raccourci clavier MaJ + F10.
Si vous utilisez régulièrement l’ancien menu contextuel, vous constaterez probablement que le fait de cliquer sur « Afficher plus d’options » peut très vite devenir ennuyeux. Pour cette raison, j’ai décidé de partager avec vous un tweak du Registre qui permet de remplacer le nouveau menu contextuel par l’ancien. Suivez le guide !
Sommaire
Désactiver le nouveau menu contextuel « Afficher plus d’options »
Si vous le souhaitez, vous pouvez désactiver le menu contextuel condensé « Afficher plus d’options » de Windows 11 pour toujours afficher l’ancien menu contextuel complet lorsque vous faites un clic droit sur un élément. Pour ce faire, suivez attentivement les quelques étapes ci-dessous.
1. Commencez par télécharger le fichier contenant les clés du Registre qui permettent d’activer ou de désactiver le nouveau menu contextuel.
2. Ensuite, décompressez l’archive ZIP où vous le souhaitez. Cette dernière contient deux fichiers : l’un pour activer le menu contextuel « Afficher plus d’options » et l’autre pour le désactiver.
3. Pour désactiver le nouveau menu contextuel « Afficher plus d’options », effectuez un double-clic sur Désactiver_Nouveau_Menu_Contextuel_Windows_11.reg.
4. Dans la fenêtre UAC (Contrôle de compte d’utilisateur) qui s’affiche, cliquez sur « Oui ».
5. Une nouvelle fenêtre d’avertissement va alors s’ouvrir, cliquez sur « Oui ».
6. Enfin, on vous informe que les clés et valeurs contenues dans le fichier ont été correctement ajoutées au Registre. Cliquez sur « OK ».
7. Pour appliquer les changements apportés, redémarrez l’Explorateur Windows ou redémarrez votre PC.
Pour redémarrer l’Explorateur Windows, faites un clic droit sur le menu Démarrer, puis cliquez sur « Gestionnaire des tâches ». Depuis l’onglet « Processus », repérez « Explorateur Windows », puis cliquez dessus pour le mettre en surbrillance et appuyez sur le bouton « Redémarrer » dans le coin inférieur droit de la fenêtre.
✅ À présent, lorsque vous effectuez un clic droit sur un élément ou dans une zone vide de l’Explorateur de fichiers, vous verrez l’ancien menu contextuel complet s’afficher.
Activer le nouveau menu contextuel « Afficher plus d’options »
Si pour une raison ou pour une autre vous souhaitez revenir en arrière, sachez que vous pouvez réactiver le nouveau menu contextuel « Afficher plus d’options ». Voici comment faire.
1. Effectuez un double-clic sur le fichier Activer_Nouveau_Menu_Contextuel_Windows_11.reg que vous avez préalablement téléchargé.
2. Une nouvelle fenêtre d’avertissement va alors s’ouvrir, cliquez sur « Oui ».
3. Enfin, on vous informe que les clés et valeurs contenues dans le fichier ont été correctement ajoutées au Registre. Cliquez sur « OK ».
4. Pour appliquer les changements apportés, redémarrez l’Explorateur Windows ou redémarrez votre PC.
Pour redémarrer l’Explorateur Windows, faites un clic droit sur le menu Démarrer, puis cliquez sur « Gestionnaire des tâches ». Depuis l’onglet « Processus », repérez « Explorateur Windows », puis cliquez dessus pour le mettre en surbrillance et appuyez sur le bouton « Redémarrer » dans le coin inférieur droit de la fenêtre.
✅ À présent, lorsque vous effectuez un clic droit sur un élément ou dans une zone vide de l’Explorateur de fichiers, vous verrez le nouveau menu contextuel condensé s’afficher.

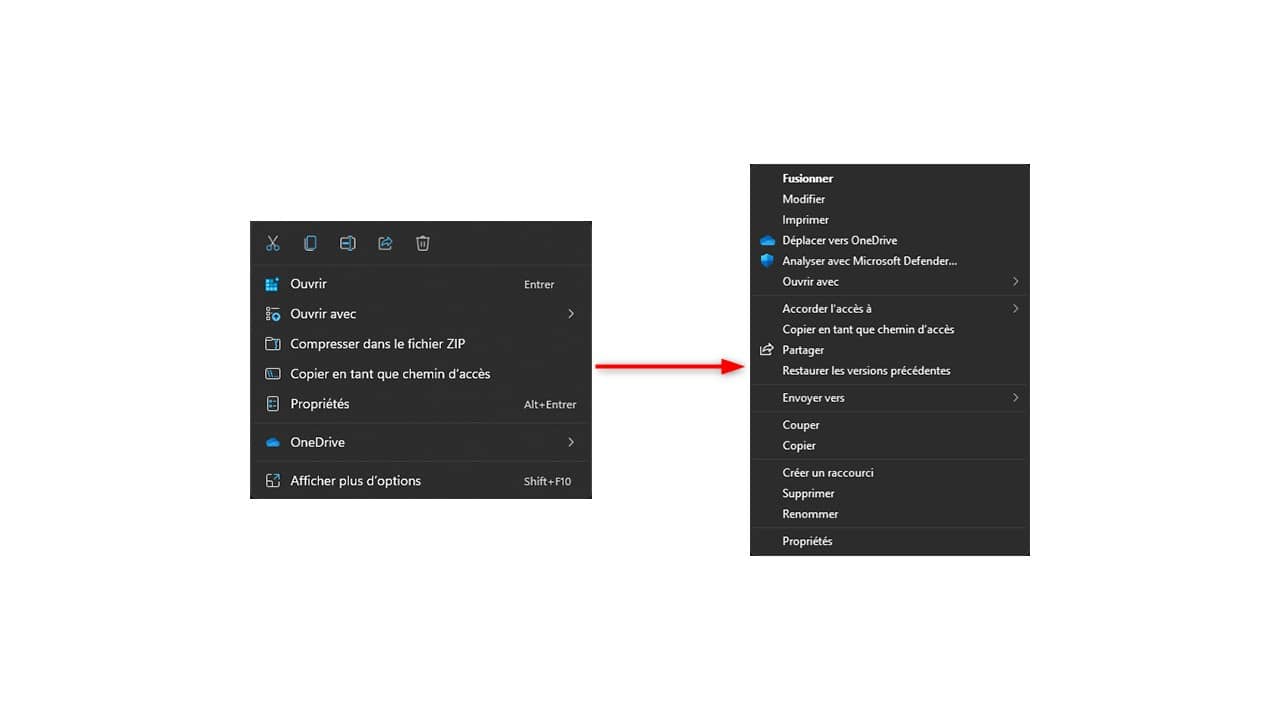
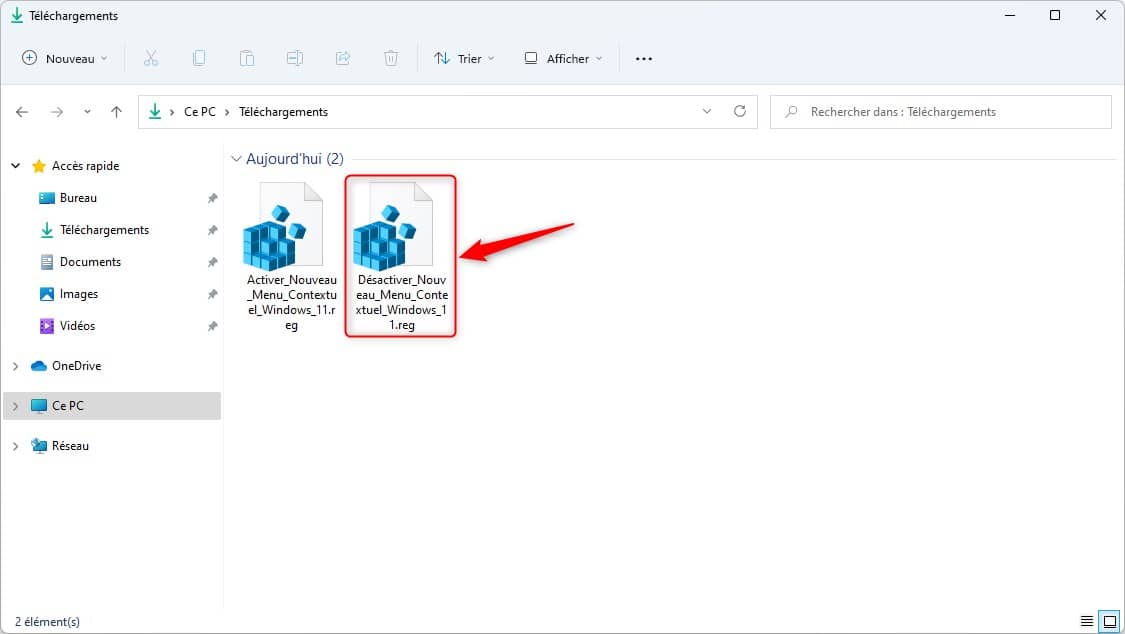
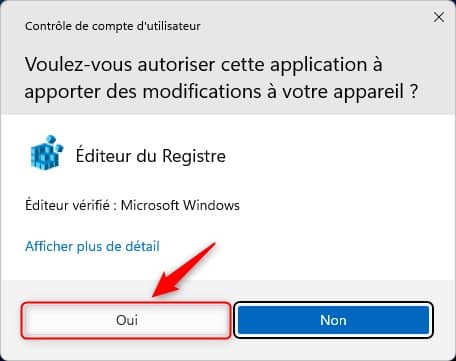
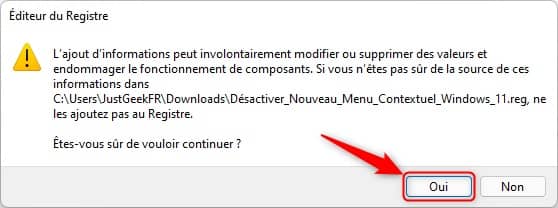
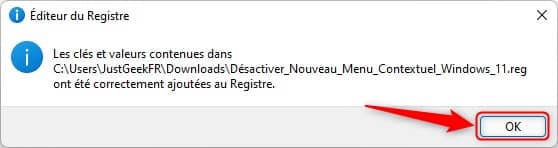
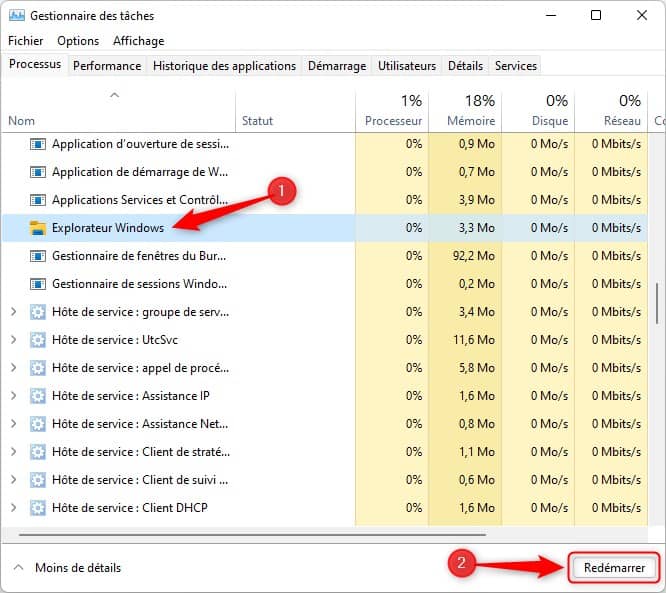
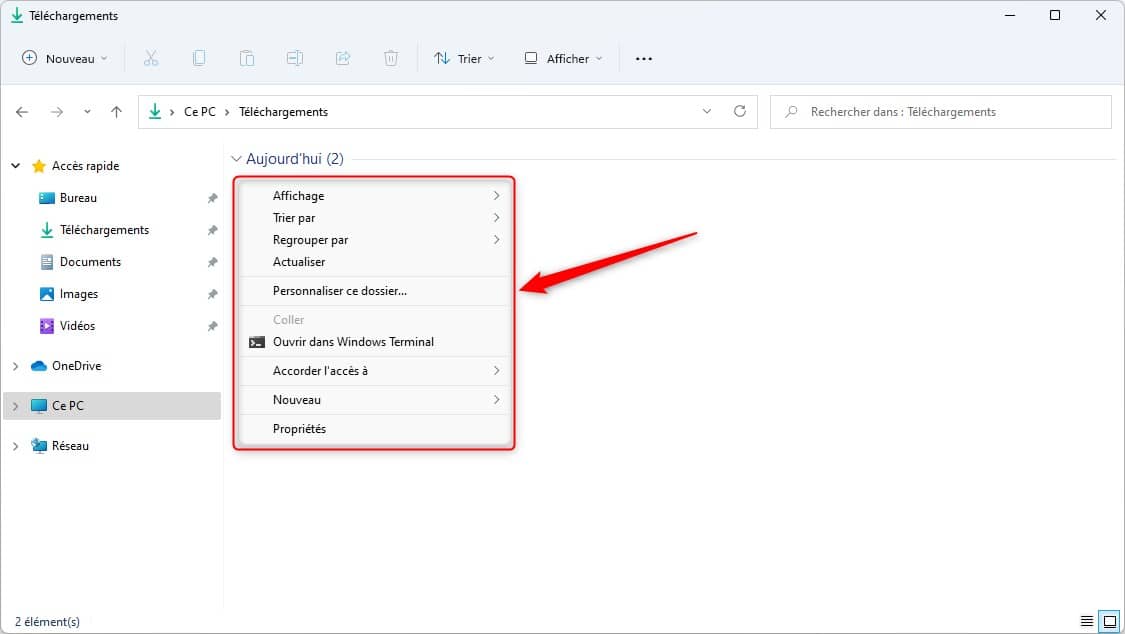
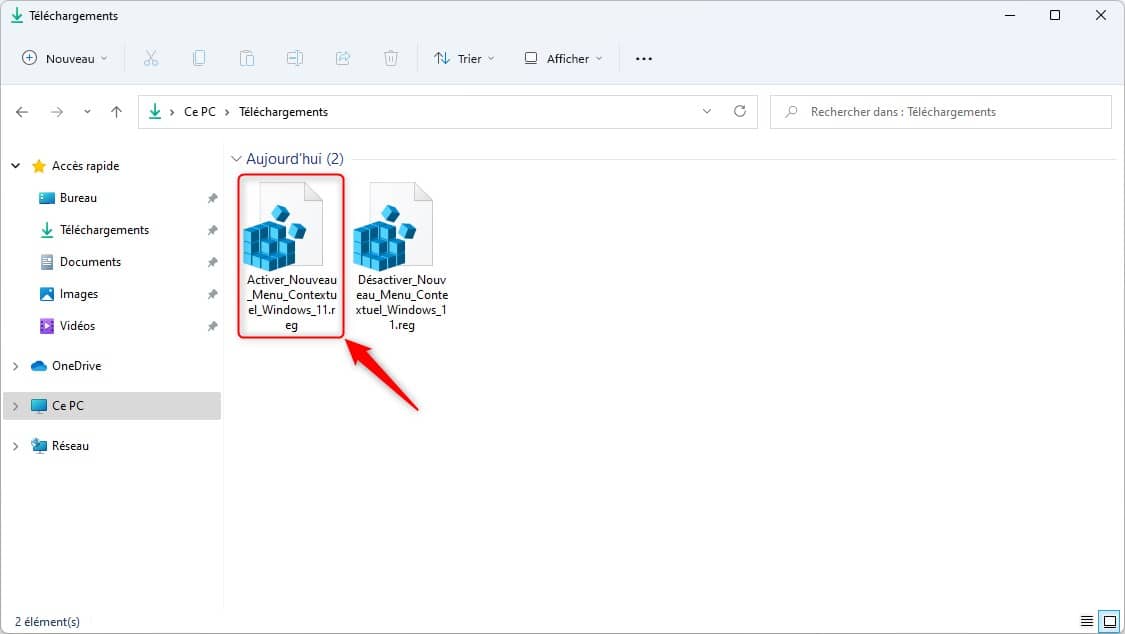
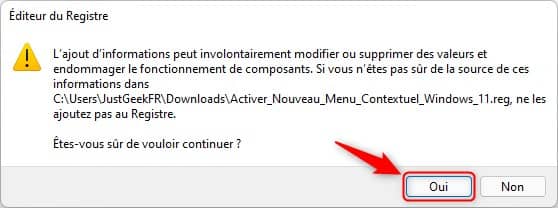
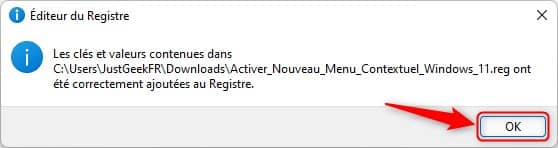
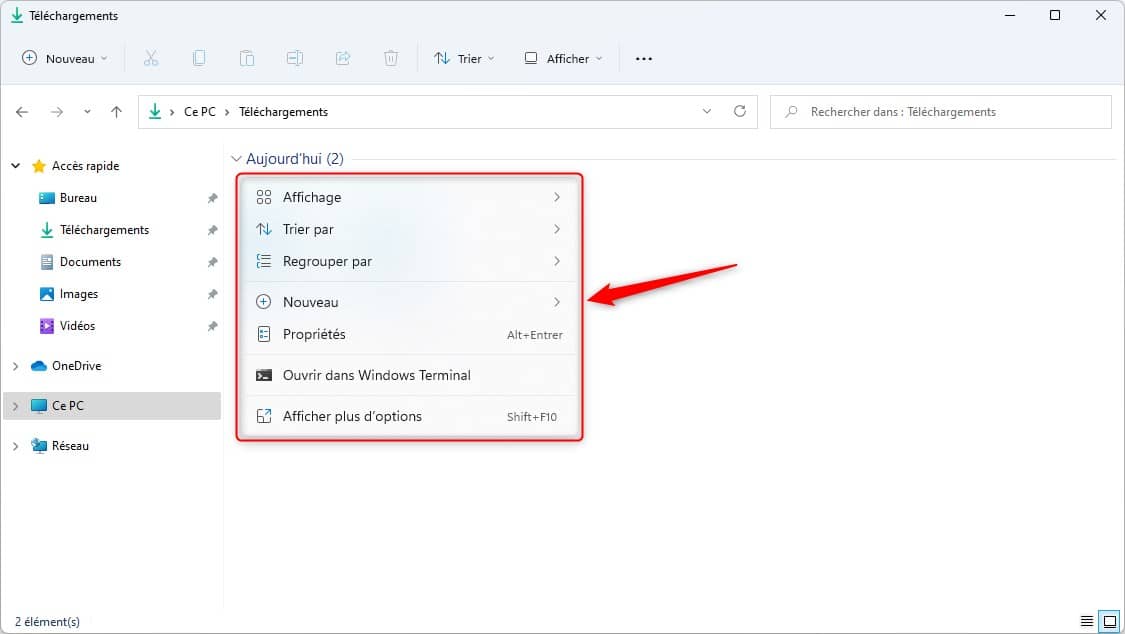


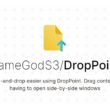



Merci BEAUCOUP pour l’astuce et la clé de registre, j’en avais tellement marre ^^
Merci à vous pour votre commentaire 😎
Avec plaisir 😎 merci à vous pour votre commentaire !
merci
Hi,
Excellent, on retrouve avec grand plaisir ses habitudes, c’est un très bon tuyaux.
Surprise, depuis cette installation, mon explorer qui se fermait intempestivement lors de certaines manipulations fonctionne maintenant parfaitement. Merci pour cet effet secondaire du vaccin 🙂
Salut Bertil,
De rien, c’est avec plaisir 😎
Bonjour,
Merci!
Je ne suis pas à priori contre « afficher plus d’options », car ma liste est longue, mais… si je le fais sur l’entête de disque (par ex « Ce PC »> » disque système C » l’affichage de ces options disparaît en 2 secondes, avant que j’aie eu le temps de choisir dans la liste. Existe-t-il une solution pour prolonger cet affichage? Le problème ne se pose pas si je suis sur un dossier du disque: dans ce cas, pas de limite de temps!
Bonjour,
De mon côté, je n’ai aucune limite de temps lorsque j’effectue un clic droit et que j’affiche toutes les options sur le disque système ou « Ce PC » :-/ Je pense qu’il s’agit plutôt d’un bug…