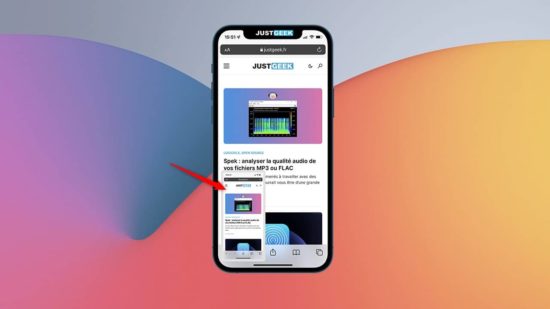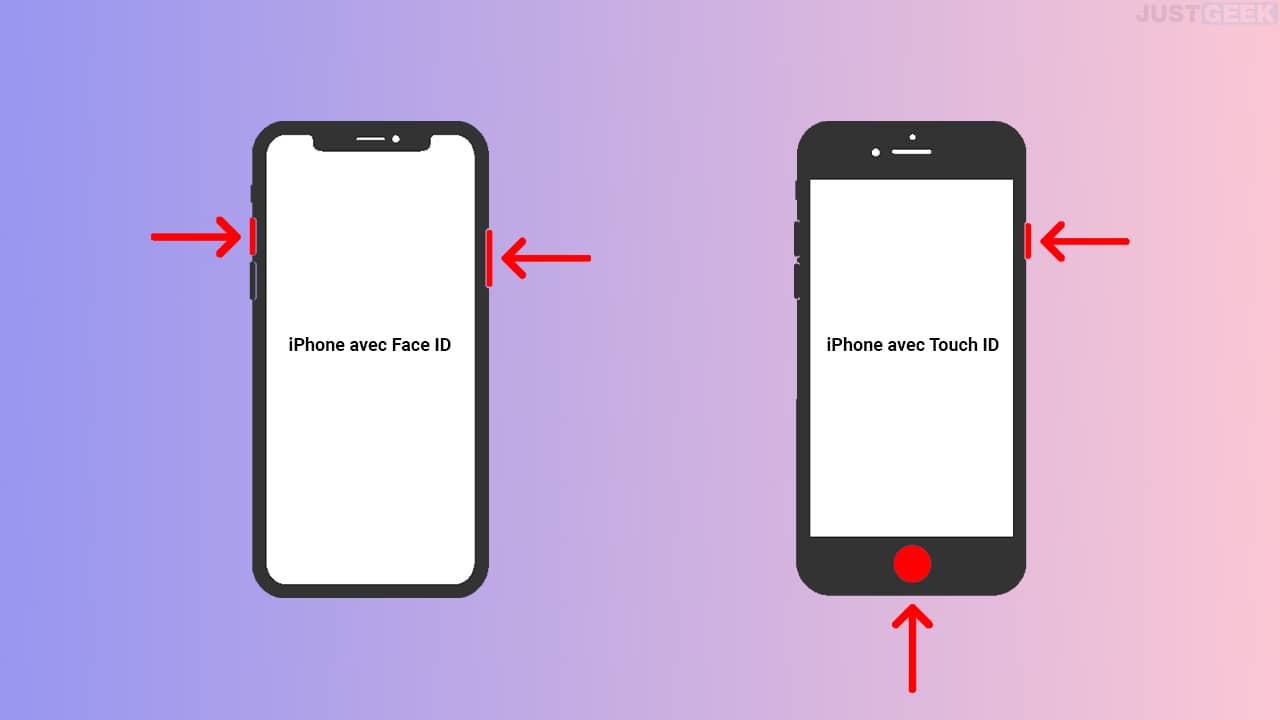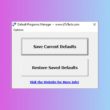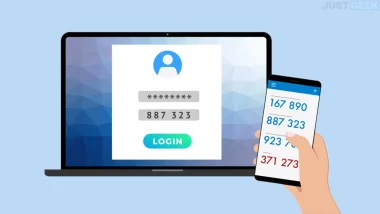Il peut arriver que vous ayez besoin de faire une capture d’écran sur votre iPhone, que ce soit pour envoyer un document à une administration, à un ami, ou à vos proches. Pour cela, une manipulation plutôt simple existe. Encore faut-il la connaître pour ne pas perdre un temps précieux à chercher comment faire ! Dans cet article nous vous expliquons comment procéder.
Sommaire
Qu’est-ce qu’une capture d’écran et à quoi ça sert ?
Une capture d’écran (ou screenshot en anglais) est une photo qui montre le contenu de l’écran de votre smartphone. Cela permet de capturer exactement ce que vous voyez sur votre écran pour le partager avec d’autres ou pour la regarder plus tard.
Par exemple, vous pouvez prendre une capture d’écran sur votre iPhone dans le but d’envoyer un document à une administration. On peut également vous demander d’envoyer une capture d’écran lorsque vous avez un problème technique, par exemple lorsque vous rencontrez un bug avec votre téléphone.
Vous l’aurez compris, la capture d’écran est de plus en plus fréquente et il est recommandé de connaître la manipulation à effectuer. Je vous invite donc à suivre les quelques étapes ci-dessous pour faire une capture d’écran sur iPhone.
Faire une capture d’écran sur iPhone
Pour faire une capture d’écran sur un iPhone, vous devez simplement connaître la manipulation en fonction du modèle de votre iPhone.
iPhone avec Face ID
Cette manipulation est effective dans le cas où vous utiliseriez un iPhone avec la technologie Face ID (iPhone 13, iPhone 12, iPhone 11, etc.).
- Appuyez simultanément sur le bouton latéral (sur la tranche droite) et sur le bouton d’augmentation du volume.
- Dès lors que l’écran de l’iPhone clignote blanc et que votre capture d’écran s’affiche dans le coin inférieur gauche, vous pouvez relâcher les boutons.
iPhone avec Touch ID
Cette manipulation est effective dans le cas où vous utiliseriez un iPhone doté d’un bouton Touch ID (iPhone 7, iPhone 8, iPhone SE, etc.).
- Appuyez simultanément sur le bouton latéral et sur le bouton principal, puis relâchez des boutons.
- Dans un deuxième temps, touchez la vignette de votre capture d’écran qui s’affiche dans le coin inférieur gauche et validez l’opération avec le bouton « OK ».
- Troisième étape, il vous faudra enregistrer cette capture dans les photos. Ou alors, vous pourrez enregistrer votre capture dans votre dossier « Fichiers ». À moins bien sûr que cette capture ne soit pas vraiment ce que vous attendiez. Dans ce cas, vous pouvez la supprimer et recommencer l’opération.
Vous l’aurez compris, cette procédure est simple. Alors n’hésitez plus et simplifiez-vous la vie en effectuant régulièrement des captures d’écran en quelques secondes seulement !