Si auparavant il était encore possible de créer un compte local lors de l’installation de Windows, les choses ont bien changé avec Windows 11. Désormais, Microsoft complique volontairement la vie aux utilisateurs qui veulent éviter le compte Microsoft. Oui, l’entreprise pousse (très) fort pour qu’on utilise ses services… et on imagine bien pourquoi.
Cela dit, même si vous avez craqué (ou été piégé) à l’installation, tout n’est pas perdu. Il est encore possible de basculer vers un compte local depuis les paramètres de Windows. Et inversement, si vous êtes resté sur un compte local, vous pouvez aussi passer à un compte Microsoft plus tard.
Dans cet article, on va donc voir ensemble quelles sont les différences entre les deux types de comptes, et surtout comment passer de l’un à l’autre facilement, étape par étape. Et comme toujours, c’est expliqué simplement.
Compte local vs compte Microsoft : quelles différences ?
Avant de voir comment passer de l’un à l’autre, petit rappel rapide : c’est quoi la différence entre un compte local et un compte Microsoft ?
Un compte local, c’est tout simplement un compte classique, stocké uniquement sur votre ordinateur. Pas de synchronisation, pas de cloud, pas de liaison avec les services en ligne de Microsoft. Vous choisissez un nom d’utilisateur, un mot de passe (ou pas) et basta. C’est simple, rapide et vous gardez le contrôle. Et oui, vous pouvez même télécharger des applications gratuites depuis le Microsoft Store.
Un compte Microsoft, lui, est connecté à Internet. Il permet d’accéder à tout l’écosystème Microsoft : OneDrive, Microsoft Store, synchronisation des paramètres entre plusieurs appareils, récupération du mot de passe en ligne, etc. Pratique, certes, mais ça veut aussi dire que Microsoft sait exactement qui vous êtes, ce que vous utilisez, et quand.
En gros :
- Compte local = plus de vie privée, mais pas de services cloud intégrés.
- Compte Microsoft = plus de confort, mais moins de discrétion.
C’est à vous de voir ce qui vous convient le mieux. Et si vous changez d’avis en cours de route, pas de panique : on peut passer de l’un à l’autre très facilement. C’est ce qu’on va voir tout de suite.
Passer d’un compte Microsoft à un compte local sur Windows 11
Vous avez configuré votre PC avec un compte Microsoft, mais finalement, vous préférez revenir à un bon vieux compte local ? Pas de souci, la manipulation est rapide, et tout se fait depuis les paramètres de Windows 11.
Voici comment faire, étape par étape :
- Ouvrez les paramètres de Windows 11. Pour aller plus vite, vous pouvez utiliser le raccourci clavier Windows + I, ou cliquer sur le menu Démarrer, puis sur « Paramètres ».
- Dans la colonne de gauche, cliquez sur « Comptes », puis sur « Vos informations ».
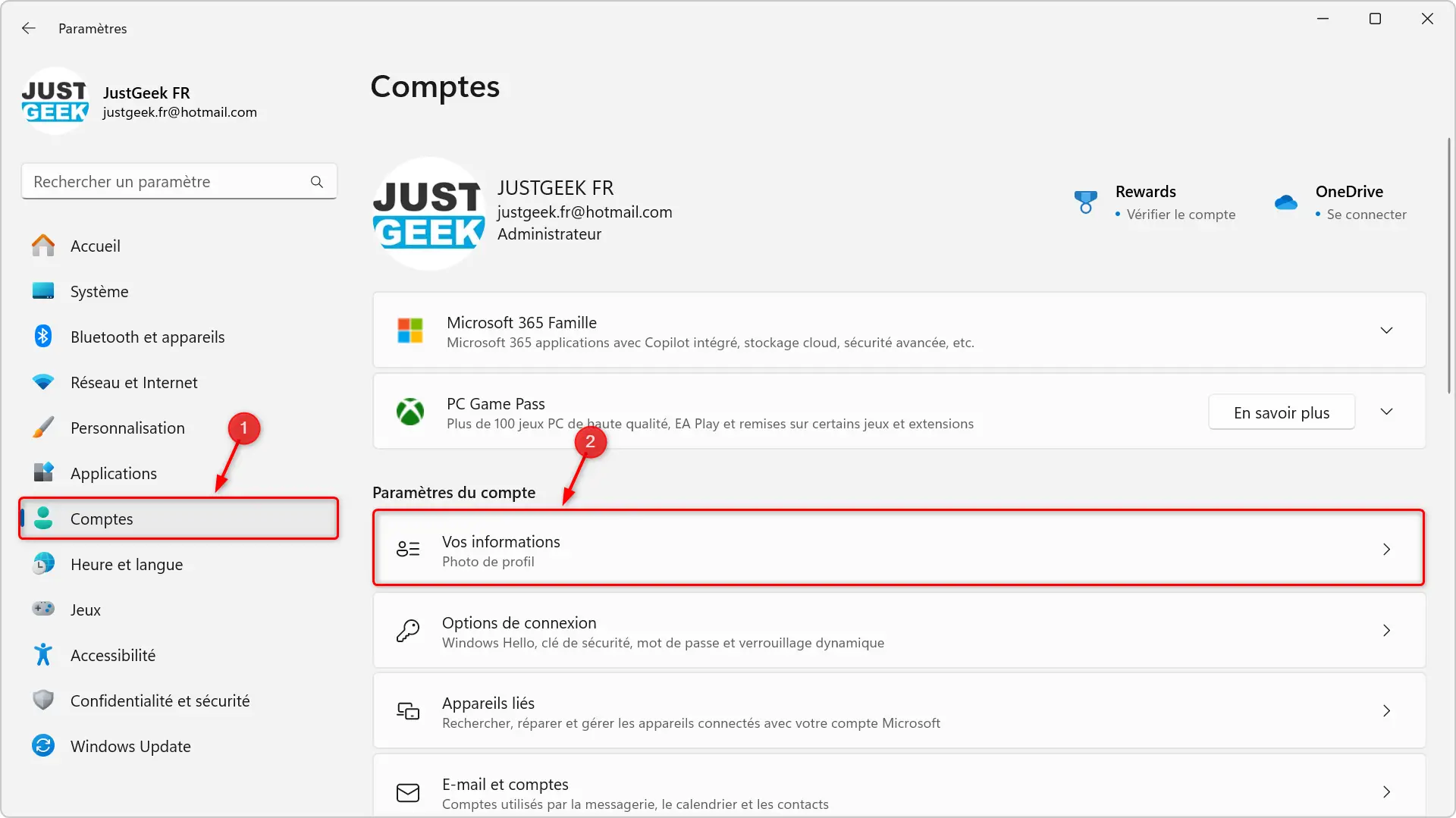
- Repérez la section « Paramètres du compte », puis cliquez sur le lien « Se connecter plutôt avec un compte local ». Une nouvelle fenêtre bleue s’ouvre.
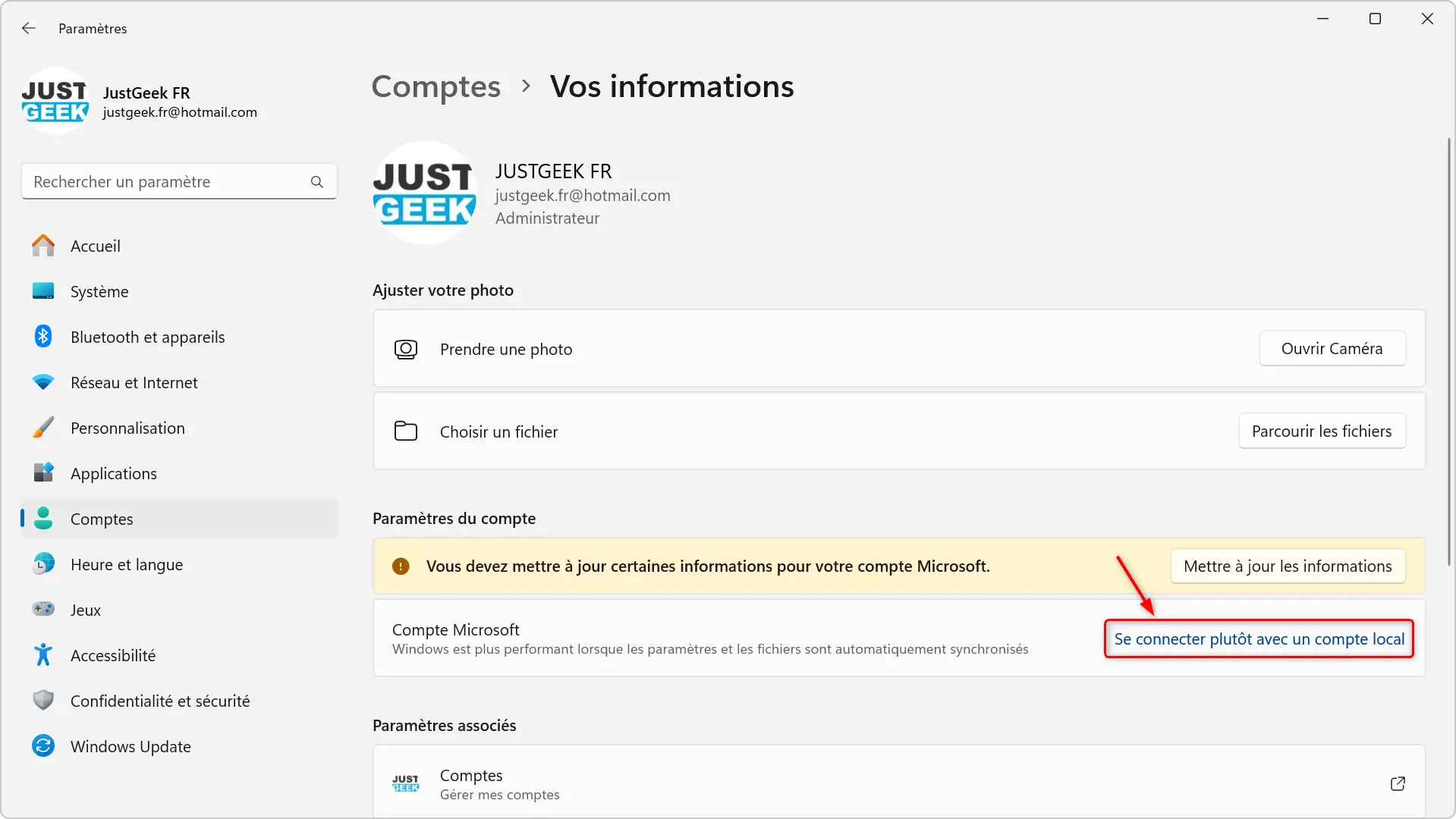
- Cliquez sur « Suivant » lorsque Windows vous demande si vous êtes sûr de vouloir basculer vers un compte local.
- Saisissez le mot de passe de votre compte Microsoft, puis cliquez sur « OK ».
- Indiquez les informations de votre futur compte local : nom d’utilisateur, mot de passe, et un petit indice au cas où vous l’oubliez. Une fois terminé, cliquez sur « Suivant ».
- Pour finir, cliquez sur « Se déconnecter et terminer ». Votre session se ferme, et vous pourrez vous reconnecter avec votre nouveau compte local.
✅ Et voilà. Vous êtes désormais sur un compte local. Vos fichiers restent là où ils sont, rien n’est supprimé et vous reprenez la main sur votre machine sans être connecté en permanence aux services de Microsoft.
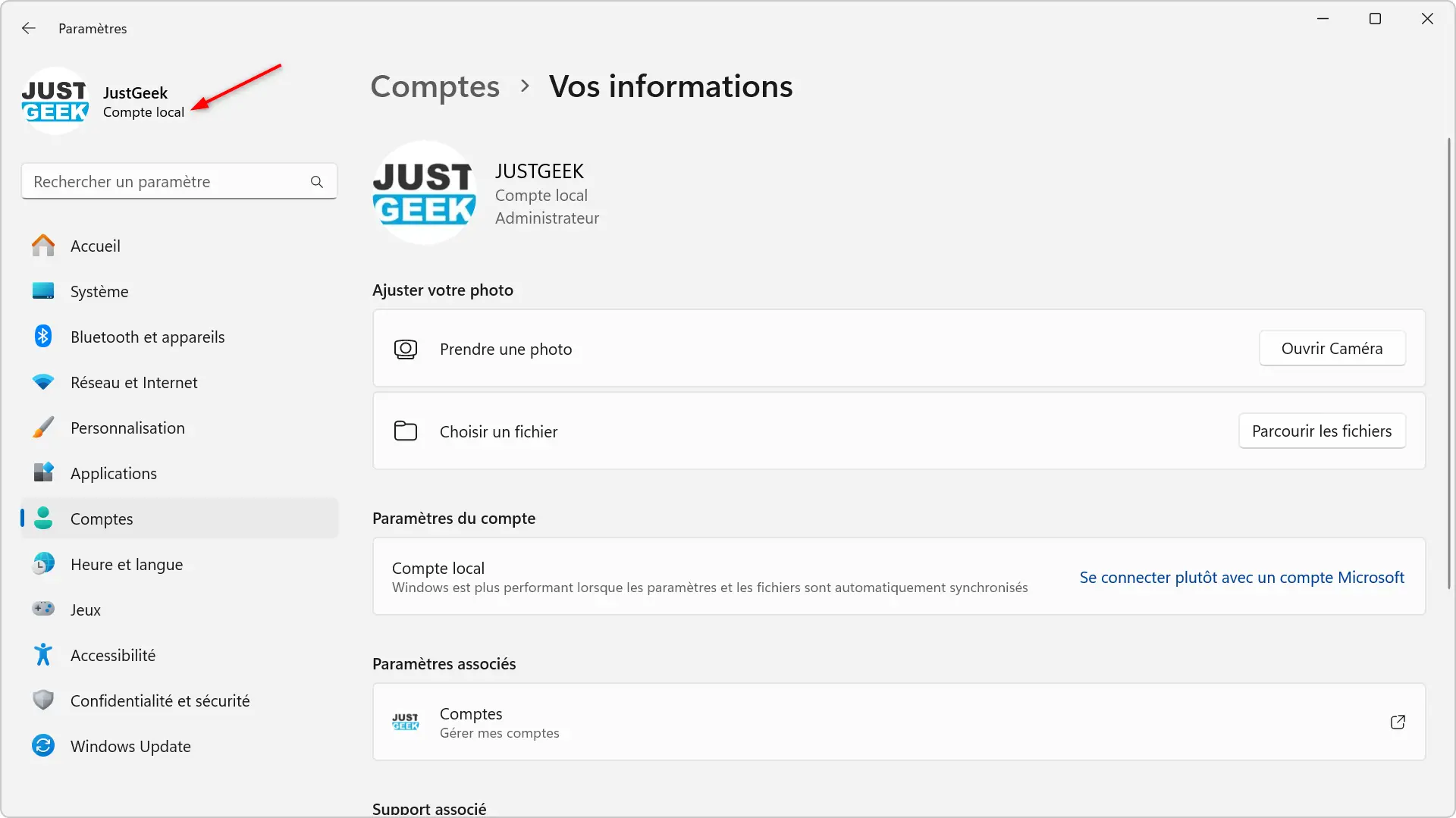
Passer d’un compte local à un compte Microsoft sur Windows 11
Vous utilisez actuellement un compte local, mais vous avez besoin d’accéder à OneDrive, d’acheter une appli sur le Microsoft Store ou de synchroniser vos paramètres ? Il est possible de basculer vers un compte Microsoft à tout moment et ça se fait en quelques clics.
Voici comment faire :
- Ouvrez les paramètres de Windows 11. Utilisez le raccourci Windows + I ou passez par le menu Démarrer > Paramètres.
- Dans la barre latérale, cliquez sur « Comptes », puis sur « Vos informations » dans le panneau de droite.
- Sous « Paramètres du compte », cliquez sur « Se connecter plutôt avec un compte Microsoft ». Une nouvelle fenêtre s’ouvre.
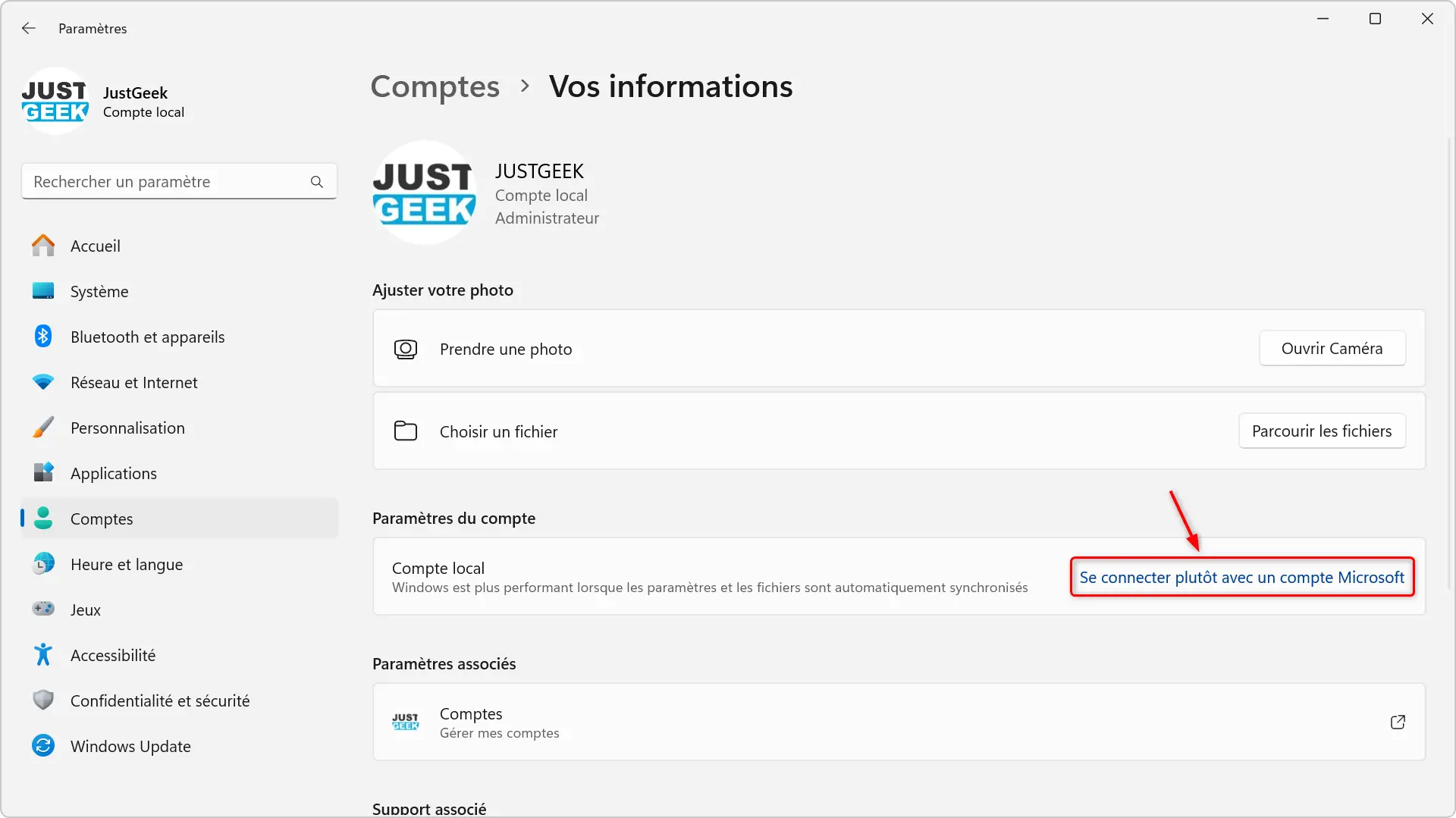
- Entrez l’adresse e-mail de votre compte Microsoft, puis cliquez sur « Suivant ».
- Saisissez le mot de passe associé à votre compte Microsoft, puis cliquez sur « Se connecter ».
- Confirmez votre mot de passe actuel (celui de votre compte local) pour valider la transition.
- Enfin, Windows vous proposera de créer un code confidentiel (PIN) pour vous connecter plus rapidement. Ce n’est pas obligatoire, mais recommandé. Vous pouvez aussi ignorer cette étape.
✅ Et voilà ! Votre session Windows est maintenant liée à votre compte Microsoft. Vous verrez l’adresse e-mail s’afficher dans les paramètres à la place de votre nom d’utilisateur local.
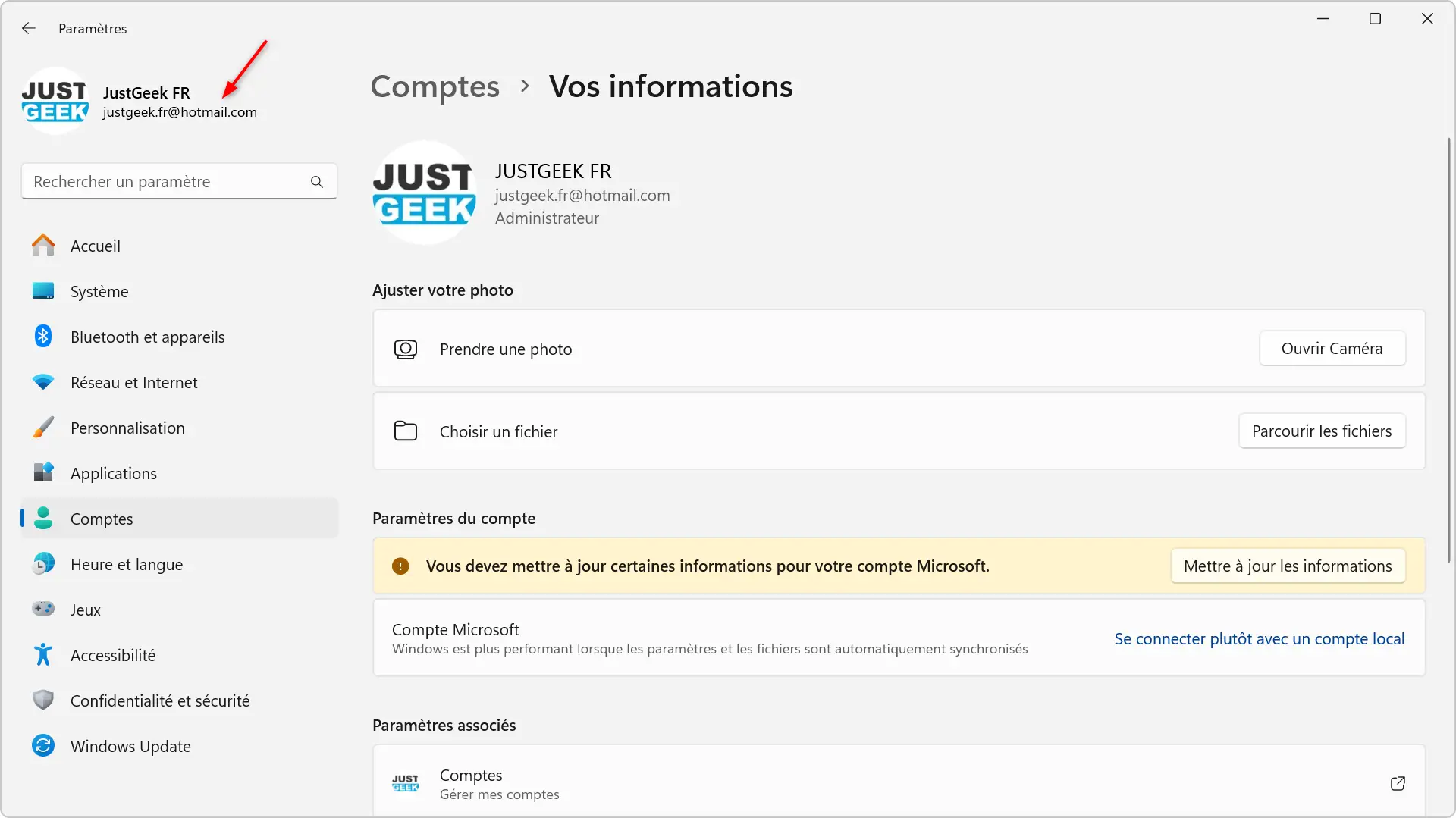
Conclusion
Comme vous pouvez le voir, il est tout à fait possible de passer d’un compte Microsoft à un compte local (ou l’inverse) sur Windows 11, même si Microsoft ne facilite pas forcément les choses. Que ce soit pour une question de confidentialité, de simplicité ou pour accéder à certains services, vous avez le choix. Et surtout, vous pouvez changer d’avis à tout moment, sans perdre vos fichiers ou devoir tout réinstaller.
Et si vous voulez aller plus loin, n’oubliez pas qu’on vous a déjà montré comment installer Windows 11 sans compte Microsoft dès le départ, avec quelques astuces bien pratiques. L’article est juste ici si jamais :
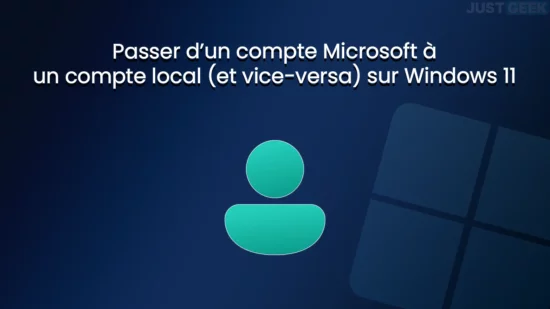
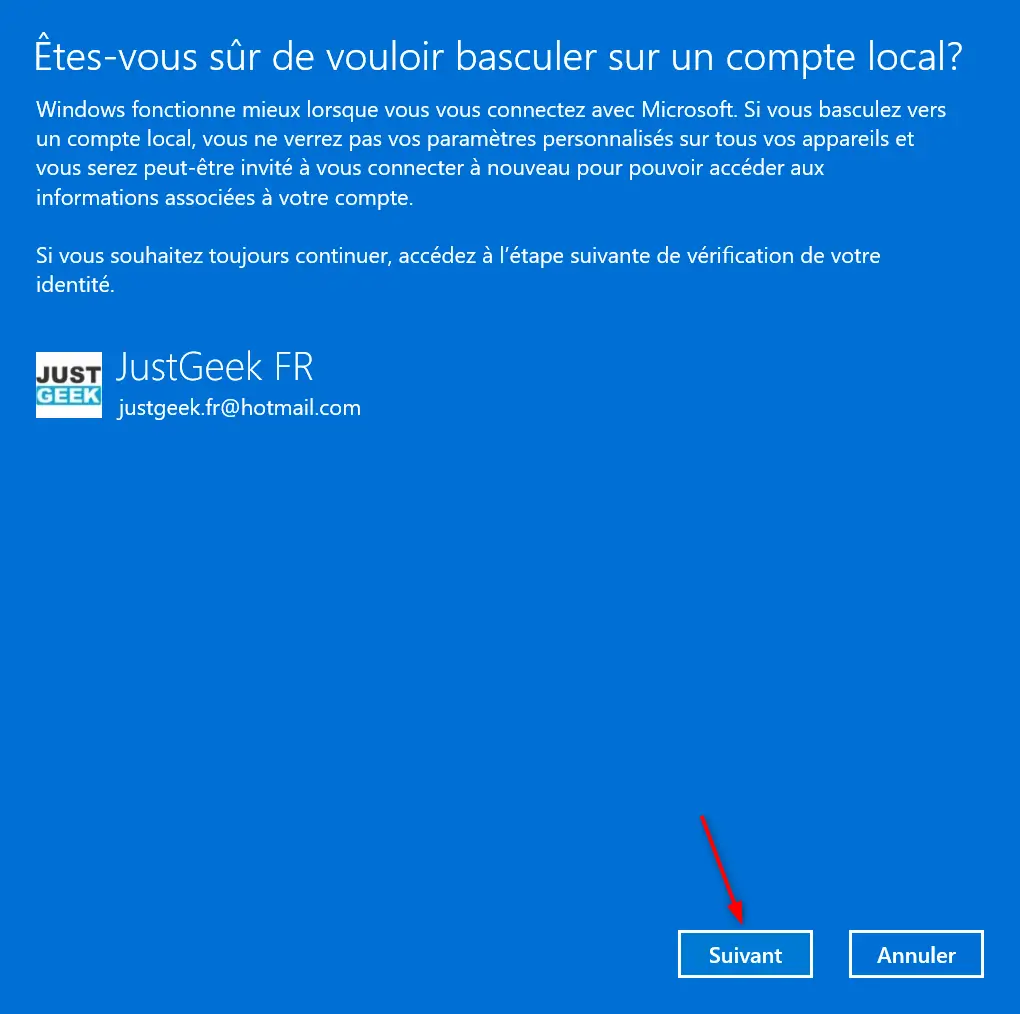
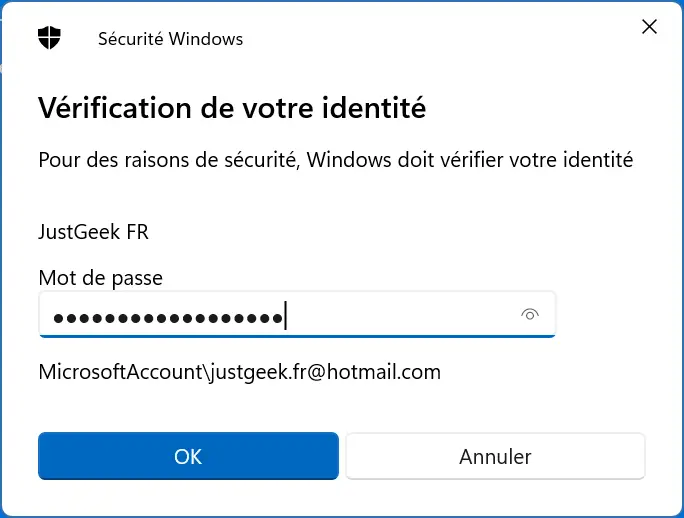
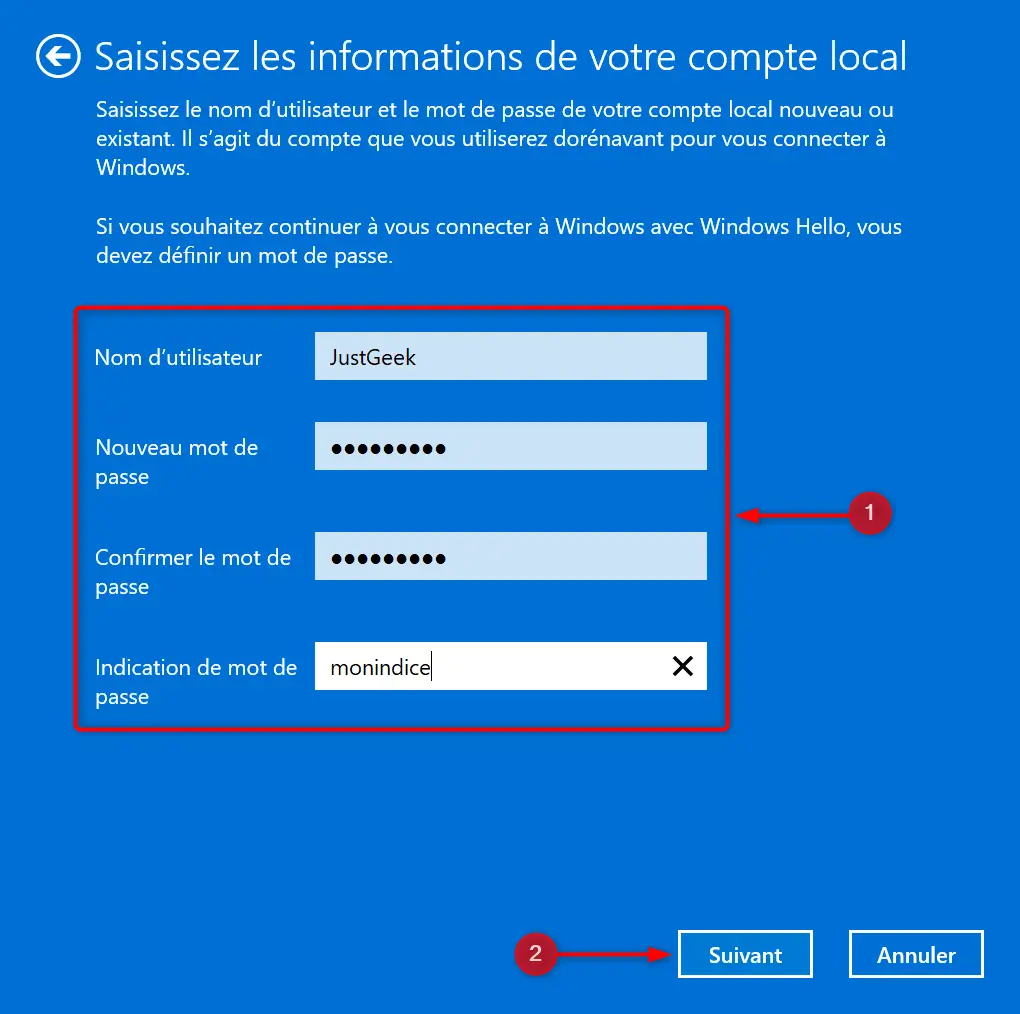
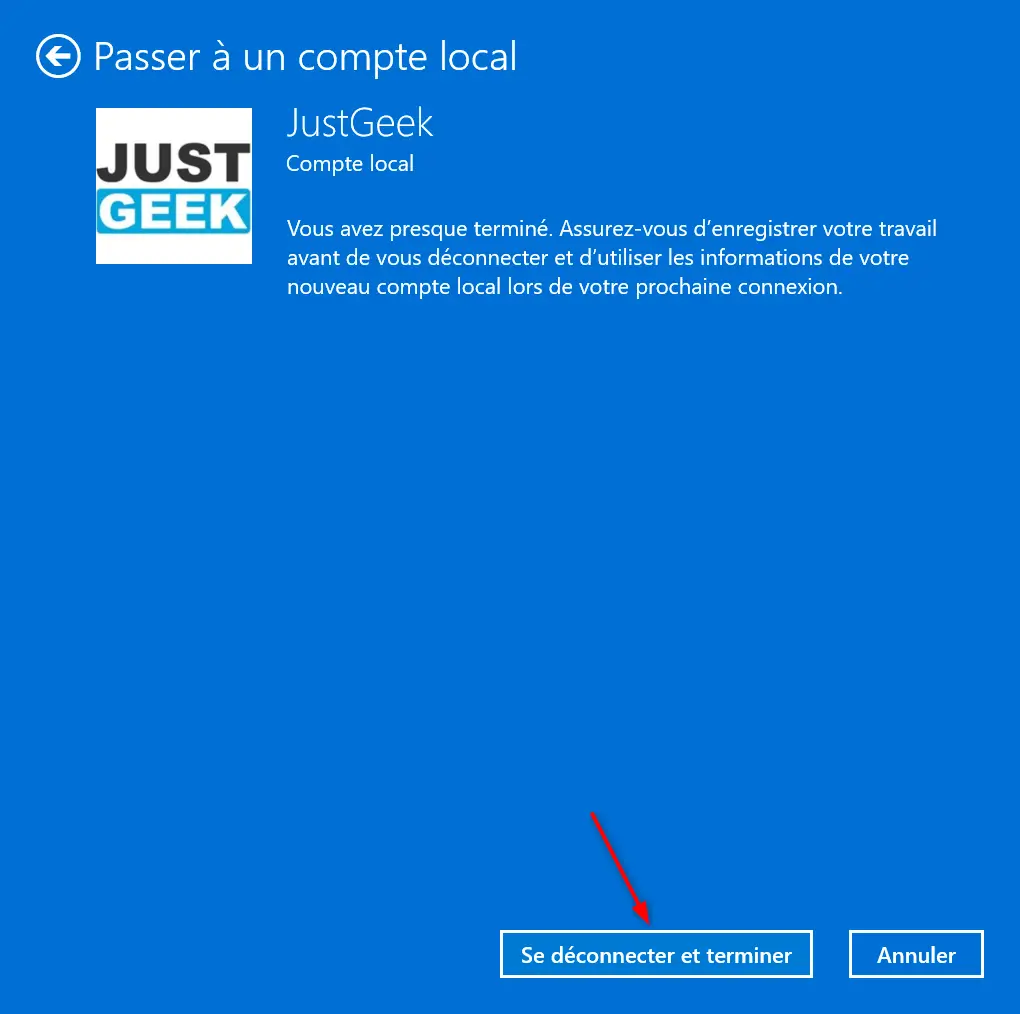
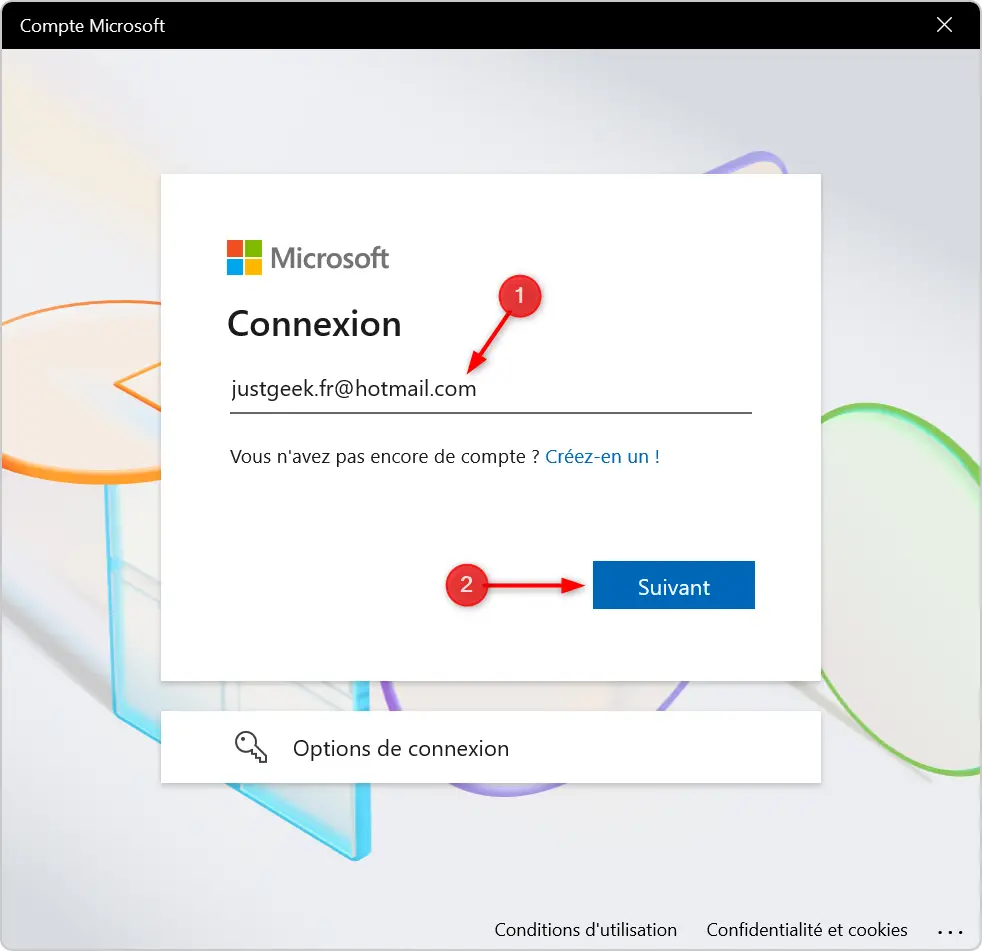
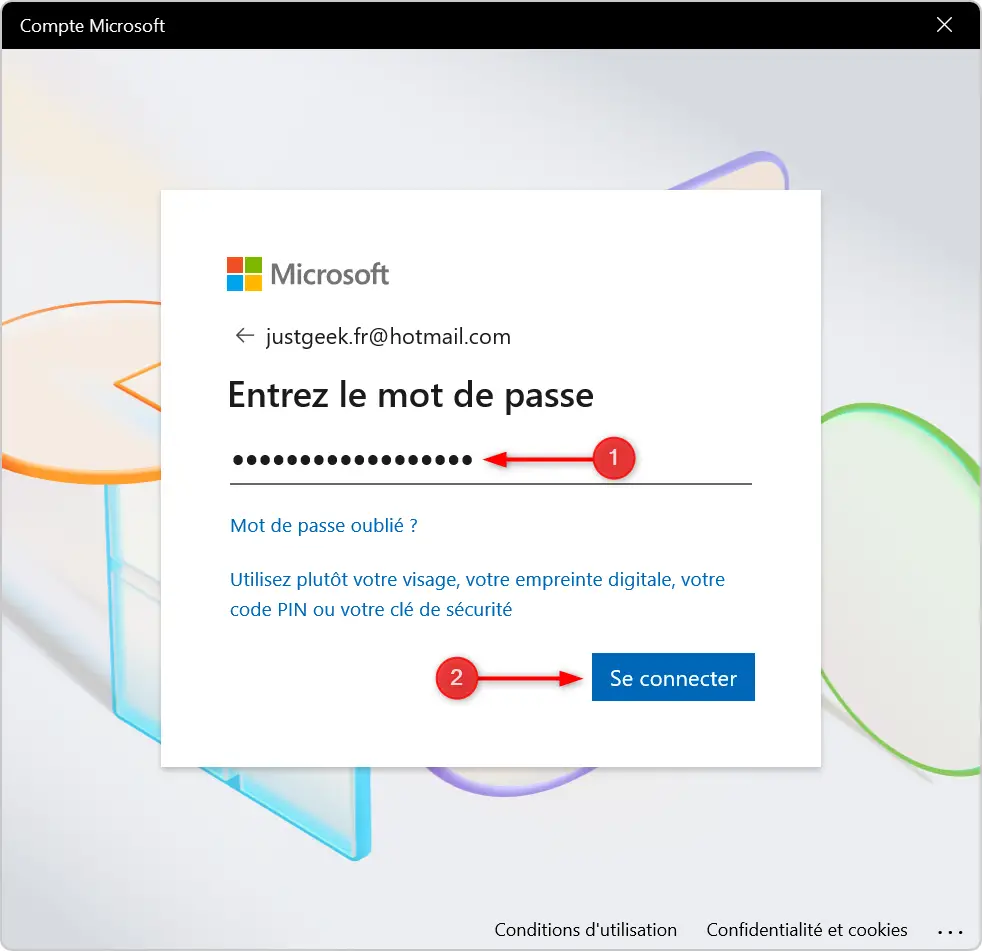
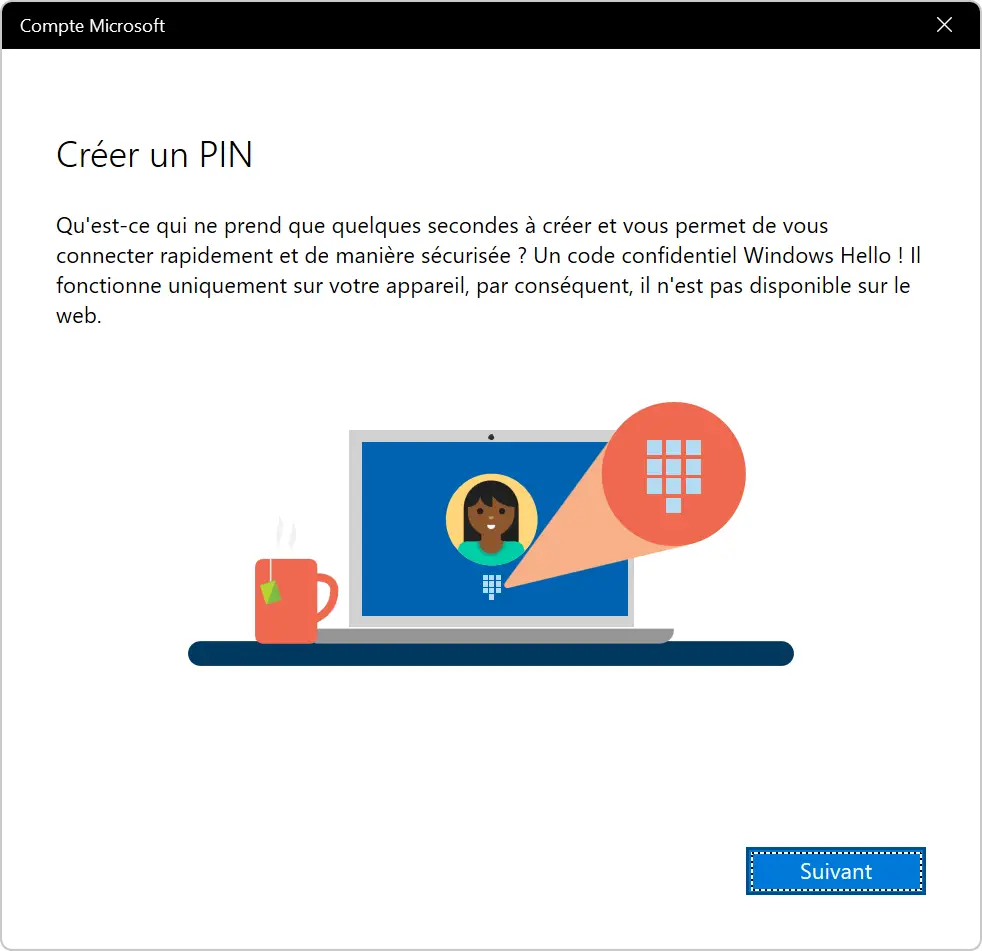






Bonjour,
Ou se situe le nouveau compte local ainsi déterminé ? Faut-il le déclarer dans le répertoire user ? Je ne vois pas mon nouveau compte local, même si j’active les dossier et fichiers cachés.
dans l’attente
Eric