Vous rencontrez des problèmes avec votre ordinateur Windows 11 : système instable, démarrage lent, plantages à répétition, écran noir de la mort (BSOD)… Pas de panique ! Il existe plusieurs méthodes toutes simples qui permettent de réparer Windows 11 en quelques clics.
Peu importe votre problème, il y a forcément une solution. Je vous invite donc à vous plonger dans cet article pour connaître la ou les solutions les plus appropriées pour résoudre votre problème de PC. Suivez le guide !
Réparer Windows 11
Microsoft a intégré dans son système d’exploitation de nombreux outils de réparation qui vous aideront à résoudre divers problèmes. La réparation de Windows 11 devient alors un vrai jeu d’enfant. Alors, avant de vous précipiter vers le technicien informatique le plus proche, examinons ensemble les méthodes disponibles qui peuvent vous aider à réparer Windows 11. C’est parti !
Méthode n°1 : via les utilitaires de résolution des problèmes
Dans un premier temps, si votre PC Windows 11 rencontre un problème bien précis, comme par exemple une imprimante qui refuse de communiquer avec votre PC ou un problème de son ou de connexion à Internet, vous pouvez lancer l’outil de résolution des problèmes. Pour ce faire, je vous invite à suivre les quelques étapes ci-dessous.
- Rendez-vous dans les paramètres de Windows 11. Pour ce faire, cliquez sur le menu Démarrer, puis cliquez sur « Paramètres ». Vous pouvez également utiliser le raccourci clavier Windows + I.
- Ensuite, cliquez sur l’onglet « Système » dans la barre latérale gauche de la fenêtre « Paramètres », puis sur « Résolution des problèmes » dans la partie de droite.
- Cliquez sur la vignette « Autres utilitaires de résolution des problèmes » dans la liste.
- À partir de là, exécutez un utilitaire de résolution des problèmes Windows 11 depuis la liste, en cliquant sur le bouton « Exécuter » à l’extrémité droite de la vignette périphérique spécifique correspondant à votre problème. Par exemple, si vous rencontrez un problème de connexion Internet, cliquez sur « Exécuter » à côté de « Connexions Internet ».
Bien souvent, les utilitaires de résolution des problèmes seront en mesure d’appliquer automatiquement les correctifs nécessaires, après une analyse au préalable.
Méthode n°2 : avec les outils DISM et SFC
Si votre système d’exploitation ne fonctionne pas correctement, vous pouvez réparer Windows 11 avec les outils DISM et SFC. Il s’agit de deux outils en ligne de commande à exécuter dans une fenêtre Invite de commandes ou PowerShell.
DISM est un outil qui permet de résoudre les problèmes liés à l’image système de Windows 11. DISM est l’abréviation de Deployment Imaging and Servicing Management. Si votre image système est endommagée, l’outil SFC ne sera pas en mesure de réparer les fichiers endommagés. Par conséquent, vous devez dans un premier temps réparer l’image disque de Windows 11 à l’aide de l’outil DISM.
La commande SFC permet d’analyser et réparer les fichiers système corrompus ou endommagés. Pour ce faire, l’outil SFC se sert de l’image disque de Windows 11. C’est la raison pour laquelle vous devez disposer d’une image disque saine.
- Commencez par ouvrir le terminal Windows en tant qu’administrateur. Pour ce faire, faites un clic droit sur le menu Démarrer, puis cliquez sur « Windows Terminal (administrateur) ».
- Si une fenêtre UAC (User Account Control) s’affiche, cliquez sur le bouton « Oui » pour lancer l’outil de ligne de commande.
- Une fois dans le Terminal Windows, cliquez sur l’icône avec la flèche vers le bas située dans la barre d’onglets. Cliquez ensuite sur l’option « Invite de commandes ». Alternativement, vous pouvez appuyer simultanément sur les touches CTRL + Maj + é pour ouvrir un onglet Invite de commandes.
- Ensuite, tapez ou copiez/collez la commande suivante et appuyez sur Entrée pour restaurer votre image système.
Note : votre PC doit être connecté à Internet pour restaurer votre image système car la commande peut télécharger certains fichiers en arrière-plan.
DISM /Online /Cleanup-Image /RestoreHealthL’outil DISM peut prendre plusieurs minutes pour terminer le processus, en fonction de votre système et de la vitesse de votre connexion Internet.
- Une fois terminé, l’outil doit vous rapporter ses conclusions. Si l’image disque de Windows 11 ne comporte aucune erreur, vous devriez obtenir ce message.
- Exécutez ensuite cette commande pour voir si des problèmes ont été détectés et dans quelle mesure votre problème est réparable. Bon, comme mon PC fonctionnait correctement, la commande ci-dessus n’a signalé aucun problème.
DISM /Online /Cleanup-Image /CheckHealth- Si DISM a signalé des problèmes avec l’image disque de votre PC, copiez-collez la commande suivante et appuyez sur Entrée. Cette commande aura pour effet d’analyser et réparer automatiquement les problèmes courants.
DISM /Online /Cleanup-Image /RestoreHealth- Une fois l’image disque réparée, il ne vous reste plus qu’à redémarrer votre PC.
✅ Maintenant que vous avez corrigé l’image disque à l’aide de l’outil DISM, il est temps d’exécuter l’outil SFC. Voici comment procéder.
- Ouvrez une nouvelle fenêtre Invite de commandes, puis tapez la commande suivante et validez avec Entrée pour lancer l’outil SFC.
sfc /scannowLa commande ci-dessus lance une analyse instantanément, ce qui peut prendre quelques minutes pour une vérification complète.
- Si aucune erreur n’a été détecté, vous obtiendrez le message suivant. À contrario, si des fichiers Windows sont endommagés sur votre PC, SFC devrait pouvoir les réparer avec une nouvelle copie.
- Enfin, redémarrez votre ordinateur après la réparation des fichiers système corrompus ou endommagés.
Méthode n°3 : avec l’outil Réinitialiser ce PC
Si votre PC connaît des problèmes de plus grande ampleur comme un système Windows 11 instable et imprévisible, vous avez la possibilité de le réinitialiser sans perdre vos données. La réinitialisation de Windows 11 permet de réinstaller les fichiers essentiels du système, sans pour autant supprimer vos documents personnels. En revanche, tous vos logiciels installés sur le même disque que celui de Windows sont supprimés. Cependant, c’est une excellente solution pour repartir sur des bases saines.
- Lancez l’application « Paramètres » à partir du menu Démarrer. Alternativement, vous pouvez également appuyer sur le raccourci Windows + I de votre clavier pour lancer l’application.
- Cliquez ensuite sur l’onglet « Système » dans la barre latérale gauche de la fenêtre « Paramètres », puis faites cliquez sur l’option « Récupération » dans la liste.
- Cliquez sur le bouton « Réinitialiser le PC » dans la section « Options de récupération ». Cela ouvrira une fenêtre séparée « Réinitialiser ce PC » sur votre écran.
- Dans la fenêtre séparée « Réinitialiser ce PC » qui s’affiche, vous aurez deux options : « Conserver mes fichiers » ou « Supprimer tout ». Dans les deux cas, toutes vos applications seront supprimées. Cependant, si vous souhaitez conserver vos fichiers personnels, cliquez sur la première option à savoir, « Conserver mes fichiers ».
- On vous demande ensuite comment voulez-vous réinstaller Windows. Sélectionnez l’option de votre choix entre « Téléchargement dans le cloud » ou « Réinstallation locale ». Si vous ne disposez pas d’espace cloud, sélectionnez la deuxième option.
- Vous verrez les paramètres actuels pour la réinitialisation de votre PC. Si vous souhaitez modifier ces paramètres, cliquez sur l’option « Modifier les paramètres ». Dans le cas contraire, cliquez sur « Suivant » pour poursuivre.
- Enfin, Windows 11 listera ensuite toutes les conséquences de la réinitialisation de votre PC. Lisez-les attentivement, et cliquez sur le bouton « Réinitialiser » pour lancer le processus de réinitialisation.
Pendant le processus de réinitialisation, il se peut que votre PC redémarre à plusieurs reprises, c’est tout à fait normal. La réinitialisation peut prendre quelques minutes selon la puissance de votre ordinateur et les paramètres choisis.
Méthode n°4 : via une clé USB d’installation de Windows 11
Dans le cas où votre PC ne démarre plus du tout et ne veut rien savoir, vous pouvez utiliser une clé USB d’installation de Windows 11. Cette dernière vous permettra de réparer Windows 11 ou de réinstaller le système sans perdre vos données.
Lorsque vous démarrez votre ordinateur à partir de la clé USB d’installation de Windows 11, vous pouvez notamment accéder aux options de démarrage avancées pour tenter une réparation de Windows 11.
Les options de démarrage avancées vous donne accès à de nombreux outils utiles et pratiques pour :
- Corriger les problèmes de démarrage de Windows 11 ;
- Restaurer Windows 11 à partir d’un point de restauration ou d’une image système ;
- Désinstaller des mises à jour ;
- Accéder à l’Invite de commandes pour effectuer un dépannage avancé.
Pour réparer Windows 11 à l’aide d’une clé USB d’installation de Windows 11, procédez comme suit :
- Créez une clé USB d’installation de Windows 11.
- Démarrez votre PC à partir de la clé USB d’installation de Windows 11 pour accéder à l’installeur de Windows 11.
- Sélectionnez votre langue, puis cliquez sur « Suivant ».
- Cliquez ensuite sur « Réparer l’ordinateur ».
Note : si vous souhaitez réinstaller Windows 11 sans perdre vos données, cliquez directement sur « Installer maintenant », et suivez les instructions.
- Rendez-vous ensuite dans « Dépannage ».
- De là, sélectionnez l’option appropriée à votre problème. Vous pouvez notamment corriger les problèmes qui empêchent le chargement de Windows, restaurer Windows 11 à partir d’un point de restauration ou d’un fichier image système ou encore utiliser l’Invites de commandes pour accéder à des outils avancés.
✅ Voilà ! J’espère maintenant que grâce à l’une de ces méthodes, vous avez pu réparer votre PC Windows 11.

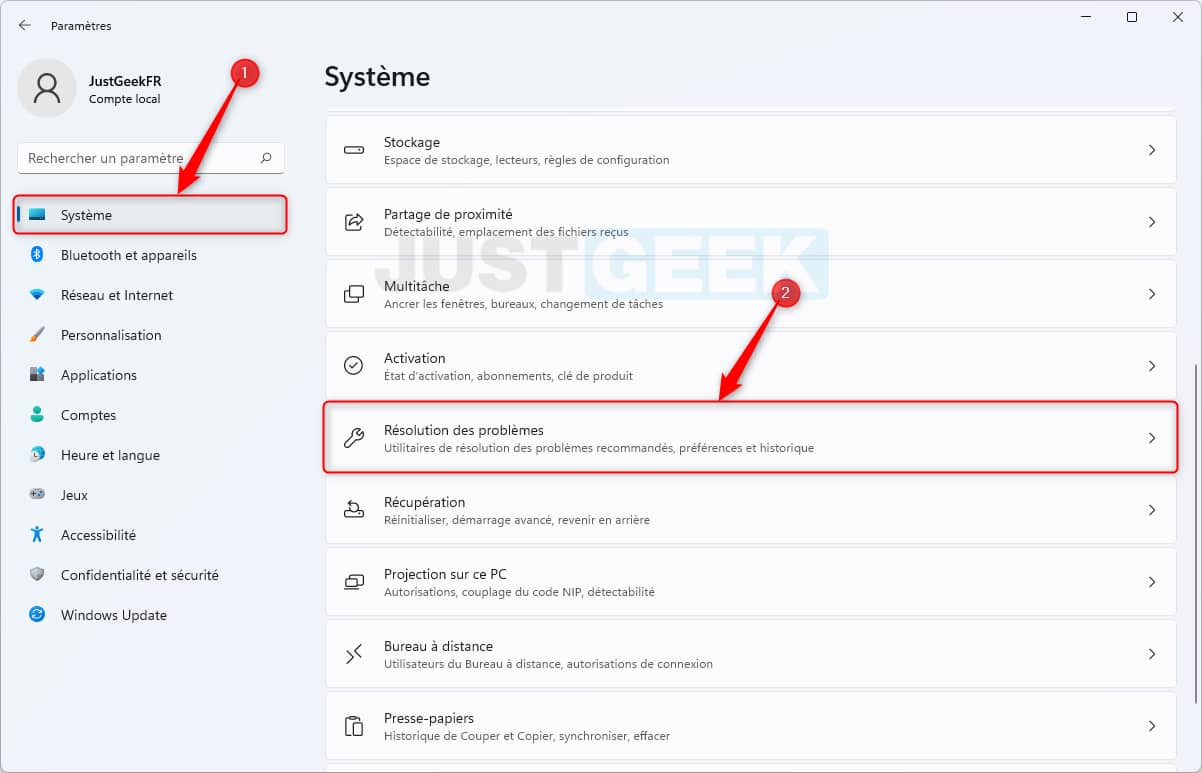
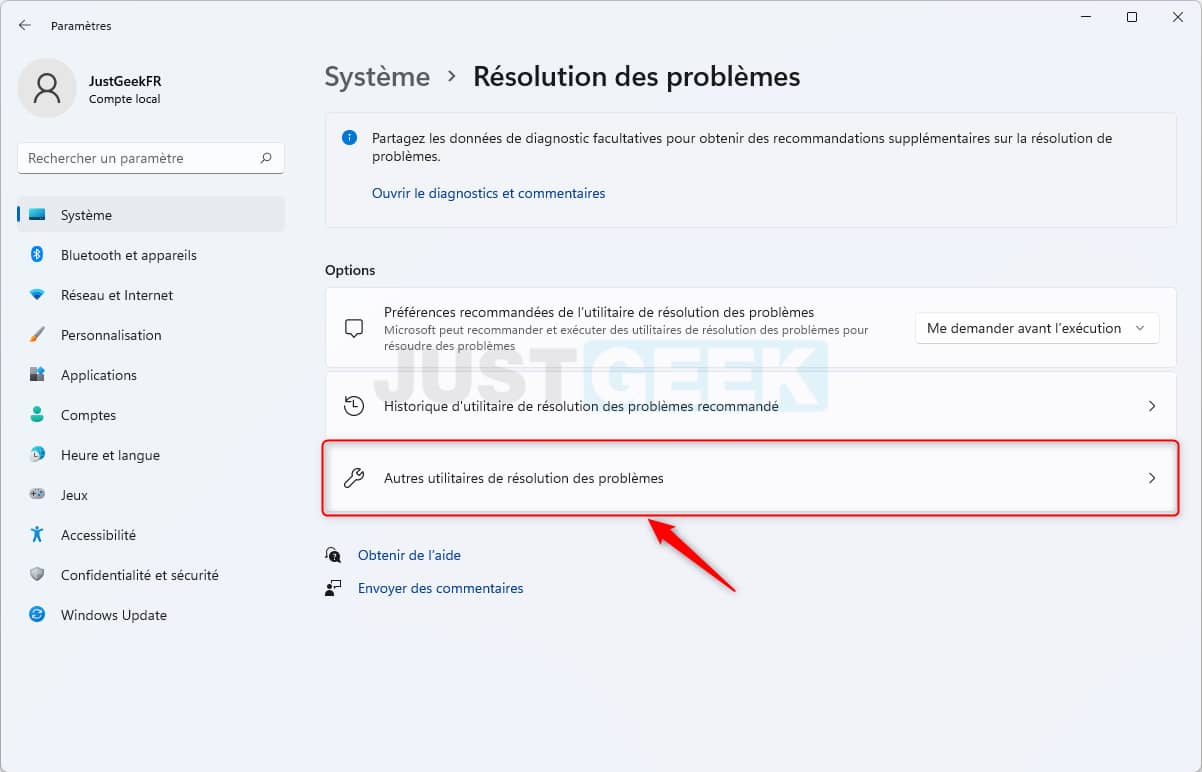
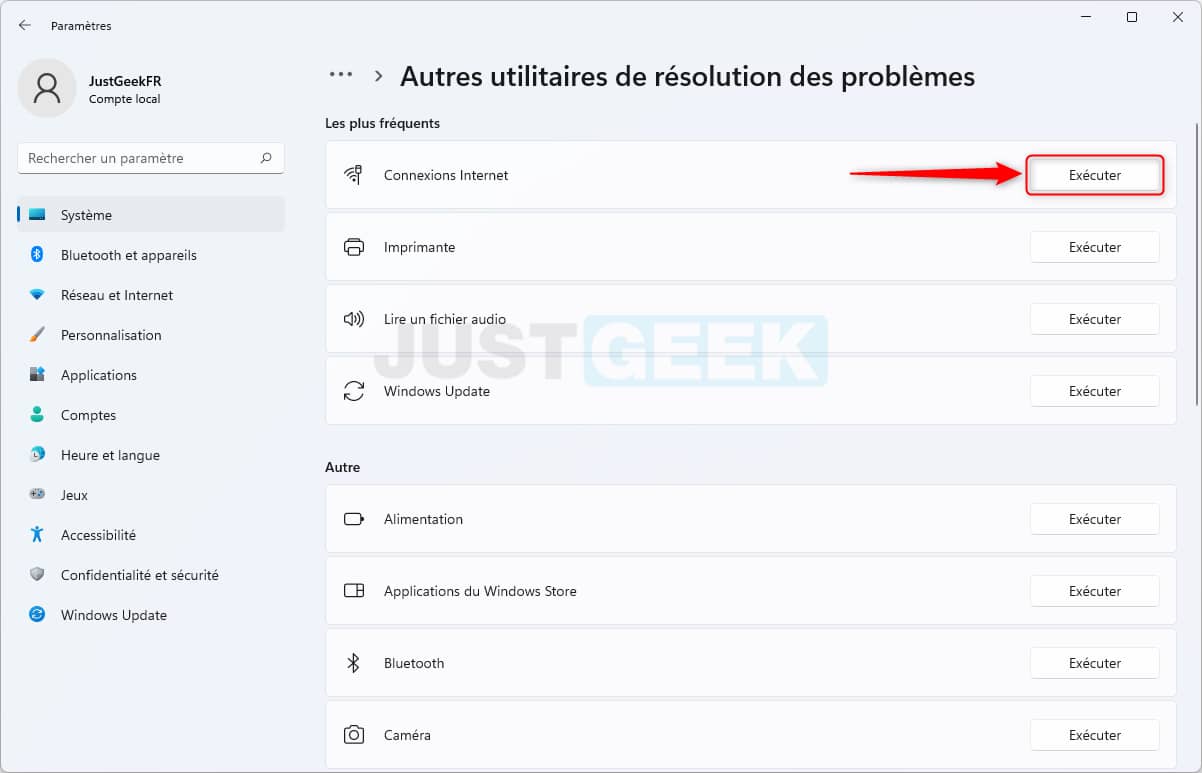
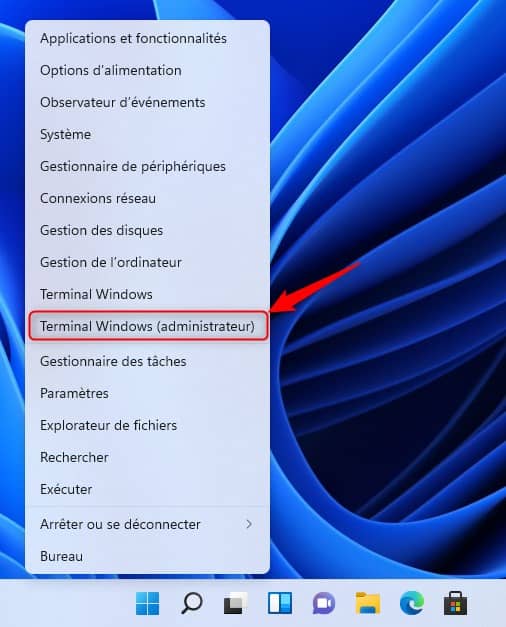
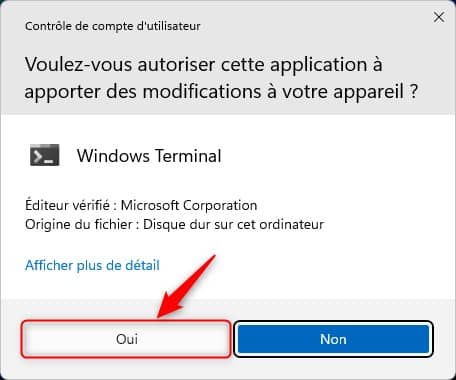
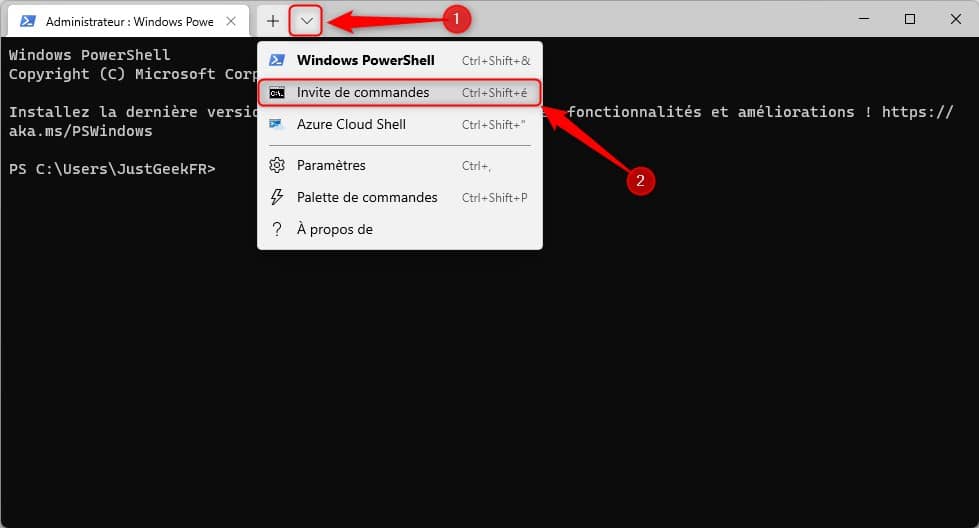
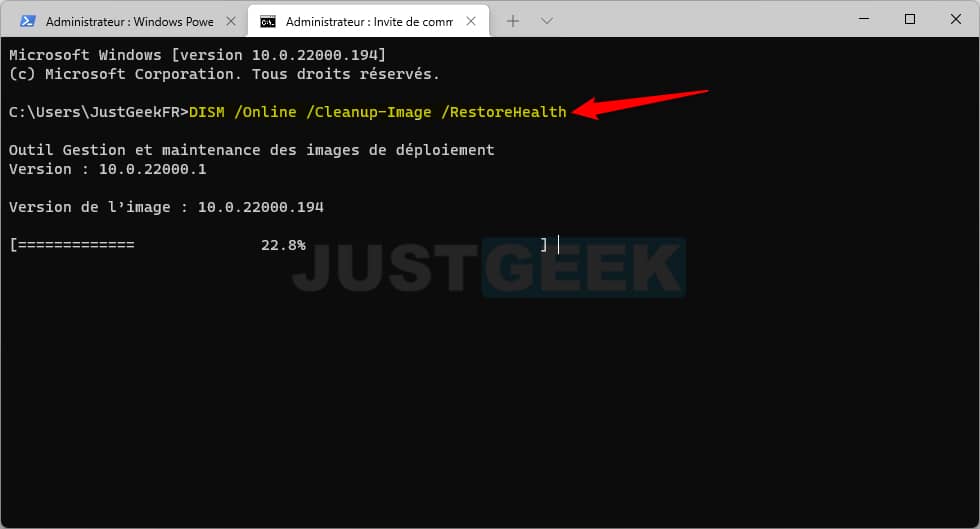
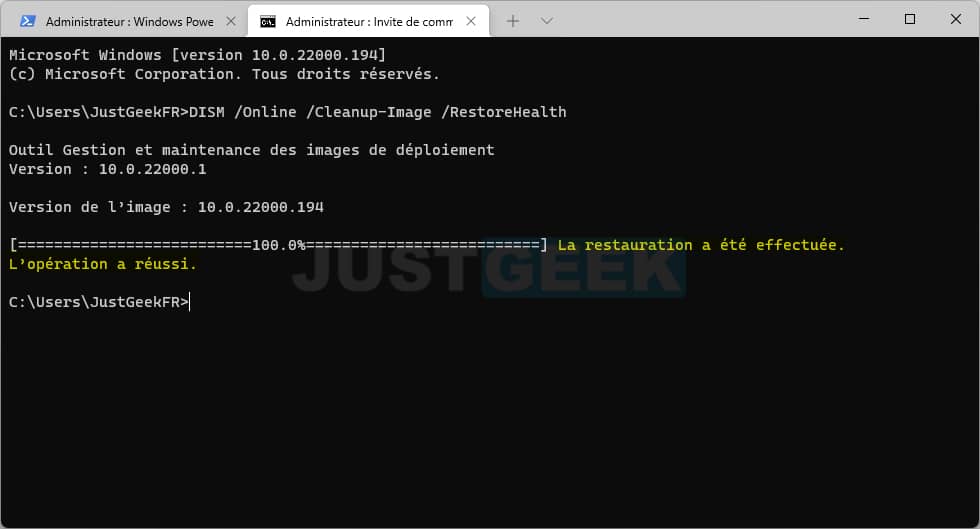
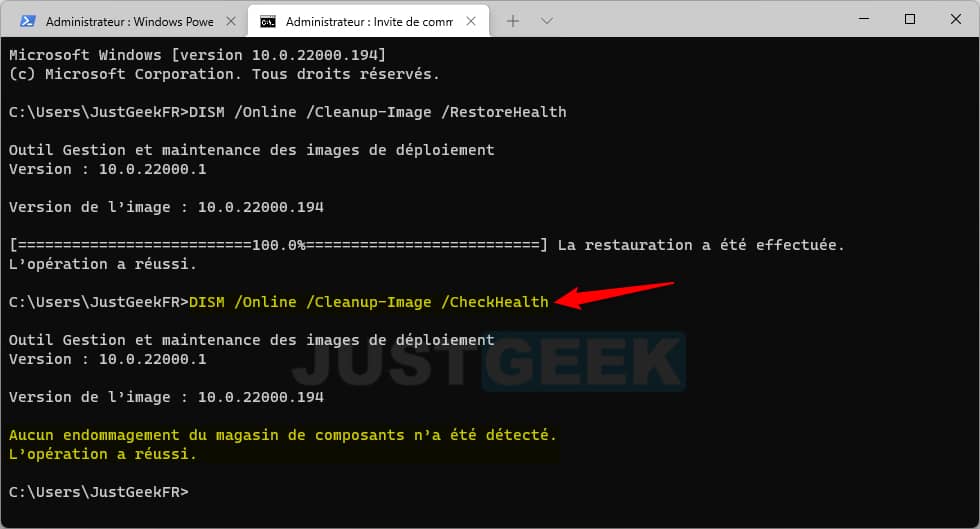
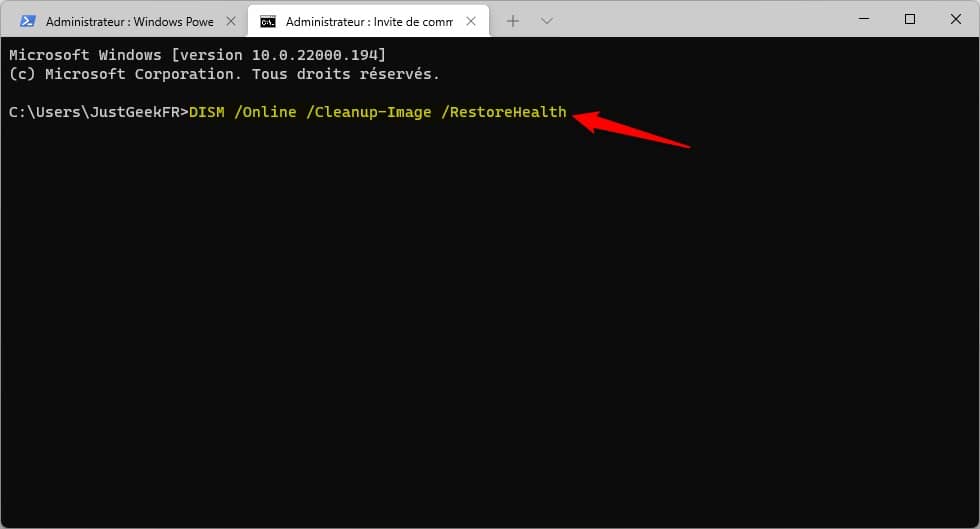
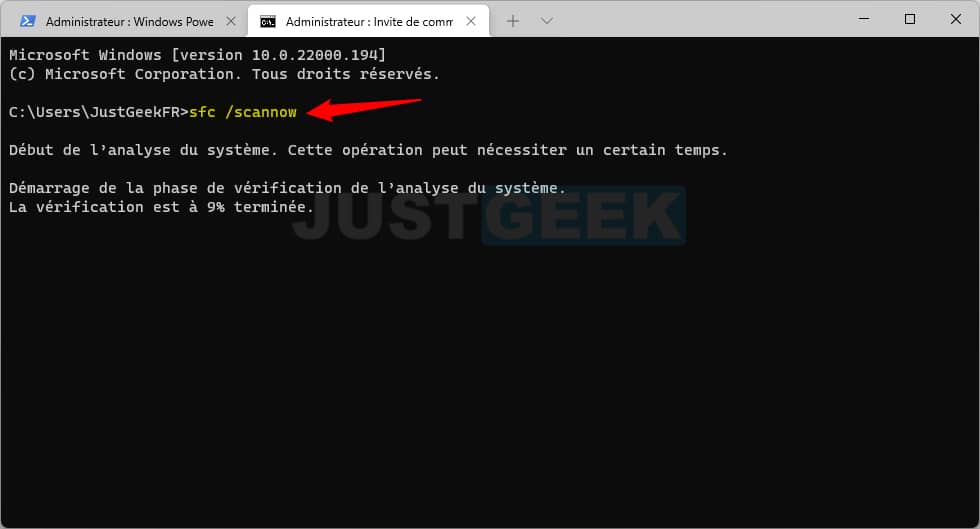
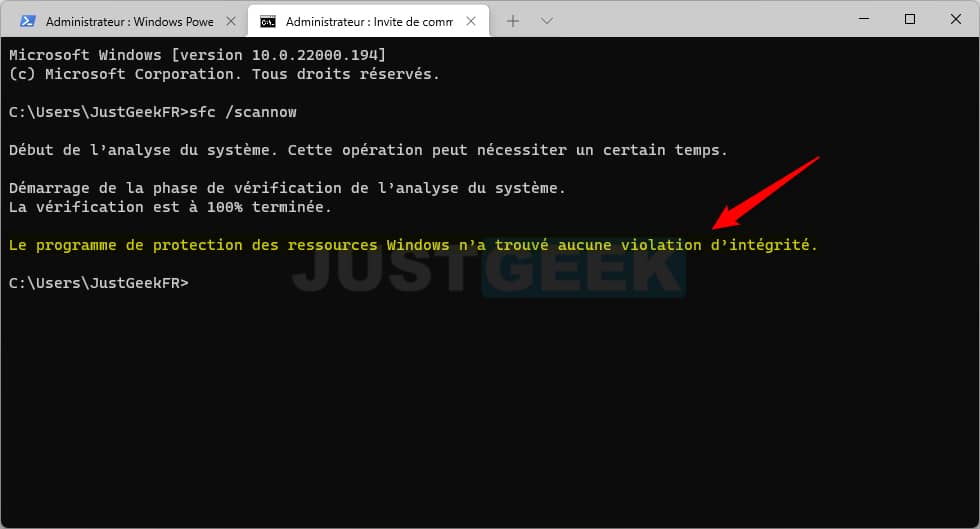
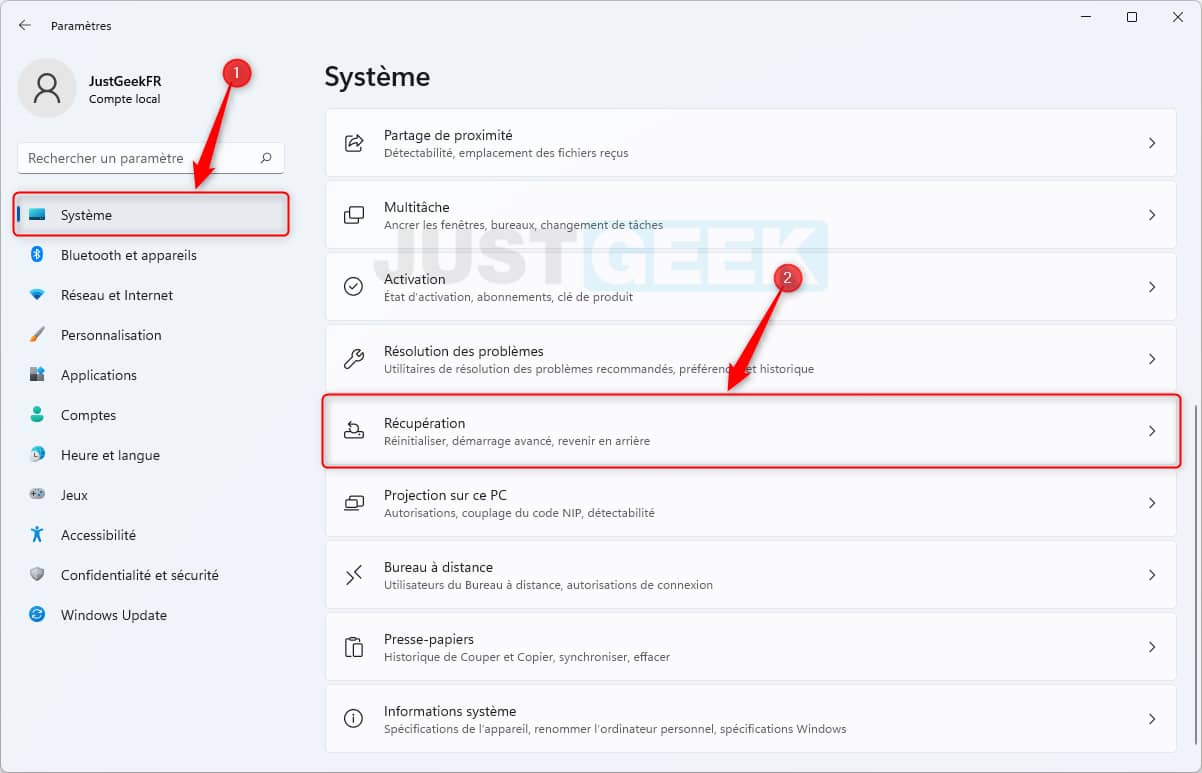
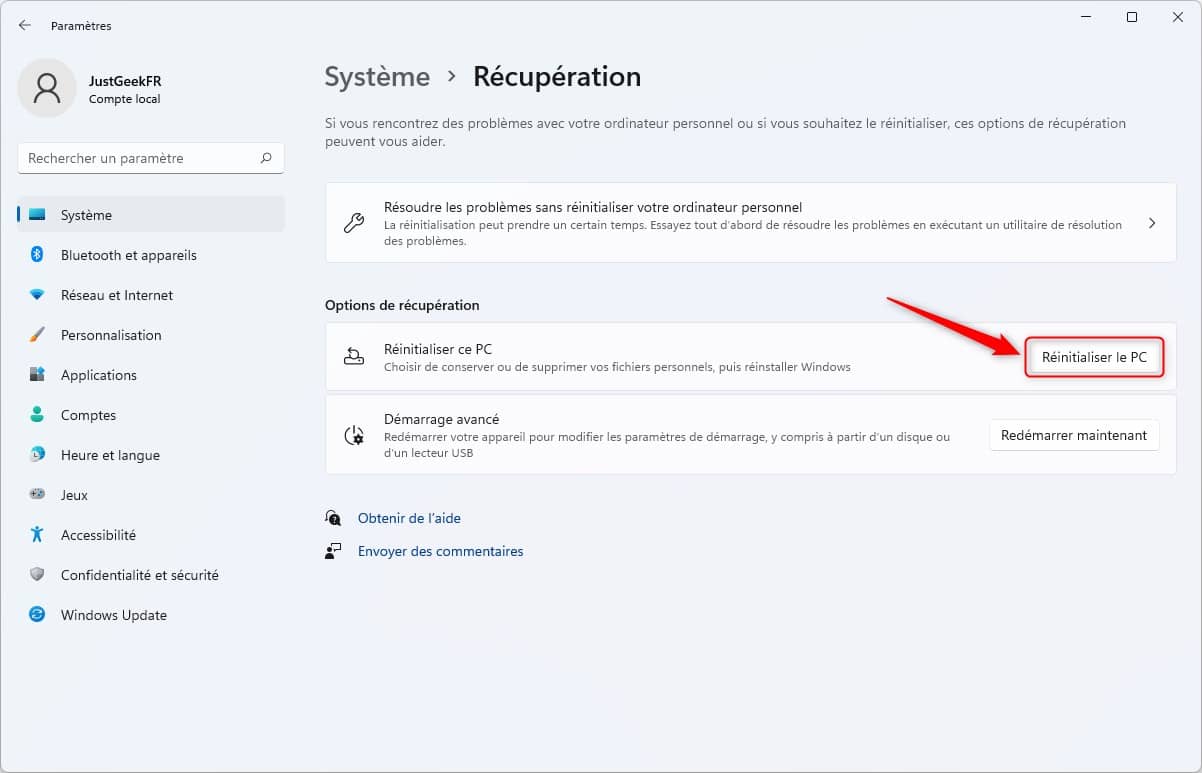
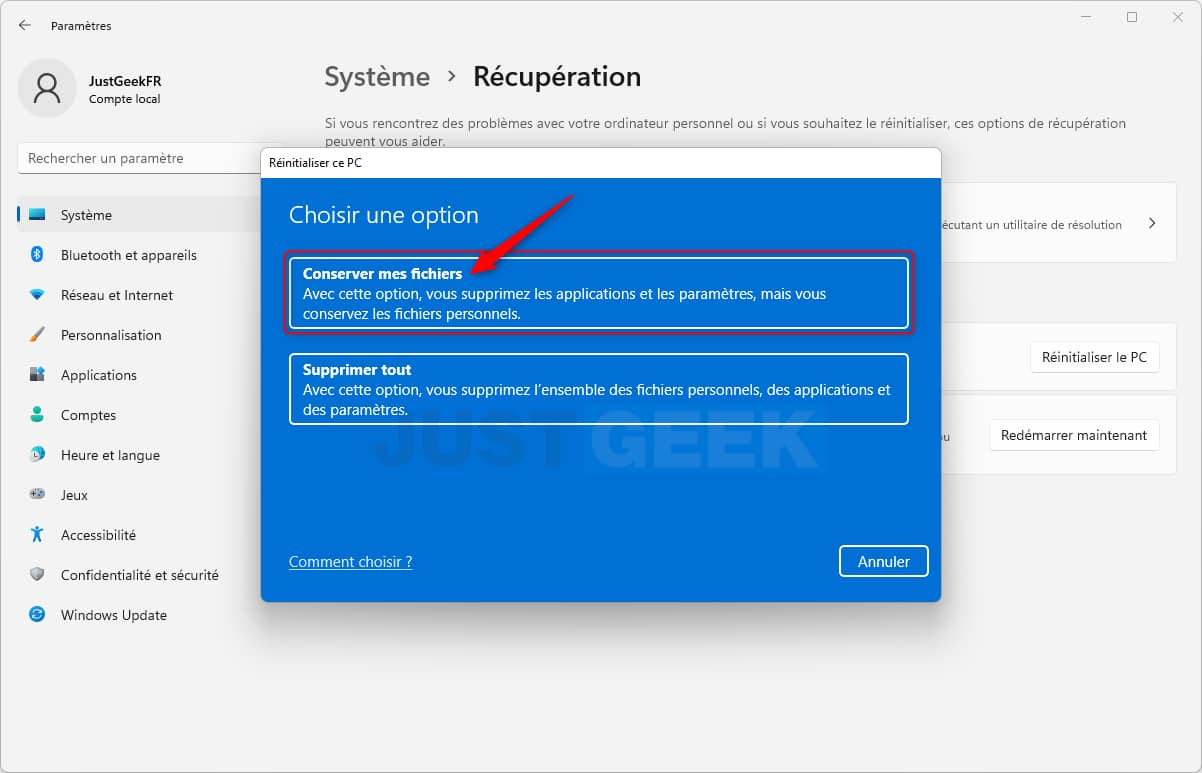
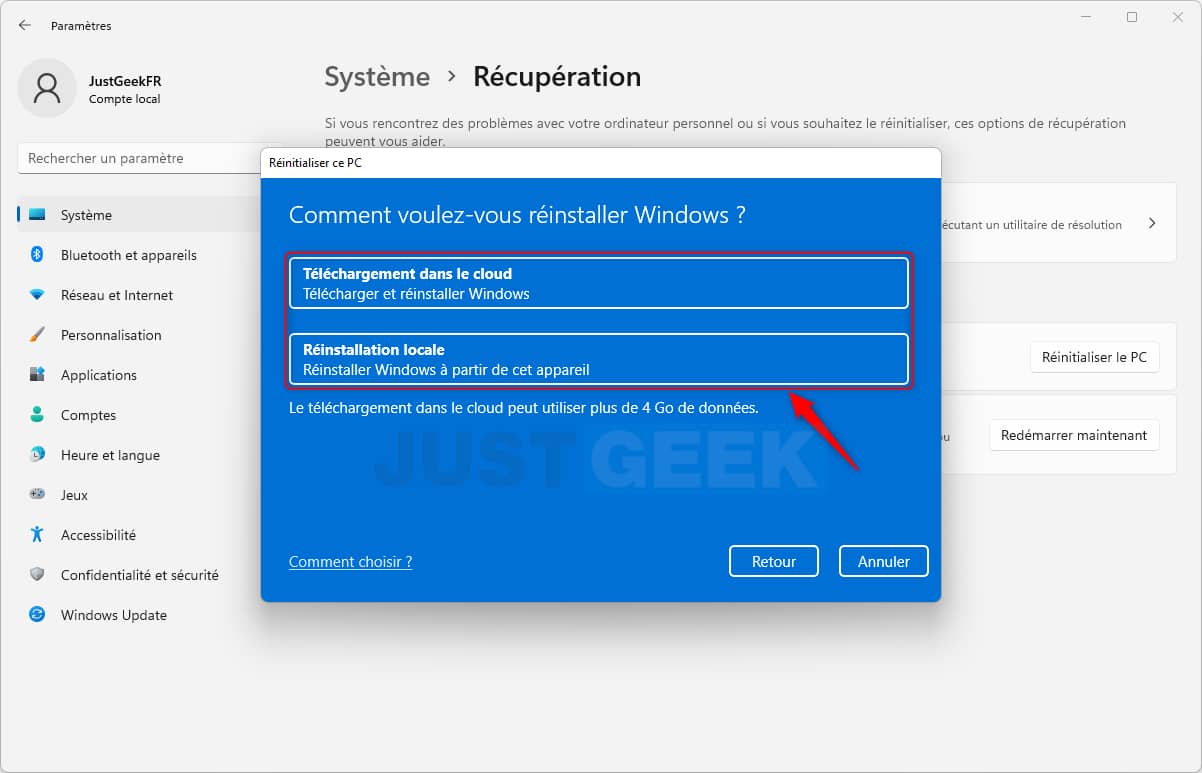
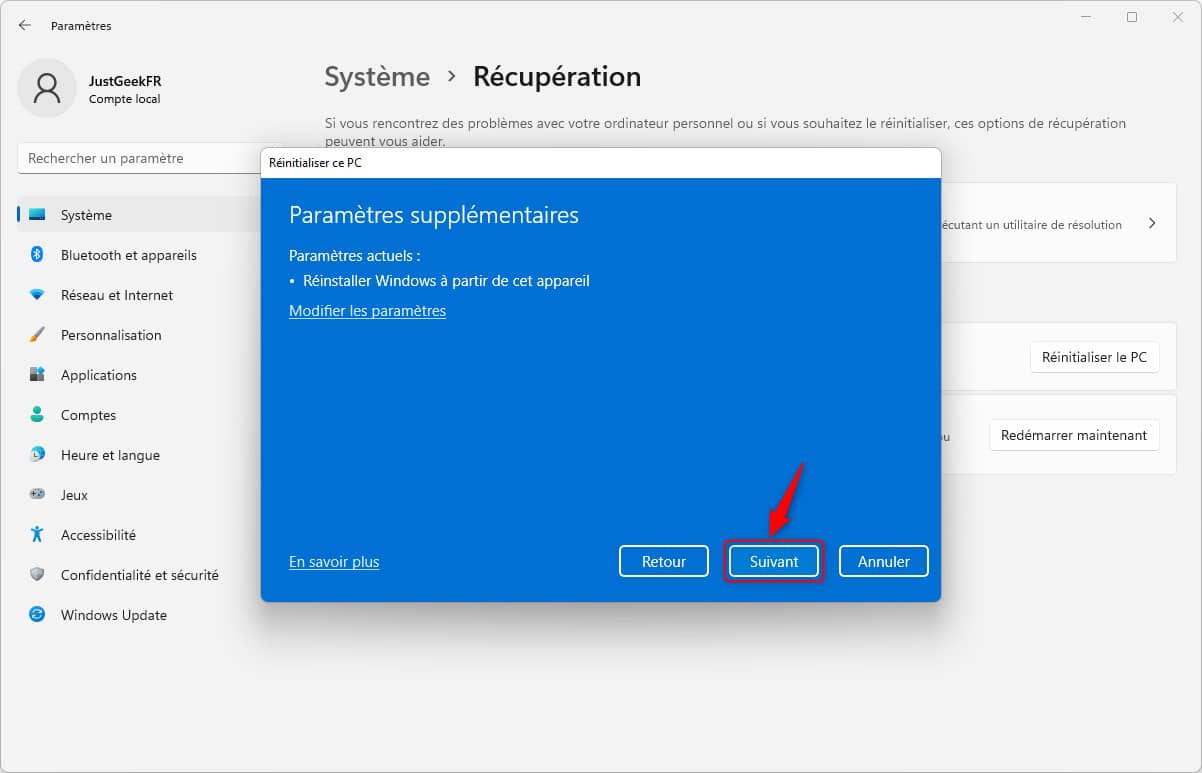
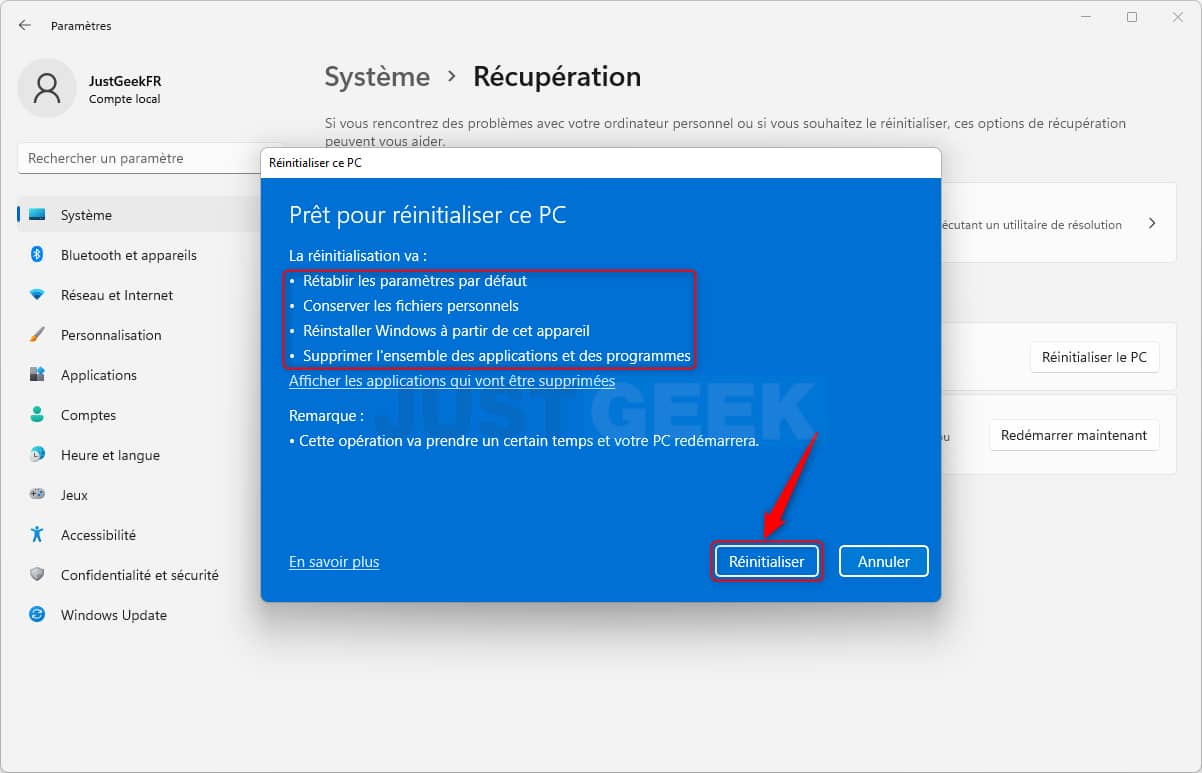
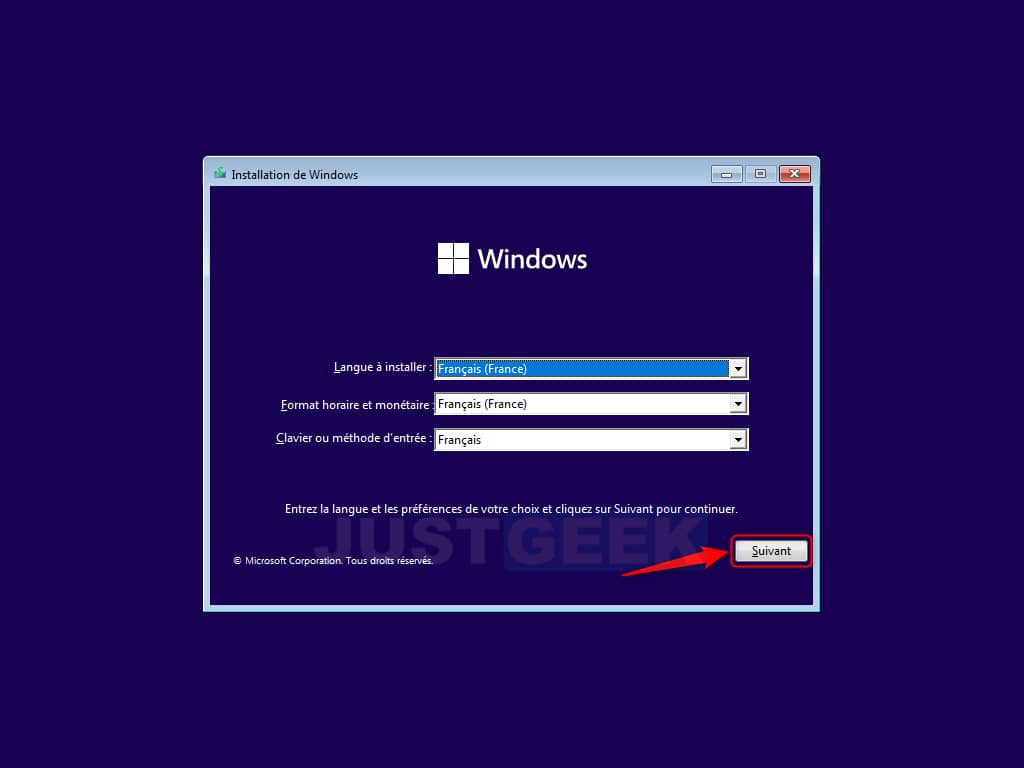
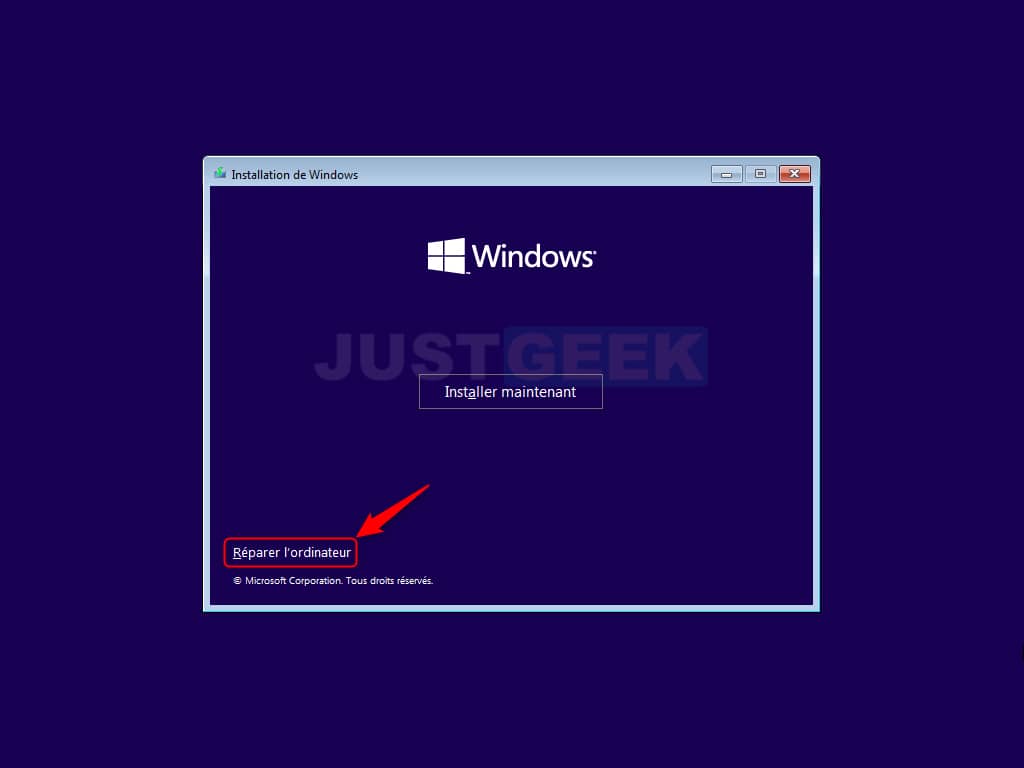
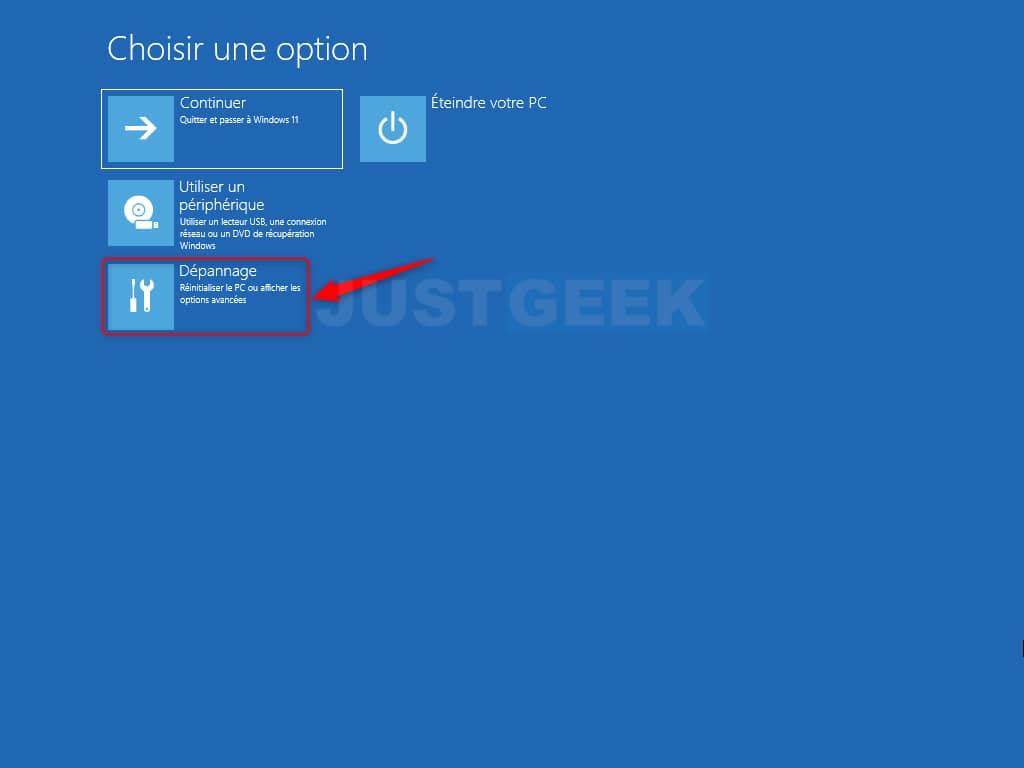
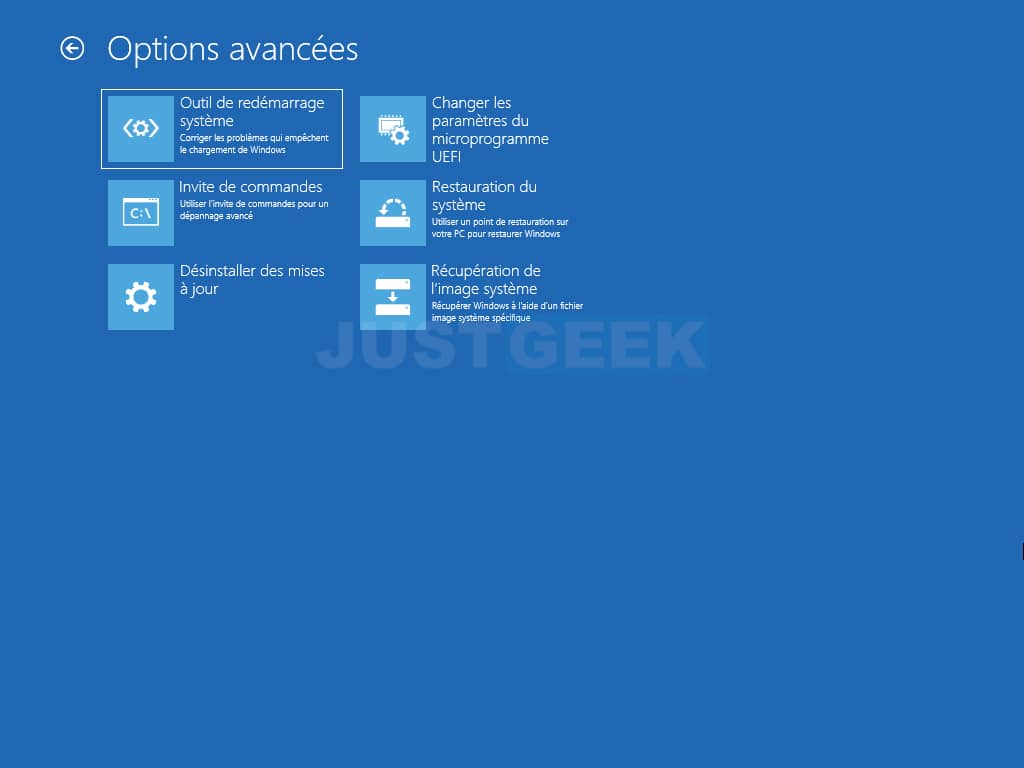

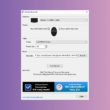




La deuxième méthode a réussi à résoudre mon problème donc merci énormément ! merci, merci, merci !
Bon ben là aussi il n’y a aucune différence avec Windows 10 à part que l’interface de paramètres pour accéder aux options est modifiée. Ce W11 n’est vraiment qu’un skin de W10 décidément…