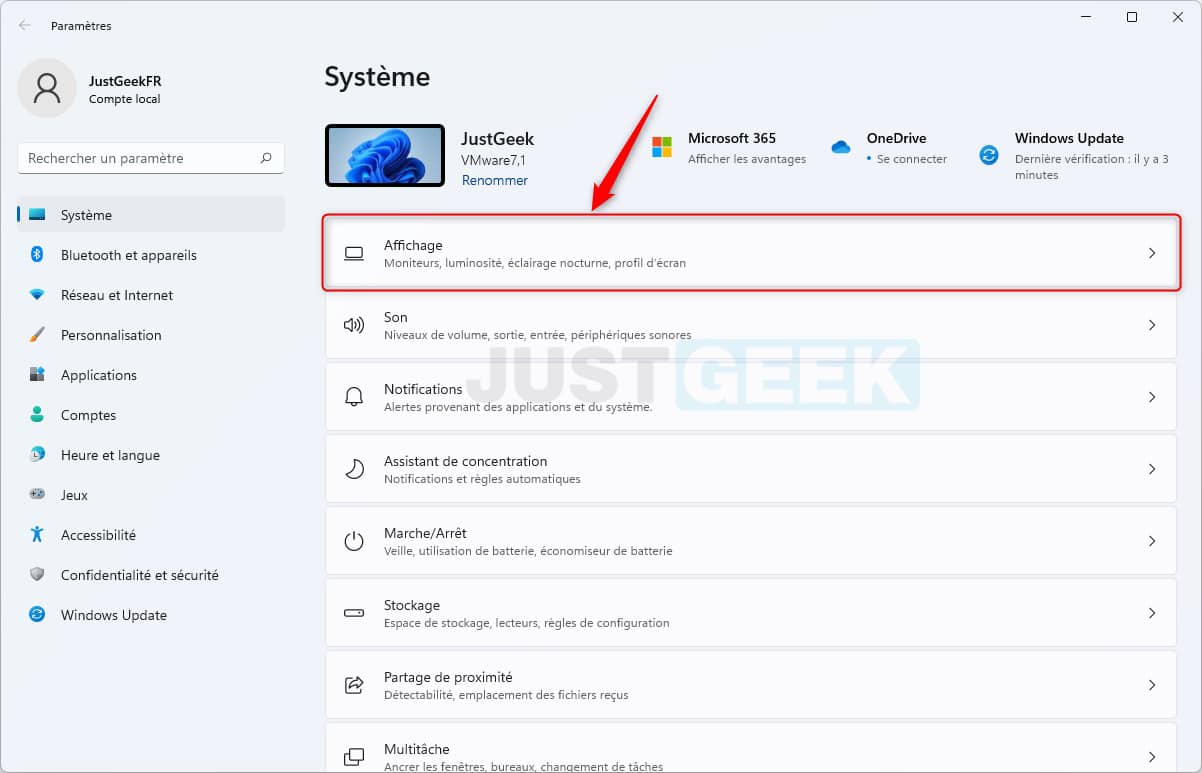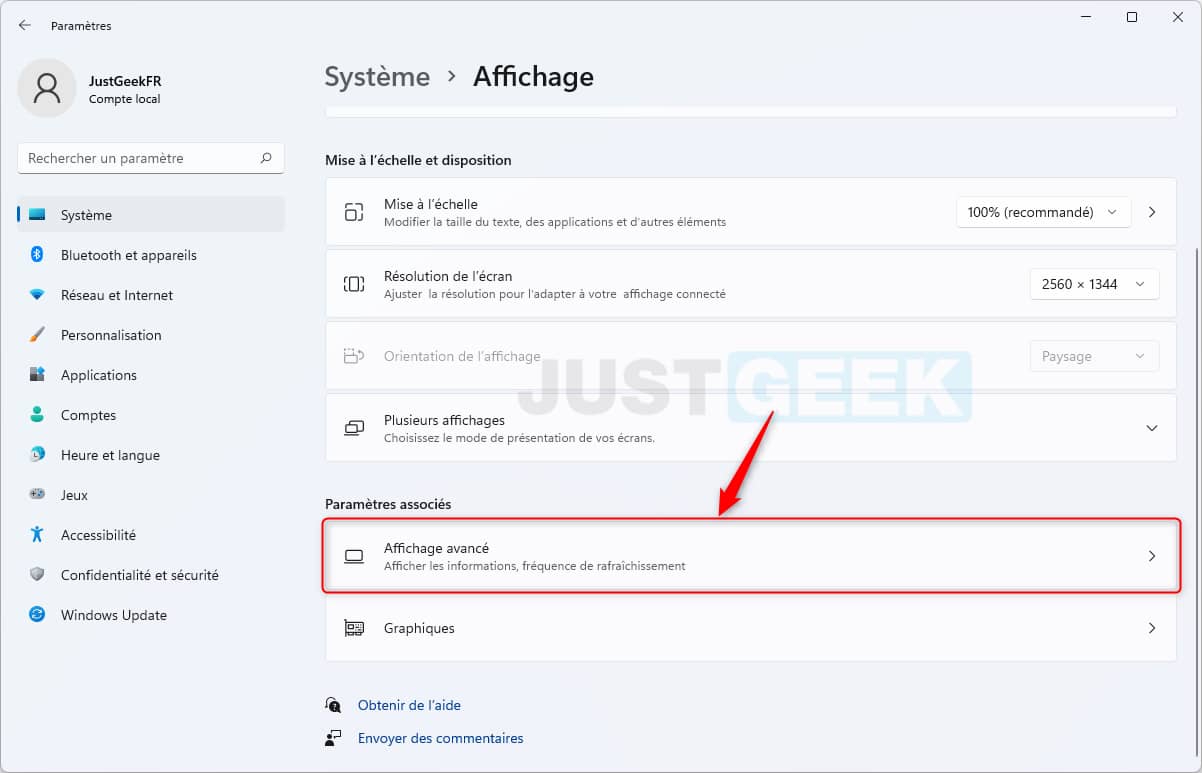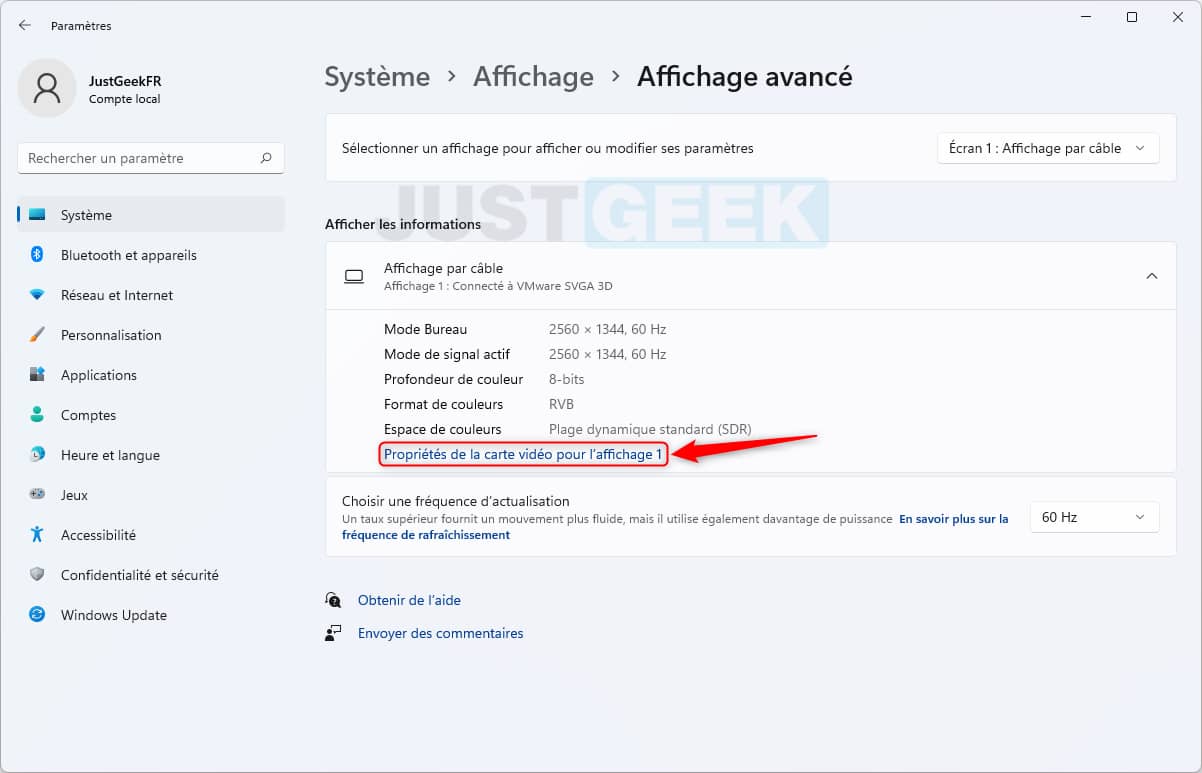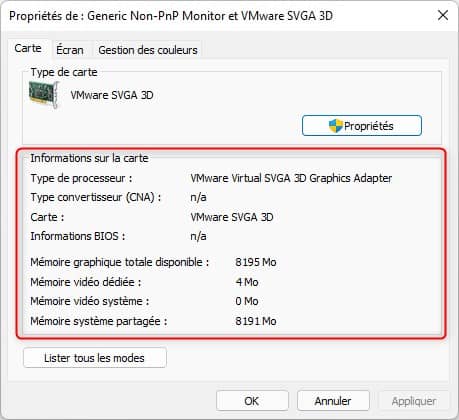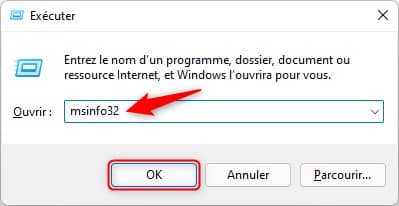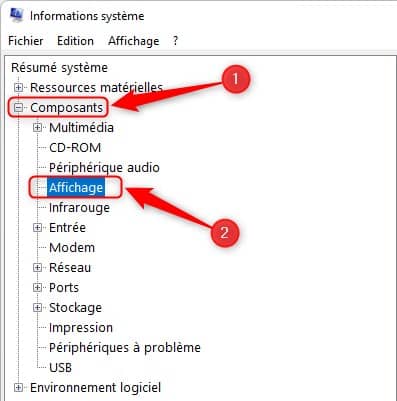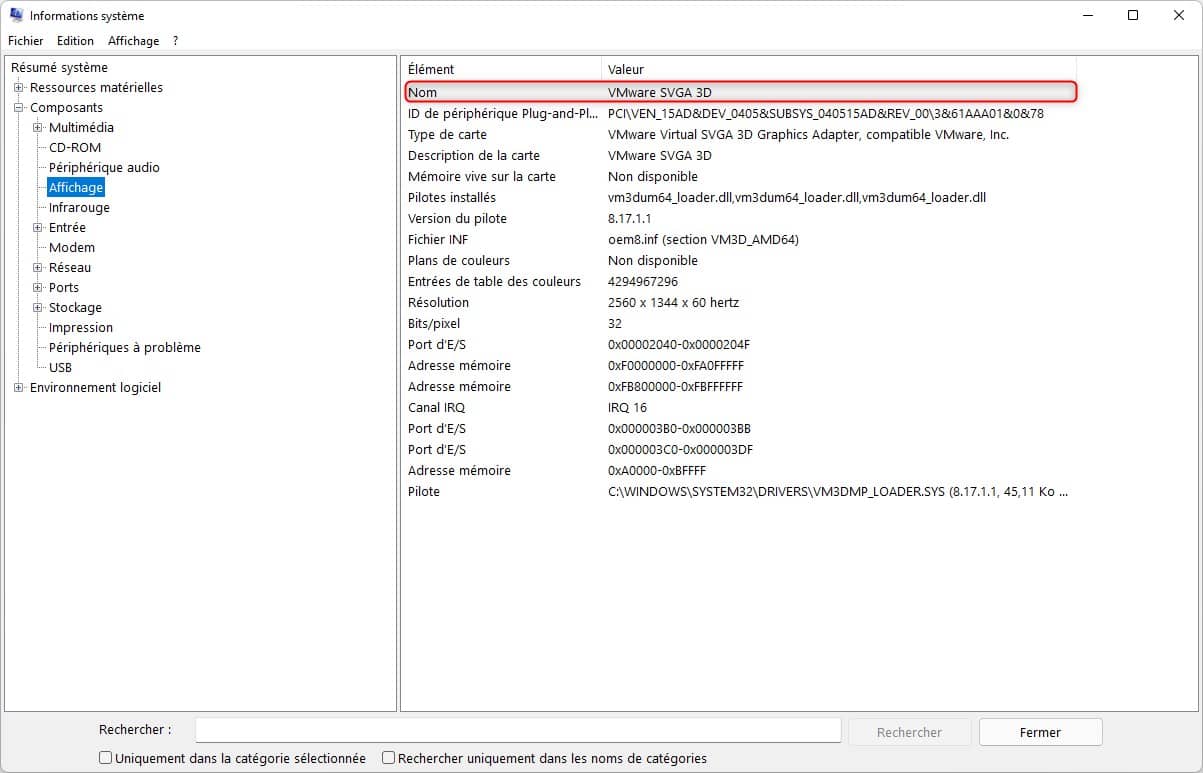Vous souhaitez connaître le modèle de carte graphique (GPU) installée dans votre ordinateur ? Vous êtes au bon endroit ! Dans cet article, nous allons voir ensemble comment trouver toutes les informations relatives à la carte graphique de votre PC Windows 11. Suivez le guide !
Qu’est-ce qu’une carte graphique (GPU) ?
Une carte graphique, également connue sous le nom de GPU (Graphical Processing Unit), carte vidéo ou carte d’affichage est un composant essentiel de votre ordinateur. Il a pour rôle de transmettre toutes les images sur l’écran qui accompagne votre ordinateur.
La carte graphique est responsable du rendu des éléments de base tels que les icônes du bureau et les effets translucides dans les menus. En même temps, elle joue un rôle très important dans l’exécution et le rendu des aspects à forte intensité graphique tels que les jeux vidéo AAA ou les vidéos haute résolution.
En général, les ordinateurs sont équipés d’une carte graphique provenant de l’un des trois principaux fabricants, notamment NVIDIA, AMD ou Intel.
Connaître toutes les informations relatives à votre carte graphique peut s’avérer très utile dans plusieurs cas. Par exemple, si vous êtes un gamer, vous pouvez avoir besoin de connaître le modèle de votre GPU pour évaluer la capacité de votre PC à exécuter un nouveau jeu. Vous pouvez également avoir besoin de connaître les spécifications graphiques de votre machine si vous travaillez avec des applications à forte intensité graphique comme des logiciels de montage vidéo.
Sous Windows 11, vous pouvez vérifier la carte graphique actuellement installée sur votre ordinateur de plusieurs manières. Voici comment faire.
Identifier votre carte graphique à partir des paramètres de Windows 11
Pour identifier rapidement les informations de votre carte graphique actuellement installée sur votre PC via l’application « Paramètres ». Pour ce faire, je vous invite à suivre les quelques étapes ci-dessous.
- Rendez-vous dans les paramètres de Windows 11 (raccourci clavier Windows + I).
- Ensuite, cliquez sur le menu « Système » présent dans la barre latérale gauche, puis sur « Affichage » dans la partie droite.
- Maintenant, faites défiler vers le bas pour localiser et cliquez sur la vignette « Affichage avancé ».
- De là, vous pouvez déjà voir le fabricant et le numéro de modèle de votre carte graphique. Pour obtenir plus de détails sur votre carte graphique, cliquez sur l’option « Propriétés de la carte vidéo pour l’affichage 1 ». Cela ouvrira une fenêtre séparée sur votre écran.
- Dans la fenêtre ouverte, vous verrez toutes les informations relatives à la carte graphique installée dans votre ordinateur : nom de la carte graphique, mémoire vidéo dédiée, etc.
✅ Vous connaissez maintenant toutes les informations relatives à la carte graphique de votre PC.
Obtenir des informations sur votre carte graphique via la fenêtre Informations système
L’autre méthode pour obtenir des informations sur la carte graphique consiste à utiliser l’outil d’informations système. Voici comment faire.
- Appuyez simultanément sur les touches Windows + R de votre clavier pour ouvrir la boîte de dialogue Exécuter. Ensuite, tapez
msinfo32et cliquez sur « OK » ou appuyez sur Entrée.
- Une fois sur la fenêtre « Informations système », développez la section « Composants » située dans la partie gauche de la fenêtre, plus cliquez sur « Affichage » dans la liste développée.
- Vous verrez maintenant toutes les cartes graphiques installées sur votre ordinateur, à droite de l’écran avec toutes les informations dont vous avez besoin.
✅ Voilà, vous savez maintenant tout à propos de votre carte graphique.